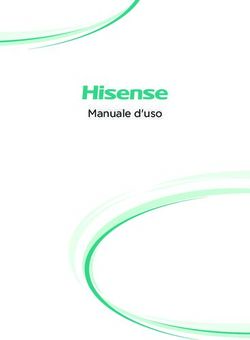Lʼindice di questo manuale è disponibile a pag. 40 (penultima pagina) - Benvenuti nella guida di iMenu per iPad
←
→
Trascrizione del contenuto della pagina
Se il tuo browser non visualizza correttamente la pagina, ti preghiamo di leggere il contenuto della pagina quaggiù
Benvenuti nella guida di iMenu per iPad
lʼindice di questo manuale è disponibile a pag. 40 (penultima pagina)
Premere sullʼicona di iMenu per
avviare lʼapplicazione
1Schermata iniziale
Questa schermata di base apparirà ogni volta che viene avviata lʼapplicazione, ed anche
ogni volta che lʼapplicazione viene svegliata dallo sleep mode dellʼiPad
(sleep mode: lʼiPad entra nello sleep mode premendo il pulsante situato in alto a dx; lo schermo si
spegne e lʼiPad appare spento; per riavviarlo dallo sleep mode è sufficiente premere di nuovo il
pulsante in alto a dx o il pulsante ʻhomeʼ in basso al centro)
Caso tipico: quando un cliente ha finito di sfogliare lʼiMenu, il cameriere lo porrà in sleep
mode, e quando lʼiPad verrà risvegliato dallo sleep mode per il cliente successivo il
programma sarà subito pronto allʼuso, partendo da schermata iniziale
2Schermata principale
Questa è la pagina principale di iMenu. I pulsanti alla destra per accedere alle carte
possono essere assenti, se la relativa carta è assente, come da impostazioni
Logo del locale: può
essere personalizzato
Pulsanti per accedere alle
carte
Le immagini sullo sfondo
possono essere
personalizzate, e può essere
inserito un vero e proprio slide
show delle proprie foto
3Schermata Menu (1)
iMenu può visualizzare fino a 4 diverse carte menù (selezionabili e gestibili dalle
impostazioni), e dispone di varie modalità di visualizzazione.
Questa è quella standard
Pulsante per tornare alla
schermata principale
Sono visualizzabili fino a 4
pulsanti per 4 carte menù Pulsante per visualizzare un
diverse a lista a scomparsa per
spostarsi velocemente tra le
varie categorie del menù
Se è presente lʼicona della
foto, significa che è
disponibile una schermata di
dettaglio con lʼimmagine della
portata
4Schermata Menu (2)
Questa invece è una carta menù con prezzo unico e con un divisore al posto dei nomi
delle categorie
5Dettaglio portate
Premendo sulle portate per le quali è disponibile la foto (icona a sx) è possibile
visualizzare una schermata di dettaglio come la seguente
Per chiudere la schermata di dettaglio è sufficiente premere sul pulsante ʻxʼ in alto a dx,
oppure in qualsiasi altro punto dellʼiPad che non sia la schermata di dettaglio stessa
Pulsante per chiudere la
finestra di dettaglio
6Schermata Vini
I pulsanti in alto per le varie categorie di vino possono essere assenti, se non ci sono vini
da visualizzare per quella categoria
Pulsante per visualizzare un
a lista a scomparsa per
spostarsi velocemente tra le
varie regioni/nazioni
Premendo su un vino è
possibile visualizzarne la
scheda di dettaglio
7Dettaglio Vini
Premendo su un vino, è possibile visualizzarne la scheda di dettaglio
La voce ʻabbinamentiʼ è personalizzabile
8Schermata Birre
I pulsanti in alto per le varie categorie di birre possono essere assenti, se non ci sono birre
da visualizzare per quella categoria
9Schermata Distillati
I pulsanti in alto per le varie categorie di distillati possono essere assenti, se non ci sono
distillati da visualizzare per quella categoria
11Come accedere alle impostazioni
Premere per tre volte
velocemente sul logo
ʻtap tap tapʼ
12Come accedere alle impostazioni (2)
Eʼ necessario avere una licenza attiva per il nostro portale ed inserire lo username
relativo alla licenza per poter proseguire con le impostazioni
Per informazioni su come ottenere la licenza, potete rivolgervi a:
info@ipadmenu.eu
Le licenze sono associate direttamente agli iPad in vostro possesso, tramite
il codice identificativo UDID dellʼiPad
Se non avete una licenza attiva per il vostro iPad, potete inviare una
richiesta, includendo automaticamente il codice UDID, direttamente
premendo il pulsante ʻInfo per Licenzaʼ dalla schermata impostazioni
Se cʼè una licenza valida, al primo avvio, viene richiesto lʼinserimento di una password
dovrà impedire ai clienti di poter accedere alle impostazioni di iMenu
13Schermata Impostazioni
Premere su uno di questi pulsanti
marroni per accedere alla categoria
del menù impostazioni
Premere i pulsanti viola per accedere
ad una sottocategoria
Premere su ʻFattoʼ per
uscire dalla schermata
impostazioni
14Scelta temi interfaccia
Premere qua per
visualizzare lʼanteprima del
tema interfaccia
Premere su questo
pulsante check per
selezionare la vostra
interfaccia preferita
15Scelta dei font
Eʼ possibile scegliere tra vari tipi di carattere per personalizzare le vostre carte
Premere qua per
visualizzare lʼanteprima del
font
Premere su questo
pulsante check per
selezionare un font
16Logo del locale
Eʼ possibile inserire il logo del locale al posto di quello base di iMenu. Come fare?
A) sfruttando i nostri servizi, potete mandarci tutto il vostro materiale e penseremo noi a
impostare il tutto
B) potete caricare da soli il vostro logo nel programma, e cambiarlo quando volete, tramite
iTunes, seguendo le istruzioni alle pagine 31-32
17Foto di copertina
Eʼ possibile inserire le proprie foto di copertina al posto di quella base di iMenu:
A) sfruttando i nostri servizi, potete mandarci tutto il vostro materiale e penseremo noi a
impostare il tutto
B) potete caricare da soli le vostre foto nel programma, o selezionando quelle presenti
nellʼiPad, oppure caricandole direttamente da iTunes, seguendo le istruzioni alle pagine
31-32
Una volta caricate le foto, potete selezionare quelle da visualizzare in questa schermata:
se ne è selezionata più di una, ci sarà uno slide-show automatico tra le varie foto
Premere su questo
pulsante check per
abilitare/disabilitare una
foto
Premere su questo
pulsante per aggiungere
una foto tra quelle caricate
nella galleria dellʼiPad 18Schermata varie
Da questa schermata potete abilitare/disabilitare le nostre pagine introduttive ai vini, alle
birre, ai distillati
19Schermata Bevande
Da qui potete gestire le vostre carte bevande. Il procedimento è identico per ogni tipo di
bevanda, useremo quindi i vini a scopo esemplificativo per tutte le altre
Database dei vini: è
ordinato alfabeticamente ed
è possibile saltare da una
lettera allʼaltra premendo
sui pulsanti a dx
Premere su questo pulsante per mostrare tutti i
vini nel DB, oppure su quello alla sua dx per
visualizzare solo quelli attualmente presenti nella
20
vostra cartaSchermata Bevande (2)
Premere su questo
pulsante per aggiungere alla Premere su questo
vostra carta tutti i vini nel DB pulsante per creare una
scheda per un vostro vino
assente dalla lista
Premere su questo
pulsante per togliere dalla
vostra carta tutti i vini nel DB
Premere su un vino per
visualizzarne la scheda di
dettaglio
21Schermata Bevande: Dettaglio vini
Da questa schermata potete modificare il prezzo del vino, modificare lʼannata, modificare
gli abbinamenti e togliere (o aggiungere) dalla vostra carta menù il vino in oggetto
22Schermata Menu - Gestione Portate
Da questa sezione delle impostazioni potete comporre e gestire i vostri menù presenti,
passati e futuri, nonchè gestire un vostro database di portate
La creazione dei menù si compone di 3 passaggi:
- la gestione delle portate
- la gestione delle categorie (per ordinare le portate nei menù)
- la composizione delle carte menù
Dalla seguente schermata si può gestire il database dei vostri piatti.
Premere su una portata per
visualizzarne il dettaglio e
modificarla
Premere su questo
Premere su questo
pulsante per cancellare le
pulsante per creare una nuova
portate selezionate con i
portata
23 pulsanti alla sx del nomeSchermata Menu - Gestione Portate (2)
Dalla finestra di dettaglio di una portata è possibile modificarne gli attributi
Premere su questo campo
per inserire il nome del piatto Premere su questo pulsante
per scegliere la categoria della
vostra portata
Premere su questo
pulsante per selezionare la foto
del vostro piatto
24Schermata Menu - Gestione Portate (3)
Da questa schermata è possibile selezionare la foto della portata; potete scegliere la foto
anche tra quelle disponibili nella galleria del vostro iPad, oppure caricarla voi stessi tramite
iTunes, seguendo la procedura spiegata alle pagine 31-32
Premere su questo pulsante
per aggiungere alla vostra carta
tutti i vini nel DB
Premere su questo pulsante
per selezionare una foto
presente nella galleria dellʼiPad
25Schermata Menu - Gestione Categorie
In questa schermata è possibile visualizzare le categorie disponibili per i piatti del vostro
menù, è possibile crearne di nuove, rinominarle o eliminarne, e cambiarne lʼordine (ad
esempio potete mettere la frutta prima del dessert)
Potete premere su una
categoria per modificarne il
nome
Tenete premuto uno di
questi pulsanti e trascinate la
categoria per riordinarla
rispetto alle altre
Ad es. potete mettere la frutta
prima del dessert
Premere su questo
pulsante per aggiungere una
nuova categoria
26Schermata Menu - Gestione Menu
In questa schermata è possibile gestire i propri menù, abilitarli o disabilitarli, crearne di
nuovi, cambiarne le impostazioni, aggiungere o rimuovere i piatti, visualizzarne lʼanteprima
Ricordiamo che saranno visualizzabili fino ad un massimo di 4 carte menù
Premere sul nome di uno
dei menù nella lista per
visualizzarne il contenuto e le
impostazioni
Tenete premuto uno di questi pulsanti e
trascinate il menù per cambiargli posizione
rispetto agli altri (influisce sullʼordine in cui
verranno elencati ai clienti nella pagina Menù)
Premere su questo
pulsante per cancellare il menù
Premere su questo pulsante attualmente selezionato
per creare un nuovo menù
27Schermata Menu - Gestione Menu (2)
Con un solo touch potete riabilitare un vostro vecchio menù, oppure disabilitarne
uno degli attuali: potete gestire quanti menù volete, per la massima praticità di
gestione
Premere su questo pulsante per
abilitare/disabilitare la visualizzazione
della carta menù: i vostri clienti potranno
visualizzare fino ad un max di 4 carte
menù
Premere su questo pulsante
per visualizzare lʼanteprima
del menù attualmente
selezionato
28Schermata Menu - Gestione Menu (3)
- Centro i nomi delle portate: se selezionato, visualizza i nomi delle portate con
allineamento centrato anzichè il solito allineamento a sx
- Mostro i nomi delle categorie: se selezionato, organizza i piatti visualizzando i nomi
delle categorie (Primi, Secondi, etc.) altrimenti mostra un divisore grafico al loro posto
Premere su questo
pulsante per dare un prezzo
fisso al menù (per es. in un
menù turistico)
Premere su questo
pulsante per rimuovere tutte le
portate attualmente presenti nel
menù
Premere su questo pulsante
di spunta per aggiungere/
togliere la portata dal menù
Premere su questo pulsante
per registrare
29
le modifiche al
menùVisualizzazione Pubblicità
Eʼ possibile visualizzare uno o più banner pubblicitari che scorrono nella schermata
principale dellʼapplicazione
30Visualizzazione Pubblicità (2)
I banner possono essere selezionati tra le immagini presenti nella galleria dellʼiPad,
oppure caricati tramite iTunes (seguendo le istruzioni alle pagine 31-32)
Premere su questo
pulsante di spunta per abilitare/
disabilitare un banner
Premere su questo
pulsante per disabilitare tutti i
banner pubblicitari
Premere su questo
pulsante per selezionare una
foto presente nella galleria
dellʼiPad 31Come aggiungere i vostri loghi, foto del locale, foto dei piatti, banner
pubblicitari tramite iTunes
Formato delle immagini
Banner Pubblicità
Il formato è di 768x180 pixel, sono accettati file grafici in formato jpg e png.
I file devono essere nominati col prefisso “ADS_”; ad esempio: “ADS_Velenosi.jpg”
Sfondi copertina
Il formato è di 1024x768 pixel, sono accettati file grafici in formato jpg e png.
I file devono essere nominati col prefisso “FOTO_”; ad esempio:
“FOTO_Locale.jpg”
Loghi
Il formato è di 170x160 pixel, sono accettati file grafici in formato jpg e png.
I file devono essere nominati col prefisso “LOGO_”; ad esempio:
“LOGO_Pappafo.jpg”
Portate
Il formato è di 500x375 pixel, sono accettati file grafici in formato jpg e png.
I file devono essere nominati col prefisso “MENU_”; ad esempio:
“MENU_Spaghetti.jpg”
Possono essere inseriti file di dimensione e risoluzione superiore, ma questi
verranno automaticamente ridimensionati alle suddette dimensioni
32Come aggiungere i vostri loghi, foto del locale, foto dei piatti, banner
pubblicitari tramite iTunes (2)
1) Collegare lʼiPad al Mac/PC ed aprire iTunes
2) Selezionare lʼiPad nella barra laterale sx di iTunes
3) Selezionare la voce ʻApplicazioniʼ nella barra in alto
4) Scorrere verso il basso, selezionare nellʼelenco a sinistra “iMenu”
5) Trascinare i file nellʼelenco che apparirà alla dx sotto alla voce ʻiMenu
documentiʼ, dove indicato dalla freccia (in alternativa, premere sul pulsante
ʻAggiungiʼ e selezionare i file)
6) Avviare iMenu: i file verranno letti e opportunamente convertiti per lʼuso
Trascinare i file immagine nello
spazio indicato dalla freccia
33Licenza
In questa schermata saranno visualizzabili le informazioni relative alla vostra licenza di
accesso ai nostri server; se avete aggiornato la licenza rispetto a quanto visualizzato in
questa schermata, premete su ʻAggiorna dati licenzaʼ (è necessario che lʼiPad abbia una
connessione internet attiva)
"
34Sincronizzare i dati con un altro iPad
Se disponete di vari iPad pronti allʼuso di iMenu, ogni volta che apporterete delle modifiche
su uno degli iPad vi sarà utile poter sincronizzare le vostre carte ed i vostri dati da un iPad
allʼaltro
Ci sono due modi per poterlo fare
A) manualmente tramite iTunes
B) tramite la connessione internet del vostro iPad, sfruttando il nostro server
(procedimento più lento se ci sono molti dati da trasferire)
35Sincronizzare manuale via iTunes (1)
1) Collegare lʼiPad da cui volete copiare i dati al Mac/PC ed aprire iTunes
2) Selezionare lʼiPad nella barra laterale sx di iTunes
3) Selezionare la voce ʻApplicazioniʼ nella barra in alto
4) Scorrere verso il basso, selezionare nellʼelenco a sinistra “iMenu”
5) Trascinare il file ʻDati_iMenu.zipʼ sul vostro desktop (in alternativa,
selezionate il file e premete su ʻSalva inʼ)
36Sincronizzare i dati con un altro iPad via iTunes (2)
Passo 2
1) Collegare lʼiPad su cui volete copiare i dati al Mac/PC ed aprire iTunes
2) Selezionare lʼiPad nella barra laterale sx di iTunes
3) Selezionare la voce ʻApplicazioniʼ nella barra in alto
4) Scorrere verso il basso, selezionare nellʼelenco a sinistra “iMenu”
5) Cancellare il file ʻDati_iMenu.zipʼ (selezionatelo e premete sul pulsante del)
6) Trascinate al suo posto il file ʻDati_iMenu.zipʼ precedentemente copiato sul
vostro desktop
7) Avviate iMenu
8) Accedete alle Impostazioni, ʻLicenza & Datiʼ, ʻImporta datiʼ
9) Premete sul pulsante ʻControlla e installaʼ: se il passo 1 è stato correttamente
effettuato, apparirà una finestra di conferma per chiedervi se volete
procedere con la sostituzione dei dati di iMenu presenti su questo iPad con
quelli di quellʼaltro
37Sincronizzare i dati con un altro iPad via server
Caricare sul server i dati che si vogliono condividere
1) Eʼ necessario una connessione internet attiva sullʼiPad
2) Per caricare i dati di un iPad sul server, accedete alle Impostazioni, ʻLicenza
& Datiʼ, ʻBackup datiʼ
3) Premete sul pulsante ʻInvia i tuoi dati al serverʼ
Scaricare dal server i dati che si vogliono sincronizzare
1) Eʼ necessario una connessione internet attiva sullʼiPad
2) Per scaricare i dati dal server, accedete alle Impostazioni, ʻLicenza & Datiʼ,
ʻImporta datiʼ
3) Premete sul pulsante ʻControlla, scarica e installa i dati dal serverʼ
38Informazioni sullʼuso dellʼiPad
Per le istruzioni riguardo allʼuso dellʼiPad si rimanda ai manuali Apple; in questa sezione vi
ricordiamo cosa fare in situazioni di emergenza
iPad scarico, non si accende
In questo caso bisogna connettere lʼiPad ad una presa di corrente, e dopo qualche minuto
lo si potrà riavviare tenendo premuto per qualche secondo il pulsante situato in alto a dx
iPad bloccato
In questo caso (estremo e raro) bisogna procedere in questo modo: tenere premuti per 10
secondi contemporaneamente il pulsante ʻhomeʼ (quello situato in basso al centro dello
schermo) e il pulsante di accensione (in alto a dx). LʼiPad si spegnerà e sarà così possibile
riaccenderlo (sempre tenendo premuto il pulsante di accensione)
39Indice
Avvio dellʼapplicazione 1
Schermata iniziale 2
Schermata principale 3
Schermata Menu (1) 4
Dettaglio portate 6
Schermata Vini 7
Dettaglio Vini 8
Schermata Birre 9
Dettaglio Birre 10
Schermata Distillati 11
Come accedere alle impostazioni 12
Schermata Impostazioni 14
Scelta temi interfaccia 15
Scelta dei font 16
Logo del locale 17
Foto di copertina 18
Schermata varie: abilita/disabilita pagine iniziali 19
Schermata Bevande 20
Schermata Menu - Gestione Portate 23
Schermata Menu - Gestione Categorie 26
Schermata Menu - Gestione Menu 27
Visualizzazione Pubblicità 30
Come aggiungere i vostri loghi, foto del locale, foto dei piatti, banner 32
pubblicitari tramite iTunes
Licenza 34
Sincronizzare i dati con un altro iPad 35
Sincronizzare manuale via iTunes (1) 36
Sincronizzare i dati con un altro iPad via server 38
40Informazioni sullʼuso dellʼiPad 39
Questa guida è stata scritta da Paolo Grifantini
© 2011 iFood srl
versione 1.2
41Puoi anche leggere