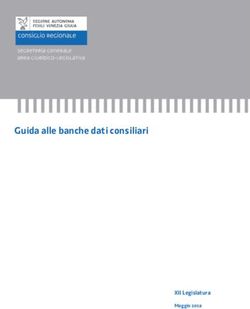Esplorazione, rilevazione e analisi - Qlik Sense February 2020 Copyright 1993-2020 QlikTech International AB. Tutti i diritti riservati ...
←
→
Trascrizione del contenuto della pagina
Se il tuo browser non visualizza correttamente la pagina, ti preghiamo di leggere il contenuto della pagina quaggiù
Esplorazione, rilevazione e analisi Qlik Sense® February 2020 Copyright © 1993-2020 QlikTech International AB. Tutti i diritti riservati. HELP.QLIK.COM
© 2019 QlikTech International AB. All rights reserved. Qlik®, Qlik Sense®, QlikView®, QlikTech®, Qlik Cloud®, Qlik DataMarket®, Qlik Analytics Platform®, Qlik NPrinting ®, Qlik Connectors®, Qlik GeoAnalytics®, Qlik Core®, Associative Difference®, Lead with Data ™, Qlik Data Catalyst™, Qlik Associative Big Data Index™ and the QlikTech logos are trademarks of QlikTech International AB that have been registered in one or more countries. Other marks and logos mentioned herein are trademarks or registered trademarks of their respective owners.
Contents
1 Informazioni su questo documento 5
2 Rilevazione e analisi 6
2.1 Analisi di routine 6
2.2 Analisi esplorative 6
3 Interacting with visualizations 7
3.1 Selection preview 7
No selection 7
A selection is made 7
A second selection is made 8
3.2 Tipi di selezioni nelle visualizzazioni 9
Limiti 10
Selezione mediante clic 11
Selezione mediante tracciamento 11
Selezione mediante etichetta 13
Selezione lazo 13
Selezione mediante legenda 14
Selezione mediante scala di valori 15
3.3 Modello di selezione associativo 15
Stati delle selezioni 16
3.4 Vista dei dati delle visualizzazioni 22
Visualizzazioni in cui è disponibile la vista dei dati 22
Passaggio dalla visualizzazione alla vista dei dati 22
3.5 Esplorazione visiva 23
Utilizzo del menu di esplorazione visiva per modificare le proprietà 23
Utilizzo del menu di esplorazione visiva per modificare i dati 24
Utilizzo del menu di esplorazione visiva sui dispositivi mobili 25
3.6 Scorrimento nelle visualizzazioni 26
Utilizzo della selezione lazo con lo scorrimento 26
Visualizzazioni in cui è necessario abilitare la selezione lazo 27
3.7 Annullamento del recupero dei dati 27
4 Memorizzazione di selezioni nei preferiti 28
4.1 Creazione di segnalibri 28
Creazione di un segnalibro 28
Stati ed espressioni set 29
4.2 Applicazione delle selezioni salvate in un segnalibro 29
Applicazione delle selezioni 29
Applicazione delle selezioni e visualizzazione del foglio 29
4.3 Modifica del titolo e della descrizione di un segnalibro 29
4.4 Impostazione di un segnalibro predefinito per creare la pagina di destinazione di un'app 30
Impostazione di un segnalibro predefinito 30
4.5 Ricerca di segnalibri 31
4.6 Eliminazione di segnalibri 31
Eliminazione di un segnalibro nella vista foglio 31
Eliminazione di un segnalibro dalla panoramica App 31
Esplorazione, rilevazione e analisi - Qlik Sense, February 2020 3Contents
5 Esplorazione con le selezioni 33
5.1 Opzioni di selezione 34
Seleziona tutto 34
Seleziona possibili 34
Seleziona alternativi 34
Seleziona esclusi 35
5.2 Searching within selections or visualizations 35
Text search 36
Fuzzy search 38
Numeric search 38
Expression search 38
5.3 Modifica delle selezioni 39
5.4 Blocco e sblocco delle selezioni 40
Blocco delle selezioni 40
Sblocco delle selezioni 40
5.5 Spostamento avanti e indietro nelle selezioni 41
5.6 Using the selections tool 41
Making and clearing selections 42
Searching in the App dimensions section 42
Scrolling in the selections tool 42
Generating insights 43
5.7 Rilevazione dei dati con Associative Insights 43
Limiti 43
Vista selezioni di Associative Insights 43
Vista dettagli della scheda delle informazioni strategiche 45
Vista KPI della scheda delle informazioni strategiche 46
Generazione di informazioni strategiche 47
Esempio di Associative Insights: nessun dato è trascurato 47
Disabilitazione di Associative Insights in un'app 53
Risoluzione dei problemi di Associative Insights 53
6 Utilizzo della ricerca intelligente 55
6.1 Cosa accade quando si esegue una ricerca 55
A: Campo di ricerca 56
B: Applica una selezione 56
C: Termini dei risultati della ricerca con codice colori 56
6.2 Utilizzo dei risultati della ricerca per modificare le selezioni 57
Interazione con i risultati della ricerca per i dati 57
6.3 Scelte rapide da tastiera utilizzate nella ricerca intelligente 60
7 Risoluzione dei problemi: rilevazione 61
7.1 La ricerca non produce alcun risultato 61
7.2 La ricerca tramite l'advisor informazioni strategiche non produce risultati 61
7.3 Visualizzazione incompleta 61
Esplorazione, rilevazione e analisi - Qlik Sense, February 2020 41 Informazioni su questo documento 1 Informazioni su questo documento È possibile leggere e apprendere come effettuare rilevazioni nei dati utilizzando strumenti differenti. Questo documento è stato estratto dalla Guida in linea di Qlik Sense. È destinato agli utenti che desiderano leggere offline o stampare facilmente parti della Guida in linea e non include informazioni aggiuntive rispetto a tale Guida. La Guida in linea, guide aggiuntive e altre risorse sono disponibili sul sito Web help.qlik.com/sense . Esplorazione, rilevazione e analisi - Qlik Sense, February 2020 5
2 Rilevazione e analisi
2 Rilevazione e analisi
Quando è stata creata l'app e sono stati caricati i dati al suo interno, è possibile iniziare a utilizzare l'app per
l'analisi e la rilevazione dati.
2.1 Analisi di routine
Tipicamente, l’analisi di routine segue regolarmente le metriche chiave. Ecco alcuni esempi di KPI che si
potrebbe decidere di monitorare da vicino:
l Vendite totali rispetto alla quota ogni mattina
l Vendite totali rispetto alle vendite totali lo stesso periodo dell'ultimo anno
l Ordini effettuati ma non consegnati alla fine della settimana
l Vendite per regione in un determinato giorno ogni mese
2.2 Analisi esplorative
Quando si analizzano i dati, talvolta alcune informazioni potrebbero risultare mancanti nell'app a cui si accede.
Anche se Qlik Sense permette di impostare filtri efficienti, eseguendo più selezioni, è possibile adattare le misure,
le dimensioni o le visualizzazioni esistenti in modo da esplorare i dati per effettuare nuove scoperte.
Esplorazione, rilevazione e analisi - Qlik Sense, February 2020 63 Interacting with visualizations
3 Interacting with visualizations
You make selections by clicking and drawing in the different visualizations. When you make a selection, all
associated visualizations are updated immediately to reflect the selection. You confirm the selection by clicking
, or by clicking anywhere on the sheet outside the visualization, including in another visualization, (in which
case you generate a new selection). You can also press Enter to confirm.
You cancel a selection by clicking E . You can also press Esc to undo.
By default, new selections in a visualization are added to the previous ones. You deselect an item by clicking it.
On a computer, you can hold down Ctrl while you make a selection, to automatically clear previous selections in
a visualization, and only keep the new selection.
3.1 Selection preview
The following images show how the visualizations are updated immediately when a selection is made.
No selection
Sheet view with no selections made.
A selection is made
In this image, a selection is made (in the filter pane Region) and is reflected in all associated visualizations.
Esplorazione, rilevazione e analisi - Qlik Sense, February 2020 73 Interacting with visualizations A selection made in the Region filter pane. A second selection is made In this image, a second selection is made (in the bar chart Total Sales). It automatically confirms the first selection and presents a preview of the new selection. A second selection has been made in the bar chart Total Sales. Esplorazione, rilevazione e analisi - Qlik Sense, February 2020 8
3 Interacting with visualizations
When making selections in filter panes there is a difference between Cancel selection (E ) and
Clear selection (: ). With E you only clear the latest selection, but : clears all selections.
3.2 Tipi di selezioni nelle visualizzazioni
Quando si analizzano i dati, esistono diversi modi di eseguire le selezioni. I grafici e le tabelle utilizzano modelli
di selezione diversi. Alcuni tipi di selezione risultano particolarmente utili per alcune visualizzazioni. La tabella
seguente mostra i tipi di selezione supportati nelle visualizzazioni.
Selezioni supportate nelle visualizzazioni
Selezione
Selezione Selezione Selezione Selezione
mediante Selezione
Visualizzazioni mediante mediante mediante mediante
scala di lazo
clic tracciamento legenda etichetta
valori
Grafico a Sì Sì Sì Sì Sì Sì
barre
Box plot Sì Sì Sì Sì - Sì
Grafico Sì Sì Sì Sì Sì Sì
combinato
Esplorazione, rilevazione e analisi - Qlik Sense, February 2020 93 Interacting with visualizations
Selezione
Selezione Selezione Selezione Selezione
mediante Selezione
Visualizzazioni mediante mediante mediante mediante
scala di lazo
clic tracciamento legenda etichetta
valori
Grafico di Sì Sì Sì Sì Sì Sì
distribuzione
Casella di Sì Sì - - - -
filtro
Misuratore - - - - - -
Istogramma Sì Sì Sì Sì - -
KPI - - - - - -
Grafico Sì Sì Sì Sì Sì Sì
lineare
Mappa Sì Sì - Sì Sì -
Grafico a torta Sì Sì - Sì Sì Sì
Tabella pivot Sì Sì - - - -
Grafico a Sì Sì Sì Sì - -
dispersione
Tabella Sì Sì - - - -
Testo e - - - - - -
immagine
Mappa ad Sì Sì - Sì - -
albero
Grafico a - - - - - -
cascata
Limiti
l Non è possibile effettuare selezioni nelle visualizzazioni Misuratore, KPI,Grafico a cascata e Testo e
immagine.
l La selezione della legenda non è disponibile in una visualizzazione con la colorazione in base
all'espressione.
l La selezione scala è disponibile solo sull'asse delle dimensioni per i grafici a barre in pila o combinati e
per i box plot.
l Non è possibile selezionare una misura per nome.
Esplorazione, rilevazione e analisi - Qlik Sense, February 2020 103 Interacting with visualizations Selezione mediante clic È possibile fare clic per selezionare singoli valori/punti dati, uno alla volta. Se si desidera deselezionare un valore/punto dati, fare clic su di esso. Grafico a torta con il settore Nordic selezionato. Selezione mediante tracciamento Quando si desidera effettuare una selezione mediante tracciamento o una selezione lazo, occorre innanzitutto fare clic all'interno della visualizzazione e attivare la selezione lazo facendo clic sull'icona del lazo — nella parte superiore della visualizzazione. In un computer è inoltre possibile premere Maiusc ed effettuare la selezione. È possibile tracciare una linea a mano libera per selezionare diversi valori/punti dati contemporaneamente. Non è possibile disegnare per deselezionare valori/punti dati. Grafico a barre con le selezioni Nordic, USA e Japan create con la selezione mediante tracciamento. In una tabella o in una casella di filtro eseguire il tracciamento su più valori per selezionarli. Esplorazione, rilevazione e analisi - Qlik Sense, February 2020 11
3 Interacting with visualizations Casella di filtro con le selezioni Germany, Japan e Nordic create con la selezione mediante tracciamento. In un grafico lineare tracciare una linea per selezionare un numero di punti dati. Grafico lineare con le settimane selezionate con la selezione mediante tracciamento. In un grafico a dispersione eseguire il tracciamento su diversi punti dati per selezionarli. Grafico a dispersione con le selezioni create con la selezione mediante tracciamento. Esplorazione, rilevazione e analisi - Qlik Sense, February 2020 12
3 Interacting with visualizations Selezione mediante etichetta È possibile fare clic sulle etichette delle dimensioni per effettuare le selezioni. Quando le dimensioni sono raggruppate o in pila, viene selezionato l'intero gruppo o pila. Grafico a barre con selezione mediante etichette 2011, 2012 e 2013. Facendo clic su qualsiasi anno viene selezionato l'intero gruppo. Selezione lazo Quando si desidera effettuare una selezione mediante tracciamento o una selezione lazo, occorre innanzitutto fare clic all'interno della visualizzazione e attivare la selezione lazo facendo clic sull'icona del lazo — nella parte superiore della visualizzazione. In un computer è inoltre possibile premere Maiusc ed effettuare la selezione. È possibile tracciare un cerchio a mano libera per acquisire e selezionare punti dati. Selezione dei valori creai in una grafico a dispersione mediante la selezione lazo. Esplorazione, rilevazione e analisi - Qlik Sense, February 2020 13
3 Interacting with visualizations
Le selezioni lazo includono solo i punti dati visibili. Per i grafici che utilizzano un asse continuo, verranno esclusi i
punti dati non visibili nel grafico, anche se sono all'interno dell'area selezionata.
Selezione mediante legenda
È possibile fare clic su qualsiasi voce della legenda, eccetto la voce che rappresenta Altri, per selezionare i valori
associati.
La selezione della legenda non è disponibile in una visualizzazione con la colorazione in base
all'espressione.
Grafico a torta con i settori Nordic, Germany e UK selezionati, utilizzando la selezione mediante legenda.
Esplorazione, rilevazione e analisi - Qlik Sense, February 2020 143 Interacting with visualizations
Selezione mediante scala di valori
È possibile effettuare selezioni sull'asse delle Y o sull'asse delle X. Per gli assi con valori di misura, è possibile fare
clic sulla bolla della scala di valori per inserire un valore numerico specifico.
Grafico combinato con selezioni effettuate con selezione scala.
Grafico lineare con selezioni effettuate con selezione scala.
3.3 Modello di selezione associativo
Le selezioni rappresentano il metodo di interazione principale di Qlik Sense. Le selezioni consentono di filtrare un
sottogruppo di dati caricato in Qlik Sense. e possono essere utilizzate per concentrare l'attenzione su un
elemento che si desidera approfondire. Qlik Sense risponde mediante valori con combinazioni di colori che
variano in base ai diversi stati.
Concettualmente, le selezioni possono essere viste come un input per Qlik Sense. Qlik Sense valuta l'input e
visualizza codici colore sui valori dei dati come output.
l Stato di input: la selezione eseguita, ossia se il valore di campo è selezionato o meno.
l Stato di output: se il valore di campo è possibile o meno, data l'inferenza logica della selezione.
Esplorazione, rilevazione e analisi - Qlik Sense, February 2020 153 Interacting with visualizations
Stati delle selezioni
Quando si effettuano selezioni, i colori dei valori cambiano di conseguenza. La combinazione di colori viene
utilizzata nelle caselle di filtro, nelle voci dell'elenco delle selezioni e nello strumento Selezioni, con i colori
caratteristici di Qlik Sense verde, bianco e grigio. I colori forniscono informazioni su quali valori di campo sono
stati rispettivamente selezionati, sono alternativi, sono possibili e sono stati esclusi.
La tabella seguente presenta un elenco dei colori utilizzati per i diversi stati.
Colori utilizzati per i diversi stati
Colore Stato
Verde, con un segno di spunta ad indicare la selezione Selezionato
Bianco Possibile
Grigio chiaro Alternativo
Grigio scuro Escluso
Grigio scuro, con un segno di spunta ad indicare la selezione Selezionato escluso
Stato selezionato
Quando si effettua la selezione di uno o più valori in una casella di filtro e i valori diventano verdi, significa che si
trovano nello stato selezionato. Nella seguente immagine è stato selezionato il decennio 1910s. I filtri delle
selezioni sono un sottogruppo di dati che viene caricato e le caselle di filtro Decade e Year vengono aggiornate
in base alla selezione.
1910s è stato selezionato nella casella di filtro Decade.
Esplorazione, rilevazione e analisi - Qlik Sense, February 2020 163 Interacting with visualizations Le caselle di filtro hanno in tutto quattro stati. A parte lo stato selezionato (verde), vi sono valori possibili (bianco), valori grigio chiaro (alternativi) e valori grigio scuro (esclusi). Questi stati sono descritti nelle sezioni successive. Stato possibile Nella casella di filtro Year gli anni da 1914 fino a 1919 sono bianchi (possibili) poiché questi valori sono tutti anni del decennio 1910s, il valore selezionato in Decade. Tutti i valori possibili sono "associati" al valore 1910. È pertanto possibile affinare la selezione selezionando uno o più valori tra quelli possibili. Da 1914 a 1919 nella casella di filtro Year sono i valori possibili. Nella seguente immagine la selezione è stata affinata. Il valore 1918 è stato selezionato nella casella di filtro Year . 1918 è stato selezionato nella casella di filtro Year. Esplorazione, rilevazione e analisi - Qlik Sense, February 2020 17
3 Interacting with visualizations Con selezioni in due caselle di filtro, i valori possibili sono solo quelli associati a entrambi i decenni 1910s e 1918. Esiste una condizione logica AND tra le selezioni delle diverse caselle di filtro. Un valore possibile deve essere quindi associato a entrambi i decenni 1910s e 1918. Nella casella di filtro Year non sono più presenti valori con lo stato possibile perché nessun valore è associato a entrambi i decenni 1910s e 1918. Stato alternativo Nella casella di filtro Decade è stato selezionato il valore 1910s e tutti gli altri campi hanno un determinato stato, a seconda della loro relazione con il valore selezionato. 1910s è stato selezionato e a tutti gli altri campi nelle caselle di filtro sono associati stati diversi in base alla loro relazione con 1910s. Esplorazione, rilevazione e analisi - Qlik Sense, February 2020 18
3 Interacting with visualizations Tutti gli altri valori nella casella di filtro Decade sono grigio chiaro; ciò significa che sono valori alternativi. Lo stato alternativo viene utilizzato per i valori che sarebbero stati possibili se non fosse stata già eseguita una selezione in tale campo. Prima che venisse selezionato 1910s, tutti i valori nella casella di filtro Decade erano valori possibili. Logicamente, i valori alternativi sono esclusi, ma solo da una selezione singola (di uno o più valori) nella stessa casella di filtro. Se si annullasse la selezione di 1910s in Decade, tutti i valori avrebbero lo stato possibile. Anche se un valore è alternativo, è comunque possibile selezionarlo, effettuando una nuova selezione anziché affinando la selezione originale. La possibilità di avere a disposizione valori alternativi per lo stesso set di selezioni risulta utile. Se si dispone di un elenco del personale addetto alle vendite, i valori alternativi costituiscono del personale che potrebbe essere di aiuto o sostituire la persona selezionata. Stato escluso Quando viene effettuata una selezione, i valori presenti in altre caselle di filtro possono essere automaticamente esclusi, perché non sono associati. Nella seguente immagine è stato selezionato 1910s, pertanto, di conseguenza i valori 1920, 1921 e 1922 sono stati esclusi. Si tratta di un'esclusione ovvia, in quanto gli anni 1920, 1921 e 1922 non fanno parte degli anni 1910s. Gli altri valori in Decade sono alternativi, ossia sono esclusi, ma è comunque possibile selezionarli ed espandere, in tal modo, la selezione. Se si fosse selezionato 1920s, il valore sarebbe diventato verde e avrebbe avuto lo stato selezionato. 1920, 1921 e 1922 nella casella di filtro Year sono stati esclusi. Esplorazione, rilevazione e analisi - Qlik Sense, February 2020 19
3 Interacting with visualizations Se, tuttavia, si seleziona uno dei valori possibili nella casella di filtro Year , tutti i valori in Decade che erano alternativi diventerebbero esclusi. Quando era selezionato solo il valore 1910s, si trattava di valori alternativi, ma selezionando le due caselle di filtro, i valori che non soddisfano la condizione 1910sAND1918 sono esclusi. I valori che sono alternativi in Year sono esclusi solo dalla selezione di 1918. Essi sono tutti associati al valore 1910s e avevano lo stato possibile fino a quando 1918 non è stato selezionato. Stato escluso selezionato Quando si eseguono selezioni in più di una casella di filtro, si potrebbe trovare un quinto stato: selezionato escluso. Come citato in precedenza, sono disponibili due diversi stati per ciascun valore del campo: Esplorazione, rilevazione e analisi - Qlik Sense, February 2020 20
3 Interacting with visualizations
l Stato di input: la selezione eseguita, ossia se il valore di campo è selezionato o meno.
l Stato di output: se il valore di campo è possibile o meno, data l'inferenza logica della selezione.
Un valore entra nello stato selezionato escluso poiché il valore è stato prima selezionato, quindi escluso da una
selezione in un altro campo.
Per lo stato selezionato escluso il segno di spunta è indice che il valore è stato prima selezionato, quindi escluso,
a differenza dei valori esclusi che non sono stati mai selezionati. Un campo grigio scuro con un segno di spunta
indica che il valore era in precedenza un valore selezionato, ma una nuova selezione lo ha reso selezionato
escluso.
Example:
Nella seguente immagine la prima selezione è relativa ai valori 1910s e 1920s. I valori 1910s e 1920s erano
entrambi selezionati (verde) e tutti i valori nella casella di filtro Year erano bianchi (possibili) poiché erano tutti
anni del decennio 1910 o del decennio 1920 e pertanto valori logicamente possibili dopo la prima selezione. La
seconde selezione è relativa agli anni 1914, 1915 e 1916. Adesso, 1920s non fa più parte della selezione attiva
poiché la seconda selezione esclude logicamente 1920s. Tuttavia, 1920s è comunque un valore selezionato e
pertanto è possibile indicarlo come valore selezionato escluso. È stato originariamente selezionato, ma una
successiva selezione lo ha escluso. Il segno di spunta lo distingue dai valori esclusi che non sono stai mai
selezionati.
Il valore grigio scuro con un segno di spunta è selezionato escluso.
See also:
Interacting with visualizations (page 7)
Esplorazione, rilevazione e analisi - Qlik Sense, February 2020 213 Interacting with visualizations
3.4 Vista dei dati delle visualizzazioni
È possibile passare da una visualizzazione alla vista dei dati che rappresenta.
Quando si lavora con una visualizzazione in modalità di analisi, può essere necessario accedere ai dati alla base
di una selezione. Per la maggior parte delle visualizzazioni è disponibile una tabella contenente i dati tramite il
menu di scelta rapida.
Visualizzazioni in cui è disponibile la vista dei dati
Nelle visualizzazioni seguenti è possibile passare dalla visualizzazione alla vista dei relativi dati in forma
tabellare:
l Grafico a barre
l Box plot (con una o più dimensioni)
l Grafico combinato
l Grafico di distribuzione
l Istogramma
l Grafico lineare
l Grafico a torta
l Tabella pivot
l Grafico a dispersione
l Mappa ad albero
l Widget personalizzato (con una o più dimensioni)
Passaggio dalla visualizzazione alla vista dei dati
Per passare dalla visualizzazione a una vista tabellare dei dati, fare clic con il pulsante destro del mouse sulla
visualizzazione per aprire il menu di scelta rapida. Selezionare ' Visualizza dati per visualizzare i dati. Se è
stata effettuata una selezione, verranno visualizzati solo i dati selezionati.
Fare clic con il tasto destro del mouse sulla vista dei dati e selezionare B Visualizza grafico per tornare alla
visualizzazione.
È possibile premere INVIO dopo aver selezionato una visualizzazione utilizzando la navigazione con i tasti, per
passare dalla visualizzazione alla vista dei dati.
Quando si passa in modalità di modifica, o se si accede a un altro foglio, qualsiasi visualizzazione
cambiata in vista dati tornerà alla visualizzazione originale.
Esplorazione, rilevazione e analisi - Qlik Sense, February 2020 223 Interacting with visualizations
3.5 Esplorazione visiva
Il menu di esplorazione visiva consente di modificare alcune proprietà delle visualizzazioni
senza effettuare selezioni o modificare il foglio. Ad esempio, è possibile modificare i dati,
ordinare i dati, colorare in base alla dimensione o alla misura e modificare la modalità di
visualizzazione delle etichette.
Il menu di esplorazione visiva è disponibile per le visualizzazioni seguenti: grafico a barre, grafico
lineare, grafico a torta, grafico a dispersione, mappa ad albero, box plot, grafico di distribuzione,
mappa e grafico combinato.
Esempio di menu di esplorazione visiva per la visualizzazione di un grafico a dispersione.
Utilizzo del menu di esplorazione visiva per modificare le proprietà
Procedere come indicato di seguito:
Esplorazione, rilevazione e analisi - Qlik Sense, February 2020 233 Interacting with visualizations
1. Durante l’analisi, passare il mouse sulla visualizzazione che si vuole modificare.
2. Fare clic su nell'area in alto a destra della visualizzazione oppure fare doppio clic sulla
visualizzazione e selezionare Apri menu di esplorazione.
3. Aggiornare le proprietà che si desidera modificare.
4. Per chiudere il menu e salvare le modifiche, fare clic su . Le modifiche vengono salvate durante la
sessione attuale.
Per salvare le modifiche per sessioni future (e aggiornarle nel pannello delle proprietà), fare clic su
Applica. Questo pulsante è disponibile solo per i fogli non pubblicati, le visualizzazioni che non
corrispondono a voci principali o che non sono collegate a voci principali e per gli utenti che dispongono
dei diritti di modifica del foglio.
Se non viene fatto clic su Applica per salvare le modifiche o Elimina per annullare le
modifiche e, successivamente, se non viene fatto clic su Modifica per modificare il foglio,
verrà chiesto di scegliere se applicare o eliminare le modifiche effettuate durante l’analisi del
foglio.
Utilizzo del menu di esplorazione visiva per modificare i dati
Il menu di esplorazione visiva può modificare i dati delle visualizzazioni, se vi sono dimensioni o misure
alternative. È sufficiente fare clic sulla dimensione o sulla misura da mostrare nella visualizzazione. La selezione
viene contrassegnata da una m .
Le dimensioni e misure alternative sono dimensioni e misure aggiunte a una visualizzazione ma non
visualizzate finché l'utente non sceglie di cambiare le dimensioni e misure visualizzate durante
l'esplorazione visiva.
Esempio di menu di esplorazione visiva durante la modifica dei dati.
Esplorazione, rilevazione e analisi - Qlik Sense, February 2020 243 Interacting with visualizations
Utilizzo del menu di esplorazione visiva sui dispositivi mobili
Se si utilizza Qlik Sense su uno schermo molto piccolo (al massimo 640 pixel di larghezza), per accedere al menu
di esplorazione visiva procedere come segue:
1. Toccare la visualizzazione che si desidera modificare per aprirla a schermo intero.
2. Toccare in alto nella visualizzazione oppure effettuare uno sfioramento prolungato sulla
visualizzazione e selezionare Apri menu di esplorazione.
3. Aggiornare le proprietà che si desidera modificare.
4. Per visualizzare un'anteprima delle modifiche, effettuare uno sfioramento prolungato all'esterno del
menu sulla visualizzazione. Il menu verrà spostato su un lato. Rilasciare per riaprire di nuovo il menu e
continuare con le modifiche.
5. Per chiudere il menu e salvare le modifiche, toccare in alto nella visualizzazione oppure effettuare
uno sfioramento prolungato e selezionare Chiudi menu di esplorazione.
Esplorazione, rilevazione e analisi - Qlik Sense, February 2020 253 Interacting with visualizations
3.6 Scorrimento nelle visualizzazioni
È possibile scorrere rapidamente con un dito/trascinare per eseguire la panoramica e lo scorrimento nelle
visualizzazioni e quindi attivare la selezione lazo per il tracciamento e la selezione.
Quando si utilizzano le visualizzazioni, è spesso necessario eseguire lo scorrimento per individuare i dati che si
stanno cercando. Il metodo più naturale per eseguire lo scorrimento è lo scorrimento rapido con un dito,
soprattutto sui dispositivi touch screen. Eseguire lo scorrimento rapido con un dito finché non si individuano i
dati desiderati, quindi effettuare la selezione. Quando si esegue lo scorrimento, le opzioni di selezione mediante
tracciamento e di selezione lazo sono disabilitate in modo da non interrompere lo scorrimento ed evitare
selezioni accidentali. Le altre opzioni di selezioni risultano disponibili come al solito.
Grafico a dispersione con le selezioni create con la selezione lazo.
Utilizzo della selezione lazo con lo scorrimento
Quando si effettua una selezione lazo, l'interazione varia a seconda del dispositivo in uso.
Interazione da dispositivo touch screen
Procedere come indicato di seguito:
1. Toccare per attivare la selezione lazo.
2. Eseguire il tracciamento per effettuare la selezione.
È possibile effettuare selezioni consecutive.
3. Confermare la selezione.
Utilizzare lo scorrimento rapido con due dita per eseguire lo scorrimento e la panoramica tra le selezioni.
Interazione da computer (mouse)
Procedere come indicato di seguito:
Esplorazione, rilevazione e analisi - Qlik Sense, February 2020 263 Interacting with visualizations
1. Premere Maiusc ed eseguire il tracciamento per effettuare una selezione.
È possibile effettuare selezioni consecutive. L'opzione di selezione lazo resta attivata finché si mantiene
premuto il tasto Maiusc.
2. Confermare la selezione.
Procedura alternativa
Procedere come indicato di seguito:
1. Fare clic all'interno della visualizzazione senza effettuare una selezione.
Le opzioni di selezione vengono visualizzate nella parte superiore della visualizzazione.
2. Fare clic su per attivare la selezione lazo.
3. Effettuare la selezione, quindi confermarla.
È possibile fare clic su per attivare e disattivare la selezione lazo se è necessario eseguire lo scorrimento e la
panoramica tra le selezioni.
Visualizzazioni in cui è necessario abilitare la selezione lazo
Nelle seguenti visualizzazioni è necessario attivare la selezione lazo:
l Grafico a barre
l Box plot
l Grafico combinato
l Grafico di distribuzione
l Grafico lineare
l Mappa
l Grafico a torta
l Grafico a dispersione
l Mappa ad albero
3.7 Annullamento del recupero dei dati
Quando si utilizza Qlik Sense per esplorare i dati su un server, si potrebbe verificare un ritardo. Se il tempo di
attesa è lungo, su ogni visualizzazione viene visualizzato il pulsante Annulla. Utilizzare i pulsanti Annulla per
interrompere il recupero dei dati. È necessario interrompere ogni visualizzazione separatamente. Quando si
interrompe un recupero dei dati, viene visualizzato il pulsante Riprova che consente di provare nuovamente il
recupero.
Esplorazione, rilevazione e analisi - Qlik Sense, February 2020 274 Memorizzazione di selezioni nei preferiti
4 Memorizzazione di selezioni nei preferiti
Quando si analizzano i dati, si potrebbero individuare elementi interessanti a cui si desidera
tornare o che si intende condividere con altri utenti. I segnalibri consentono di tenere
facilmente traccia di un determinato stato di selezione in un foglio.
I segnalibri salvano le selezioni e una determinata posizione. I segnalibri possono successivamente essere aperti
per ripristinare lo stato precedente delle selezioni. È possibile applicare le selezioni memorizzate nei segnalibri a
qualsiasi foglio che abbia gli stessi dati del foglio utilizzato per creare il segnalibro. Tutti gli strumenti per i
segnalibri si trovano sotto > nella barra degli strumenti.
Se si utilizzano stati alternati nell'app e si crea un segnalibro, il segnalibro acquisirà le selezioni di tutti gli stati.
You cannot bookmark selections in published apps in Qlik Sense Cloud. To bookmark selections in
an app in your personal cloud, unpublish the app to your work area, and then create your
bookmarks. To bookmark selections in an app in Qlik Sense Cloud Business, bookmark your
selections in the app in your group workspace. When you publish the app to a stream, the
bookmarks will be available in the app.
4.1 Creazione di segnalibri
I segnalibri consentono di salvare stati di selezione specifici. Sarà quindi possibile rivederli in
un secondo momento e condividerli con altri utenti.
Creazione di un segnalibro
Procedere come indicato di seguito:
1. Effettuare le selezioni sul foglio che si desidera salvare come segnalibro.
2. Fare clic su > sulla barra degli strumenti.
3. Fare clic su Crea nuovo segnalibro.
Il nome del foglio e un riepilogo delle selezioni vengono utilizzati come titolo del segnalibro.
4. Se si desidera utilizzare un altro nome per il segnalibro, modificarlo nella sezione Titolo.
Non utilizzare un nome già utilizzato da uno stato alternato.
5. Se lo si desidera, immettere una descrizione del segnalibro in Descrizione.
Il segnalibro viene automaticamente salvato.
Quando si eseguono ricerche nei segnalibri, Qlik Sense cerca corrispondenze nei titoli e nelle
descrizioni.
Esplorazione, rilevazione e analisi - Qlik Sense, February 2020 284 Memorizzazione di selezioni nei preferiti
Stati ed espressioni set
Quando si crea o si modifica un segnalibro, si vedranno i possibili stati alternati inseriti tra i segnalibri. Se uno
stato include selezioni, viene visualizzata anche l'espressione set per le selezioni.
È possibile copiare l'espressione set facendo clic su Copia.
Se la selezione di segnalibri include una dimensione calcolata, l'espressione set mostrerà MISSING
VALUES e non potrà essere utilizzata.
4.2 Applicazione delle selezioni salvate in un segnalibro
È possibile applicare le selezioni salvate in un segnalibro a tutti i fogli e a tutte le
visualizzazioni contenuti nell'app.
Applicazione delle selezioni
Procedere come indicato di seguito:
1. Nella vista foglio, fare clic su > nella barra degli strumenti.
2. Effettuare uno sfioramento prolungato o fare clic con il pulsante destro del mouse sul segnalibro a cui si
desidera applicare le selezioni, quindi fare clic su Applica solo selezioni.
Vengono ora applicate le selezioni salvate nel segnalibro. Le eventuali selezioni precedenti verranno cancellate.
Applicazione delle selezioni e visualizzazione del foglio
Procedere come indicato di seguito:
1. Nella vista foglio, fare clic su > nella barra degli strumenti.
2. Fare clic sul segnalibro a cui si desidera applicare le selezioni.
A questo punto, verranno applicate le selezioni salvate nel segnalibro e verrà visualizzato il foglio da cui è stato
generato il segnalibro. Le eventuali selezioni precedenti verranno cancellate.
È inoltre possibile applicare le selezioni nel segnalibro dalla panoramica App seguendo le stesse
procedure.
4.3 Modifica del titolo e della descrizione di un segnalibro
È possibile modificare il titolo e la descrizione di un segnalibro.
Procedere come indicato di seguito:
Esplorazione, rilevazione e analisi - Qlik Sense, February 2020 294 Memorizzazione di selezioni nei preferiti
1. Nella vista foglio fare clic su nella barra degli strumenti.
2. Fare clic su accanto al segnalibro che si desidera modificare.
3. Fare clic su
4. Apportare le modifiche a Titolo e Descrizione.
5. Fare clic su per interrompere la modifica.
Le modifiche vengono automaticamente salvate.
È inoltre possibile modificare segnalibri dalla panoramica App utilizzando la stessa procedura.
4.4 Impostazione di un segnalibro predefinito per creare la
pagina di destinazione di un'app
È possibile selezionare un foglio come pagina di destinazione di un'app impostando un
segnalibro predefinito. Quando si apre l'app, saranno utilizzati lo stato della presentazione e
lo stato di selezione del segnalibro predefinito.
Se non viene impostato un segnalibro predefinito, quando si apre l'app sarà visualizzata la panoramica App.
Quando si utilizzano segnalibri predefiniti, tenere conto di quanto segue:
l È possibile impostare o rimuovere solo un segnalibro predefinito in un'app non pubblicata.
l È possibile impostare solo un segnalibro predefinito per un'app.
l È possibile cancellare la selezione del segnalibro predefinito durante la visualizzazione di un foglio.
Tuttavia, il segnalibro verrà applicato quando si riapre o ricarica il foglio.
l In un'app pubblicata, il consumatore dell'app può cancellare la selezione del segnalibro predefinito ed
eseguire altre selezioni. Tuttavia, lo stato di selezione del segnalibro predefinito verrà riapplicato quando
il consumatore dell'app riapre o carica un foglio.
l Quando si duplica un'app, il segnalibro predefinito viene duplicato con l'app.
l Se la stessa app è aperta in una sessione attiva in un'altra scheda, il segnalibro predefinito non
sovrascriverà le selezioni effettuate nell'altra scheda.
È possibile utilizzare un segnalibro predefinito in combinazione con Sempre un valore selezionato per un
campo al fine di evidenziare le selezioni specifiche per il consumatore dell'app.
Nelle versioni precedenti di Qlik Sense il segnalibro predefinito applica solo lo stato di selezione del
segnalibro stesso.
Impostazione di un segnalibro predefinito
Procedere come indicato di seguito:
Esplorazione, rilevazione e analisi - Qlik Sense, February 2020 304 Memorizzazione di selezioni nei preferiti
1. Fare clic su > nella barra degli strumenti di un foglio. Viene visualizzata la finestra Segnalibri.
2. Fare clic con il pulsante destro del mouse su un segnalibro esistente, quindi fare clic su Imposta come
segnalibro predefinito.
3. Fare clic sul segnalibro. La finestra Segnalibri viene chiusa. Il segnalibro viene mostrato nella barra
degli strumenti superiore e le selezioni vengono mostrate nell'app.
4. Per verificare che il segnalibro predefinito funzioni correttamente, chiudere e riaprire l'app. Dovrebbero
essere mostrati il foglio e le selezioni del segnalibro predefinito.
Per rimuovere un segnalibro come predefinito, aprire la finestra Segnalibri in un'app non pubblicata, quindi
fare clic con il pulsante destro del mouse sul segnalibro predefinito. Fare clic su Non più segnalibro
predefinito. Quando l'app verrà aperta di nuovo, sarà mostrata la panoramica App.
4.5 Ricerca di segnalibri
Procedere come indicato di seguito:
1. Nella vista foglio fare clic su nella barra degli strumenti.
2. Digitare i criteri di ricerca nel campo di ricerca.
L'elenco viene filtrato durante la digitazione.
La funzione di ricerca individua le corrispondenze nel titolo e nella descrizione.
4.6 Eliminazione di segnalibri
I segnalibri possono essere eliminati in diversi modi.
Eliminazione di un segnalibro nella vista foglio
Procedere come indicato di seguito:
1. Nella vista foglio fare clic su nella barra degli strumenti.
2. Fare clic su ] accanto al segnalibro che si desidera eliminare.
3. Fare clic su @ .
4. Fare clic su Ö .
5. Per confermare l'eliminazione del segnalibro, fare clic su Elimina nella finestra di dialogo.
Il segnalibro viene eliminato.
Eliminazione di un segnalibro dalla panoramica App
Procedere come indicato di seguito:
1. Dalla panoramica App fare clic su > per visualizzare i segnalibri.
2. Fare clic su ] accanto al segnalibro che si desidera eliminare.
3. Fare clic su @ .
Esplorazione, rilevazione e analisi - Qlik Sense, February 2020 314 Memorizzazione di selezioni nei preferiti
4. Fare clic su Ö .
5. Per confermare l'eliminazione del segnalibro, fare clic su Elimina nella finestra di dialogo.
Il segnalibro viene eliminato.
Nella finestra di dialogo Preferiti, effettuare uno sfioramento prolungato/fare clic con il pulsante
destro del mouse su un segnalibro, quindi selezionare Elimina.
Esplorazione, rilevazione e analisi - Qlik Sense, February 2020 325 Esplorazione con le selezioni
5 Esplorazione con le selezioni
Durante l'analisi, le selezioni effettuate vengono visualizzate sopra il foglio.
Ogni singola voce delle selezioni include nella parte inferiore una piccola barra che riflette gli stati delle selezioni
per tale dimensione. Nelle barre sono visualizzati tre stati: selezionato (verde), alternativo (grigio chiaro) ed
escluso (grigio scuro). I valori bloccati sono indicati da un'icona di blocco.
Barra delle selezioni con le selezioni Year, Product Group e Region effettuate. Region è bloccata.
Quando si salva un'app utilizzando Qlik Sense, le selezioni e blocchi correnti non vengono salvati. Le
selezioni e i blocchi dovranno essere ripetuti a ogni apertura dell'app.
Quando si fa clic su una voce di selezione, viene visualizzata una finestra pop-up, che consente di visualizzare,
modificare o cancellare la selezione. È inoltre possibile ricercare i valori di dimensione o bloccare la selezione.
Nell'immagine seguente, il menu Selezione risulta aperto. Alcune opzioni potrebbero non essere disponibili, a
seconda delle selezioni effettuate in precedenza.
Selezione Region con menu pop-up di selezione.
Esplorazione, rilevazione e analisi - Qlik Sense, February 2020 335 Esplorazione con le selezioni Se si utilizzano stati alternati nell'app, è possibile visualizzare le selezioni effettuate negli stati nella barra di selezione. Il campo utilizzato nello stato viene visualizzato con il numero di stati alternati. È possibile fare clic sul campo per visualizzare gli stati e quindi fare clic su uno stato per visualizzare le selezioni. È inoltre possibile cancellare le selezioni di uno stato o cancellare tutte le selezioni. Selezione Region con menu pop-up degli stati alternati per gli stati Group1 e Group2. È possibile impostare azioni sui fogli attivabili quando si naviga in un dato foglio. Le azioni possono modificare le proprie selezioni o stati. 5.1 Opzioni di selezione Seleziona tutto Vengono selezionati tutti i valori (contrassegnati con ). I valori alternativi modificano lo stato su selezionato (verde). I valori esclusi cambiano stato, diventando selezionato escluso. Il colore è ancora il grigio scuro, ma ora lo stato è selezionato (contrassegnato con ). Se si cancellano le selezioni che hanno reso questi valori esclusi, il loro stato cambierà in selezionato (verde). Seleziona possibili Vengono selezionati tutti i valori possibili (bianco). Questa opzione non è mai disponibile nella voce delle selezioni poiché, una volta effettuata una selezione, gli altri valori risulteranno alternativi o esclusi. Tuttavia, in una casella di filtro, è possibile ottenere valori possibili risultanti da un'altra selezione. Seleziona alternativi Quando in un campo è già stata effettuata una selezione, i valori alternativi, se presenti, sono di colore grigio chiaro. Si tratta di valori che avrebbero potuto essere valori possibili (bianchi), se non fosse già stata effettuata una selezione in tale campo. Selezionando i valori alternativi, i valori selezionati in precedenza diventeranno alternativi. Esplorazione, rilevazione e analisi - Qlik Sense, February 2020 34
5 Esplorazione con le selezioni Seleziona esclusi In presenza di valori alternativi, tali valori verranno selezionati (verde) e lo stato dei valori selezionati in precedenza diventerà alternativo. I valori esclusi cambieranno stato, che diventerà escluso. Se non vi sono valori alternativi, i valori esclusi vengono selezionati (verde) e lo stato dei valori selezionati in precedenza verrà impostato su alternativo. 5.2 Searching within selections or visualizations You can search for values and make selections from the resulting filtered list. You can search selection items in the selection bar, and within visualizations such as filter panes and tables. Click a selection item, and in the selection pop-up, type your search string. The list is filtered as you type, to display matching values. The result of searching for 'Food' in the selection Product Group. The result of search for 'Mich' in the Sales Rep Name filter pane. Esplorazione, rilevazione e analisi - Qlik Sense, February 2020 35
5 Esplorazione con le selezioni
You can use the following methods of searching in selections:
l Text search. Use text, including wildcards and plus and minus signs.
l Fuzzy search. The tilde character "~" as a prefix allows inexact matches to be found.
l Numeric search. Relational symbols (">", ">=", "5 Esplorazione con le selezioni
Text search examples
Example Result
"orange Only finds field values that contain the whole string “orange juice”.
juice"
orange juice Without the quotation marks, all fields that contain either “orange” or “juice” would be
displayed.
+orange Finds matches such as “orange juice”, “orange and apple juice” and “juice from oranges”.
+juice
-orange -juice Excludes results containing orange or juice.
Wildcards
You can use one or several wildcards in a search string. The following wildcards can be used:
Wildcards
Wildcard Representation
* Zero or more characters, including blank. This wildcard is flexible and matches any character or
any block of characters in a specific position.
? A single character, including blank. This wildcard is useful when you suspect that a string may be
misspelled, when you are unsure of the spelling, or when the string contains special characters
that may be difficult to reproduce correctly.
^ Beginning of word within field value. This wildcard is used in conjunction with other wildcards.
If you use wildcards, only those records that match the entire search string are displayed, that is, a
blank does not imply a logical OR. The search string '*creamed' does not get a match on "Rocky's
creamed corn" since the value does not end with “creamed”. Neither does “creamed*” result in a
match on "Rocky's creamed corn", since the value does not start with “creamed”.
Wildcards examples
Example Result
a* Finds all values that begin with the letter “a”, including strings with several words where the first
word begins with an “a”.
*b Finds all values that end with the letter “b”, including strings with several words where the last
word ends with a “b”.
*c* Finds all values that contain the letter “c”, including strings with several words.
*^ab* Returns all values that have words that begin with “ab”.
Equivalent to a normal search for “ab”, but unlike the normal search it can be made more
complex using wildcards. It can also be used in a programmatic search, such as in Set Analysis.
Esplorazione, rilevazione e analisi - Qlik Sense, February 2020 375 Esplorazione con le selezioni
Example Result
r?ck Finds all values that have four letters and start with an “r”, followed by any character, and
ending with “ck”, for example, “rack”, “rick”, “rock”, and “ruck”.
r?? ????d Finds all values that consist of a three-letter word beginning with an “r” and a five-letter word
ending with a “d”.
Space in a search string makes a difference. If you search for “*corn” you get matches on strings
ending with, for example, “popcorn” as well as “corn”. If you use a space in your search string, “*
corn”, you only get matches that end with “corn”.
Fuzzy search
Fuzzy search is similar to a text search, with the difference that it compares and sorts all field values according
to their degree of resemblance to the search string. Fuzzy search is especially useful when items may be
misspelled. Fuzzy search can also help you find multiple values that are nearly identical.
Begin your search string with a tilde "~" character. While typing, all values are sorted by the degree of
resemblance to the search string, with the best matches at the top of the list. If you press Enter, the first value in
the list is selected.
Numeric search
Numeric search is very similar to text search. The only difference is that the search string must begin with one of
the relational operators ">", ">=", "5 Esplorazione con le selezioni
Example:
Let us assume that you have a filter pane for sales representatives. You can then use an expression search for the
sales representatives who have sales larger than, for example, 5,000,000. The search string is similar to the
previous one: =Sum(Sales) > 50000000. Because the sales values are associated with the sales representatives, you
can perform the search in the Sales Rep filter pane.
Expressive search in a filter pane using a search string.
5.3 Modifica delle selezioni
Durante l'analisi dei dati, è possibile modificare le selezioni dalla barra delle selezioni.
Procedere come indicato di seguito:
1. Passare alla vista foglio.
2. Nella barra delle selezioni sopra il foglio fare clic sulla selezione che si desidera modificare.
Viene visualizzata una finestra pop-up con la selezione.
3. Nella finestra pop-up selezionare i valori che si desidera aggiungere o cancellare.
È possibile cercare e filtrare le selezioni utilizzando i caratteri speciali, operatori, caratteri jolly e metodi
descritti in Searching within selections or visualizations (page 35).
4. Confermare la selezione.
La selezione viene aggiornata.
Esplorazione, rilevazione e analisi - Qlik Sense, February 2020 395 Esplorazione con le selezioni
5.4 Blocco e sblocco delle selezioni
Con l'opzione di blocco è possibile proteggere le selezioni effettuate.
Blocco delle selezioni
È possibile bloccare una selezione facendo clic sull'icona del lucchetto \ nella finestra pop-up della selezione. Il
blocco impedisce di apportare modifiche alla selezione, in quanto una selezione bloccata non può essere
modificata né cancellata. Se è stata bloccata una selezione e quindi si tenta di selezionare valori di campo
esclusi, l'elemento di selezione lampeggerà a indicare che il blocco della selezione impedisce di effettuare la
selezione.
Valori bloccati Germany e Japan nella selezione Region.
È possibile tornare indietro nella cronologia delle selezioni a uno stato precedente al blocco della
dimensione.
Sblocco delle selezioni
È possibile sbloccare una selezione facendo clic sull'icona del lucchetto [ nella finestra pop-up della selezione.
Una volta sbloccata la selezione, è possibile apportare modifiche o cancellarla.
Esplorazione, rilevazione e analisi - Qlik Sense, February 2020 405 Esplorazione con le selezioni
Quando si salva un'app utilizzando Qlik Sense, le selezioni e blocchi correnti non vengono salvati. Le
selezioni e i blocchi dovranno essere ripetuti a ogni apertura dell'app.
5.5 Spostamento avanti e indietro nelle selezioni
Quando si effettuano selezioni, queste vengono salvate come voci nella barra delle selezioni sopra il foglio.
Barra delle selezioni con le opzioni per spostarsi avanti e indietro nella cronologia delle selezioni e per deselezionare tutte
le selezioni.
A sinistra della barra delle selezioni sono disponibili tre opzioni, una per spostarsi indietro nella cronologia delle
selezioni, una per spostarsi avanti e una per cancellare tutte le selezioni. Nella schermata è possibile osservare
come sia disponibile l'opzione di spostamento indietro, ma non quella di spostamento avanti. Questa è la
situazione normale quando non si è effettuato alcuno spostamento indietro nella cronologia.
Facendo clic su < è possibile spostarsi indietro nella cronologia delle selezioni. È possibile effettuare uno
spostamento completo fino alla prima selezione della sessione. Anche se una selezione è stata bloccata, è
possibile tornare indietro a uno stato precedente al momento in cui la selezione è stata effettuata. Una selezione
bloccata presenta il simbolo [ prima del nome della dimensione. Nella schermata la dimensione Region è
bloccata.
Facendo clic su = è possibile spostarsi in avanti nella cronologia delle selezioni.
Facendo clic su : vengono cancellate tutte le selezioni, tranne quelle bloccate.
5.6 Using the selections tool
The selections tool gives an overview of every dimension and field in an app. It also gives a
more detailed view of selected data, so that you can explore associations in dimensions that
have not been used.
Durante l'analisi, fare clic su Selezioni per aprire la vista selezioni.
The selections tool is divided into two sections: Selections and App dimensions. The selections section displays
the fields that have active selections. The app dimensions section displays all dimensions without an active
selection. Both sections are sorted alphabetically. By default, app dimensions only displays master items. Select
Show fields to show all the fields that have been loaded into the app, but are not used as dimensions.
Selections tool displaying the two sections Selections and App dimensions.
Esplorazione, rilevazione e analisi - Qlik Sense, February 2020 415 Esplorazione con le selezioni Making and clearing selections You can make several selections consecutively. Click or click outside the list, but within the selections tool area, to confirm your selections. These dimensions will move up to Selections. Click the toolbar to close the selections tool. In Selections, you can clear a selection in a field by clicking . The field is then moved down to App dimensions. When you are in the selections tool, you can still use the options in the selections bar: step back, step forward, and clear all selections. In each dimension you have the usual list options: selection menu, clear selection, cancel selection, confirm selection, and search. Searching in the App dimensions section App dimensions has a search box that is useful when you have many dimensions and fields. You can search by field or dimension title. Your search string can consist of one or more words, or only a part of word. The search is not case sensitive, but only exact string matches are displayed. A search for "numbers" will not display fields with the string "number", but a search for "mbe" will. Scrolling in the selections tool You can drag the scroll bar to scroll horizontally through a section. When you scroll in one section the other section is unaffected. Esplorazione, rilevazione e analisi - Qlik Sense, February 2020 42
5 Esplorazione con le selezioni
The dimension lists also have scroll bars, for vertical scrolling.
Generating insights
Associative insights reveals relationships in your data. The Qlik cognitive engine searches your data model for
excluded values in a subset of fields. It then highlights those values, so you can explore them.
Once you have made a selection, click Generate insights. Cards are shown in the right hand panel. The cards
show the effect of your selection on dimensions and measures in your data.
5.7 Rilevazione dei dati con Associative Insights
Associative Insights rivela le relazioni all'interno dei dati. Qlik cognitive engine cerca nel
modello dati i valori esclusi in un sottogruppo di campi. Quindi evidenzia questi valori,
consentendone l'esplorazione.
È possibile confrontare i contributi delle selezioni e dei valori esclusi con le misure. In qualsiasi serie di dati, in
particolare in quelle complesse, questo può aiutare a scoprire i punti ciechi e a rivelare relazioni che potrebbero
passare inosservate.
Limiti
Gli utenti di app con gli appropriati diritti di accesso per un'app possono utilizzare Associative Insights. Devono
connettersi al server Qlik Sense Enterprise o Qlik Core. Non possono:
l Utilizzare la funzionalità Stati alternati.
l Impostare Sempre un valore selezionato per un campo in un'app
l Bloccare le loro selezioni..
Vista selezioni di Associative Insights
Durante la generazione di informazioni strategiche, Qlik Sense esamina le selezioni e analizza i valori esclusi nel
modello dati. Evidenzia quindi i dati che potrebbero interessare per ulteriori esplorazioni. Questi dati vengono
visualizzati in schede, dove è possibile fare clic per accedere a una vista più dettagliata.
Vista selezioni di Associative Insights
Esplorazione, rilevazione e analisi - Qlik Sense, February 2020 43Puoi anche leggere