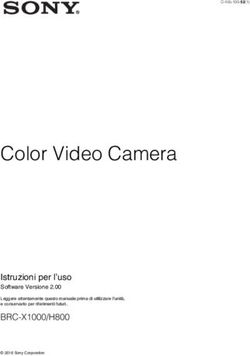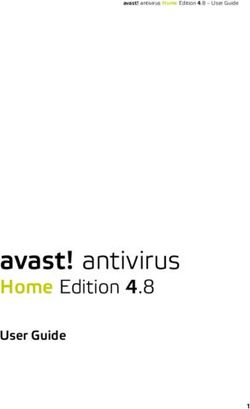COLLABORA SCUOLA DIGITALE - di (Manuale Docente) - Castel San Lorenzo
←
→
Trascrizione del contenuto della pagina
Se il tuo browser non visualizza correttamente la pagina, ti preghiamo di leggere il contenuto della pagina quaggiù
1
COLLABORA
di
SCUOLA DIGITALE
(Manuale Docente)
Copyright©2020, Axios Italia
APPLICAZIONE Collabora
DATA CREAZIONE DOCUMENTO 09/03/2020 VERSIONE APPLICAZIONE 1.1.3 DATA ULTIMO AGGIORNAMENTO 22/04/20202
Sommario
INTRODUZIONE.................................................................................................................................................. 3
COLLABORA (Dashboard) .................................................................................................................................. 4
CREAZIONE LEZIONE E COMPITO (Operazione Preliminare) ......................................................................... 5
ATTIVAZIONE NOTIFICHE (per APP genitori/studenti) .................................................................................. 6
NUOVA LEZIONE ............................................................................................................................................ 7
NUOVO COMPITO .......................................................................................................................................... 9
GESTIONE LEZIONI ....................................................................................................................................... 11
Lezioni in Preparazione ............................................................................................................................ 11
Lezioni in Corso ........................................................................................................................................ 12
Lezioni Svolte ........................................................................................................................................... 14
Lezioni Annullate...................................................................................................................................... 14
Analisi Lezioni........................................................................................................................................... 15
GESTIONE COMPITI ...................................................................................................................................... 16
Compiti in Preparazione........................................................................................................................... 16
Compiti in Corso....................................................................................................................................... 17
Compiti Svolti ........................................................................................................................................... 20
Compiti Annullati ..................................................................................................................................... 21
Analisi Compiti ......................................................................................................................................... 21
MATERIALE DIDATTICO E LINK..................................................................................................................... 23
Materiale Didattico e Condivisione.......................................................................................................... 23
Gestione e Visualizzazione Link ............................................................................................................... 26
Materiale condiviso con Me .................................................................................................................... 27
IMPOSTAZIONI ............................................................................................................................................. 28
Tipo Lezione ............................................................................................................................................. 28
Tipo Compito............................................................................................................................................ 29
APPENDICE (Importazione voti in RE).............................................................................................................. 30
Copyright©2020, Axios Italia
APPLICAZIONE Collabora
DATA CREAZIONE DOCUMENTO 09/03/2020 VERSIONE APPLICAZIONE 1.1.3 DATA ULTIMO AGGIORNAMENTO 22/04/20203
INTRODUZIONE
Questa nuova applicazione “Collabora” nasce dall’esigenza di far interagire docenti ed alunni per la
condivisione di lezioni, l’assegnazione e correzione dei compiti in modalità remota.
Ogni Utente, dotato di un PC o Tablet e di una connessione ad Internet, a prescindere dal sistema operativo
di cui è dotato il dispositivo, ha la possibilità di accedere al sistema.
La piattaforma è integrata in Scuola Digitale ed interagisce perfettamente con il Registro Elettronico di Axios,
permettendo di visualizzarne il materiale didattico e di importare successivamente le valutazioni assegnate
nella correzione dei compiti.
Le credenziali di accesso sono le medesime che si utilizzano per il Registro Elettronico di Axios, sia per quanto
riguarda i docenti che per quanto riguarda genitori ed alunni.
ATTENZIONE! L’accesso alla piattaforma è ad uso esclusivo dei docenti, genitori ed
alunni.
Copyright©2020, Axios Italia
APPLICAZIONE Collabora
DATA CREAZIONE DOCUMENTO 09/03/2020 VERSIONE APPLICAZIONE 1.1.3 DATA ULTIMO AGGIORNAMENTO 22/04/20204
COLLABORA (Dashboard)
Accedendo alla piattaforma, il programma mostra la dashboard (pagina iniziale) da cui è possibile gestire sia
le lezioni che i compiti, così come lo scambio di messaggi tra il docente e gli alunni.
1. Tramite il pulsante è possibile caricare documenti da utilizzare nella creazione di una
nuova lezione o di un nuovo compito. In alternativa è possibile usare la funzione di trascinamento
per trascinare appunto i files che possono derivare anche da una selezione multipla.
2. Consente di selezionare le diverse classi di competenza del docente.
3. Elenco degli alunni della/e classe/i selezionata/e precedentemente (vedi punto 2) e da qui è possibile
cliccare sul pulsante per visualizzare lo storico dei messaggi dell’alunno cui si riferisce.
4. Creazione di una nuova lezione. (Vedi il paragrafo NUOVA LEZIONE)
5. Creazione di un nuovo compito. (Vedi il paragrafo NUOVO COMPITO)
6. Riquadro di visualizzazione dei messaggi inviati da parte degli alunni al docente. Il docente ha
possibilità di leggere ed anche di rispondere al messaggio.
ATTENZIONE! I messaggi non possono essere in alcun modo variati o cancellati a maggior tutela sia
del docente che degli alunni.
7. Permette di gestire le lezioni create. (vedi paragrafo GESTIONE LEZIONI)
8. Permette di gestire i compiti creati (vedi paragrafo GESTIONE COMPITI)
9. Permette di visualizzare i files precedentemente caricati e organizzare il materiale didattico, così
come i link (vedi paragrafo MATERIALE DIDATTICO E LINK)
10. Permette di personalizzare le tipologie di lezione o di compiti (vedi paragrafo IMPOSTAZIONI)
Copyright©2020, Axios Italia
APPLICAZIONE Collabora
DATA CREAZIONE DOCUMENTO 09/03/2020 VERSIONE APPLICAZIONE 1.1.3 DATA ULTIMO AGGIORNAMENTO 22/04/20205
CREAZIONE LEZIONE E COMPITO (Operazione Preliminare)
Prima di procedere a creare una nuova lezione o un nuovo compito occorrerà caricare il materiale che si
intende condividere con i propri alunni.
Come mostrato precedentemente, dalla dashboard è possibile caricare il materiale utilizzando il pulsante
. Il programma chiederà di selezionare il file desiderato ed una volta cliccato su “Apri” effettuerà
l’upload automaticamente.
ATTENZIONE! Il limite massimo della dimensione di ogni file è di 10 Mb per i docenti e di 2 Mb per gli
alunni. Per cui consigliamo ai docenti che se assegnano un compito ed allegano un file di fare attenzione alla
dimensione, se lo stesso file deve essere compilato dall’alunno e restituito al docente.
Per ricordare e visualizzare tutto il materiale precedentemente
caricato, basterà cliccare sulla tile (mattonella) in basso.
Copyright©2020, Axios Italia
APPLICAZIONE Collabora
DATA CREAZIONE DOCUMENTO 09/03/2020 VERSIONE APPLICAZIONE 1.1.3 DATA ULTIMO AGGIORNAMENTO 22/04/20206
ATTIVAZIONE NOTIFICHE (per APP genitori/studenti)
Accedendo al proprio profilo cliccando in alto a destra sul proprio nome è possibile
accedere alle impostazioni che permettono di decidere se si voglia o meno inviare le
notifiche all’app genitori/studenti dell’avvenuta pubblicazione di una lezione o
dell’assegnazione di un compito.
Selezionando la scheda “Applicazione” il programma prospetterà le seguenti voci:
Queste voci permettono all’utente di decidere se l’invio delle notifiche debba essere impostato di default sul “SÌ”
o sul “NO” con la possibilità però di modificare di volta in volta questa impostazione tranne che per l’opzione:
“Di default il sistema invia notifica caricamento del documento di correzione di un compito?”.
Questa opzione non c’è possibilità di modificarla nel momento in cui si effettua tale operazione, per cui va
necessariamente scelto in questo contesto.
Copyright©2020, Axios Italia
APPLICAZIONE Collabora
DATA CREAZIONE DOCUMENTO 09/03/2020 VERSIONE APPLICAZIONE 1.1.3 DATA ULTIMO AGGIORNAMENTO 22/04/20207
NUOVA LEZIONE
Questa è la tile che permette al docente di creare una nuova lezione.
Una volta cliccato sulla tile, il programma farà accedere alla maschera di inserimento della lezione.
Ricordiamo che i campi contrassegnati dall’* sono obbligatori.
Analizziamo di seguito i campi richiesti per la creazione di una nuova lezione.
1. Selezionare la materia (l’elenco delle materie viene fornito in base a quanto indicato all’interno
dell’associazione docente/classe/materia in area Alunni)
2. Selezionare il tipo della lezione (l’elenco degli argomenti è precaricato dal sistema ma
completamente personalizzabile dal docente tramite le impostazioni (vedi paragrafo IMPOSTAZIONI)
Copyright©2020, Axios Italia
APPLICAZIONE Collabora
DATA CREAZIONE DOCUMENTO 09/03/2020 VERSIONE APPLICAZIONE 1.1.3 DATA ULTIMO AGGIORNAMENTO 22/04/20208
3. Indicare l’oggetto della lezione.
4. Indicare la data in cui la lezione debba essere seguita dagli alunni
5. Indicare una descrizione sulla lezione che si sta inserendo.
6. Indicare un link ed è possibile:
a. Richiamare un link precedentemente inserito in Gestione e Visualizzazione Link.
b. Inserire un nuovo link specificando il testo che si desidera far visualizzare (campo “testo da
visualizzare) e l’url di pubblicazione (campo “link) e per confermare occorrerà cliccare sul
tasto (il link verrà aggiunto nella sezione Gestione e Visualizzazione Link.
7. Selezionare uno o più documenti che si intendono allegare alla lezione. È possibile richiamare la
cartella in cui è stato inserito il materiale che si intende allegare alla lezione.
8. Selezionare una o più classi tra quelle di competenza del docente.
9. Selezionare tutti o solo alcuni alunni della o delle classi selezionate con i quali si intenda condividere
la lezione.
10. Decidere se inviare o meno una notifica all’APP Family dell’avvenuta pubblicazione della lezione, in
modo che il genitore o l’alunno possa essere avvisato in qualche modo e possa così accedere alla
piattaforma “Collabora” per visualizzare la lezione. Il titolo ed il testo della notifica sono già
precompilati, ma possono sempre essere modificati dall’utente.
L’impostazione del “SÌ” o del “NO” sono subordinati alla scelta effettuata nel proprio profilo (vedi
paragrafo ATTIVAZIONE NOTIFICHE (per APP genitori/studenti))
ATTENZIONE! Le notifiche saranno inviate solo ai dispositivi aggiornati con l'ultima versione dell'app.
11. Una volta inseriti i dati è possibile:
Salvare la lezione e continuare in un secondo momento la sua creazione.
Questa lezione la ritroveremo nella sezione Lezioni in Preparazione. Con
questa modalità non si invierà alcuna notifica.
Salvare la lezione ed inviarla agli alunni selezionati. Questa lezione la
ritroveremo nella sezione Lezioni in Corso e se impostata a “SÌ” l’invio delle
notifiche sarà inviata la notifica all’APP.
Tornare indietro senza salvare.
Copyright©2020, Axios Italia
APPLICAZIONE Collabora
DATA CREAZIONE DOCUMENTO 09/03/2020 VERSIONE APPLICAZIONE 1.1.3 DATA ULTIMO AGGIORNAMENTO 22/04/20209
NUOVO COMPITO
Questa è la tile che permette al docente di creare un nuovo compito.
Una volta cliccato sulla tile, il programma farà accedere alla maschera di inserimento del compito. Ricordiamo
che i campi contrassegnati dall’* sono obbligatori.
Analizziamo di seguito i campi richiesti per la creazione di un nuovo compito.
1. Selezionare la materia (l’elenco delle materie viene fornito in base a quanto indicato all’interno
dell’associazione docente/classe/materia in area Alunni).
Copyright©2020, Axios Italia
APPLICAZIONE Collabora
DATA CREAZIONE DOCUMENTO 09/03/2020 VERSIONE APPLICAZIONE 1.1.3 DATA ULTIMO AGGIORNAMENTO 22/04/202010
2. Selezionare il tipo di compito da assegnare (l’elenco delle tipologie di compito è precaricato dal
sistema ma completamente personalizzabile dal docente tramite le impostazioni (vedi paragrafo
IMPOSTAZIONI)
3. Indicare l’oggetto del compito.
4. Indicare la data di scadenza, ossia la data entro la quale gli alunni devono consegnare il compito.
5. Indicare la traccia del compito, ossia una descrizione o eventuali indicazioni per lo svolgimento dello
stesso.
6. Selezionare uno o più documenti che si intendono allegare al compito. È possibile richiamare la
cartella in cui sono stati inseriti i file che si intendono allegare al compito.
7. Indicare un link ed è possibile:
a. Richiamare un link precedentemente inserito in Gestione e Visualizzazione Link.
b. Inserire un nuovo link specificando il testo che si desidera far visualizzare (campo “testo da
visualizzare) e l’url di pubblicazione (campo “link) e per confermare occorrerà cliccare sul
tasto (il link verrà aggiunto nella sezione Gestione e Visualizzazione Link.
8. Selezionare una o più classi tra quelle di competenza del docente.
9. Selezionare tutti o solo alcuni alunni della o delle classi selezionate ai quali si intenda assegnare il
compito.
10. Decidere se inviare o meno una notifica all’APP Family dell’avvenuta pubblicazione del compito, in
modo che il genitore o l’alunno possa essere avvisato e possa così accedere alla piattaforma
“Collabora” per visualizzare e consegnare il compito. Il titolo ed il testo della notifica sono già
precompilati, ma possono sempre essere modificati dall’utente.
L’impostazione del “SÌ” o del “NO” sono subordinati alla scelta effettuata nel proprio profilo (vedi
paragrafo ATTIVAZIONE NOTIFICHE (per APP genitori/studenti))
ATTENZIONE! Le notifiche saranno inviate solo ai dispositivi aggiornati con l'ultima versione dell'app.
11. Una volta inseriti i dati è possibile:
Salvare il compito e continuare in un secondo momento la sua
creazione. Questo compito lo ritroveremo nella sezione Compiti in
Preparazione. Con questa modalità non si invierà alcuna notifica.
Salvare il compito ed inviarlo agli alunni selezionati. Questo compito
lo ritroveremo nella sezione Compiti in Corso e se impostata a “SÌ”
l’invio delle notifiche sarà inviata la notifica all’APP.
Tornare indietro senza salvare.
Copyright©2020, Axios Italia
APPLICAZIONE Collabora
DATA CREAZIONE DOCUMENTO 09/03/2020 VERSIONE APPLICAZIONE 1.1.3 DATA ULTIMO AGGIORNAMENTO 22/04/202011
GESTIONE LEZIONI
Cliccando sulla tile riportata a lato è possibile accedere alla
visualizzazione delle lezioni create in precedenza.
Il programma mostrerà la seguente finestra:
LEZIONI IN PREPARAZIONE
Cliccando sulla voce “Lezioni preparazione” il programma prospetterà l’elenco delle lezioni create dal
docente, ma non ancora inviate e condivise con gli alunni.
I dati che vengono mostrati in questo elenco sono (la colonna comandi la analizziamo per ultima per comodità
di scrittura):
Materia. La materia indicata dal docente al momento della creazione della lezione.
Tipo. Il tipo di lezione indicato dal docente al momento della creazione.
Titolo. L’oggetto inserito dal docente al momento della creazione della lezione.
Classi. Le classi indicate alle quali si desidera inviare la lezione.
Data inserimento. Indica la data e l’ora in cui si è creata la lezione.
Data Lezione. Indica la data in cui gli studenti dovranno seguire la lezione.
Alunni. Il numero di alunni a cui è stata assegnata la lezione.
Comandi. In questa colonna sarà quindi possibile:
Accedere alla scheda della lezione per completarla ed inviarla
agli alunni (vedi paragrafo NUOVA LEZIONE).
Eliminare la lezione.
Copyright©2020, Axios Italia
APPLICAZIONE Collabora
DATA CREAZIONE DOCUMENTO 09/03/2020 VERSIONE APPLICAZIONE 1.1.3 DATA ULTIMO AGGIORNAMENTO 22/04/202012
LEZIONI IN CORSO
Cliccando sulla voce “Lezioni in Corso” il programma prospetterà l’elenco delle lezioni create dal docente e
già inviate e condivise con gli alunni.
I dati che vengono mostrati in questo elenco sono (la colonna comandi la analizziamo per ultima per comodità
di scrittura):
Materia. La materia indicata dal docente al momento della creazione della lezione.
Tipo. Il tipo di lezione indicato dal docente al momento della creazione.
Titolo. L’oggetto inserito dal docente al momento della creazione della lezione.
Classi. Indica le classi con le quali si è condivisa la lezione.
Data inserimento. Indica la data e l’ora di creazione della lezione.
Data Lezione. Indica la data, inserita dal docente, in cui gli studenti seguiranno la lezione.
Alunni. Il numero di alunni ai quali è stata inviata la lezione.
Terminati. Indica il numero di alunni che ha scaricato, quindi seguito e terminato la lezione.
Comandi. In questa colonna sarà possibile:
Eliminare la lezione anche se assegnata agli alunni, ma proprio per
questa ragione, il programma chiederà un motivo per la cancellazione
che sarà inviato agli alunni coinvolti.
Accedere alla scheda della lezione e visualizzare l’elenco degli alunni
con la possibilità di controllare chi ha scaricato il file allegato e chi ha
portato a termine la lezione. La schermata che si aprirà sarà come
quella dell’esempio sotto riportato:
Copyright©2020, Axios Italia
APPLICAZIONE Collabora
DATA CREAZIONE DOCUMENTO 09/03/2020 VERSIONE APPLICAZIONE 1.1.3 DATA ULTIMO AGGIORNAMENTO 22/04/202013
1. In questo riquadro vengono riepilogati i dati della lezione assegnata dal docente con anche
l’eventuale file allegato e l’eventuale link.
A. In questo riquadro si visualizza l’elenco degli alunni a cui è stata assegnata la lezione.
Analizziamo nel dettaglio le informazioni che vengono riportate:
Cognome e Nome Alunno. Riporta il cognome ed il nome dell’alunno.
Classe. Riporta l’indicazione della classe frequentata dall’alunno, utile nel caso di lezioni
assegnate ad alunni di più classi.
Stato Lezione. Riporta lo stato della lezione, ossia se l’alunno ha dichiarato o meno di aver
seguito la lezione. Gli stati possono essere:
L’alunno non ha ancora seguito la lezione.
L’alunno ha dichiarato di aver seguito la lezione.
Data Download. È la data nella quale l’alunno ha scaricato il file allegato alla lezione.
Comandi. In questa colonna si ha la possibilità di inviare un messaggio all’alunno cui si
riferisce tramite il pulsante ed il programma mostrerà la seguente finestra:
Copyright©2020, Axios Italia
APPLICAZIONE Collabora
DATA CREAZIONE DOCUMENTO 09/03/2020 VERSIONE APPLICAZIONE 1.1.3 DATA ULTIMO AGGIORNAMENTO 22/04/202014
Per confermare l’invio del messaggio occorrerà cliccare sul pulsante .
Tramite il pulsante il docente avrà modo di spostare le lezioni terminate e seguite dagli studenti
nella sezione Lezioni Svolte.
Tramite il pulsante il docente ha facoltà di eliminare la lezione anche se assegnata agli alunni, ma
chiederà un motivo per la cancellazione che sarà inviato agli alunni coinvolti.
LEZIONI SVOLTE
In questa sezione verranno archiviate tutte le lezioni per le quali i docenti avranno cliccato sul pulsante “Fine
lezione”.
Le informazioni qui riportate sono le stesse descritte nel paragrafo Lezioni in Corso con l’unica differenza che
le lezioni riportate in questa sezione non possono essere eliminate, ma tramite il pulsante è
possibile riportare la lezione nella sezione Lezioni in Corso.
LEZIONI ANNULLATE
In questa sezione verranno archiviate tutte le lezioni che sono state eliminate da parte dei docenti con la sola
possibilità di visualizzarle.
Copyright©2020, Axios Italia
APPLICAZIONE Collabora
DATA CREAZIONE DOCUMENTO 09/03/2020 VERSIONE APPLICAZIONE 1.1.3 DATA ULTIMO AGGIORNAMENTO 22/04/202015
ANALISI LEZIONI
Cliccando sulla voce “Analisi Lezioni” si avrà la possibilità di effettuare una ricerca tra le varie lezioni
assegnate, siano esse in corso o terminate.
È possibile effettuare la ricerca per:
Classi/materie. Indicare una o più classi e una o più materie, tramite il menu a tendina.
Tipo lezione. Indicare una tipologia di lezione tramite il menu a tendina.
Stato della lezione. Indicare se si vuole effettuare la ricerca tra le lezioni in corso o tra quelle
terminate.
Data da – Data a. Indicare un intervallo di date in cui effettuare la ricerca.
Una volta impostati uno o più dati desiderati, per eseguire la ricerca basterà cliccare sul pulsante .
Se non si imposta alcun dato il programma mostrerà tutte le lezioni in corso, così come quelli terminate.
La finestra di ricerca si presenterà come nell’esempio sotto riportato:
N.B. Il dirigente scolastico in questa sezione potrà visualizzare le lezioni assegnate
agli alunni da parte di tutti i docenti della sua scuola.
Copyright©2020, Axios Italia
APPLICAZIONE Collabora
DATA CREAZIONE DOCUMENTO 09/03/2020 VERSIONE APPLICAZIONE 1.1.3 DATA ULTIMO AGGIORNAMENTO 22/04/202016
GESTIONE COMPITI
Cliccando sulla tile riportata a lato è possibile accedere alla
visualizzazione e/o correzione dei compiti assegnati.
Il programma mostrerà la seguente finestra:
COMPITI IN PREPARAZIONE
Cliccando sulla voce “Compiti preparazione” il programma prospetterà l’elenco dei compiti creati dal
docente, ma non ancora inviati e condivisi con gli alunni.
I dati che vengono mostrati in questo elenco sono (la colonna comandi la analizziamo per ultima per comodità
di scrittura):
Materia. La materia indicata dal docente al momento della creazione del compito.
Tipo. Il tipo di compito indicato dal docente al momento della creazione.
Titolo. L’oggetto inserito dal docente al momento della creazione del compito.
Classi. Indica le classi alle quali è stato attribuito il compito.
Data Inserimento. Indica la data e l’ora in cui il docente ha creato il compito.
Data Scadenza. La data di scadenza entro la quale gli alunni dovranno consegnare il compito e dopo
la quale ovviamente l’alunno non potrà più consegnare.
Alunni. Indica il numero di alunni ai quali si vuole assegnare il compito.
Comandi. In questa colonna sarà quindi possibile:
Accedere alla scheda del compito per completarla ed inviarla
agli alunni (vedi paragrafo NUOVO COMPITO).
Eliminare il compito
Copyright©2020, Axios Italia
APPLICAZIONE Collabora
DATA CREAZIONE DOCUMENTO 09/03/2020 VERSIONE APPLICAZIONE 1.1.3 DATA ULTIMO AGGIORNAMENTO 22/04/202017
COMPITI IN CORSO
Cliccando sulla voce “Compiti in Corso” il programma prospetterà l’elenco dei compiti creati dal docente e
già inviati e condivisi con gli alunni.
I dati che vengono mostrati in questo elenco sono (la colonna comandi la analizziamo per ultima per comodità
di scrittura):
Materia. La materia indicata dal docente al momento della creazione del compito.
Tipo. Il tipo di compito indicato dal docente al momento della creazione.
Titolo. L’oggetto inserito dal docente al momento della creazione del compito.
Classi. Indica le classi alle quali è stato attribuito il compito.
Data inserimento. Indica la data e l’ora in cui è stato creato il compito.
Data Scadenza. La data di scadenza entro la quale gli alunni dovranno consegnare il compito e dopo
la quale non sarà più possibile consegnare.
Alunni. Indica il numero di alunni ai quali si è assegnato il compito.
In svolgimento. Indica il numero di alunni che ha scaricato l’eventuale file allegato al compito.
Terminati. Indica il numero di alunni che ha consegnato il compito.
Comandi. In questa colonna sarà possibile:
Eliminare il compito anche se assegnato agli alunni, ma proprio per
questa ragione, il programma chiederà un motivo per la cancellazione
che sarà inviato agli alunni coinvolti.
Accedere alla scheda del compito e visualizzare l’elenco degli alunni
con la possibilità di controllare chi ha consegnato e quindi correggere
il compito. La schermata che si aprirà sarà come quella dell’esempio
sotto riportato:
Copyright©2020, Axios Italia
APPLICAZIONE Collabora
DATA CREAZIONE DOCUMENTO 09/03/2020 VERSIONE APPLICAZIONE 1.1.3 DATA ULTIMO AGGIORNAMENTO 22/04/202018
1. In questo riquadro vengono riepilogati i dati del compito assegnato dal docente con anche
l’eventuale file allegato e/o il link.
B. In questo riquadro si visualizza l’elenco degli alunni a cui è stato assegnato il compito.
Analizziamo nel dettaglio le informazioni che vengono riportate:
Cognome e Nome Alunno e classe. Riporta il cognome ed il nome dell’alunno e la classe
frequentata dall’alunno, utile se si è assegnato il compito ad alunni di classi differenti.
Stato Compito. Riporta lo stato del compito, ossia se è stato svolto o meno dall’alunno. Gli
stati possono essere:
L’alunno non ha ancora consegnato alcun compito
L’alunno ha consegnato il compito e il docente può procedere alla
sua correzione
Data termine e Data consegna. La prima è la data impostata dal docente come termine entro
il quale gli alunni dovranno consegnare il compito e oltre la quale non sarà più possibile
consegnare il compito da parte degli alunni. La seconda è la data dell’effettiva consegna del
compito da parte dell’alunno.
Data inizio svolgimento. È la data nella quale l’alunno ha scaricato il file allegato al compito.
Risposta. È l’eventuale annotazione scritta dall’alunno o la risoluzione del problema nel caso
in cui non si necessiti di allegare alcun file.
Copyright©2020, Axios Italia
APPLICAZIONE Collabora
DATA CREAZIONE DOCUMENTO 09/03/2020 VERSIONE APPLICAZIONE 1.1.3 DATA ULTIMO AGGIORNAMENTO 22/04/202019
Commento docente. Il docente ha facoltà di inserire un commento al compito che verrà
visualizzato solo dall’alunno cui si riferisce tramite il pulsante . Contestualmente al
commento può anche inserire la valutazione.
Download file alunno. Nel momento in cui l’alunno carica il file del proprio compito, si
visualizzerà il pulsante che permetterà al docente di scaricarlo sul proprio
computer in modo da poterlo correggere. Se il pulsante non appare è perché l’alunno non ha
ancora caricato nessun file.
Una volta scaricato il compito, se si clicca nuovamente
sul pulsante, il programma mostrerà anche la data e l’ora
in cui il compito è stato scaricato l’ultima volta.
Upload correzione. In questa colonna è possibile caricare l’eventuale correzione del compito,
in modo che l’alunno possa vedere gli errori commessi.
Per caricare il file occorrerà cliccare sul pulsante in modo che si apra la finestra di
ricerca per selezionare il file desiderato. Una volta selezionato basterà cliccare sul pulsante
ed il programma mostrerà in testa alla colonna il file caricato. Questo file sarà
ovviamente visibile dall’alunno.
Voto. Il docente ha facoltà di inserire una valutazione al compito svolto dall’alunno e che
verrà visualizzato dall’alunno stesso, tramite il pulsante . Contestualmente al voto si
può anche inserire un commento.
Comandi. In questa colonna il docente ha quindi la possibilità di:
Tramite questo pulsante, come anticipato precedentemente, il docente
ha facoltà di inserire un commento e/o il voto relativamente al compito
consegnato dall’alunno. Il programma prospetterà la seguente finestra:
1. È possibile visualizzare la risposta dell’alunno in maniera
completa nonché effettuare anche il download del compito
consegnato.
A. È possibile modificare la data di scadenza della consegna, nel
caso in cui per qualche alunno si voglia dare una scadenza diversa
da quella della classe, così come inserire/modificare il voto o il
commento sul compito svolto.
Copyright©2020, Axios Italia
APPLICAZIONE Collabora
DATA CREAZIONE DOCUMENTO 09/03/2020 VERSIONE APPLICAZIONE 1.1.3 DATA ULTIMO AGGIORNAMENTO 22/04/202020
Per confermare i dati occorrerà cliccare sul tasto
Nel caso in cui l’alunno abbia commesso un errore alla consegna (non
abbia allegato il file o abbia allegato il file errato) il docente ha facoltà di
riaprire il compito per permettere all’alunno di caricare nuovamente il
file. Questo avviene tramite il pulsante
Tramite questo pulsante il docente ha la possibilità di inviare un
messaggio all’alunno cui si riferisce. Il programma mostrerà la seguente
finestra:
Per confermare l’invio del messaggio basterà cliccare sul pulsante
Tramite il pulsante il docente avrà modo di archiviare i compiti terminati e consegnati dagli
studenti spostandoli nella sezione Compiti Svolti.
Tramite il pulsante il docente può decidere se dare la possibilità al Dirigente
Scolastico di scaricare, e quindi visionare, i compiti consegnati dagli alunni e anche l’eventuale correzione
effettuata dal docente stesso.
Tramite il pulsante il docente ha facoltà di eliminare il compito anche se assegnato agli alunni, ma
chiederà un motivo per la cancellazione che sarà inviato agli alunni coinvolti.
COMPITI SVOLTI
In questa sezione verranno archiviati tutti i compiti per i quali i docenti avranno cliccato sul pulsante “Fine
compito”.
Le informazioni qui riportate sono le stesse descritte nel paragrafo Compiti in Corso, con la possibilità però di
riaprire un compito qualora ce ne fosse la necessità. La riapertura del compito si effettua tramite il pulsante
che riporterà il compito nella scheda Compiti in Corso.
Copyright©2020, Axios Italia
APPLICAZIONE Collabora
DATA CREAZIONE DOCUMENTO 09/03/2020 VERSIONE APPLICAZIONE 1.1.3 DATA ULTIMO AGGIORNAMENTO 22/04/202021
COMPITI ANNULLATI
In questa sezione verranno archiviati tutti i compiti che sono stati eliminati da parte del docente con la sola
possibilità di visualizzarli.
ANALISI COMPITI
Cliccando sulla voce “Analisi Compiti” si avrà la possibilità di effettuare una ricerca tra i vari compiti assegnati,
siano essi in corso o terminati.
È possibile effettuare la ricerca per:
Classi/materie. Indicare una o più classi e una o più materie, tramite il menu a tendina.
Tipo di compito. Indicare una tipologia di compito tramite il menu a tendina.
Stato del compito. Indicare se si vuole effettuare la ricerca tra i compiti in corso o tra quelli terminati.
Data da – Data a. Indicare un intervallo di date in cui effettuare la ricerca.
Una volta impostati uno o più dati desiderati, per eseguire la ricerca basterà cliccare sul pulsante .
Se non si imposta alcun dato il programma mostrerà tutti i compiti in corso, così come quelli terminati.
La finestra di ricerca si presenterà come nell’esempio sotto riportato:
N.B. Il dirigente scolastico in questa sezione potrà visualizzare i compiti assegnati
agli alunni da parte di tutti i docenti della sua scuola (senza però poter scaricare i
compiti svolti dagli alunni e le correzioni effettuate dai docenti, a meno che il
docente non abbia deciso di renderlo scaricabile dal D.S.)
Copyright©2020, Axios Italia
APPLICAZIONE Collabora
DATA CREAZIONE DOCUMENTO 09/03/2020 VERSIONE APPLICAZIONE 1.1.3 DATA ULTIMO AGGIORNAMENTO 22/04/202022
Copyright©2020, Axios Italia
APPLICAZIONE Collabora
DATA CREAZIONE DOCUMENTO 09/03/2020 VERSIONE APPLICAZIONE 1.1.3 DATA ULTIMO AGGIORNAMENTO 22/04/202023
MATERIALE DIDATTICO E LINK
Cliccando sulla tile riportata a lato è possibile accedere alla
visualizzazione dei files precedentemente caricati dal docente, così
come alla gestione dei link e alla visualizzazione dei link utilizzati.
MATERIALE DIDATTICO E CONDIVISIONE
Questa sezione nasce dall’esigenza di conservare così come anche condividere materiale didattico con i
propri colleghi e con gli studenti.
Per facilitarne l’utilizzo e la ricerca del materiale caricato, è stato pensato di organizzare i vari argomenti per
cartelle e sottocartelle che vengono definite direttamente dall’utente.
Nella cartella “Materiale Didattico” creato da sistema, ritroviamo tutti i documenti caricati precedentemente
e si ha comunque la possibilità di effettuare il download del documento (pulsante ), spostare il
file in una cartella diversa (pulsante ) o eliminare il file (pulsante ) solo se il file non
sia già stato utilizzato in una lezione o in un compito.
Copyright©2020, Axios Italia
APPLICAZIONE Collabora
DATA CREAZIONE DOCUMENTO 09/03/2020 VERSIONE APPLICAZIONE 1.1.3 DATA ULTIMO AGGIORNAMENTO 22/04/202024
Tramite il pulsante è quindi possibile creare le cartelle desiderate:
La schermata si compone di due sezioni.
Nella prima “Cartella” va indicato il nome che si intende assegnare alla cartella che si sta creando (campo
“Descrizione”) ed un’eventuale annotazione (campo “Annotazioni”). Se la cartella che si sta creando non è la
prima, ma vuole essere una sottocartella di una già creata, nel campo “Cartella principale” occorrerà aprire
il menu a tendina ed indicare quale sia la cartella principale.
Nella seconda sezione “Condivisione” è possibile dire al programma se il materiale che andremo a caricare
nella cartella che si sta creando è da condividere oppure no. Ovviamente se non indichiamo nessun docente,
così come nessun alunno, vorrà dire che il materiale inserito sarà ad uso esclusivo del docente e che lo
utilizzerà quando vorrà nelle lezioni così come nei compiti.
Le opzioni di condivisione sono:
Condividi con le classi: condividere il contenuto della cartella con gli di una o più classi di pertinenza del
docente.
Condividi con gli alunni: essere condiviso con alunni specifici indicando il nome degli alunni desiderati.
Condividi con i docenti delle classi: condividere il contenuto della cartella con i docenti di una o più classi.
Indicando la classe o le classi di appartenenza dei docenti interessati, il programma darà la possibilità di
usufruire del materiale che si andrà a caricare.
Copyright©2020, Axios Italia
APPLICAZIONE Collabora
DATA CREAZIONE DOCUMENTO 09/03/2020 VERSIONE APPLICAZIONE 1.1.3 DATA ULTIMO AGGIORNAMENTO 22/04/202025
Per esempio, se si indica la classe 1°A, tutti i docenti di quella classe, indipendentemente dalla materia di
insegnamento, potranno visualizzare ed usufruire del materiale messo a disposizione dal docente che ha
creato tale cartella.
Condividi con i docenti: condividere il contenuto della cartella con docenti specifici. In questo caso è possibile
indicare il nominativo del collega o dei colleghi con i quali intendiamo condividere del materiale.
Una volta inseriti i dati desiderati basterà salvarli tramite il tasto .
Una volta creata la cartella è possibile modificarne la descrizione e/o le condivisioni tramite il pulsante
che riaprirà la maschera precedentemente descritta.
Per caricare dei contenuti all’interno della cartella appena creata, basterà cliccare sul pulsante
1. Nel campo “Descrizione” è possibile inserire un titolo al materiale che si sta andando a caricare.
2. Se si lascia il campo “Condiviso” impostato sul “Sì”, come mostrato in figura, vuol dire che
il contenuto che si sta andando a caricare è da condividere, ed in questo caso il materiale
seguirà le regole impostate per la cartella.
Se invece si imposta sul “No”, il programma non renderà visibile tale contenuto a
nessuno, se non al docente che lo ha caricato ed al dirigente scolastico,
indipendentemente dalle condivisioni inserite nella cartella.
3. Nel campo “Cartella” il programma mostrerà la cartella precedentemente selezionata. Qualora si
volesse indicare un’altra cartella, se ovviamente è stata creata in precedenza, basterà aprire il menu
a tendina e selezionare la cartella/sottocartella desiderata.
Copyright©2020, Axios Italia
APPLICAZIONE Collabora
DATA CREAZIONE DOCUMENTO 09/03/2020 VERSIONE APPLICAZIONE 1.1.3 DATA ULTIMO AGGIORNAMENTO 22/04/202026
Una volta impostati i dati sopra descritti, è possibile caricare il materiale in tre diverse modalità:
• Come allegato
Inserire un contenuto come allegato vuol dire che il docente può caricare all’interno del registro un
documento esterno, quindi preparato in precedenza. Per caricare tale file, basterà cliccare su
Per confermare i dati occorrerà cliccare sull’apposita icona .
N.B. Si ricorda che è possibile inserire un solo allegato per contenuto. Se si necessita inserire più file, basterà
caricare più contenuti.
• Come testo
Inserire un contenuto come testo vuole dire che il docente scriverà ciò che desidera nello spazio messo a
disposizione nella schermata. Per confermare i dati occorrerà cliccare sull’apposita icona .
• Come collegamento esterno
Inserire un contenuto come collegamento esterno vuol dire che il docente indicherà un link ad un sito
internet da cui sarà possibile scaricare il documento desiderato. Per confermare i dati occorrerà cliccare
sull’apposita icona .
N.B. Si ricorda che è possibile inserire un solo collegamento esterno per contenuto. Se si necessita inserire
più link, basterà caricare più contenuti.
GESTIONE E VISUALIZZAZIONE LINK
Il programma mostrerà la seguente finestra:
Il programma mostrerà l’elenco dei link già caricati e le informazioni presenti sono:
Descrizione. È il nome che si desidera far visualizzare al posto del semplice indirizzo della pagina
web.
Link. È l’url vero e proprio che conduce alla pagina web desiderata.
Data inserimento/modifica. Indica la data e l’ora in cui è stato inserito o la data in cui è stato
modificato.
Copyright©2020, Axios Italia
APPLICAZIONE Collabora
DATA CREAZIONE DOCUMENTO 09/03/2020 VERSIONE APPLICAZIONE 1.1.3 DATA ULTIMO AGGIORNAMENTO 22/04/202027
Lezioni. Indica il numero di lezioni in cui è stato indicato quel link.
Compiti. Indica il numero di compiti in cui è stato indicato quel link.
Comandi. In questa colonna è possibile modificare sia la descrizione che il link e la finestra che si
aprirà sarà come l’esempio sotto riportato:
MATERIALE CONDIVISO CON ME
In questa sezione è possibile visualizzare il materiale che altri docenti hanno voluto condividere con il docente
che ha effettuato l’accesso, in modo da poterlo visualizzare o anche riprendere e mettere in una propria
cartella in modo da poterlo utilizzare egli stesso in un compito o in una lezione.
Il programma prospetterà il nome del docente che ha condiviso il materiale e tramite il pulsante
sarà possibile riportare quel file tra i propri in una cartella.
Copyright©2020, Axios Italia
APPLICAZIONE Collabora
DATA CREAZIONE DOCUMENTO 09/03/2020 VERSIONE APPLICAZIONE 1.1.3 DATA ULTIMO AGGIORNAMENTO 22/04/202028
IMPOSTAZIONI
Cliccando sulla tile riportata a lato è possibile accedere alle
impostazioni che permettono di personalizzare le tipologie di
lezione così come le tipologie di compiti che si possono
assegnare.
TIPO LEZIONE
In questa tabella troviamo dei tipi di lezione già precaricati dal sistema, e per questo motivo non si possono
né modificare, né eliminare, con la possibilità di aggiungerne di personalizzati tramite il pulsante .
Una volta inserito un nuovo tipo lezione, lo stesso può essere richiamato alla creazione di una nuova lezione
(vedi paragrafo NUOVA LEZIONE).
Copyright©2020, Axios Italia
APPLICAZIONE Collabora
DATA CREAZIONE DOCUMENTO 09/03/2020 VERSIONE APPLICAZIONE 1.1.3 DATA ULTIMO AGGIORNAMENTO 22/04/202029
TIPO COMPITO
In questa tabella troviamo dei tipi di compiti già precaricati dal sistema, e per questo motivo non si possono
né modificare, né eliminare, con la possibilità di aggiungerne di personalizzati tramite il pulsante .
Una volta inserito un nuovo tipo di compito, lo stesso può essere richiamato alla creazione di un nuovo
compito (vedi paragrafo NUOVO COMPITO)
Copyright©2020, Axios Italia
APPLICAZIONE Collabora
DATA CREAZIONE DOCUMENTO 09/03/2020 VERSIONE APPLICAZIONE 1.1.3 DATA ULTIMO AGGIORNAMENTO 22/04/202030
APPENDICE (Importazione voti in RE)
Questa sezione è per spiegare come importare i voti attribuiti ai compiti consegnati dagli alunni all’interno
del registro elettronico.
Una volta all’interno del Registro Elettronico si dovrà accedere all’interno del
Registro voti per effettuare l’importazione.
In alto a sinistra, sopra l’elenco degli alunni, troviamo il tasto .
Cliccando su questo tasto si abiliterà il menu di importazione delle valutazioni
inserite in Collabora ed il programma aprirà la seguente finestra:
Una volta scelto il compito per il quale
importare le valutazioni, il programma
prospetterà l’elenco degli alunni ai quali il
compito è stato assegnato in modo che il
docente possa selezionare gli alunni che
desidera. A questo punto occorrerà cliccare sul
pulsante .
Il programma mostrerà la solita finestra di inserimento
valutazioni all’interno del registro, in modo da poter far
scegliere al docente se il voto di tale compito fa media,
se ha un peso diverso dal 100%, ecc. Nel commento
pubblico il programma riporterà l’oggetto del compito
assegnato.
Per inserire il voto occorrerà cliccare sul pulsante .
Copyright©2020, Axios Italia
APPLICAZIONE Collabora
DATA CREAZIONE DOCUMENTO 09/03/2020 VERSIONE APPLICAZIONE 1.1.3 DATA ULTIMO AGGIORNAMENTO 22/04/2020Puoi anche leggere