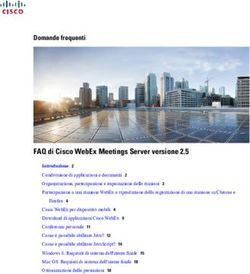Services Web Responsabile di Settore
←
→
Trascrizione del contenuto della pagina
Se il tuo browser non visualizza correttamente la pagina, ti preghiamo di leggere il contenuto della pagina quaggiù
Services Web
Sommario
1. Novità ............................................................................................................................................ 4
2. Procedura di Login/Logout .............................................................................................................. 5
3. Cambio Password ........................................................................................................................... 5
4. Visualizzazione del DESK ................................................................................................................. 6
5. Scheda della Commessa .................................................................................................................. 7
5.1. Testata ............................................................................................................................................... 8
5.2. Fasi ..................................................................................................................................................... 8
5.3. Attività ............................................................................................................................................... 8
6. Visualizzazione dell’Offerta Commerciale ........................................................................................ 9
7. Visualizzazione del Calendario ...................................................................................................... 10
8. Assegnazione di un attività ........................................................................................................... 12
8.1. Export .............................................................................................................................................. 12
8.2. Assegna ............................................................................................................................................ 13
8.3. Scheda ............................................................................................................................................. 14
8.4. Pianificazione ................................................................................................................................... 14
7.5. Appuntamenti.................................................................................................................................. 14
7.6. Attività in carico Supervisione ......................................................................................................... 15
7.7. Attività in carico ai propri collaboratori .......................................................................................... 15
9. Pianificazione di un attività interna ............................................................................................... 16
9.1. Pianificazione attività interna in giorni extra lavorativi................................................................... 18
10. Monitoraggio delle attività ........................................................................................................... 18
11. Pianificazione di un attività esterna .............................................................................................. 20
11.1. Conferma appuntamento ............................................................................................................ 22
11.2. Disdetta di un appuntamento ..................................................................................................... 22
11.3. Chiusura di un appuntamento ..................................................................................................... 23
11.4. Nota Spese ................................................................................................................................... 25
12. Pianificazione diretta dal Calendario ............................................................................................. 27
13. Prenotazione Auto Aziendale ........................................................................................................ 29
14. Consuntivazione attività antecedenti al 2013................................................................................. 31
14.1. Pianificazione di un appuntamento ............................................................................................. 31
15. Approvazione mensile attività dipendenti (Foglio Ore) ................................................................... 33
15.1. Verifica Appuntamenti ................................................................................................................ 33
15.2. Generazione Foglio Ore ............................................................................................................... 34
Responsabile di Settore Pagina 2Services Web 16. Gestione delle Assenze .................................................................................................................. 35 16.1. Richiesta delle assenze ................................................................................................................ 35 16.2. Approvazione/Annullamento Richiesta Assenza ......................................................................... 36 17. Straordinari .................................................................................................................................. 37 17.1. Richiesta dello Straordinario ....................................................................................................... 37 17.2. Approvazione/Annullamento Richiesta Straordinario ................................................................ 37 18. Modifica degli appuntamenti dei propri collaboratori .................................................................... 38 19. Consuntivazione delle giornate ..................................................................................................... 38 20. Visualizzazione delle attività ......................................................................................................... 40 21. Timbrature ................................................................................................................................... 42 22. Stato Avanzamento Lavori (S.A.L.)................................................................................................. 42 23. Risoluzione dei problemi ............................................................................................................... 44 Responsabile di Settore Pagina 3
Services Web
1. Novità
Rev. n° Data Rev. Descrizione delle novità
- Possibilità di ignorare l’orario standard in fase di pianificazione (vedi cap. 9.1)
13.7.1 19/07/2013 - Possibilità di pianificare direttamente dal calendario (vedi cap. 12)
- Possibilità di spostare gli appuntamenti
- Possibilità di inserire le spese ed estrapolare la nota spese.
13.7.1 06/08/2013
- Possibilità di pianificare attività direttamente dal calendario, selezionando il
13.8.1 04/10/2013
cliente (vedi cap. 12).
- Verifica e Approvazione degli appuntamenti (Capitolo 15)
13.8.1 05/11/2013
- Timbrature (Capitolo 21)
- Gestione degli straordinari (Capitolo 17)
14.1.1 23/01/2014
- Modificate schermate con nuove icone calendario/Desk
14.1.1 20/02/2014
- Modificate schermata login
14.1.1 05/05/2014
- Aggiunto capitolo sulla richiesta auto aziendale (Capitolo 13)
14.1.1 13/05/2014
- Aggiunto Capitolo Modifica Appuntamenti collaboratori (Capitolo 18)
14.1.1 20/06/2014
- Revisione delle schermate con le nuove Icone e indicazione della colonna Tempo
14.1.1 27/10/2014
Associabile nel capitolo relativo alla pianificazione dell’attività
Responsabile di Settore Pagina 4Services Web
2. Procedura di Login/Logout
Per effettuare il login accedere al portale http://commesseinformatica.maggioli.it esclusivamente con il
browser Microsoft Internet Explorer. Se si utilizza Internet Explorer 10 o 11 vedere il capitolo sulla
risoluzione dei problemi.
Accedere inserendo negli appositi campi Utente e la Password e cliccare su Conferma.
Per uscire dal portale premere, da qualsiasi maschera, il pulsante Esci.
3. Cambio Password
Dal menù a tendina Utilità e successivamente Cambia Password è possibile modificare la password di
accesso inserendo quella corrente e digitando due volte la nuova password prima di salvare con il bottone
Salva in alto a destra.
Responsabile di Settore Pagina 5Services Web
4. Visualizzazione del DESK
Dopo essere entrati nel portale verrà proposta la schermata iniziale detta DESK. Il DESK è il riepilogo della
propria situazione. Da qui è possibile visualizzare le proprie attività in carico e la consuntivazione delle
giornate lavorative. Alcune sezioni sono accessibili cliccando sul contatore relativo. Vediamo il dettaglio dei
contatori presenti nel DESK:
Collaboratore
Giorni non Consuntivati Mese Prec: Numero di giorni non consuntivati nel mese precedente.
Giorni non Consuntivati Mese Corr: Numero di giorni non consuntivati nel mese corrente.
Cliccando in questo contatore è possibile aprire il dettaglio per vedere il calendario con la
possibilità di consuntivare le giornate o modificarne la consuntivazione.
Assenze non consuntivate: Assenze non confermate dal responsabile.
Attività in carico esterne: Attività di carattere esterno assegnate. Premendo questo contatore è
possibile aprire il dettaglio per vedere le attività in carico e pianificarle.
Attività in carico interne: Attività di carattere interno assegnate. Premendo questo contatore è
possibile aprire il dettaglio per vedere le attività in carico e pianificarle.
Richieste in carico: Contatore inutilizzato.
Contatti Aperti: Contatore inutilizzato.
Responsabile
Commesse in carico: Numero delle commesse assegnate come Responsabile. Premendo questo
contatore è possibile vedere il dettaglio e lo stato delle varie attività. In questa schermata è
possibile effettuare varie operazioni, vedremo più avanti il dettaglio.
Attività da assegnare: Numero delle attività da assegnare ai propri collaboratori. Le attività
conteggiate in questo contatore fanno riferimento alle attività delle commesse in carico. In questa
schermata è possibile effettuare varie operazioni, vediamo più avanti il dettaglio.
Attività in carico ai propri collaboratori: Numero delle attività di carattere esterno, in carico ai
propri tecnici interni.
Attività in carico supervisione: Numero delle attività nel quale si è supervisore. Premendo questo
contatore è possibile vedere il dettaglio e lo stato delle varie attività. In questa schermata è
possibile effettuare varie operazioni, vedremo più avanti il dettaglio.
Assenze da approvare: Assenze dei propri collaboratori da approvare.
Responsabile di Settore Pagina 6Services Web
5. Scheda della Commessa
Per visualizzare una commessa selezionare nel menù a tendina Commesse e successivamente Ricerca come
mostrato nella figura sottostante.
Inserire i parametri di ricerca e premere il pulsante Cerca.
Il pulsante identifica la Scheda dalla commessa ma solo il controllo gestione e l’ufficio commesse
possono accedervi. Premendo il pulsante (Export) si potrà effettuare un export dei dati principali della
commessa. Infine premendo il pulsante (Attività) sarà possibile accedere alle attività dove si potranno
svolgere alcune operazioni, tra cui assegnarle.
In questa vista è possibile accedere anche all’offerta commerciale premendo il collegamento della colonna
Ordine Web.
Per completezza di seguito viene indicata com’è composta la scheda di una commessa:
Testata
Fasi
Attività
Responsabile di Settore Pagina 7Services Web
5.1. Testata
La testata della commessa è l’insieme dei dati principali della commessa.
5.2. Fasi
Le fasi sono l’insieme delle attività suddivise per categoria. Nell’esempio dell’immagine precedente le fasi
sono composte da Sviluppo, Installazione e Apprendimento.
5.3. Attività
Per visualizzare le attività che compongono una fase premere il pulsante blu e si avrà una schermata simile
alla figura sottostante.
In questo caso nella fase Sviluppo, le attività che la compongono sono Conversione e Configurazione.
Responsabile di Settore Pagina 8Services Web
6. Visualizzazione dell’Offerta Commerciale
È possibile cercare l’offerta per sapere il dettaglio del venduto e gli allegati commerciali. Per visualizzare
un’offerta selezionare nel menù a tendina Offerta e successivamente Ricerca come mostrato nella figura
sottostante.
Nella maschera che verrà visualizzata sarà possibile effettuare la ricerca come mostrato nella figura
sottostante.
Dopo aver effettuato la ricerca, utilizzando i vari campi, premendo il primo pulsante a partire da sinistra
verrà visualizzata la scheda dell’offerta, mentre con il secondo pulsante verranno aperte le commesse
relative a quell’offerta.
Visualizzando la scheda dell’offerta si potrà vedere cosa è stato venduto nella griglia in basso e sarà
possibile aprire gli allegati dal pulsante Allega come mostrato in figura.
Responsabile di Settore Pagina 9Services Web 7. Visualizzazione del Calendario La visualizzazione del calendario consente di vedere tutti gli appuntamenti dei tecnici e/o collaboratori, raggruppati per area di appartenenza. Per accedere al calendario selezionare Appuntamenti e successivamente Calendario. Responsabile di Settore Pagina 10
Services Web
Verrà proposta una schermata con il proprio calendario come mostrato in figura.
Per spostarsi all’interno del calendario, tra la settimana precedente o successiva, premere .
Per cercare una data particolare inserire nel campo Data Inizio la data; è possibile modificare il modo di
visualizzazione tramite il menù a tendina Periodo con la possibilità di scegliere tra Settimanale,
Quindicinale e Mensile. Dopo aver impostato i parametri di ricerca premere il pulsante Cerca. In questo
modo verrà visualizzato il calendario a partire dalla data inserita.
Di seguito la legenda dei colori per la differenziazione degli appuntamenti:
Giallo: Appuntamento pianificato/confermato riferito a un attività interna.
Azzurro: Appuntamento pianificato/confermato riferito a un attività esterna.
Grigio: Assenza.
Verde: Appuntamento Consuntivato.
Mentre invece, all’interno dell’appuntamento compaiono le seguenti informazioni:
Orario di inizio.
Sede che può avere tre tipi di icone:
o identifica sede interna.
o identifica una trasferta.
o identifica l’assenza
Conferma se l’appuntamento è confermato sarà presente l’icona
Possibilità di spostare l’appuntamento tramite il pulsante . Questa funzione può essere
utilizzata dal responsabile su tutti gli appuntamenti, mentre il collaboratore può solo spostare gli
appuntamenti da lui pianificati.
Cliente. In caso sia un attività interna il cliente è la sede interna (MAGGIOLI INFORMATICA).
Attività dell’appuntamento Attività e orari dell’appuntamento.
Per visualizzare un attività pianificata premere direttamente sull’appuntamento in calendario; verrà
proposta la scheda relativa.
Premendo sul pulsante Indietro si potrà tornare alla maschera precedente.
Responsabile di Settore Pagina 11Services Web
8. Assegnazione di un attività
L’ufficio commesse assegnerà le attività al responsabile di settore, al quale arriveranno le mail di incarico. Il
responsabile sul suo DESK si vedrà aumentare il contatore relativo alle Attività in carico esterne. Nel caso
della figura sottostante il responsabile si ritroverà due attività in carico da assegnare.
In questo caso premendo il contatore Attività in carico esterne verrà presentata una schermata con tutte le
attività che al momento sono in carico al responsabile come visualizzato nella figura sottostante.
Export
Assegna
Scheda
Pianificazione
Appuntamenti
Il campo della ricerca Ordine Web Voce, presente per ogni riga, permette di accedere alla maschera
dell’ordine. Mentre con la colonna Evasione Modalità viene indicata se l’attività corrispondente è a Corpo
o a Consumo.
N.B: L’ultima colonna Tempo Associabile identifica se esistono attività in calendario associate allo stesso
cliente dove non è stata associata nessuna commessa e quindi la commessa relativa potrebbe far
riferimento a quell’appuntamento. Premendo il contatore è possibile vedere gli appuntamenti associabili.
Le attività a Corpo sono quelle che per loro natura si esauriscono quando il lavoro è stato completato nella
sua interezza. Tipiche sono le conversioni o le personalizzazioni Software. Nel sistema tale attività si
ritengono completate solo quando viene spuntata la voce “A-C” prima di chiudere l’attività.
Le attività a Consumo avanzano volta per volta e si esauriscono quando il monte ore/giorni viene esaurito.
Nel sistema tali attività una volta chiuse sono automaticamente completate.
8.1. Export
Responsabile di Settore Pagina 12Services Web
Premendo il pulsante Export il portale visualizzerà il riepilogo della commessa come abbiamo visto
precedentemente.
Anche in questa maschera c’è la possibilità di andare all’ordine corrispondente dal campo Ordine Interno
Voce.
8.2. Assegna
Premendo il pulsante Assegna sarà possibile assegnare o pianificare l’attività al proprio collaboratore. Il
portale a questo punto proporrà una maschera come nella figura sottostante:
Premendo il primo pulsante Scomponi verrà proposta una maschera come nella figura sottostante dove
sarà possibile “scomporre” le ore assegnate, al momento al Responsabile di Settore, al collaboratore a cui
dovrà essere assegnata l’attività. Per fare questo premere il pulsante Scomponi . A questo punto il
portale proporrà una maschera come visualizzato nella figura sottostante.
Inserire il Nome del Collaboratore e il Tempo Assegnato, premendo poi Conferma e Salva viene assegnata
l’attività al collaboratore che riceverà la mail di incarico, il quale si vedrà aumentare il contatore delle
proprie Attività in carico.
In caso si voglia togliere l’attività a un collaboratore a cui si è già assegnata un attività basterà “scomporre”
le sue ore a un altro collaboratore e impostare 0 al collaboratore a cui si toglie l’attività. In questo modo
verranno inviate automaticamente le mail di annullamento e di incarico ai collaboratori interessanti.
Responsabile di Settore Pagina 13Services Web
8.3. Scheda
Premendo pulsante Scheda il portale visualizzerà la Scheda della Commessa con i dettagli.
8.4. Pianificazione
Premendo il pulsante Pianificazione è possibile pianificare l’attività in caso sia eseguita dal responsabile
stesso.
7.5. Appuntamenti
Infine premendo il pulsante Appuntamenti è possibile visualizzare gli appuntamenti già
pianificati/confermati/chiusi del collaboratore assegnato come mostrato nella figura sottostante.
Responsabile di Settore Pagina 14Services Web
Premendo l’unico pulsante sarà possibile visualizzare l’appuntamento relativo.
7.6. Attività in carico Supervisione
Il contatore Attività in carico supervisione conteggia il numero di attività dove il prodotto in questione è
quello del rispettivo settore (Esempio: Responsabile di Settore del Concilia vedrà tutte le attività del settore
Polizia). Quindi conteggia le attività in carico ai tecnici interni e ai tecnici esterni.
Premendo questo contatore sarà possibile tenere monitorato lo stato delle varie attività in supervisione
come mostrato nella figura sottostante.
Per ogni attività assegnata vengono visualizzati: il tempo assegnato, il tempo già pianificato e il tempo
effettuato.
I pulsanti effettuano le stesse funzioni dei paragrafi precedenti.
Anche in questa maschera è presente il collegamento all’ordine tramite il campo Ordine Web Voce.
7.7. Attività in carico ai propri collaboratori
Il contatore Attività in carico ai propri collaboratori conteggia il numero delle attività, di carattere esterno,
in carico ai propri collaboratori diretti (tecnici interni).
Premendo questo contatore verranno visualizzate le attività in carico ai collaboratori come mostrato nella
figura sottostante.
Responsabile di Settore Pagina 15Services Web
Come per il contatore precedente vengono visualizzate le stesse informazioni e sarà possibile effettuare le
medesime operazioni.
I pulsanti effettuano le stesse funzioni dei paragrafi precedenti.
Anche in questa maschera è presente il collegamento all’ordine tramite il campo Ordine Web Voce.
9. Pianificazione di un attività interna
Esempi di attività di carattere interno possono essere: Hot Line, Test Funzionale, Teleassistenza, Demo
Online, Coordinamento, ecc. Ognuna di queste attività è legata al software corrispondente.
Ogni collaboratore può trovarsi nelle proprie Attività in carico interne una o più attività di carattere interno
che dovrà pianificare e consuntivare nel tempo. Queste attività vengono distinte dalle altre tramite la
colonna Int il cui valore è corrispondente a SI.
Per accedere alle Attività in carico interne cliccare sul contatore relativo nel proprio DESK.
I pulsanti visualizzati effettuano varie operazioni. Vediamo il dettaglio:
Export effettua un export della commessa. Funzione abilitata solo per il responsabile di
settore.
Assegna funzione per assegnare l’attività a un tecnico. Funzione abilitata solo per il
responsabile di settore
Scheda visualizza la scheda della commessa dove sarà possibile inserire dei contatti avuti
con il cliente (vedi sezione Monitoraggio dell’attività per vedere il dettaglio di questa funzione).
Pianificazione funzione per pianificare l’attività selezionata. Più sotto sarà spiegato il
funzionamento.
Appuntamenti “esplode” gli appuntamenti già assegnati/pianificati/ confermati/chiusi (vedi
sezione Visualizzazione delle attività per vedere il dettaglio di questa funzione).
A questo punto premere il pulsante Pianificazione , dell’attività che si vuole pianificare, come mostrato
nella figura sottostante.
Responsabile di Settore Pagina 16Services Web
Verrà proposta una maschera di inserimento dati per simulare una pianificazione. Nel dettaglio i dati che
richiede sono:
Tempo da pianificare: Per quanto tempo pianificare l’attività.
Orario: Le possibilità di scelta sono Standard o Ignora. Standard segue l’orario standard del
collaboratore. Selezionando Ignora è possibile ignorare gli orari di lavoro standard; in questo modo
è possibile pianificare il Sabato, gli orari extra, le pause pranzo, ecc.
Ore Giorno Min: Numero di ore minime lavorative.
Ore Giorno Max: Numero di ore massime lavorative.
Ora Inizio: Ora di inizio pianificazione.
Data Inizio: Data iniziale per la simulazione.
Data Fine: Data finale per la simulazione.
Sede: Sede dove viene effettuata l’attività. Nostra o Del Cliente. Per le attività interne
generalmente lasciare la voce Nostra.
Stato: Stato dell’appuntamento. Le possibilità di scelta sono Aperto o Chiuso e stabilisce se
chiudere contestualmente l’appuntamento. L’abilitazione di questa voce è da richiedere
all’amministratore di sistema e al proprio responsabile.. ATTENZIONE: è possibile chiudere l’attività
in fase di pianificazione mettendo lo stato chiuso ma questa operazione dev’essere fatta solo
quando l’attività viene assegnata in seguito all’esecuzione.
Premendo il pulsante Conferma verrà proposta una maschera con la simulazione di pianificazione
dell’attività.
Fino a che non premo il pulsante Genera, l’attività non è pianificata.
Responsabile di Settore Pagina 17Services Web
Nell’esempio delle figure precedenti è stata effettuata una simulazione dell’attività Hot Line per la
settimana dal 27/10/2014 al 31/10/2014. Premendo il tasto Genera gli appuntamenti vengono inseriti nel
calendario come mostrato nella figura sottostante.
9.1. Pianificazione attività interna in giorni extra lavorativi
In caso si voglia pianificare un attività interna in giorni extra lavorativi, per esempio il sabato mattina, si può
procedere specificando di ignorare l’orario standard nella maschera della pianificazione. Dalle attività in
carico premere il pulsante Pianificazione e inserire i parametri come mostrato in figura specificando anche
l’orario di inizio. In questo modo viene messo in calendario l’appuntamento ignorando l’orario standard,
dando la possibilità di pianificare l’appuntamento in giorni extra lavorativi. Una volta inseriti tutti i
parametri premere Conferma in modo da visualizzare la simulazione e successivamente Genera per
pianificare.
Come mostrato nella figura sottostante l’appuntamento è stato messo in calendario.
Con questa modalità è possibile pianificare anche orari particolari come ad esempio dalle 10:00 alle 14:00 o
dalle 08:00 alle 14:00.
10.Monitoraggio delle attività
Le attività assegnate devono essere monitorate e vanno aggiunte le varie note. Per fare questo premere il
contatore Attività in carico nel Desk in modo da visualizzare tutte le attività in carico. Si visualizzerà un
elenco come mostrato nella figura sottostante.
Responsabile di Settore Pagina 18Services Web Premendo il pulsante Scheda come mostrato in figura si aprirà il riepilogo dell’attività come mostrato nella figura sottostante. Nella parte in fondo si troveranno tutti i contatti legati all’attività. Per creare un nuovo contatto premere il pulsante Contatto. Il portale presenterà una maschera come mostrato nella figura sottostante. Inserire qui le informazioni del contatto avuto con il cliente. In caso l’attività non è al momento evadibile bisogna spuntare la voce Non Evadibile e selezionare una motivazione. Inserire sempre la descrizione e il riferimento del Cliente. Responsabile di Settore Pagina 19
Services Web
11. Pianificazione di un attività esterna
Quando il responsabile del prodotto assegna un attività al collaboratore viene mandata una mail di incarico
e il proprio contatore nel DESK verrà aumentato come mostrato nella figura sottostante.
Premendo su questo contatore verranno visualizzate tutte le attività in carico con un riepilogo dove per
ogni attività assegnata vengono visualizzati: il tempo assegnato, il tempo già pianificato e il tempo
effettuato. La colonna Evasione Modalità indica se l’attività corrispondente è a Corpo o a Consumo.
Le attività a Corpo sono quelle che per loro natura si esauriscono quando il lavoro è stato completato nella
sua interezza. Tipiche sono le conversioni o le personalizzazioni Software. Nel sistema tale attività si
ritengono completate solo quando viene spuntata la voce “A-C” prima di chiudere l’attività.
Le attività a Consumo avanzano volta per volta e si esauriscono quando il monte ore/giorni viene esaurito.
Nel sistema tali attività una volta chiuse sono automaticamente completate.
N.B: L’ultima colonna Tempo Associabile identifica se esistono attività in calendario associate allo stesso
cliente dove non è stata associata nessuna commessa e quindi la commessa relativa potrebbe far
riferimento a quell’appuntamento. Premendo il contatore è possibile vedere gli appuntamenti associabili.
Per pianificare l’attività premere il pulsante Pianificazione come mostrato nella figura sottostante.
Verrà proposta una maschera di inserimento dati per simulare una pianificazione. Nel dettaglio i dati che
richiede sono:
Tempo da pianificare: Per quanto tempo pianificare l’attività.
Orario: Le possibilità di scelta sono Standard o Ignora. Standard segue l’orario standard del
collaboratore. Selezionando Ignora è possibile ignorare gli orari di lavoro standard; in questo modo
è possibile pianificare il Sabato, gli orari extra, le pause pranzo, ecc.
Ore Giorno Min: Numero di ore minime lavorative.
Ore Giorno Max: Numero di ore massime lavorative.
Ora Inizio: Ora di inizio pianificazione.
Data Inizio: Data iniziale per la simulazione.
Data Fine: Data finale per la simulazione.
Responsabile di Settore Pagina 20Services Web
Sede: Sede dove viene effettuata l’attività. Nostra o Del Cliente. Per le attività interne
generalmente lasciare la voce Nostra.
Stato: Stato dell’appuntamento. Le possibilità di scelta sono Aperto o Chiuso e stabilisce se
chiudere contestualmente l’appuntamento. L’abilitazione di questa voce è da richiedere
all’amministratore di sistema e al proprio responsabile.. ATTENZIONE: è possibile chiudere l’attività
in fase di pianificazione mettendo lo stato chiuso ma questa operazione dev’essere fatta solo
quando l’attività viene assegnata in seguito all’esecuzione.
Per esempio, supponiamo di dover pianificare due giornate presso il cliente partendo da una determinata
data come mostrato nella figura sottostante, premendo il pulsante Conferma il portale effettuerà una
simulazione.
Fino a che non premo il pulsante Genera, l’attività non è pianificata.
Premendo il pulsante Genera nel calendario verranno inseriti gli appuntamenti dell’attività pianificata come
mostrato nella figura sottostante.
N.B.: Se nel periodo specificato ci sono altre attività pianificate il portale pianificherà l’attività corrente nella
prima data utile.
È possibile spostare un attività pianificata, non ancora confermata, premendo il pulsante Sposta
Appuntamento sull’appuntamento, inserire la nuova Data e, se necessario, il Collaboratore, in caso
l’appuntamento deve essere assegnato a un altro collaboratore. In alternativa è possibile effettuare la
variazione dalla modifica dell’impegno. È possibile spostare solo le attività che si sono pianificate, se
l’attività è stata pianificata dal responsabile non è possibile spostarla o eliminarla.
Responsabile di Settore Pagina 21Services Web
11.1. Conferma appuntamento
La conferma dell’appuntamento ufficializza l’attività inviando una mail di conferma al referente del
Comune, se inserito e confermando in calendario l’appuntamento. È da effettuare solo, dopo aver ricevuto
la conferma da parte del cliente. Nella visualizzazione del calendario le attività confermate appariranno con
l’icona . Quindi dopo aver accordato con il cliente l’appuntamento, entrare dentro l’appuntamento e
premere il pulsante Conferma come mostrato nella figura sottostante.
In questa schermata è possibile vedere il dettaglio dell’appuntamento. Inserire nel campo Riferimento il
riferimento del Cliente, per far pervenire una mail di conferma dell’appuntamento anche al Cliente; se non
viene inserito il Riferimento non verrà inviata alcuna mail al cliente.
A questo punto nel calendario l’appuntamento avrà l’icona della conferma come mostrato nella figura
sottostante.
11.2. Disdetta di un appuntamento
In caso si abbia pianificato un appuntamento ma non lo si ha ancora confermato entrare
nell’appuntamento pianificato dal Calendario, premere il pulsante Modifica e successivamente Elimina
come mostrato nella figura sottostante.
Responsabile di Settore Pagina 22Services Web
In caso, invece, l’appuntamento sia già stato confermato, entrare dentro l’appuntamento, dal Calendario e
premere il pulsante Disdici come mostrato nella figura sottostante. In questo caso verrà mandata una mail
al cliente, se il campo Riferimento era stato compilato, dove gli viene comunicata la disdetta
dell’appuntamento.
Dopo aver eliminato o disdetto un appuntamento il residuo del tempo da pianificare per quell’attività verrà
incrementato come se quell’attività non fosse mai stata pianificata.
11.3. Chiusura di un appuntamento
Dopo aver eseguito l’attività presso il cliente, tramite il portale, compilare la scheda dell’appuntamento
come sotto descritto:
Entrare nell’appuntamento dal Calendario e premere il pulsante Chiudi.
A questo punto è possibile modificare i dati premendo il pulsante con la Penna Gialla a fianco di
ogni riga.
Come mostrato nella figura sottostante i dati che devono essere compilati sono:
o Operazioni inserire le Operazioni Svolte premendo F7 in modo che si aprirà una maschera
di inserimento.
o Ore Effettuate inserire le ore realmente effettuate presso il cliente.
Responsabile di Settore Pagina 23Services Web Una volta compilati tutti i dati premere il pulsante Salva in modo che viene consuntivata l’attività. Per allegare il rapportino firmato dal cliente premere il pulsante C e successivamente allegarlo al software. N.B.: Se la modalità di evasione dell’attività è a corpo, occorrerà spuntare la voce “A-C” prima di chiudere l’attività, come mostrato nella figura sottostante. La modalità di evasione è visibile nell’ultima colonna dell’elenco delle attività in carico (vedi sopra). Tramite il portale è possibile avere un rapportino pronto e compilato da stampare presso il cliente, farlo compilare e successivamente allegarlo (vedi sopra). Per fare tutto ciò premere il pulsante Stampa in modo che viene visualizzato un rapportino come nell’esempio della figura sottostante. Responsabile di Settore Pagina 24
Services Web
Come si può vedere, in questo documento sono presenti tutti i dati dell’attività comprese le operazioni
svolte e le ore realmente effettuate.
Se l’attività è stata completata, nel proprio DESK il contatore relativo alle attività in carico diminuirà.
11.4. Nota Spese
Una volta chiuso l’appuntamento è possibile caricare le eventuali spese sostenute durante la giornata
premendo il pulsante Spese come mostrato in figura.
Nella maschera successiva premere il pulsante Modifica in alto a destra e poi successivamente il pulsante
Nuovo per caricare una nuova spesa come mostrato in figura.
Responsabile di Settore Pagina 25Services Web Inserire le eventuali spese compilando i campi Categoria, Q.tà, Importo Unitario e Doc. (specificando se è uno Scontrino, una Fattura o una Ricevuta Fiscale), come viene mostrato in figura. Una volta inseriti questi campi per ogni spesa sostenuta premere il pulsante Salva in alto a destra. In caso l’appuntamento sia stato già contabilizzato (fatturato al cliente) per poter inserire le spese bisogna andare dal Menu Appuntamenti e successivamente Spese. Dalla maschera che comparirà scegliere il giorno e caricare le relative spese. A fine mese per stampare la nota spese andare nel Menu Appuntamenti e successivamente Spese come mostrato in figura. Nella maschera che comparirà compilare il mese che si vuole stampare la nota spese e premere il pulsante Esporta. Nella finestra che compare successivamente premere Nota Spese in modo da avere la nota spese da consegnare al proprio responsabile per l’approvazione. Responsabile di Settore Pagina 26
Services Web
Nell’immagine seguente un esempio di nota spese.
12.Pianificazione diretta dal Calendario
È possibile pianificare un attività, sia di carattere esterno e sia di carattere interno, direttamente
visualizzando il calendario. Questa funzione può essere utile per pianificare in calendario, e
contestualmente assegnare, un attività. Per fare questa operazione posizionarsi nella schermata del
calendario e premere sul + della persona al quale gli si vuole pianificare un attività come mostrato in figura.
Comparirà una maschera dove si potranno vedere le attività interne e le attività esterne della persona,
premendo il pulsante INTERNE o ESTERNE. Premendo questi pulsanti si potrà solo pianificare senza
assegnare nessuna attività che non sia già stata assegnata.
Responsabile di Settore Pagina 27Services Web Mentre invece se si intende assegnare un attività e metterla subito in calendario bisogna premere su Esterne, e successivamente in alto a destra il pulsante Salta. A differenza delle altre maschere dove si inserisce il cliente e poi si preme F2, questa volta occorre inserire il nome, premendo poi il pulsante Invio sulla tastiera come mostrato in figura. Una volta premuto Invio verrà effettuata direttamente una ricerca del cliente, selezionare a questo punto il cliente per il quale si vogliono visualizzare le commesse. Selezionare la commessa per il quale si vogliono vedere le attività e poi successivamente selezionare l’attività da assegnare. Una volta fatto questo la maschera che si presenta sarà come quella mostrata in figura. A questo punto è possibile scomporre una o più giornate (una o più ore, in base all’unità di misura dell’attività) dai tecnici che l’hanno già in carico. Inserire quindi nel campo Tempo da Assegnare il numero di giornate/ore che si vogliono assegnare al nuovo collaboratore e premere il pulsante a sinistra sulla riga del collaboratore al quale si scompongono le giornate/ore. In questo modo vengono assegnate al nuovo Responsabile di Settore Pagina 28
Services Web
collaboratore e premendo il pulsante Conferma parte la pianificazione in calendario come mostrato in
figura.
13.Prenotazione Auto Aziendale
Dopo aver pianificato l’appuntamento è possibile richiedere l’auto aziendale. Per fare questa operazione
premere il pulsante Auto dentro l’appuntamento come mostrato in figura
Nella schermata successiva indicare gli orari di partenza e di arrivo, kilometri percorsi, numero di telefono,
eventuali note ed infine accettare il regolamento sulle auto aziendali.
ATTENZIONE: Inserire gli orari di effettiva partenza dall’azienda e di effettivo arrivo.
Responsabile di Settore Pagina 29Services Web
Dal menu Auto->Registro Uscite è possibile visualizzare le auto assegnate come mostrato in figura
Premendo il relativo menu Mie Prenotazioni è possibile visualizzare le proprie prenotazioni.
Per annullare le richieste di prenotazione, selezionare la richiesta e premere il pulsante Annulla.
Le prenotazioni possono avere i seguenti stati:
Richiesta inoltrata, in attesa di aver la macchina assegnata.
Macchina assegnata. Nel momento in cui viene assegnata l’auto, viene inoltrata anche una
mail al collaboratore che l’ha richiesta.
Responsabile di Settore Pagina 30Services Web
In caso non ci siano auto disponibili viene inoltrata una mail dove è possibile compilare un modulo
per la richiesta del noleggio. In questo caso la richiesta non viene visualizzata nelle proprie
prenotazioni.
E’ possibile richiedere l’auto, senza passare dall’appuntamento, dal menu Auto->Richiesta Auto. Nella
schermata che comparirà compilare tutti i campi.
14.Consuntivazione attività antecedenti al 2013
Per tutte le attività non caricate su Services Web, antecedenti al 2013, e quindi provenienti dal vecchi
sistemi informativi (HDA per Cedaf o Notes per Maggioli), bisogna comunque caricare l’appuntamento su
Services Web e consuntivarlo.
14.1. Pianificazione di un appuntamento
Per poter pianificare un appuntamento al quale non c’è una commessa caricata su Services Web bisognerà
procedere manualmente premendo sul + nel giorno dove bisogna pianificare, direttamente dal calendario
come mostrato nella figura sottostante.
Responsabile di Settore Pagina 31Services Web
Nella maschera che si presenta premere su Esterne e poi su Salta. A differenza delle altre maschere dove si
inserisce il cliente e poi si preme F2, questa volta occorre inserire il nome, premendo poi il pulsante Invio
sulla tastiera per effettuare la ricerca come mostrato in figura.
Dopo aver effettuato la ricerca, premere il pulsante a fianco del cliente che si intende pianificare in
calendario e premere poi il pulsante Salva in alto a destra. In questo modo verrà caricato in calendario
l’appuntamento.
Successivamente premere il pulsante Modifica e verranno caricate in automatico le righe relative al viaggio.
A questo punto inserire, premendo il pulsante Nuovo, le righe relative all’attività inserendo
- il Prodotto non necessita la pressione del tasto F2
- l’Attività il valore da inserire dovrà essere sempre Quadratura, in questo caso premere F2 per cercare
l’attività.
- Operazioni il valore da inserire dovrà essere l’area tematica e i possibili valori sono:
COMMERCIO
DEMOGRAFICI
TRIBUTI
PERSONALE
SOCIO ASSISTENZIALE
FINANZIARIA
CIMITERIALI
UFFICIO TECNICO
SEGRETERIA
PORTALI
Una volta terminato il caricamento premere il pulsante Salva per salvare l’appuntamento.
Per quanto riguarda la conferma, la disdetta e la chiusura dell’appuntamento valgono le stesse regole dette
nei capitoli 7.1, 7.2 e 7.3.
Responsabile di Settore Pagina 32Services Web 15.Approvazione mensile attività dipendenti (Foglio Ore) 15.1. Verifica Appuntamenti Almeno una volta mese è necessario verificare le proprie presenze/trasferte/assenze. Questa funzione permetterà all’ufficio personale di considerare le consuntivazioni di Web Services, previa verifica del proprio responsabile. Per eseguire questa operazione selezionare nel menù in alto a sinistra la voce Personale e successivamente Presenze. Nella maschera che verrà presentata impostare la Data, periodo per il quale si deve approvare le presenze/trasferte/assenze, e se necessario altri campi filtro; infine premere il pulsante Verifica, come mostrato in figura. Verrà presentato un elenco dei vari “appuntamenti” con ciò che è approvabile e ciò che non è approvabile. Vengono evidenziate le righe in giallo gli appuntamenti approvabili e in rosso quelli che non hanno una corretta consuntivazione e dunque da sistemare. Responsabile di Settore Pagina 33
Services Web
15.2. Generazione Foglio Ore
Almeno una volta mese è necessario approvare le presenze/trasferte/assenze di ogni dipendente del
proprio gruppo di lavoro. Questa funzione permetterà all’ufficio personale di considerare le consuntivazioni
di Web Services come già certificate e dunque controllate. Per eseguire questa operazione selezionare nel
menù in alto a sinistra la voce Personale e successivamente Presenze.
Nella maschera che verrà presentata impostare la Data, periodo per il quale si deve approvare le
presenze/trasferte/assenze, poi impostare il Settore, e se necessario altri campi filtro; infine premere il
pulsante Verifica, come mostrato in figura.
Verrà presentato un elenco dei vari “appuntamenti” con ciò che è approvabile e ciò che non è approvabile.
Vengono evidenziate le righe in giallo gli appuntamenti approvabili e in rosso quelli che non hanno una
corretta consuntivazione e dunque da sistemare.
Responsabile di Settore Pagina 34Services Web
Cliccando sul bottone approva gli appuntamenti approvabili cambieranno lo stato in approvato e da gialli
diventeranno verdi. Approvare gli appuntamenti significa che non sarà più possibile cambiare alcun orario
inserito e il dato sarà utilizzato dall’ufficio personale per le proprie elaborazioni.
Essendo tali dati utili per la redazione dei cedolini è necessario svolgere tale approvazione entro i primi tre
giorni di calendario del mese successivi.
16.Gestione delle Assenze
16.1. Richiesta delle assenze
Le assenze possono essere di vario tipo, i più comuni sono Ferie, Permesso, Malattia, Donazione AVIS,
Maternità, ecc.
Per caricare un’assenza selezionare nel menù in alto a sinistra Personale, Assenze e successivamente
Nuova.
Verrà proposta una maschera come mostrato nella figura sottostante.
Responsabile di Settore Pagina 35Services Web
Selezionare il tipo di assenza nel menù a tendina Categoria. Il campo Collaboratore indica il soggetto che
inserisce la richiesta; solo il responsabile può inserire la richiesta per altri soggetti. Compilare il campo
Note, se necessario. Nel campo Giorno, indicare il periodo di assenza utilizzando una delle due modalità:
Giorno Fine inserendo la data di fine richiesta.
Durata inserendo il numero di giorni a partire dalla data di inizio.
Per salvare la richiesta premere il pulsante Salva. Viene segnalato un eventuale conflitto con altri
appuntamenti.
Infine viene inviata automaticamente una mail al responsabile di settore per l’approvazione. L’assenza
verrà caricata con lo stato di Richiesta ed è indicata nel calendario con lo sfondo Grigio.
Le assenze confermate dal responsabile avranno l’icona nell’appuntamento in calendario.
16.2. Approvazione/Annullamento Richiesta Assenza
Per procedere con l’autorizzazione o l’annullamento della richiesta delle assenze (Ferie, Permesso,
Malattia, Maternità, ecc) selezionare nel menù in alto a sinistra Presenze, Assenze e successivamente
Ricerca.
A questo punto inserire il Collaboratore che ha effettuato la richiesta; se non viene inserito il Collaboratore
verranno visualizzati tutti i collaboratori diretti. Modificare, se necessario, Data dal … al …, relativo al
periodo della richiesta. Premere infine il pulsante Cerca per effettuare la ricerca e visualizzare la lista delle
richieste.
Selezionare Approva o Respingi per selezionare le richieste da approvare o annullare. Nella colonna
Seleziona inserire la spunta nelle righe relative alle richieste da approvare o respingere.
Responsabile di Settore Pagina 36Services Web
Infine premere il pulsante Conferma per confermare la selezione. Le ferie confermate saranno indicate nel
calendario con l’icona . Verrà inviata una mail automaticamente, al responsabile di settore e al
collaboratore richiedente, con l’esito della richiesta.
17.Straordinari
17.1. Richiesta dello Straordinario
Per richiedere uno straordinario selezionare nel menù in alto a sinistra Personale, Straordinario e
successivamente Nuovo.
Nella maschera che verrà proposta bisogna indicare la data e il periodo di straordinario come indicato nella
figura sottostante. Premere il pulsante Salva per procedere alla richiesta.
17.2. Approvazione/Annullamento Richiesta Straordinario
Per procedere con l’autorizzazione o l’annullamento della richiesta dello straordinario selezionare nel menù
in alto a sinistra Presenze, Straordinario e successivamente Ricerca.
A questo punto inserire il Collaboratore che ha effettuato la richiesta; se non viene inserito il Collaboratore
verranno visualizzati tutti i collaboratori diretti. Modificare, se necessario, Data dal … al …, relativo al
periodo della richiesta. Premere infine il pulsante Cerca per effettuare la ricerca e visualizzare la lista delle
richieste.
Responsabile di Settore Pagina 37Services Web Selezionare Approva o Respingi per selezionare le richieste da approvare o annullare. Nella colonna Seleziona inserire la spunta nelle righe relative alle richieste da approvare o respingere. Infine premere il pulsante Conferma per confermare la selezione. Verrà inviata una mail automaticamente, al responsabile di settore e al collaboratore richiedente, con l’esito della richiesta. 18.Modifica degli appuntamenti dei propri collaboratori E’ possibile modificare gli appuntamenti dei propri collaboratori anche dopo che son stati approvati a livello responsabile, andando nel relativo appuntamento premendo il pulsante Modifica. Si renderanno modificabili i dati della commessa associata all’appuntamento. ATTENZIONE: per modificare la sede cliente o la ragione sociale dell’appuntamento è possibile farlo dal pulsante Rettifica, sempre dentro l’appuntamento, ma sarà attivo fino a che non si ha approvato l’appuntamento a livello responsabile e che l’appuntamento non sia contabilizzato. Questa operazione può essere eseguita solo dal responsabile. Per rettificare dopo aver approvato, mandare una mail a help.webservices@maggioli.it per richiedere di tornare allo stato “non approvato” specificando giorno dell’appuntamento e collaboratore. 19.Consuntivazione delle giornate Le attività interne, le attività esterne e le assenze devono essere consuntivate, cioè devono passare allo stato Chiuso. Per poter fare quest’operazione selezionare nel menù a tendina Appuntamenti e poi Consuntivazione. Responsabile di Settore Pagina 38
Services Web Indicare la data da consuntivare e, successivamente premere il pulsante Cerca. Verrà proposta una maschera come mostrato nella figura sottostante. Per modificare le attività presenti nella giornata premere sulla penna gialla di ogni riga e modificare l’orario effettuato. I campi Ore Effettuate Inizio e Ore Effettuate Fine, verranno compilati in automatico con l’orario standard. Premere Salva per consuntivare la giornata. In caso si siano svolte altre attività, premendo il tasto Aggiungi è possibile aggiungere una riga e consuntivare un’altra attività nella stessa giornata. E’ possibile anche cancellare una riga premendo sulla penna gialla e poi sulla croce a fianco. Esempio: nel caso vengano pianificate otto ore di Hot Line ma in realtà ne vengano svolte solo cinque ore sarà possibile inserire come orario effettuato per l’attività di Hot Line le cinque ore svolte, e successivamente aggiungere una riga con l’attività per cui verrà effettuato il tempo rimanente. Come mostrato nella figura precedente, in questo modo verrà chiusa la giornata con cinque ore di Hot Line e tre ore di Test Funzionale. La consuntivazione di un attività esterna avverrà in automatico nel momento che viene premuto il pulsante Chiudi nell’appuntamento. Per consuntivare un assenza, invece, cercare l’assenza dal calendario, aprire l’appuntamento e premere sul pulsante Chiudi e poi Salva. L’assenza può essere consuntivata solo se è stata confermata dal responsabile. Responsabile di Settore Pagina 39
Services Web
N.B.: Fino a che non vengono consuntivate le giornate non risultano attività effettuate in quelle giornate.
20.Visualizzazione delle attività
È possibile ricercare le attività dal menù a tendina Appuntamenti e successivamente Attività.
Da questa maschera è possibile impostare i filtri in modo da poter ricercare le attività assegnate o
effettuate ai vari collaboratori.
Vediamo nel dettaglio i filtri di ricerca:
Fornitore: Possibilità di filtrare l’azienda.
Collaboratore: Il collaboratore per il quale effettuare la ricerca.
Categoria Micro: Area Software per il quale effettuare la ricerca.
Attività: Possibilità di filtrare il tipo di attività.
Completata: Possibilità di indicare se ricercare le attività completate o da effettuare.
Cliente: Possibilità di filtrare il cliente.
Data Assegnazione: Possibilità di filtrare la data in cui è stato incaricato il collaboratore.
Dopo aver impostato i vari campi di ricerca premere il pulsante Cerca per effettuare la ricerca.
Per esempio se cerco le attività del Comune di Mantova avrò una situazione come mostrato nella figura
sottostante.
Responsabile di Settore Pagina 40Services Web
Come mostrato nella figura, i campi visibili una volta effettuata la ricerca sono:
Collaboratore: Il collaboratore al quale è assegnata l’attività. Se il collaboratore è il responsabile
l’attività molto probabilmente è ancora da assegnare. Verificare se il tempo effettuato è a 0.
Commessa: Numero di Commessa interna.
Descrizione: Descrizione della commessa.
Cliente: Cliente dell’attività.
Fase: Fase dell’attività.
Attività: Tipo di attività.
Prodotto: Prodotto coinvolto nell’attività.
UM: Unità di misura dell’attività. Può essere G che sta per Giorni oppure H che sta per Ore.
Tempo Assegnato: Tempo assegnato al collaboratore per l’attività.
Tempo Pianificato: E’ il tempo già pianificato per l’attività. Tra parentesi è presente il tempo
residuo da pianificare.
Tempo Effettuato: E’ il tempo già effettuato per l’attività. Tra parentesi è presente il tempo residuo
da effettuare.
Data richiesta evasione: Data in cui è stata richiesta l’evasione dell’attività.
Vediamo nel dettaglio cos’è possibile effettuare in questa maschera:
Export effettua un export della commessa. Funzione disabilitata per il tecnico esterno.
Assegna funzione per assegnare l’attività a un tecnico. Funzione disabilitata per il tecnico
esterno.
Scheda visualizza la scheda della commessa dove sarà possibile inserire dei contatti avuti
con il cliente (vedi sezione Monitoraggio dell’attività per vedere il dettaglio di questa funzione).
Pianificazione Funzione abilitata solo per le proprie attività non ancora pianificate.
Appuntamenti “esplode” gli appuntamenti già pianificati/ confermati/chiusi corrispondenti
all’attività selezionata (vedi maschera sottostante).
Responsabile di Settore Pagina 41Puoi anche leggere