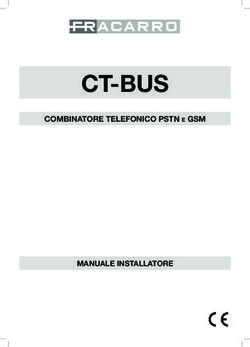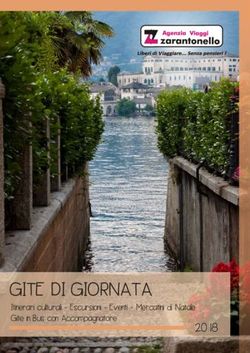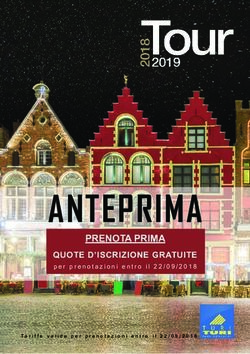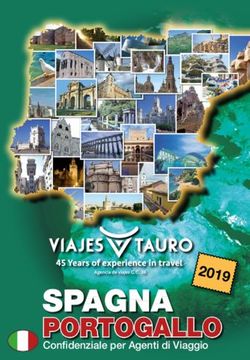Guida introduttiva 2019 - Graitec
←
→
Trascrizione del contenuto della pagina
Se il tuo browser non visualizza correttamente la pagina, ti preghiamo di leggere il contenuto della pagina quaggiù
Advance CAD Guida introduttiva
Sommario
INTRODUZIONE ....................................................................................... 5
Info Advance CAD ............................................................................. 5
Dove trovare le informazioni .......................................................... 5
Utilizzo della Guida in linea ........................................................... 5
INSTALLAZIONE ...................................................................................... 6
Requisiti di sistema........................................................................... 6
Avvio dell'installazione ..................................................................... 6
AVVIARE ADVANCE CAD ....................................................................... 7
INTERFACCIA UTENTE DI ADVANCE CAD ............................................ 7
Alcuni strumenti utili ......................................................................... 8
LAVORARE CON I DISEGNI .................................................................... 9
Creazione di un nuovo disegno........................................................ 9
Salvataggio del disegno ................................................................... 9
Impostazioni di disegno.................................................................... 9
Impostazione dei layer ...................................................................... 9
Impostazione delle unità ................................................................. 11
DISEGNO 2D .......................................................................................... 12
Disegno di oggetti geometrici ........................................................ 12
Rappresentazione di linee .............................................................. 13
Rappresentazione di archi........................................................... 15
Rappresentazione dei cerchi ....................................................... 16
Rappresentazione di bozze di disegno ........................................ 18
METODI DI LAVORO .............................................................................. 18
Strumenti per la copia ..................................................................... 19
Oggetti Estensione ...................................................................... 21
Oggetti per tagliare...................................................................... 21
Smussi e raccordi........................................................................ 22
Disegno di altri elementi .............................................................. 23
Modifica delle proprietà degli oggetti ............................................ 26
3Advance CAD Guida introduttiva
ALTRI STRUMENTI ................................................................................ 27
Campiture......................................................................................... 27
Blocchi ............................................................................................. 29
QUOTE .................................................................................................... 31
Quote lineari .................................................................................... 32
Quote angolari ................................................................................. 34
Quota radiale ................................................................................... 35
Quote per i diametri ......................................................................... 36
4Advance CAD Guida introduttiva
INTRODUZIONE
Questa guida di partenza è una breve presentazione per iniziare a lavorare
con Advanced CAD, che descrive la metodologia di base e non intende
sostituirsi alla formazione.
I primi due capitoli di questa guida descrivono i passaggi necessari per
l'installazione del software e una breve descrizione dell' interfaccia utente
di Advance CAD. Nei capitoli seguenti, vengono illustrati i principali oggetti
di Advance CAD, alcuni metodi di lavoro e strumenti di quotatura usando
semplici esempi come la creazione del piano terra di un piccolo edificio.
Gli esempi presentati in questa guida sono di carattere generale per
l'utilizzo internazionale e non sono conformi agli standard locali o aziendali.
Per maggiori informazioni inerenti agli strumenti di Advance CAD che non
sono descritti in questa guida, fare riferimento alla Guida in linea.
Info Advance CAD
Advance CAD è un software CAD che funziona con un sistema operativo
Windows. Fornisce un ambiente di lavoro user-friendly per la creazione di
disegni in 2D. Una vasta selezione di strumenti di disegno e di quotatura
consentono la creazione di dettagli semplici e complessi.
Advance CAD utilizza il formato file .dwg nativo.
Dove trovare le informazioni
Utilizzo della Guida in linea
Advance CAD ha un sistema di guida in linea che offre passo-passo le
istruzioni per ogni funzione.
Per accedere alla guida in linea:
• Sulla scheda Help, nel pannello Help: Clicca
5Advance CAD Guida introduttiva
INSTALLAZIONE
Per installare correttamente Advance CAD devono essere soddisfatti
determinati requisiti.
Requisiti di sistema
Per ulteriori dettagli, consultare la Guida d'installazione o
it.graitec.com/advance-installation.
Avvio dell'installazione
Chiudi tutte le applicazioni attive di Windows prima di iniziare l'installazione.
Procedi con l'installazione come segue:
1. Accedi a Graitec Advantage e scarica un'immagine DVD ISO del
software o scarica il programma di installazione online.
2. Avvia l'installazione seguendo una delle seguenti procedure:
– Clicca SetupAdvance.
o
– Sulla barra delle applicazioni di Windows, fai clic su .
– Nei programmi di ricerca e di campo file, immetti
SetupAdvance.exe. Fai doppio clic sul file per avviare.
3. Seleziona la lingua e fai clic su Installa i prodotti.
4. Per installare solo Advance CAD, seleziona setup personalizzato e
poi seleziona GRAITEC Advance CAD.
5. Clicca Successivo.
6. Leggi il contratto di licenza, seleziona Accetto e clicca Successivo per
continuare.
7. Nella schermata successiva, seleziona la lingua d'interfaccia e il percorso
d'installazione.
– Per selezionare la lingua dell'interfaccia, clicca su Personalizza.
Nella finestra di dialogo seguente, seleziona la lingua e le impostazioni
locali per ogni applicazione installata and clicca .
– Per modificare il percorso di destinazione, clicca su . Nella
finestra di dialogo successiva, immetti un percorso o seleziona una
cartella diversa in cui installare Advance e fai clic su .
8. Clicca Installa per avviare l'installazione.
Il processo di installazione ha inizio.
9. Una volta che il processo di installazione viene completato, clicca su Esci.
Dopo aver installato Advance CAD, è richiesta una licenza per utilizzare il
software. Per autorizzare il software, segui la procedura descritta nella
“Guida d'installazione” o contatta il rivenditore.
6Advance CAD Guida introduttiva
AVVIARE ADVANCE CAD
Per avviare Advance CAD:
– Fai doppio clic sull' icona Advance CAD sul desktop.
o
– Sulla barra delle applicazioni di Windows, clicca su , quindi
seleziona
Tutti i programmi > Graitec > Advance CAD > Advance CAD.
Appare la pagina iniziale di Advance CAD.
INTERFACCIA UTENTE DI ADVANCE CAD
Una volta che il programma si avvia, appare la seguente finestra:
1. Icona Menu Browser
Tutti i comandi e gli strumenti sono accessibili utilizzando il Browser
Menu. Il tasto nell'angolo in alto a sinistra mostra il Browser Menu.
2. Barra di accesso rapido
La barra di accesso rapido raggruppa i comandi utilizzati con più frequenza:
Nuovo, Apri, Salva, Annulla, Ripeti, ecc altri comandi possono essere
aggiunti utilizzando il menu contestuale della barra di accesso rapido.
3. Ribbon Menu
La ribbon è costituito da diverse schede. Ogni scheda contiene dei
pannelli ed ogni pannello contiene i comandi e le icone. Alcune icone
aprono delle icone a comparsa. Le icone a comparsa sono identificate
con un triangolo nero nell'angolo in basso a destra. I comandi
contenuti appaiono quando l'icona viene premuta.
7Advance CAD Guida introduttiva
4. Tavolozze degli strumenti
Per un approccio più semplice, I comandi più utilizzati vengono
raggruppati sulle tavolozze degli strumenti.
5. Area di disegno
I disegni vengono visualizzati nell'area di disegno.
6. Riga di comando
Sulla riga di comando, i comandi possono essere eseguiti tramite la
tastiera. Premi Invio dopo ogni avvio.
7. Barra di stato
Se la riga di comando non viene utilizzata, la barra di stato visualizza
le informazioni relative al comando o allo strumento selezionato. Inoltre
visualizza le coordinate correnti del cursore, il nome del layer corrente,
le impostazioni della modalità e altre informazioni sulle impostazioni
correnti.
Alcuni strumenti utili
• Per annullare un comando in Advance CAD, premi il tasto Esc.
• Per ripetere un comando, premi Invio.
• Il comando ed il prompt corrente vengono visualizzati nella finestra
della riga di comando nella parte inferiore dello schermo. Premere il
tasto F2 per aprire e chiudere la finestra di comando.
• Quando il cursore passa su un'icona della barra multifunzione, appare
l'icona del tooltip.
• Il comando Annulla sulla barra degli strumenti di Accesso rapido di
Advance CAD cancella uno o più comandi.
• Il comando Corrispondi proprietà sul pannello Utilità di Advance
CAD copia le proprietà da un oggetto all' altro. Le proprietà trasferite
sono selezionate dall'elenco dato.
8Advance CAD Guida introduttiva
LAVORARE CON I DISEGNI
I nuovi progetti vengono creati partendo da un file template. Il template
contiene importanti valori di default come il sistema di coordinate utente, le
impostazioni dello snap ad oggetto, l’assegnazione dei layer e la
definizione dei colori quindi si può iniziare a disegnare subito.
Creazione di un nuovo disegno
Per creare un nuovo disegno:
1. Sulla barra di accesso rapido: clicca .
2. Scorri per visualizzare i file del tipo *.dwt.
3. Seleziona il template desiderato (*.dwg).
4. Clicca Apri.
Salvataggio del disegno
I disegni Advance CAD vengono salvati in formato *.dwg.
Per salvare il disegno:
1. Sulla barra di accesso rapido: clicca .
2. Immetti il nome del disegno.
3. Clicca Salva.
Impostazioni di disegno
Prima di disegnare, alcune specifiche impostazioni devono essere
eseguite:
• Impostazioni del layer
• Unità lineari ed angolari
Impostazione dei layer
I layer sono delle sovrapposizioni trasparenti su cui viene organizzata
l'informazione del disegno. Le entità di disegno possono essere
raggruppate su dei layer per un controllo più semplice delle loro proprietà e
della loro visibilità.
Ogni disegno ha almeno un layer. può essere aggiunto un numero illimitato
di layer. Gli oggetti vengono creati sul layer corrente.
L'Esplora Layer viene utilizzato per gestire i layer.
9Advance CAD Guida introduttiva
Esempio: Impostazione dei layer
In questo esempio, crea i layer necessari per un semplice disegno: il
piano terra di una piccola palazzina. Per ogni layer, definisci le sue
proprietà (il nome, il colore e il tipo di linea).
1. Sulla scheda Inizio, sul pannello Layer, clicca .
2. Nell' Esplora Layer fai clic su .
Un nuovo layer viene creato.
3. Successivamente, modifica le proprietà del layer:
– Inserisci Assi per il nome del layer.
– Nella colonna "Colore", fai clic sul rettangolo e seleziona un
altro colore dalla tabella dei colori (e.g. ).
– Nella colonna "Tipo di linea", seleziona CentroX2.
Nota: Se il tipo di linea desiderato non è disponibile nell'elenco, questo
deve essere caricato.
Clicca sulla colonna "Tipo di linea".
Su Gestione tipo di linea, fai clic su Carica per accedere
alla lista delle tipologie di linea aggiuntive.
Seleziona CentroX2 e clicca su OK. CentroX2 viene
visualizzato in Gestione tipo di linea.
Utilizzando la stessa procedura, crea nuovi layer e modifica i colori e il
tipo di linea, come nella seguente finestra di dialogo.
10Advance CAD Guida introduttiva
Per impostare un layer come corrente, fai doppio clic su "Esplora Layer", o
sul pannello Layer e selezionarlo dal menu.
Impostazione delle unità
In Advance CAD, di default, i disegni vengono creati i disegni in scala 1:1.
Prima di iniziare, il rapporto tra le unità di disegno e le unità di misura reali
deve essere definito. Un' unità lineare di disegno può rappresentare un
pollice, un piede, un metro o un miglio.
Anche la precisione deve essere impostata. Le impostazioni sulla
precisione influiscono solamente sulla visualizzazione delle distanze, degli
angoli e delle coordinate.
Esempio: Impostazione delle unità di lavoro del progetto
Per il piccolo progetto descritto in questa guida, i valori di input sono in
metri, con due cifre decimali.
1. Sulla scheda Gestisci, sul pannello Impostazioni, fai clic su .
Appare la finestra di dialogo "Unità".
2. Definisci le seguenti impostazioni per le unità di lunghezza:
– Seleziona il formato
Decimale.
– Nel campo "precisione",
seleziona 0.00 per
visualizzare solo due cifre
decimali.
11Advance CAD Guida introduttiva
DISEGNO 2D
Gli oggetti di Advance CAD vengono creati in 2D utilizzando gli strumenti
appropriati.
Disegno di oggetti geometrici
Advance CAD può creare qualsiasi oggetto geometrico: linee finite ed
infinite, cerchi, archi, ellissi, archi ellittici, punti, ecc. Uno strumento a mano
libera viene utilizzato per creare contorni irregolari.
Advance CAD può creare anche oggetti complessi: polilinee, rettangoli,
curve spline, anelli e piani.
Quando si utilizza uno strumento, il software richiede per le coordinate del
punto, archi o distanze. Si può applicare il seguente esempio:
• Definisci le coordinate: inserisci le coordinate del punto sulla riga di
comando.
• Utilizza oggetto snap: seleziona i punti geometrici esatti su oggetti
esistenti senza conoscere le esatte coordinate di questi punti.
– Per attivare gli snap ad oggetto, sulla barra di
stato, fai tasto destro del mouse su OSNAP e
seleziona On.
– Per impostare gli snap ad oggetto, sulla barra di
stato, fai tasto destro del mouse OSNAP e
seleziona Impostazioni.
Nella finestra di dialogo "Impostazioni disegno", la scheda Snap ad
oggetto è usata per selezionare la modalità OSNAP.
Ci sono diversi modi per creare un oggetto. Non tutti gli oggetti e non
tutti i metodi di creazione sono presenti in questa guida.
Prima di disegnare gli elementi, imposta il layer corrente.
12Advance CAD Guida introduttiva
Rappresentazione di linee
Possono essere disegnate linee finite ed infinite:
• Linea – crea una linea semplice con segmenti collegati, ogni segmento
è una linea separata.
• Raggio – crea una retta semi-infinita.
• Linea infinita – crea una linea infinita.
Esempio 1: Disegno di linee semi-infinite partendo da un punto e una
direzione
In questo esempio, crea una griglia costituita da assi X e Y, che viene
utilizzata nei capitoli successivi di questa guida.
Prima di iniziare, attiva il layer Assi.
1. Sulla scheda Inizio, sul panello
Disegno, seleziona dal
menu a comparsa.
2. Premi F8 per attivare la modalità ORTO.
3. Sulla riga di comando, inserisci 0,0,0 per
definire il punto di partenza sull'origine.
4. Sposta il puntatore del mouse nella
direzione X e clicca un punto.
5. Premi Invio per terminare.
Utilizzando la stessa procedura, disegna un altro raggio dall'origine,
nella direzione Y.
Successivamente, crea gli assi orizzontali, paralleli ad X, utilizzando le
seguenti coordinate come punti d' inizio.
Cima: Premere Invio per ripetere l' ultimo comando eseguito –, in
questo caso, "Raggio".
0, 3.16, 0
0, 5.32, 0
0, 7.32, 0
0,10.64, 0
13Advance CAD Guida introduttiva
Utilizzando la stessa procedura, crea gli assi verticali, paralleli ad Y,
usando come punti di partenza le seguenti coordinate:
5.32, 0, 0
8.48, 0, 0
10.64, 0, 0
13.30, 0, 0
15.96, 0, 0
Esempio 2: Rappresentazione di linee continue
In questo esempio, si crea il contorno della parete come nell'immagine
sottostante con l'intersezione degli assi come punti d'inizio e fine.
Prima di partire, attiva il layer Contorni parete.
Assicurati che l'OSNAP sia attivo e che siano impostati gli snap Fine ed
Intersezione.
1. Sulla scheda Inizio, sul panello Disegno, seleziona
dal menu a comparsa.
2. Specifica il primo punto della linea.
3. Specifica il secondo punto della linea.
4. Specifica i punti finali del segmento per
ottenere il contorno come in figura.
5. Premi Invio per terminare.
Esempio 3: Creazione di una linea da due punti
1. Sulla scheda Inizio, sul panello
Disegno, seleziona dal
menu a comparsa.
2. Specifica il primo punto della linea.
3. Specifica il secondo punto della linea.
4. Premi Invio per terminare.
Utilizzando la stessa procedura, traccia tutte
le linee necessarie, come in figura.
14Advance CAD Guida introduttiva
In base al metodo con cui si disegna, potrebbe essere necessario
cambiare frequentemente l'ingrandimento e la posizione della vista
nell'area di disegno. Questi strumenti sono raggruppati sul menu a
comparsa del pannello Vista della scheda Vista.
Rappresentazione di archi
Gli archi vengono disegnati in senso orario dal punto di partenza al punto
di arrivo. Ci sono diversi metodi per creare un arco:
• Arco per 3 punti
• Col punto d'inizio, punto centrale ed il punto finale
• Col punto centrale, punto iniziale e l'angolo
• Dal punto centrale, punto iniziale e la lunghezza
Tutti gli strumenti sono raggruppati in un menu a comparsa editabile dal
pannello Disegno della scheda Inizio.
Inoltre è possibile creare un arco ottenuto dal taglio di un cerchio.
Praticamente, gli archi vengono spesso creati in questo modo.
15Advance CAD Guida introduttiva
Esempio: Disegno di un arco da un punto iniziale, un punto centrale e
un punto finale
Successivamente, crea il contorno della parete circolare.
1. Sulla scheda Inizio, sul pannello Disegno, clicca .
2. Specifica il punto iniziale dell'arco.
3. Specifica il centro dell'arco.
4. Specifica il punto finale dell'arco.
5. Premi Invio per terminare.
Traccia un'altra linea per chiudere il contorno.
ora che le linee del contorno della parete sono state disegnate, il layer
Assi può essere spento: Nel gestore dei Layer, clicca sulla colonna
“On/Off” per nascondere il layer.
Rappresentazione dei cerchi
Il metodo predefinito per disegnare un cerchio è quello di specificare il
centro ed il raggio.
Altri metodi alternativi sono i seguenti:
– Due punti che definiscono il diametro
– Il centro ed il diametro
– Attraverso tre punti che definiscono la
circonferenza
– Raggio del cerchio e le tangente
– Conversione di un arco in un cerchio
16Advance CAD Guida introduttiva
Esempio: Disegno di un cerchio partendo da un punto centrale ed un raggio
Disegnare il contorno della sezione del montante centrale della scala a
chiocciola. La colonna ha una sezione circolare di diametro 0.40 m.
Prima di iniziare, traccia una linea di
costruzione sul layer Costuzione. Il centro
del cerchio è il punto medio.
Assicurati che l'OSNAP sia attivo e che
siano impostati sia punto medio che
perpendicolare.
1. Attiva il layer Contorni patere.
2. Sulla scheda Inizio, sul pannello Disegno, seleziona
dal menu a comparsa.
3. Clicca sul punto medio della linea di costruzione per definire il
centro del cerchio.
4. Sulla riga di comando, immetti 0.20 per il raggio del cerchio.
Il cerchio è stato creato. La linea di costruzione può essere cancellata.
Cima: Per eliminare un'entità, selezionala e premi Cancella.
17Advance CAD Guida introduttiva
Rappresentazione di bozze di disegno
Lo strumento di disegno a mano libera viene utilizzato per disegnare forme
irregolari.
I disegni a mano libera sono costituiti da diversi segmenti di linea. È
necessario impostare la lunghezza minima dei segmenti. Per una maggiore
precisione, utilizza i segmenti di piccole dimensioni. Fai clic per posizionare la
"penna" verso il basso e fare clic di nuovo per smettere di disegnare.
Esempio: Rappresentazione di un disegno a mano libera
Per disegnare liberamente fai in modo che la modalità ORTO sia disattivata.
1. Attiva il layer Sfondo.
2. Sulla scheda Inizio, sul pannello Disegno, clicca .
3. Sulla riga di comando, immetti 0.1 come lunghezza minima dei segmenti.
4. Clicca per posizionare la "penna"
verso il basso e tracciare la linea
di disegno e fai clic di nuovo per
smettere di disegnare.
5. Premi Invio per uscire dal
comando.
Il layer Sfondo può essere nascosto.
METODI DI LAVORO
Praticamente, questo è utile per copiare oggetti esistenti e modificarli. Ad
esempio, una linea può essere copiata parallelamente rispetto ad una linea
esistente, e adattata alla lunghezza desiderata. Possono essere utilizzati
anche i grip o i comandi "adatta" ed "estendi".
Molti strumenti di modifica consentono lo
spostamento, la rotazione o
l'allungamento/accorciamento degli oggetti del
disegno. Tutti gli strumenti di modifica sono
raggruppati sul pannello Modifica della scheda
Inizio.
18Advance CAD Guida introduttiva
Strumenti per la copia
Uno o più oggetti possono essere copiati all'interno di un disegno, o tra
disegni, utilizzando alcuni dei seguenti metodi:
• Copia in una posizione di riferimento rispetto all'originale
• Copia parallelamente all'originale
• Copia simmetricamente all'originale
• Creare più copie in una serie rettangolare o circolare
Esempio 1: Creazione di copie parallele
Le pareti dell'edificio utilizzato come esempio, hanno uno spessore di 16 cm.
Successivamente, crea delle linee parallele alla distanza data per
ottenere una corretta rappresentazione delle pareti.
1. Sulla scheda Inizio, sul pannello Modifica, clicca .
2. Sulla riga di comando, immetti 0.16 per la distanza e premi Invio.
3. Seleziona l'oggetto da copiare, ad esempio, la linea di contorno inferiore.
4. Clicca sulla linea per posizionare la copia.
5. Seleziona un'altra linea da copiare, o premi Invio per terminare
l'operazione.
Crea linee parallele come in figura.
Utilizzando il medesimo processo
copia anche l' arco a 16 cm.
Nota: Le copie parallele di oggetti curvi sono curve più o meno
grandi, a seconda del lato in cui viene inserita la copia. In
questo esempio, viene creato un arco concentrico più piccolo.
19Advance CAD Guida introduttiva
Esempio 2: Creazione di copie radiali in una serie polare
Prima di iniziare, traccia una linea che rappresenta il primo gradino
della scala a chiocciola sul layer Scala a chiocciola.
Assicurarti che l'OSNAP sia attivo e che sia impostato lo snap centro.
1. Sulla scheda Inizio, sul pannello Modifica, clicca .
2. Nella finestra di dialogo "Serie" ,seleziona serie polare.
3. Clicca , seleziona la linea e premi Invio.
5. Clicca per selezionare il centro della serie polare.
6. Definisci il centro della serie polare al centro del cerchio e premi
Invio.
Cima: Per facilitare la scelta del centro, scrivi Centro sulla riga di comando
e premi Centro. Quindi, fai clic sul cerchio per agganciarsi al
suo centro.
7. Nell'area "Metodo e Valori", effettua le seguenti impostazioni:
– Inserisci 18 per il numero di
entità.
– Inserisci –270 come l'angolo per
creare le linee radiali in senso
orario.
– Seleziona Ruotare gli oggetti
mentre vengono copiati per
ruotare gli oggetti nella serie
come mostrato nell’area di
anteprima.
8. Fai clic su Anteprima per visualizzare il risultato.
9. Clicca OK per confermare. Vengono create le copie radiali della
linea.
20Advance CAD Guida introduttiva
Oggetti Estensione
Archi, linee, polilinee 2D e raggi possono essere estesi ad un contorno definito
attraverso altri oggetti o al punto in cui essi intersecano un bordo implicito.
Esempio: Linee di estensione
Estendi le linee per chiudere il contorno del muro. Per una vista chiara,
nascondi il layer Scala a chiocciola.
1. Sulla scheda Iniyzio, sul pannello Modifica, seleziona
dal menu a comparsa.
2. Seleziona la linea verticale come una linea di contorno e premi Invio.
3. Seleziona la linea orizzontale che dovrebbe essere estesa.
4. Premi Invio per terminare.
Oggetti per tagliare
Advance CAD permette di tagliare gli oggetti in modo che finiscano ai limiti
definiti da altri oggetti (linee, raggi, polilinee, cerchi, archi o ellissi). Per
prima cosa seleziona i limiti, poi gli oggetti da tagliare.
Esempio 1: Linee di taglio
In questo esempio, si rende più chiara l'intersezione delle pareti.
Ingrandisci l'estremità superiore della parete circolare.
1. Sulla scheda Inizio, sul pannello Modifica, clicca .
2. Seleziona le linee di delimitazione e premi Invio.
3. Seleziona le linee da tagliare.
21Advance CAD Guida introduttiva
Utilizzando la stessa procedura, togli tutte le intersezioni della parete come in
figura.
Esempio 2: Linee di taglio
Visualizza il layer Scala a chiocciola.
1. Ingrandisci sull'area della scala.
2. Sulla scheda Inizio, sul pannello Modifica, clicca .
3. Seleziona le linee di delimitazione e il cerchio e
premi Invio.
4. A uno a uno, seleziona le linee radiali su entrambe le
estremità.
5. Premi Invio per terminare.
Smussi e raccordi
Advance CAD permette lo smusso e il raccordo di oggetti. Archi, cerchi,
ellissi, linee, polilinee, raggi o spline possono essere raccordati o smussati.
Un raccordo collega due oggetti con un arco di raggio dato. Uno smusso
collega due oggetti con una linea.
Esempio: Creazione di un raccordo
In questo esempio, si crea uno smusso all'interno dell'edificio.
1. Sulla scheda Inizio, sul pannello Modifica, seleziona
dal menu a comparsa.
2. Sulla riga di comando, digita R (Raggio) per definire il raggio di
raccordo e premi Invio.
3. Inserisci 0.84 per il raggio di raccordo e premi Invio.
4. Seleziona le linee di contorno interne delle pareti.
Il raccordo viene creato.
Utilizzando la stessa procedura crea un raccordo per le
linee di contorno esterno della parete, questa volta il
valore del raggio è 1.
22Advance CAD Guida introduttiva
Disegno di altri elementi
Utilizzando gli strumenti discussi in questa guida, disegna il contorno della
colonna e le aperture delle finestre e delle porte.
Prima di iniziare, tracciare tutte le linee costruzione sul layer Costruzione
come nella figura seguente.
Utilizzare Offset per definire le aperture alle distanze indicate nella
figura seguente. Tutte le aperture delle porte sono a 80 cm.
23Advance CAD Guida introduttiva
Esempio 1: Creazione di un apertura per la finestra sulla parete circolare
In questo esempio, si crea un' apertura per la finestra sulla parete circolare. In
primo luogo, disegna due raggi in senso antiorario a 120 ° e 150 °.
1. Sulla scheda Inizio, sul panello Disegna, seleziona
dal menu a comparsa.
2. Specifica il primo punto della linea nel centro dell'arco.
3. Sulla riga di comando, digita A (Angolo) per
definire l'angolo e premi Invio.
4. Inserisci 120 per il valore angolare e premi Invio.
5. Fai clic su qualsiasi punto dell'arco esterno per
definire la lunghezza.
6. Premi Invio per terminare.
Utilizzando la stessa procedura, disegna l'atro raggio a 150°.
Successivamente, taglia le linee di costruzione per
creare l'apertura della finestra.
Esempio 2: Creazione di un'apertura per una porta sul lato tondo dell'
edificio
In questo esempio, si crea un'apertura di una porta sul lato tondo dell'
edificio. In primo luogo, disegna un cerchio a 45° e crea le copie su
entrambi i lati.
Assucurarsi che sia attivato lo OSNAP centro.
1. Sulla scheda Inizio, sul panello Disegna, seleziona
dal menu a comparsa.
2. Sulla riga di comando, digita centro per prendere il centro dell'arco,
poi clicca.
3. Sulla riga di comando, digita A (Angolo) per
definire l'angolo e premi Invio.
4. Inserisci 225 per il valore angolare e premi Invio.
5. Fai clic su qualsiasi punto dell'arco esterno per
definire la lunghezza.
6. Premi Invio per terminare.
24Advance CAD Guida introduttiva
7. Utilizza lo strumento Offset per creare la copie della linea su
entrambi i lati a 40 cm.
8. Elimina la linea originale.
Quindi, taglia il contorno della parete per creare l'apertura della porta.
1. Sulla scheda Inizio, sul pannello Modifica, clicca .
2. Seleziona le linee di costruzione e premi Invio.
3. Clicca sulle linee di contorno della parete tra le linee di costruzione.
L'apertura per la porta viene creata. Utilizza il comando taglia per
regolare le due linee di costruzione.
Successivamente, taglia i contorni della parete per creare tutte le
aperture per la porta necessarie.
25Advance CAD Guida introduttiva
Modifica delle proprietà degli oggetti
Dopo la creazione degli oggetti le loro proprietà possono essere modificate
utilizzando gli strumenti di modifica degli oggetti. Il layer, lo spessore, il tipo
linea, il colore ed il tipo di scala della linea di uno o più oggetti possono
essere cambiati.
Esempio: Modifica del layer
In questo esempio, sposta le linee di contorno delle aperture sul layer
Contorni parete.
1. Seleziona le linee di contorno delle aperture una ad una.
2. Clicca il tasto destro del mouse e seleziona Proprietà dal menu
contestuale.
3. Nella finestra di dialogo delle proprietà, dall' elenco dei "Layer",
seleziona Contorni parete.
4. Nella finestra di dialogo delle proprietà, clicca su OK.
Ora che i contorni della parete e le aperture sono disegnati, nascondi il
layer Costruzione.
26Advance CAD Guida introduttiva
ALTRI STRUMENTI
Campiture
Il termine campitura significa riempire gli oggetti o l'area all'interno di un contorno
specificato con un modello selezionato. L'area di tratteggio è un contorno chiuso
o una combinazione di oggetti come linee, archi, cerchi e polilinee.
Per prima cosa selezionare il modello, quindi modificare le proprietà di un
modello e quindi selezionare l'area.
Esempio 1: Contorno della campitura
Utilizzare la campitura solida per la colonna circolare. Attiva il layer
Trattaggio1.
1. Sulla scheda Inizio, sul pannello Disegno, clicca .
2. Nella finestra di dialogo
"campitura del contorno" ,sulla
scheda Motivo seleziona la
tipologia di tratteggio solido.
3. Sulla scheda Contorno, clicca Seleziona oggetti.
4. Selezionare il cerchio e premere Invio.
La finestra di dialogo "campitura del contorno" appare
ancora.
5. Clicca OK.
Esempio 2: Riempire un'area
Utilizzare il modello di tratteggio solido per le colonne rettangolari.
1. Sulla scheda Inizio, sul pannello Disegno, clicca .
2. Nella finestra di dialogo "campitura del contorno" ,sulla scheda
Motivo seleziona la tipologia di tratteggio solido.
3. Sulla scheda Contorno, clicca Seleziona area.
4. Nel disegno, fai clic all'interno dell'area di tratteggio, in questo esempio,
all'interno di ogni area rettangolare che definisce una sezione della
colonna e premi Invio.
La finestra di dialogo "campitura del contorno" appare ancora.
27Advance CAD Guida introduttiva
5. Clicca OK.
Utilizzando la stessa procedura, riempi le pareti, con un modello di
tratteggio ANSI38 per le pareti, in scala 0.4. Creare questo
riempimento sul layer Tratteggio2.
28Advance CAD Guida introduttiva
Blocchi
Oggetti diversi possono essere raggruppati in un unico oggetto –"blocco" –
e possono essere riutilizzati più volte in più disegni.
Un blocco può essere definito nell'area di lavoro corrente o salvato come
un file .dwg separato.
I blocchi salvati come file .dwg possono essere raggruppati sulla tavolozza
degli strumenti.
Esempio 1: Creazione di un blocco nel disegno
Tutte le porte nell' esempio del progetto sono dello stesso tipo. In
questo esempio, si crea un simbolo per la porta con la forma e le
dimensioni indicate nella figura seguente e salvarlo come blocco.
Attivare il layer Porte.
1. Creare una linea e un arco o una polilinea.
2. Sulla scheda Blocchi & Riferimenti, sul pannello Blocco, cliccare
.
3. Nella finestra di dialogo "definizione blocco", effettua le seguenti
impostazioni:
– Nel campo "Nome", digita Porta
per il nome del blocco.
– Nell'area "Oggetti", fai clic su ,
seleziona gli elementi disegnati
precedentemente e premi Invio.
– Nel area "Punto base", fare clic
su per definire il punto di
riferimento del blocco.
– Selezionare l' opzione Elimina dal disegno.
Il blocco viene creato e gli oggetti blocco vengono rimossi dallo schermo.
Il blocco è disponibile solo nel disegno corrente.
I blocchi creati in file .dwg separati possono essere riutilizzati in altri disegni.
29Advance CAD Guida introduttiva
Esempio 2: Salvataggio di un blocco in un file .dwg separato
In questo esempio, salva il blocco creato in precedenza in un file .dwg
separato.
1. Sulla scheda Blocchi & Riferimenti, sul pannello Blocco, cliccare
.
2. Nella sezione "Scrivi blocco" finestra di dialogo, effettua le seguenti
impostazioni:
– Selezionare Blocco come origine
del file .dwg.
– Nel campo "Nome del file e il
percorso:" campo, inserire Porta
come nome del file .dwg.
Il blocco viene salvato sul disco in un file .dwg.
Esempio 3: Inserimento di un blocco
1. Sulla scheda Blocchi & Riferimenti, sul pannello Blocco, clicca .
2. Nella finestra di dialogo "Inserisci blocco", effettua le seguenti
impostazioni:
– Seleziona il blocco Porta.
– Seleziona l'opzione Specifica
sullo schermo per il punto di
inserimento e l'angolo di
rotazione.
– Inserisci il fattore di scala X e Y.
3. Clicca Inserisci.
Il blocco appare agganciato al cursore.
4. Fai clic sul punto d'inserimento del blocco.
5. Sulla riga di comando, immetti 0 per l'angolo di rotazione.
Il blocco della porta viene inserito.
30Advance CAD Guida introduttiva
Utilizzando la stessa procedura, inserisci tutti i blocchi delle porte
necessari col corrispondente angolo di rotazione.
QUOTE
Advance CAD fornisce gli strumenti per la creazione di tutte le tipologie di quote.
• Quote lineari
• Quote angolari
• Quote per la lunghezza dell'arco
• Quote lineari da un punto base
• Quote per i diametri
• Il punto delle quote – visualizza le coordinate X e Y del punto
selezionato.
La pannello Quote della scheda Inizio contiene tutti gli strumenti necessari
per la creazione delle quote.
31Advance CAD Guida introduttiva
Quote lineari
Lo strumento di quotatura lineare aggiunge quote orizzontali e verticali agli
oggetti.
Esempio 1: Creazione di una quota lineare tra due punti
Quota dell'apertura della finestra nella parete interna.
Per una vista chiara, nascondi il layer Arredamento. Le quote
vengono create sul layer Quote.
1. Sulla scheda Inizio, sul pannello Quote,
seleziona dal menu a comparsa.
2. Seleziona il primo punto da quotare
(l'origine della prima linea di estensione).
3. Seleziona il secondo punto da quotare
(l'origine della seconda linea di estensione).
4. Fai clic su un punto per posizionare la
linea di quota.
Cima: Per quotare una sola riga, invece di selezionare l'origine della
prima linea di estensione, premi Invio. Selezionare la linea di
quota. Tutto quello che si deve fare è posizionare la linea di
quota.
Utilizzando la stessa procedura, crea le quote lineari.
32Advance CAD Guida introduttiva
Esempio 2: Crea una quota lineare continua
Quota la parete orizzontale superiore. Innanzitutto, crea una quota
lineare per il primo segmento del muro.
La quota continua funziona solo sulla quota esistente e crea la stessa
tipologia di quota come quella esistente.
Prima di iniziare, attiva il layer Quote.
1. Sulla scheda Inizio, sul pannello Quote, seleziona dal
menu a comparsa.
2. Premi Invio per selezionare la quota con cui iniziare.
3. Seleziona la quota con cui iniziare.
4. Seleziona l'origine della prossima linea di estensione.
5. Per aggiungere quote continue, tenere selezionate le origini delle
linee di estensione.
6. Premere Invio due volte per terminare il comando.
Utilizzando la stessa procedura, crea tutte le quote necessarie.
33Advance CAD Guida introduttiva
Quote angolari
Le quote angolari sono utilizzate per misurare l'angolo tra due linee o un
arco. Le quote angolari possono essere create definendo il vertice
dell’angolo e 2 punti finali o una quota angolare può essere definita come
partenza di una quota continua.
Esempio 1: La creazione di una quota angolare
In questo esempio, quota l'apertura della finestra sulla parete circolare.
1. Sulla scheda Inizio, sul pannello Quote,
clicca .
2. Premi Invio per creare una quota
angolare.
3. Seleziona il vertice dell'angolo.
4. Seleziona un lato dell'angolo.
5. Seleziona l'altro lato dell'angolo.
6. Fai clic su un punto per definire la
posizione della linea di quota.
Successivamente, utilizza la quota angolare come punto di partenza
per la quota continua.
1. Sulla scheda Inizio, sul pannello Quote,
seleziona dal menu a
comparsa.
2. Premi Invio per selezionare la quota con
cui iniziare.
3. Seleziona la quota con cui iniziare.
4. Seleziona le origini successive delle linee
di estensione.
5. Premere Invio due volte per terminare il
comando.
34Advance CAD Guida introduttiva
Esempio 2: Creazione di una quota per l'arco
1. Sulla scheda Inizio, sul pannello
Quote, seleziona dal
menu a comparsa.
2. Seleziona la linea di contorno esterna
della parete circolare.
3. Fai clic su un punto per definire la
posizione della linea di quota.
La quota dell'arco è creata.
Quota radiale
Le quote radiali vengono utilizzate per individuare il raggio di archi e cerchi.
Esempio: Creazione di una quota radiale
1. Sulla scheda Inizio, sul pannello
Quote, seleziona dal menu
a comparsa.
2. Seleziona la linea di contorno interna
della parete circolare.
3. Fai clic su un punto per definire la
posizione della linea di quota.
La quota radiale viene creata.
35Advance CAD Guida introduttiva
Quote per i diametri
Le quote per il diametro vengono utilizzate per misurare il diametro di archi
e cerchi.
Esempio: Creazione di una quota per il diametro
1. Sulla scheda Inizio, sul pannello
Quote, clicca .
2. Seleziona il cerchio (il contorno della
colonna circolare).
3. Fai clic su un punto per definire la
posizione della linea di quota.
La quota del diametro viene creata.
Questa piccola presentazione era un' introduzione molto semplice per
Advance CAD.
36Puoi anche leggere