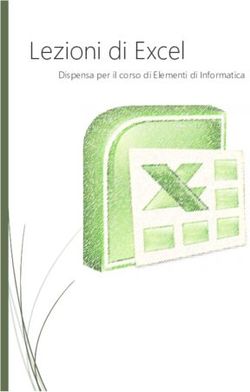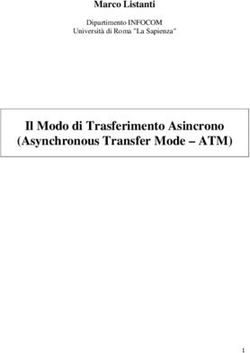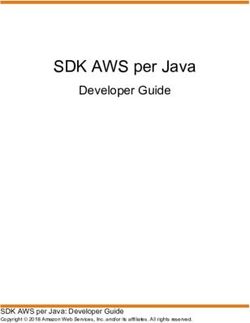Manuale Pratico di Excel - Introduzione al Programma Microsoft Excel 2013 - MasterExcel.it
←
→
Trascrizione del contenuto della pagina
Se il tuo browser non visualizza correttamente la pagina, ti preghiamo di leggere il contenuto della pagina quaggiù
MaterExcel.it
Benvenuto!
Corsi Esercizi Tutorial PDF
Consulta altro materiale Gratuito!
MasterExcel.itQuesta piccola guida Excel è stata originariamente creata appositamente per preparare gli studenti del mio Corso Excel Base all’esame ECDL. Benché tratti solo una modesta parte degli argomenti del corso, essa costituisce un ottima guida introduttiva all’utilizzo del Programma Microsoft Excel. In accordo con tanti altri studenti, abbiamo deciso di renderla pubblica e accessibile gratuitamente. Matteo Olla
Creare una Nuova Cartella di Lavoro (file)
Metodo 1:
Desktop> Tasto Destro> Nuovo Foglio di Lavoro di Microsoft Excel
Metodo 2:
Menu Start> Excel> Cartella di Lavoro VuotaCreare una Nuova Cartella di Lavoro (file)
Metodo 3, se hai già il programma aperto:
File> Nuovo> Cartella di lavoro Vuota
Metodo 4, se hai già il programma aperto:
CTRL + N
Note bene:
Con il termine Cartella di Lavoro Excel, si intende un file Excel, che
può contenere più Fogli di Lavoro.I fogli di lavoro
1. Creare un Nuovo Foglio di Lavoro:
Premi sul +
In basso a sinistra, sopra la Barra di Stato
2. Eliminare un Foglio di Lavoro:
Tasto Destro> Elimina
3. Rinominare un Foglio di Lavoro:
Tasto Destro> Rinomina
Oppure
Doppio Click sul nome
Una Cartella di Lavoro può contenere più Fogli di lavoro
Usa nomi significativi per i tuoi fogli di lavoroSpostarsi
• Tra i Fogli di Lavoro:
Usa i Puntini …
Oppure
Le due frecce (nel riquadro rosso)
• Tra le Cartelle di Lavoro (file) Excel:
Dalla barra delle Applicazioni
Oppure
CTRL + F6Salvare
Metodo 1:
Premi sul pulsante Salva, in alto a Sinistra sopra File, nella Barra di
Accesso Rapido
Metodo 2:
Premi sulla X per chiudere il programma. Ti si aprirà una finestra di
dialogo e ti chiederà di Salvare se hai apportato delle modifiche al file
Metodo 3: Metodo 4:
File> Slava MAIUSC + F12Salvare con Nome – Nome
Digita il nome nel campo:
Nome fileSalvare con Nome – Formatto File Cambia il Formatto cliccando nel campo: Salva come Ti si aprirà un menu dove potrai scegliere i vari formatti disponibili. Tra i più comuni hai: • .CSV • .PDF • .xls (vecchie versioni Excel) • .xlsm (Excel con Macro) • .txt (formato testo)
Chiudere il programma
Metodo 1:
X in alto a destra
Metodo 2:
Tasto destro sul programma nella barra della
applicazioni> Chiudi Finestra
Metodo 3:
ALT + F4I Modelli
Metodo 1:
Creare una Nuova Cartella di Lavoro>
Ti si apre la scelta dei Modelli.
Quello base è cartella di Lavoro Vuota
Metodo 2:
Dal programma, creare una nuova cartella>
Ti si apre la scelta dei Modelli.Impostare il Nome Utente File> Opzioni> Generale > Nome Utente Sotto: Personalizzazione della copia di Microsoft Excel in uso
Impostazioni di Salvataggio File> Opzioni> Salvataggio> Le seguenti opzioni automatiche • Formato • ogni xx minuti • Percorso di salvataggio
Guida
Aprire la guida:
Premi sul tasto ?
Oppure
F1
Per fare una Ricerca:
Puoi digitare cosa ti interessa o cercare
negli Articoli in primo piano
Funzioni:
• Frecce per andare avanti e indietro nelle
pagine
• Home per andare alla pagina iniziale
• Stampa per stampare
• Usa Testo Grande, per ingrandire i
caratteri di testoZoom
Zoom nella Barra di Stato
In basso a destra, facile da regolare
Zoom nella Barra Multifunzione: Zoom 100%:
Visualizza> Zoom> Ingrandimenti: Visualizza> 100%
Riporta lo zoom al 100%
• 200%
• 100%
• 75%
• 50%
• 25%
• Adatta alla
selezione
• Personalizzato
Zoom con il Mouse:
CTRL + RotellinaZoom selezione
Selezione un intervallo di celle > Visualizza> Zoom
selezione
Adatta automaticamente lo Zoom per
l’intervallo di celle selezionatoLe Barre di Excel
Barra di Accesso Rapido
Barra Multifunzione
Barra di StatoBarra di Accesso rapido
Metodo 1:
• Spostare la barra in Basso:
Premi il pulsante selezionato nell’immagine>
Mostra sotto la bassa multifunzione
(io ti consiglio di tenerla sopra)
• Personalizzare:
Prime il pulsante selezionato nell’immagine>
Altri comandi…
Metodo 2:
Per Spostare la Barra o Personalizzarla
Tasto destro sulla Barra, analogo al
precedenteBarra Multifunzione
• Per Ridurla:
Premi il pulsante selezionato nell’immagine.
Tutto a destra nella Barra
• Per riportarla a dimensioni normali:
Primi su uno dei seguenti pulsanti:
Home – Inserisci – Layout di Pagine – Formule – Dati – Revisione – Visualizza – (Sviluppo)
Poi sull’icona indicata dalla freccia nell’immagine, tutto a destra.
• Per Personalizzarla o Spostala sopra o sotto la barra di Accesso Rapido.
Tasto Destro sulla barra> analogo al caso precedenteModificare dalle Opzioni Le Barre, si possono modificare File> Opzioni> Personalizza barra multifunzione Oppure Barra di accesso rapido
Barra di Stato
Tasto destro sulla barra di stato
Selezionare cosa si desidera venga mostratoModulo 2
Le CelleExcel come Database
In Excel è importante:
Comprendere che una cella di un foglio di lavoro
dovrebbe contenere un solo dato.
Nell’esempio, il nome è in una cella, mentre il
cognome è nella cella adiacente).
Quando crei i tuoi elenchi: Nelle celle puoi inserire:
• Evita righe e colonne vuote nel corpo principale • Numeri
dell’elenco. • Date
• Evita di inserire una riga vuota prima della riga dei • Testi
totali. • Altre tipologie più specifiche
• Assicurarsi che tutte le celle intorno all’elenco siano (percentuale, valuta, orari)
vuote.Inserire i Dati in una cella
Seleziona la cella, sarà
messa in evidenza dal
contorno verde, e
scrivi.
Non dimenticarti che il vero
contenuto di una cella, è
sempre visibile nel riquadro
evidenziato in immagine.Modificare il Formatto di una cella Metodo 1: Seleziona l’intervallo da modificare> Home> hai già qualche tasto rapido nel riquadro evidenziato Altrimenti Generale> seleziona il tipo di dato
Modificare il Formatto di una cella
Metodo 2:
Seleziona l’intervallo da modificare> Tasto destro> Formato
Celle> seleziona il tipo di dato
Metodo 3:
CTRL + 1
E ti apre
direttament
e la finestra
qui a latoImpostare una quantità specifica di Decimali
Puoi farlo da:
Home> Aumenta decimali (o Diminuisci decimali)
Oppure da:
Formatto celle> Numero
Puoi impostare quanti decimali visualizzare e se
usare il punto per separare le migliaia.
Nota bene:
Questo è solo per la visualizzazione, nei
calcoli il numero non è arrotondato.Valuta Data Ora Percentuale
Puoi inserire il Formatto di Valuta, Contabilità (questi due
sono sostanzialmente la stessa cosa), Data, Ora e Percentuale
dalla Home, oppure da Formato Celle.
Per Percentuale e Contabilità
vi sono i tasti appositi.Selezionare un Righe o Colonne intere
Colonna:
Schiaccia sul nome della colonna. Nell’esempio in
immagine, A.
Oppure
Seleziona una cella della colonna, CTRL + Spazio
Riga:
Schiaccia sul nome della riga. Nell’esempio in
immagine, 2.
Oppure
Seleziona una cella della colonna, SHIFT + SpazioSelezionare altri intervalli
• Celle consecutive:
Tieni premuto il tasto sinistro del mouse, e fai
allargare il rettangolo di selezione.
• Celle non consecutive:
Tieni premuto il tasto CTRL, e seleziona le celle
che preferisci. Puoi far scorrere la selezione,
selezionare celle, colonne, o righe singolarmente.Modificare i dati
Seleziona la cella di cui intendi modificare i
dati, e immetti i nuovi dati.
Oppure
Seleziona la cella, clicca sul riquadro selezionato in immagine,
e modifica i dati.
Indietro:
CTRL + Z
Se hai sbagliato, puoi sempre tornare indietro con le
Avanti:
freccette. O con i tasti rapidi
CTRL + YTrova
Home> Trova e Seleziona> Trova…
Digita cosa stai cercando.
Trova tutti: scrive i dati corrispondenti, nell’elenco in immagine nel riquadro rosso.
Primi sulla riga per andare nella cella specifica.
Trova Successivo: trova il valore corrispondente successivo.
Tasto Rapido
CTRL + SHIFT + TSostituisci
Home> Trova e Seleziona> Sostituisci…
La finestra che apre, è identica a quella della funzione precedente,
solo che apre la scheda Sostituisci. Vedi nell’immagine in Basso.
In Trova, digita il testo o numero da trovare Sostituisci tutto, sostituisce in tutto il foglio
In Sostituisci con, inserisci ciò con qui deve essere sostituito Sostituisci, sostituisce solo nel caso selezionato
e passa al prossimo se presente.Ordinare i dati
Metodo 1:
Selezionata l’intervallo che intendi ordinare>
Home> Ordina e filtra>
Ordina dalla A alla Z (crescente)
Ordina dalla Z alla A (decrescente)
Metodo 2:
Selezionata l’intervallo> Home> Ordina e filtra>
Ordina dalla A alla Z (crescente)
Ordina dalla Z alla A (decrescente)
Metodo 3:
Selezionata l’intervallo> Inserisci un Filtro>
Ordina dalla A alla Z (crescente)
Ordina dalla Z alla A (decrescente)Filtrare i dati
Metodo 1:
Selezionata la prima riga> Home> Ordina e filtra>
Metodo 2:
Selezionata la prima riga> Dati> Filtro>
Note bene:
Puoi filtrare escludendo alcuni valori, per colore (se presente), e ordinandoli.Copiare
Metodo 1:
Selezionata l’intervallo o la cella> Tasto destro
sopra l’intervallo o la cella selezionati> Copia Quando un intervallo è
copiato, il bordo cambia
Metodo 2:
Selezionata l’intervallo o la cella> Home> Copia
Metodo 3:
Selezionata l’intervallo o la cella> CTRL + CCopiare un Intero Foglio Seleziona l’intero foglio di lavoro premendo sull’icona nel riquadro in rosso Oppure usa CTRL + A
Incollare
Puoi incollare l’intervallo copiato in altre celle, in altri fogli o in altre cartelle di lavoro.
Metodo 1:
Tasto destro> Incolla (l’icona nel riquadro rosso)
Metodo 2:
Home> Incolla (l’icona nel riquadro
rosso)
Metodo 3:
CTRL + VRiempimento Automatico
Seleziona l’intervallo, in basso a destra, l’icona del cursore del mouse cambia in una croce nera. Da
li, tieni premuto il pulsante sinistro del mouse e fai scorrere.
Puoi far eseguire il riempimento automatico, in tutte le direzioni, sopra, sotto, a destra e a sinistra.
Non per forza solamente di sotto.
Se la colonna precedente è già compilata: Doppio Click, quando la croce diventa nera.
Il riempimento automatico ha effetti differenti su cosa fai scorrere:
• Testo, copia il testo
• Numeri, copia i numeri*
• Codici Alfanumerici (con numeri finali), crea una sequenza.
• Data, Crea una sequenza
• Formule, fa scorrere la formula con i sui riferimenti se non sono
Assoluti (bloccati con $)
*Puoi creare una sequenza di numeri con questa funzione, vedi
prossima slide.Riempimento Automatico – Sequenza Numerica
Se i due numeri selezionati sono differenti tra loro, se si fa scorrere il riempimento automatico,
verrà creata una sequenza.
In questo caso, 1 e 2 sono i valori selezionati e facendo scorrere verso il basso si otterrà una
sequenza di uno in uno crescente.
Colonna A nell’immagine a destra:
Vediamo anche un esempio di
sequenza di 6 in 6.
Le prime due cifre sono 1 e 7, la
loro differenza è 6. Quindi facendo
scorrere verso il basso otteniamo
una sequenza di 6 in 6.
Anche qui vale la regola del
Doppio Click per far
scorrere la formula.Spostare e Tagliare
Spostare
Selezioni l’intervallo> posizioni il cursore del mouse sul bordo
verde, vedrai cambiare icona. Quando diventa una croce con 4
frecce, allora puoi muovere l’intero intervallo all’interno del
foglio con il mouse.
Tagliare
È del tutto simile al copiare,
semplicemente quando incolli, elimina
le celle d’origine. I metodi sono
analoghi:
Seleziona l’intervallo> Tasto Destro>
Taglia
Seleziona l’intervallo> Home> Taglia
(l’icona delle forbici)
CTRL + XCancellare Contenuto di una cella o di un intervallo: Seleziona la cella (o l’intervallo) e premi sul tasto Cnc (talvolta Delete) oppure sul tasto Tab. Riga o Colonna intera: Per cancellare un una riga o una colonna intera, selezionala> Tasto Destro> Elimina Oppure Selezionala> CTRL + - Oppure Se non è selezionata> vai in una cella all’interno della riga o colonna> Tasto Destro> Elimina> Riga intera o Colonna Intera
Modulo 3
Gestione dei Fogli di lavoroInserire Righe o Colonne
Metodo 1:
Seleziona la riga o la colonna> Tasto Destro> Inserisci
Metodo 2:
Seleziona la riga o la colonna> CTRL + +
Metodo 3:
Seleziona una cella presente all’interno della riga o della
colonna> Tasto Destro> Inserisci> Riga intera o Colonna interaRegolare la grandezza di Righe e Colonne
Inserendo un valore specifico:
Seleziona la Riga o la Colonna> Tasto Destro> Larghezza colonne (Altezza righe,
nel caso delle righe)> Inserisci il valore numerico
Oppure
Tasto Destro sull’intestazione della Colonna (o Riga> >
Larghezza colonne (o Altezza righe)> Inserisci il valore
numerico
Regolamento Manuale:
Passa la il cursore del mouse sul limite della colonne (o riga), nell’intestazione.
Come da immagine. Quando il cursore cambia tipo do croce> tendo premuto il
tasto destro puoi modificare la larghezza a mano.
Regolamento Ottimale:
Quando il cursore cambia> Doppio Click.
La dimensione si adatta automaticamente al testo presenteBlocca Prima Riga o Prima Colonna
Bloccare la Prima Giga:
Visualizza> Blocca riquadri> Blocca riga
superiore
Bloccare la Prima Colonna:
Visualizza> Blocca riquadri> Blocca prima
colonnaBlocca Riquadri Blocca Riquadri: Permette di Bloccare tutte le celle sopra quella selezionata e a sinistra di quella selezionata. Come da immagine.
Modulo 4
Funzioni e Formule
In Excel, tutte le formule iniziano con il simbolo =Formule
Nelle formule, non inserire i numeri, inserisci le celle.
Nell’esempio, il Prezzo della colonna B è moltiplicato
per la Quantità della colonna C. Puoi vedere la
Formula nella colonna F.
In questo modo non devi inserire i valori all’interno
della formula e ti sarà sufficiente farlo solo per la pria
riga.
Nell’esempio a sinistra invece, hai un Riferimento
Assoluto per la cella H2 o meglio $H$2. I simboli del
dollaro $, bloccano ciò che li segue. Quindi il primo
blocca la colonna H e il secondo blocca la riga 2.
Se la formula viene fatta scorrere, la cella H2 non si
muove.
Per inserirli, puoi scriverli a mano o con F4.Operatori Matematici
I simboli delle Formule
Errori Comuni
Formule Statistiche Base
Somma:
Esegue la somma dei dati
intervalli o celle.
Massimo:
Restituisce il valore massimo
dei dati intervalli o celle.
Minimo:
Restituisce il valore minimo dei
dati intervalli o celle.
Media:
Restituisce il valore medio dei
dati intervalli o celle.Arrotondamento Funzione ARROTONDA È molto facile da usare. Specifica la cella o il calore che intendi arrotondare, poi il numero di cifri decimali. Nell’esempio 2. L’arrotondamento avverrà in maniera automatica.
Conteggio
Conta se
Nell’esempio, conta i numeri maggiori di 5 presenti in
un dato intervallo, sia con criterio inserito in una
cella specifica (C2), sia inserito nella formula.
Conta Valori
Conta i valori, da notare è che prende
anche le formule che restituiscono vuoto e
i valori di errore
Conta Numeri
Conta i valori numerici, anche date e orari
Conta Vuote
Conta le celle vuote, anche le formule che
restituiscono vuoto.Funzione SE Nell’esempio puoi vedere due casi differenti di funzione se. Nel primo, restituisce testo Si se il valore della cella è maggiore di 5, altrimenti, testo No. Nel secondo coso, la formula restituisce il valore medesimo se è maggiore di 5, altrimenti valore vuoto (lo si fa con le virgolette senza racchiudere nulla al loro interno). Sintassi: SE(Condizione da testare; quando è rispettata; se non è rispettata) Puoi utilizzare la funzione SE anche con altri operatori (uguale =; minore
Modulo 5
FormattazioneFormattazione – Aspetto di una Cella
Puoi modificare l’aspetto di una cella dalla Home
oppure schiacciando tasto destro. Puoi farlo anche dal
Formato celle.
Riempimento Colore del carattere Bordi
Grassetto, Corsivo e Sottolineato per il testo
Allineamento del testo in altezza nella
cella o un posizione lungo la cella.
Tipo di carattere e Grandezza del carattereI colori
Se non ti dovessero piacere i colori di base, va su Altri colori.
In Standard trovi una ampia raccolto di colori, altrimenti vai
su personalizzati. Dove puoi anche immettere i colori sotto in
calori numerici.Copiare la Formattazione
Con il copia incolla normale, si mantiene sia la
formattazione sia i valori.
Per copiare solo la formattazione:
Copia l’intervallo> Tasto destro dove lo vuoi incollare>
Formattazione (l’icona nel riquadro rosso)Testo A Capo
Per disporre il testo lungo le righe:
Home> Testo a capo
Di sotto alcuni esempi
Nota Bene:
Il bordo della cella B1, non finisce in F1. Finisce in B1 ma non
viene visualizzatoOrientamento
Formato celle> Allineamento>
Orientamento.
Puoi impostare i gradi con la
lancetta, oppure immetterli in valore
numerico.Unire più Celle
Home> Unisci e allinea al centro
Le celle verranno unite e in automatico il
contenuto sarà allineato al centro.
Puoi eseguire l’unione anche
in maniera verticale, vedi
l’esempio qui di lato.
Nota Bene:
Nel caso di formule con riferimenti per Colonna (o per
riga; esempi: A:A o 2:2), celle unite possono dare
problemi. Quindi o non le unisci, o metti i riferimenti
per intervallo (A2:A13; B2:F2).Modulo 6
I GraficiTipi di Grafici Per l’ECDL occorre conoscere 4 tipi:
Inserire un Grafico
Seleziona i tuoi dati. Vai su Inserisci e hai
a disposizione tutti i Grafici.
A colonne (istogramma)
A Barre
A linee
A TortaInserire un Grafico Oppure Seleziona i tuoi dati> Inserisci> Grafici Consigliati> Tutti i Grafici> Seleziona quello che preferisci
Modificare un Grafico
Selezionare: A colonne (istogramma)
Un Click sul Grafico
A Barre
Modificare il tipo:
Seleziona il grafico con un click> Inserisci> Seleziona il grafico
delle icone (processo analogo all’inserimento) A linee
Spostare: A Torta
Mantieni premuto il mouse e trascina il grafico
Ridimensionare: Eliminare:
Posiziona il mouse sul bordo del Grafico, tieni Seleziona il Grafico, premi Canc (o
premuto e ridimensiona il grafico. Delete)Elementi di un Grafico
• Titolo
Nell’esempio in sfondo giallo
• Leggenda
Nell’esempio in sfondo viola in basso.
• Sfondo
Nell’esempio è in verde chiaro.
• Etichette dati
Nell’esempio in 3 valori numerici in sfondo grigio
• Serie
Nell’esempio, tutta la trota. È l’insieme dei dati, quindi se
fosse stato un grafico a barre, sarebbero state tutte le
barre.
• Categorie
Nell’esempio, i singoli spicchi della torta. Ebay, amazon e
mio sito.Inserire un Elemento del Grafico Per inserire un qualsiasi elemento del grafico: Seleziona Il Grafico (ti apparirà una nuova scheda)> Progettazione> Aggiungi elemento grafico> Seleziona l’elemento che vuoi aggiungere.
Titolo al Grafico
Per inserirlo:
Seleziona il Grafico> Clicca sul più> spunta su
Titolo del grafico
Per Modificarlo:
Doppio click. Puoi modificarlo
come qualsiasi testo.
Per Eliminarlo:
Tasto Canc (o Delete)
Nota Bene:
Appena crei il grafico, di base hai già il titolo.Inserire Etichette Dati
Metodo 1:
Seleziona il Grafico> clicca sul più>
Spunta Etichette dati
Metodo 2:
Seleziona la serie (la torta, le colonne, o quello che
usi) con un click> tasto destro> Aggiungi
etichette> Aggiungi etichette dati
Nota Bene:
Talvolta sono già presenti di Default nello
stile del grafico.Modifica Etichette Dati
Seleziona le etichette con un solo click su una di
loro> Opzioni Etichette (menu a destra, l’icona
delle 3 colonne verdi)> Opzioni Etichetta> Spunta
ciò che vuoi visualizzare
Mostra Guide:
sono le linee che collegano la relativa
etichetta alla categoria del grafico. Sono
visibili nell’immagine, collegano il valore alla
relativa porzione di torta.
Valore:
Mostra il valore numerico assoluto
Percentuale:
Mostra la percentuale relativa.
Nome Etichetta:
Mostra il nome della categoria della serie.Cambiare il colore
Riempimento e linea (icona della vernice,
nel menu a destra)> Riempimento>
Riempimento a tinta unita> Colore>
Scegliere il colore
Nella stessa identica maniera, puoi
cambiare il colore a tutti gli elementi del
grafico:
• Sfondo
• Serie
• Singole Categorie della serie
• Leggenda
• Titolo
• Etichette
Devi solo selezionare l’elemento che vuoi
modificare.Modificare i caratteri Per modificare i caratteri di un elemento testuale: Seleziona il testo dell’elemento> Home> Modificalo come fai normalmente per i testi.
Modulo 7
StampaModificare i Margini del Foglio
Metodo1:
Layout di pagina (della Barra Multifunzione)> Margini>
• Ultima impostazione personalizzata
• Normale
• Largo
• Stretto
• Margini personalizzati (dove puoi inserire un valore a tuo
piacimento)Modificare i Margini del Foglio
Metodo 2 (Manuale):
Layout di pagina (dalla Barra di Stato in basso)> Puoi modificare i margini dal
righello trascinando con il mouse.
Se noti, il righello è leggermente più scuro ai lati, quello è lo spazio del margine.
Se di passi sopra con il mouse, il cursore cambierà in una freccia con due punte,
tieni premuto il mouse e trascina per ridimensionare il bordo come preferisci.Modificare i Margini del Foglio
Metodo 3:
File> Stampa> Margini personalizzati> scegli l’opzione che preferisci
(sono identiche a quelle del Metodo 1)
Metodo 4 (Manuale):
File> Stampa> Mostra Margini (Questa icona in basso a
destra: )
I margini saranno visibili e facilmente modificabili
manualmente. Posiziona il mouse sulla loro linea, e trascina
per modificare la distanza.Orientamento del Foglio
Metodo 1:
Layout di Pagina> Orientamento>
Selezionare: Verticale o Orizzontale.
Metodo 2:
File> Stampa> Orientamento
Verticale o Orientamento
OrizzontaleDimensioni della Carta
Metodo 1:
Layout di pagina> Dimensioni> Seleziona la dimensioni della carta
Se non è presente, allora:
Altre Dimensioni Foglio…> Formato> Seleziona quello desideratoDimensioni della Carta
Metodo 2:
File> Stampa> A4> Seleziona il formato che desideri.Stampa solo alcune pagine File> Stampa> Pagine: Imposta le pagine Nell’esempio dalla 2 alla 3 (comprese).
Intestazione e Piè di Pagina
Vai alla visione di Layout di Pagina, dalla Barra di Stato o da Visualizza> Layout di Pagina
Clicca sull’Intestazione o sul Piè di
Pagina per Modificarli. La modifica
avviene come per un comune testo,
ma puoi inserire valori che si
aggiornano in maniera automatica
come, data, ora, numero di pagine.
Vedi la prossima slide.Valori in Intestazione e Piè di Pagina
Clicca sull’Intestazione o sul Pie di Pagina. Avrai a disposizione un’altra scheda,
Progettazione> Scegli cosa vuoi inserire Puoi inserire:
• Numero di Pagina
• Numero di Pagine (totali)
• Data Corrente (si aggiorna
appena apri il file)
• Ora Corrente (idem)
• Percorso File (esempio:
C/User/Matt/Desktop
• Nome File (della cartella di
lavoro)
• Nome Foglio (del foglio di
lavoro)
• Immagine (ti consiglio il
logo aziendale)Controllo Ortografico Metodo 1: Revisione> Controllo Ortografia. Metodo 2: F7
Stampare intestazioni Layout di Pagina> Stampa Titoli> Imposta le Righe da ripetere in alto o le Colonne da ripetere a sinistra di tutti i fogli Queste righe (o colonne) saranno ripetute in ogni foglio stampato. Questa è una funzione molto utilizzata.
Area di Stampa L’area di stampa è l’intervallo che verrà stampato. Quindi se il tuo foglio ha molti dati ma tu intendi stamparne solo alcuni, impostali come area di stampa. Seleziona l’intervallo> Layout di Pagina> Area di Stampa> Imposta come area di stampa Nota Bene: Se l’area di stampa non è impostata, si stamperà l’intero foglio di lavoro.
Anteprima di Stampa
File> Stampa> è il riquadro in rossoStampare solo un Grafico
Seleziona il grafico> Tasto destro> Sposta Grafico> Crea un nuovo foglio
Oppure
Spostalo in un foglio Bianco
Successivamente Stampa il
foglio:
File> Stampa> StampaFine
Complimenti! Hai terminato tutti i moduli
Ma Excel non finisce qui! Ci sono tante altre
funzioni, come i Pivot e le Macro, ancora da
scoprire. Queste funzioni sono capaci di fare
veri e propri miracoli, lavorando per te e
semplificando il tuo lavoro in maniera
automatica ed efficiente.
MasterExcel.itMaterExcel.it
Benvenuto!
Corsi Esercizi Tutorial PDF
Consulta altro materiale Gratuito!
MasterExcel.itPuoi anche leggere