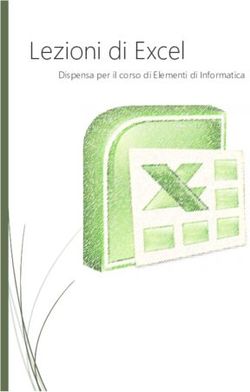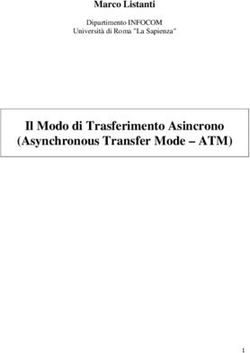Cos'è Excel Uno "spreadsheet": un foglio elettronico
←
→
Trascrizione del contenuto della pagina
Se il tuo browser non visualizza correttamente la pagina, ti preghiamo di leggere il contenuto della pagina quaggiù
Cos’è Excel
• Uno “spreadsheet”: un foglio elettronico
– è una lavagna di lavoro, suddivisa in celle,
cosciente del contenuto delle celle stesse
• I dati contenuti nelle celle possono essere elaborati
ponendo il risultato in altre celle
• si scrivono i dati di ingresso e le relazioni esistenti
con i dati di uscita: in generale non gli algoritmi, che
spesso sono già codificati.
• Produce file ‘.xls’Caratteristiche utili • Decine di funzioni predefinite – statistiche – finanziarie – matematiche • Presentazione grafica di serie di dati • Inserimento di elementi di formattazione
L’interfaccia
Definizioni
• Worksheet
– Foglio di lavoro
• Workbook
– Insieme di worksheet (è il documento base di Excel)
• Cella
– le colonne sono indicate da lettere
– le righe sono indicate da numeri
– una cella è identificata da una coppia (lettera, numero)
es. E5Quando seleziono una cella • la cella selezionata è evidenziata • nella barra della formula appare il ‘nome’ della cella • il cursore cambia forma • si può scrivere in una cella sola per volta (anche se più celle sono selezionate) • questa cella è detta attiva
Inserimento dati • Quando inizio a scrivere appaiono tre tastini, per cancellare, confermare o inserire una formula
Aspetto del puntatore del mouse
Puntatore Azione
Puntatore N orm ale nel foglio di lavoro.
Per selezionare celle, colonne, righe o modificare il contenuto. Posto al centro
della cella, colonna o riga ne assicura la corretta selezione.
Puntatore di Rie m pim e nto. Si visualizza quando è posto sopra il quadratino di
riempimento visibile in basso a destra della selezione.
Per copiare il contenuto della cella attiva su una o più celle adiacenti.
Puntatore di Spostam e nto. Si visualizza quando è posto sopra qualsiasi bordo di
una selezione.
Per trascinare contenuto della cella nel foglio di lavoro. Può anche copiare il
contenuto di una cella in una non adiacente.
Puntatore di Ridim ensionam e nto. Si visualizza quando è posto sopra un
separatore d’intestazione di colonna o di riga.
Per modificare la larghezza delle colonne o l'altezza delle righe.
Puntatore di Modifica. Si visualizza quando è posto nella Barra della formula o in
una cella da modificare.
Per immettere e modificare dati nel foglio di lavoro.Le formule (1) • Le formule contengono dati e riferimenti a celle (costanti e variabili) • Iniziano sempre con il carattere = – =B7+D7+ F7 - 76 • Oltre alle normali funzioni aritmetiche possiamo inserire qualsiasi funzione predefinita – =SUM(B7;D7;F7) - 76
Le formule (2)
• È possibile specificare un intervallo di celle:
una serie di celle contigue su di una riga o
una colonna
=SUM(D7:F7) -76
• gli intervalli possono essere specificati
anche col mouseLe formule (3) • Con la stessa notazione usata per gli intervalli è possibile indicare anche regioni rettangolari di celle: si indicano la cella in alto a sinistra e quella in basso a destra – =SUM(D7:F8) • La stessa cosa si può fare col mouse
Le formule (4) • Per semplificare l’inserimento delle formule esiste “Incolla Funzione”
Le serie • Trascinando la cella è possibile creare serie automatiche: – mesi – giorni della settimana – numeri progressivi Trascina il quadratino...
Replicare una formula • Quando si copia una cella contenente una formula, i riferimenti vengono aggiornati cercando di mantenere costanti le relazioni spaziali. Es. K4=H4+I4 --copio K4 in K5 --> K5=H5+I5 • quando questo è indesiderabile bisogna utilizzare riferimenti assoluti: – $I$5
Riferimenti assoluti
Il simbolo $ indica che si deve tenere fissa una colonna o una riga.
Es. Provare a definire K4 nei tre modi seguenti, copiare la cella e
incollarla in K5
K4 = I4 + J4 K5 = I5 + J5
K4 = I4 + J$4 K5 = I5 + J$4
K4 = I4 + $J$4 K5 = I5 + $J$4Grafici (1) • I dati inseriti possono essere presentati graficamente – tabella ↔ piano cartesiano • un numero qualsiasi di colonne (o righe) definisce una funzione in maniera estensionale.
Grafici (esempio)
Scrivere i valori da “graficare”
(mettere anche le etichette)...
Premere il tasto
e scegliere il
grafico che più
si adatta alle proprie
esigenze.
Ad esempio,
un istogramma...Grafici (2)
• Esistono vari tipi di grafici, secondo l’effetto che si vuole
ottenere
• istogrammi
• a torta
• 3D
• ...Grafici (3) Quelli a torta servono a rendere l’idea di percentuale sul totale
Grafici (4)
7
6
5
4
Series1
3
2
1
0
0 0,5 1 1,5 2 2,5 3 3,5
Quelli tradizionali ad assi cartesiani sono adatti a mostrare
andamenti e dispersioniEsercizio: bilancio familiare (1) • La famiglia Brambilla è altamente informatizzata: alla fine di ogni mese usa Excel per verificare il suo bilancio. • In particolare ha definito un foglio di lavoro che permette di tenere traccia di tutte le entrate e le uscite dei componenti della famiglia mostrando (anche graficamente) la situazione mensile.
Esercizio: bilancio familiare (2)
• In particolare il foglio è così composto:
– I componenti della famiglia sono 3: padre, madre e
figlio
– Ogni componente ha 2 voci di entrata: stipendio e
entrate straordinarie. Tutte le voci sono al lordo
– Ogni componente ha 5 voci di uscita: auto, vestiti,
divertimento, straordinarie, tasse. Per queste ultime c’è
una aliquota sulle entrate lorde (uguale per tutti i
componenti) pari al 20%.Esercizio: bilancio familiare (3)
• Realizzare il foglio della famiglia Brambilla
in modo che:
– Mostri tutte le voci di entrata e uscita di ogni
componente
– Mostri le entrate totali, le uscite totali e il bilancio di
ogni componente
– Mostri il bilancio finale della famiglia
– Rappresenti graficamente la ripartizione di entrate e
uscite fra i componenti della famiglia.Soluzione Esercizio
Puoi anche leggere