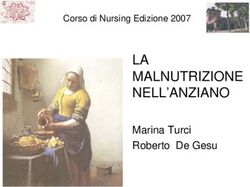APPUNTI SU MICROSOFT EXCEL 2007 - Revisione V1.1 19/12/2014 - dott. Gianluca Musumeci Campus Umanistico
←
→
Trascrizione del contenuto della pagina
Se il tuo browser non visualizza correttamente la pagina, ti preghiamo di leggere il contenuto della pagina quaggiù
APPUNTI SU MICROSOFT EXCEL 2007 Revisione V1.1 – 19/12/2014 dott. Gianluca Musumeci Campus Umanistico gianluc@unive.it
I Fondamenti di Excel ....................................................................................3
I formati dei dati .............................................................................................4
Le date .................................................................................................................................................4
Le formule .........................................................................................................5
Le formule di base (somma, conta.numeri, max, min) ...................................................5
Lavorare con stringhe (concatena, sinistra, destra, stringa.estrai, sostituisci) ...6
Lavorare con date (giorno.settimana, giorno360, data.mese, frazione.anno,
giorni.lavativi.tot)...........................................................................................................................7
I comandi logici (se, e, o, conta.se, somma.se) ...................................................................8
Ricerca di valori all’interno di matrici di valori (cerca.vert) .................................... 12
Le Tabelle Pivot ............................................................................................ 14
Fonti ................................................................................................................. 18
Questo documento puo' essere liberamente copiato e distribuito
da chiunque a patto di citare l’autore e le fonti. Non è permesso
cambiarlo od integrarlo in alcun modo salvo esplicita approvazione
dell’autore stesso.
2I FONDAMENTI DI EXCEL
- Premendo il tasto ALT si attivano gli shortcut sulla tastiera.
- Una singola pagina gestisce 16.000 colonne per un milione di righe.
- Una singola cella può editare fino a 32.0000 caratteri.
- La filosofia di Excel consiste nell’utilizzare una singola cella per inserire un
singolo valore, per cui se ho un nome e cognome (es. “Gianluca Musumeci”)
in una cella bisognerà inserire il nome (“Gianluca”) e in una seconda cella il
cognome (“Musumeci”). Inserire nome e cognome, insieme, nella medesima
cella è un errore.
- Tasti utili:
o F2: edita la singola cella
o Home: Riporta alla colonna A
o CTRL+Home: Riporta ad A1
o End: Riporta all’ultima riga
o CTRL+End: Riporta all’ultima cella e ultima riga.
- I menu dell’interfaccia ribbon di Excel sono i seguenti:
o Home: comprende i comandi più utilizzati mediamente in un foglio
elettronico
o Insert: gestisce tabelle, grafica, hyperlink
o Layout: gestisce la pagina ai fini della stampa
o Formula: istruzioni matematiche o logiche per effettuare operazioni sui
dati e sulle celle
o Data: gestisce l’interfacciamento con data base esterni, ordinamento e
filtri
- A1 indica la cella nella colonna A riga 1;
- (A1;A5) indica due celle: quella nella colonna A e riga 1 e quella nella
colonna A e riga 5 (notare il punto e virgola che separa le due celle);
- (A1:A5) indica cinque celle: tutte quelle comprese fra la cella A1 e A5, ossia
A1, A2, A3, A4 e A5 (notare i due punti che separano le due celle);
- (A1:B3) indica sei celle: A1, A2, A3, B1, B2, B3.
3I FORMATI DEI DATI
Excel può gestire diversi tipi di dati all’interno delle celle. Generalmente, riconosce
in maniera automatica testo e numero (definendoli come formato “generale”) e
date.
I formati più utilizzati sono: testo, numero, data, ora, booleano (vero o falso), valuta,
percentuale.
Esempi:
- C123: viene considerato testo.
- 14!: viene considerato testo.
- ‘1234: viene considerato testo (l’apostrofo anteposto ai dati indica ad excel
che si tratta di testo)
- 42.1: viene considerato un numero
- 42.1.1: viene considerato testo
- 1,200,200: è un numero (la gestione della virgola o del punto dipende dalle
impostazioni del computer nel pannello di controllo)
- 1,200,20: è testo, perché i numero di separano a gruppi di tre
- Quando si inizia con un uguale (“=”) per Excel si sta inserendo una formula
LE DATE
Possono essere inserite sia con il trattino sia con la sbarra come separatore. E’
possibile anche inserire il nome intero o abbreviato dei mesi.
Esempi: 7/4/2010 oppure 7-4-2010 oppure 7/apr/2010 oppure 7/aprile/2010Se si
usa un anno a due cifre, inserendo da 00 a 29 Excel presume ci si riferisca all’anno
2000, mentre inserendolo da 30 a 99 presume ci si riferisca al 1900.
Esempi: 7/4/29 diventa 7/4/2029, 7/4/30 diventa 7/4/1930
Per cui, per sicurezza, inserite sempre l’anno a 4 cifre!
Se non inserite l’anno, Excel presume ci si riferisca all’anno corrente.
Esempio: 7/4 diventa 7/4/2014 (perché siamo nel 2014).
Excel internamente considera le date come numeri seriali calcolati secondo la
seguente formula: (Data considerata – 1/1/1900) espressa in giorni.
Esempio: l’1/1/2015 per excel sarà pari a 42005 (ossia 42005 giorni dall’1/1/1900).
Anche le date dipendono dalla formattazione impostata nel pannello di controllo del
computer.
4LE FORMULE
Una formula si distingue da un valore all’interno di una cella perché inizia sempre
con il carattere uguale (“=”).
Esempio:
=5+1 restituirà 6
LE FORMULE DI BASE (SOMMA, CONTA.NUMERI, MAX, MIN)
Esempio:
A B C
1 Virna 7 9
2 Gianluca 2 8
3 Morgana 9 6
SOMMA (effettua la somma dei valori indicati o dell’intervallo)
=SOMMA(B1;C1) restituirà 16
=SOMMA(B1:B3) restituirà 18
CONTA.NUMERI (conta i valori in un intervallo)
=CONTA.NUMERI(B1:B3) restituirà 3
MAX e MIN (restituisce i valori massimi e minimi all’interno di un
intervallo):
=MAX(B1:B3) restituirà 9
=MIN(B1:B3) restituirà 2
5LAVORARE CON STRINGHE (CONCATENA, SINISTRA, DESTRA, STRINGA.ESTRAI,
SOSTITUISCI)
CONCATENA (unisce dei valori all’interno delle celle)
=CONCATENA(A1;" ";A2) restituirà Virna Gianluca
(notare lo spazio, inserito manualmente come “ “ fra A1 e A2)
SINISTRA (restituisce il primo o primi caratteri di una cella)
=SINISTRA(A2;4) restituirà Gian
DESTRA (restituisce l’ultimo o gli ultimi caratteri di una cella)
=DESTRA(A2;4) restituirà Luca
STRINGA.ESTRAI (restituisce un numero specifico di caratteri
partendo da un carattere specificato)
=STRINGA.ESTRAI(A2;3;4) restituirà anlu
SOSTITUISCI (sostituisce un testo con uno nuovo)
=STRINGA.ESTRAI(A2;”Gianluca”;”Giuseppe”) restituirà Giuseppe
6LAVORARE CON DATE (GIORNO.SETTIMANA, GIORNO360, DATA.MESE,
FRAZIONE.ANNO, GIORNI.LAVATIVI.TOT)
Esempio:
A
1 1/07/2014
2 15/08/2014
3 31/12/2014
GIORNO.SETTIMANA (restituisce il giorno della settimana in
formato numerico, 1=domenica, 2=lunedì 3=martedì ecc.)
=GIORNO.SETTIMANA(A1) restituirà 3
GIORNO360 (restituisce il numero di giorni compresi fra due date)
=GIORNO360 (A1;A2) restituirà 44
DATA.MESE (Restituisce il numero seriale che rappresenta la data
che cade il numero di mesi indicato prima o dopo la data specificata
in data_iniziale)
=DATA.MESE(A1;2) restituirà 41883
(41883 convertito in formato data restituirà: 01/09/2014)
FRAZIONE.ANNO (Calcola la frazione dell'anno corrispondente al
numero dei giorni complessivi compresi tra due date)
=FRAZIONE.ANNO(A1;A2) restituirà 0,1222222
GIORNI.LAVORATIVI.TOT (Restituisce il numero di tutti i giorni
lavorativi compresi tra due date)
=GIORNI.LAVORATIVI.TOT(A1;A2) restituirà 34
7I COMANDI LOGICI (SE, E, O, CONTA.SE, SOMMA.SE)
Esempio:
A
1 50
SE (Restituisce un valore se la condizione specificata ha valore
VERO e un altro valore se essa ha valore FALSO)
=SE(A15;”E’ maggiore di 5”;”E’ minore di 50) restituirà “E’ maggiore
di 5”
Esempio:
A
1 50
2 30
E (Restituisce VERO se tutti gli argomenti restituiscono VERO e
restituisce FALSO se uno o più argomenti restituiscono FALSO)
=E(A1=50; A240;A2>40) restituirà “FALSO”
8O (Restituisce VERO se uno o più argomenti hanno valore VERO e
restituisce FALSO se tutti gli argomenti hanno valore FALSO.)
=O(1+1=1;2+2=5) restituirà “FALSO”
=O(A1=50;A2=20) restituirà “VERO”
CONTA.SE (conta il numero di celle di un intervallo che soddisfano
un singolo criterio specificato. È possibile contare tutte le celle che
iniziano con una determinata lettera oppure tutte le celle in cui è
contenuto un numero maggiore o minore di un numero specificato)
Esempio:
A B
1 Nomi Dati
2 mele 32
3 arance 54
4 pesche 75
5 mele 86
9=CONTA.SE(A2:A5;"mele") Numero di celle contenenti "mele"
nell'intervallo compreso tra A2 e A5, restituirà 2
=CONTA.SE(A2:A5;A4) Numero di celle contenenti "pesche" nell'intervallo
compreso tra A2 e A5, restituirà 1
=CONTA.SE(A2:A5;A3)+CONTA.SE(A2:A5;A2) Numero di celle contenenti
"arance" e "mele" nell'intervallo compreso tra A2 e A5, restituirà 3
=CONTA.SE(B2:B5;">55") Numero di celle contenenti un valore maggiore
di 55 nell'intervallo compreso tra B2 e B5, restituirà 2
=CONTA.SE(B2:B5;""&B4) Numero di celle contenenti un valore diverso
da 75 nell'intervallo compreso tra B2 e B5, restituirà 3
=CONTA.SE(B2:B5;">=32")-CONTA.SE(B2:B5;">85") Numero di celle
contenenti un valore maggiore o uguale a 32 e minore o uguale a 85
nell'intervallo compreso tra B2 e B5, restituirà 3
10SOMMA.SE (somma i valori di un intervallo che soddisfano i criteri
specificati)
A B C
1 Valore proprietà Commissione Altre spese
2 € 100.000,00 € 7.000,00 € 250.000,00
3 € 200.000,00 € 14.000,00
4 € 300.000,00 € 21.000,00
5 € 400.000,00 € 28.000,00
=SOMMA.SE(A2:A5;">160000";B2:B5) Somma delle commissioni relative ai
valori di proprietà maggiori di 160.000, restituirà € 63.000,00
=SOMMA.SE(A2:A5;">160000") Somma dei valori di proprietà maggiori di
160.000, restituirà € 900.000,00
=SOMMA.SE(A2:A5;300000;B2:B5) Somma delle commissioni relative ai
valori di proprietà uguali a 300.000, restituirà € 21.000,00
=SOMMA.SE(A2:A5;">" & C2;B2:B5) Somma delle commissioni relative ai
valori di proprietà maggiori del valore in C2, restituirà € 49.000,00
11RICERCA DI VALORI ALL’INTERNO DI MATRICI DI VALORI (CERCA.VERT)
CERCA.VERT (Cerca un valore nella prima colonna di una matrice
tabella e restituisce un valore sulla stessa riga in un'altra colonna
della matrice tabella.)
Esempio:
A B C
1 Densità Viscosità Temperatura
2 0,457 3,55 500
3 0,525 3,25 400
4 0,616 2,93 300
5 0,675 2,75 250
6 0,746 2,57 200
7 0,835 2,38 150
8 0,946 2,17 100
9 1,09 1,95 50
10 1,29 1,71 0
I valore ricercato appartiene esclusivamente alla prima colonna della matrice. L’ultimo
argomento della funzione (VERO o FALSO) indicherà l’approssimazione della ricerca
stessa (se VERO, ricerca approssimata, se FALSO ricerca precisa).
12=CERCA.VERT(1;A2:C10;2) Se si utilizza una corrispondenza
approssimativa, viene cercato il valore 1 nella colonna A, viene trovato
il valore più grande inferiore o uguale a 1 nella colonna A, ovvero
0,946, quindi restituisce il valore dalla colonna B nella stessa riga
(2,17).
=CERCA.VERT(1;A2:C10;3;VERO) Se si utilizza una corrispondenza
approssimativa, viene cercato il valore 1 nella colonna A, viene trovato
il valore più grande inferiore o uguale a 1 nella colonna A, ovvero
0,946, quindi restituisce il valore dalla colonna C nella stessa riga
(100).
=CERCA.VERT(0,7;A2:C10;3;FALSO) Se si utilizza una corrispondenza
esatta, cerca il valore 0,7 nella colonna A. Poiché non esiste un valore
uguale nella colonna A, viene restituito il valore di errore (#N/D).
=CERCA.VERT(0,1;A2:C10;2;VERO) Se si utilizza una corrispondenza
approssimativa, cerca il valore 0,1 nella colonna A. Poiché 0,1 è
inferiore al valore più piccolo presente nella colonna A, viene
restituito il valore di errore (#N/D).
=CERCA.VERT(2;A2:C10;2;VERO) Se si utilizza una corrispondenza
approssimativa, cerca il valore 2 nella colonna A, trova il valore più
grande inferiore o uguale a 2, ovvero 1,29, quindi restituisce il valore
dalla colonna B nella stessa riga (1,71).
13LE TABELLE PIVOT
Una tabella pivot non è uno strumento per inserire dati, ma per visualizzarli in modo
diverso da come si presentano in un classico prospetto Excel. Inoltre, i dati nella
tabella pivot vengono riepilogati sulla base di una specifica funzione. Questo vuol
dire che possono essere sommati, contati, moltiplicati in base alle nostre esigenze.
Il riepilogo dei dati può essere facilmente variato, spostando i dati che decidiamo di
mettere in riga o in colonna, facendoli ruotare su di un perno (in inglese “pivot”,
pronunciato con l’accento sulla “i” \ˈpi-vət\, oppure in francese con l’accento sulla
o). Insomma, la tabella pivot permette di trasformare i dati in informazioni utili.
Prima di cominciare ad usare le tabelle pivot è bene fare una altra importantissima
premessa. Perchè un prospetto Excel possa essere riepilogato in una tabella pivot
occorre che esso sia opportunamente strutturato con delle intestazioni di colonna.
Le intestazioni di colonna devono trovarsi nella riga immediatamente precedente
alla riga dei dati, non devono essere lasciate righe vuote. Le intestazioni di colonna
varranno utilizzate come etichette per i campi usati nella tabella pivot.
Un altro aspetto importante è che il prospetto che contiene i dati di origine per la
tabella pivot non dovrebbe contenere celle vuote.
Una altra cosa da tenere presente è che la tabella pivot prevede quattro aree. In
ciascuna di queste aree possono essere disposti uno o più campi della tabella di
origine. Ecco le quattro aree:
Filtro rapporto: contiene l’elemento che deve essere posto sulla terza dimensione,
si tratta, cioè dei dati che verranno visualizzati uno alla volta
Riga: contiene i dati che saranno utilizzati come etichette per le righe della tabella
Pivot.
Colonna: contiene i dati che saranno utilizzati come etichette per le colonne della
tabella pivot.
Valori: contiene i dati da riepilogare nella tabella pivot, i dati verranno riepilogati
14sulla base di una funzione matematica.
Immaginiamo di voler sapere quanto si è speso, mese per mese, per ogni tipo di
spesa: vogliamo sommare le spese di ogni mese, e non tutte insieme ma tipo per
tipo. Senza tabella pivot bisognerebbe svolgere un lavoro di riediting della tabella
molto dispendioso in termini di tempo.
Per creare la Tabella Pivot, proviamo a capire come disporre i campi della nostra
tabella nelle aree della tabella stessa.
Per facilitare le cose, partiamo dal dato numerico (Spesa): siccome è il dato su cui
vogliamo compiere una operazione (la somma), non c'è altra area in cui metterlo,
se non nell'area Valori (la tabella pivot esegue conti solo sui dati nell'area Valori).
Per quanto riguarda “Mese” e “Tipo Spesa”, essi andranno uno in Riga e uno in
Colonna. Per questo semplice esempio, non è importante quale dei due sta in riga
e quale in colonna. Sta a voi decidere. Comunque non preoccupatevi, i campi di
una tabella pivot possono essere spostati in una altra area in qualsiasi momento.
Dopo aver fatto clic all’interno dei dati (in una cella qualunque), portatevi nella
scheda Inserisci della barra multifunzione e, nel gruppo Tabelle, premete il pulsante
Tabella pivot.
15Excel vi mostrerà la finestra Crea tabella Pivot. La finestra chiede di specificare
quali sono i dati origine: in questo caso scegliamo Seleziona tabella/intervallo.
Sarebbe anche possibile usare dei dati esterni. Una volta selezionati i dati, la
procedura sarebbe identica.
La finestra vi chiede anche dove creare la nuova tabella pivot. Noi la inseriremo in
un nuovo foglio (più che altro per questioni di spazio), quindi scegliete l’opzione
Nuovo foglio di lavoro. Poi premete Ok per proseguire. Excel inserisce il nuovo
foglio di lavoro con la struttura vuota della tabella pivot e mostra sulla destra gli
strumenti per la creazione della tabella pivot. Alla barra multifunzione si aggiungono
gli strumenti Tabella pivot.
Per inserire i campi nella tabella pivot un sistema abbastanza comodo consiste nel
fare clic su di essi nell'area in alto a destra e trascinarli in una delle quattro aree in
basso a destra a seconda della loro destinazione finale. In questo caso, occorre
trascinare mese in Etichette di riga, Tipo spesa in Etichette colonna e Spesa in
Valori.
16La tabella pivot ci dà già delle informazioni: per esempio, sappiamo che a Maggio
abbiamo speso € 18 in carta per le fotocopie e € 10,8 in scottex. Abbiamo anche il
totale complessivo del mese (a maggio € 28,8) e per ogni tipo di spesa.
17FONTI
Online:
- Guida di Excel (ottenibile premendo il tasto F1 in qualsiasi
momento all’interno dell’applicazione).
- Guida introduttiva di Excel 2013
http://office.microsoft.com/it-it/support/guida-introduttiva-di-
excel-2013-FX102832586.aspx
- Microsoft Excel Advanced Guides.
http://www.reading.ac.uk/internal/its/training/aims/its-
exceladv2010.aspx
- Excel 2007 Manuals
http://www.uwosh.edu/training/training-manuals/microsoft-
office/excel-2007-manuals
- S.O.S. Office
http://www.sos-office.it/index.php
Cartacee:
- Excel 2010 The Missing Manual, Matthew MacDonald, edito
nel 2010 da O’Reilly.
Ringraziamenti:
- Dott.ssa Lisa Barin.
18Puoi anche leggere