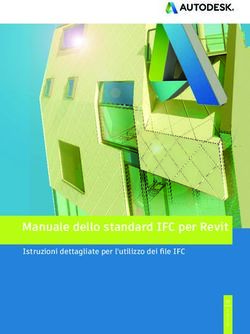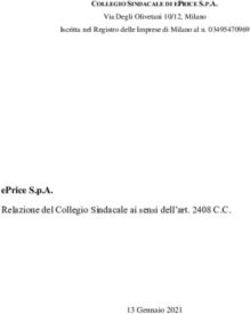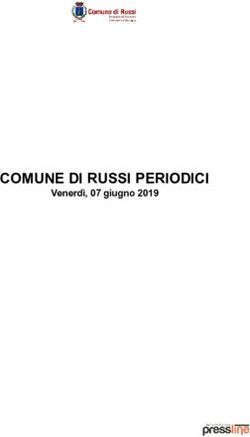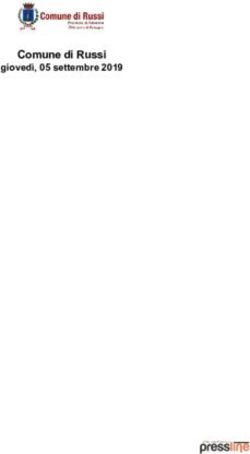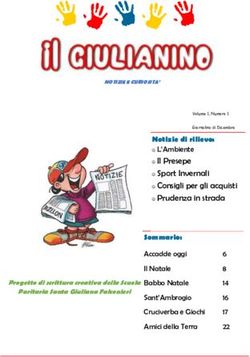Manuale per l'utente di Web Submission uniFLOW 2018 LTS SR6
←
→
Trascrizione del contenuto della pagina
Se il tuo browser non visualizza correttamente la pagina, ti preghiamo di leggere il contenuto della pagina quaggiù
Declinazione di responsabilità NT-ware Systemprogrammierungs-GmbH, tutte le sue affiliate, i suoi partner e i suoi concessori di licenza non riconoscono alcuna garanzia, comprese, a titolo puramente esemplificativo, le garanzie relative all'accuratezza o completezza delle dichiarazioni contenute nel presente sito/documento o rispetto al contenuto di qualsiasi sito o sito esterno per uno scopo particolare. Il presente sito/documento e i materiali, le informazioni, i servizi e i prodotti inclusi nel sito/documento, compresi, a titolo puramente esemplificativo, testo, grafica e collegamenti, sono forniti "tali quali" e senza garanzie di alcun tipo, espresse o implicite. Tutti i diritti riservati. Nessuna parte di questo lavoro può essere riprodotta in qualsiasi forma o con qualunque mezzo (grafico, elettronico o meccanico, inclusi i dispositivi di fotocopiatura, registrazione, memorizzazione su nastro e i sistemi di archiviazione e recupero dei dati) senza il previo consenso scritto di NT-ware Systemprogrammierungs-GmbH (di seguito indicata anche semplicemente come NT-ware). I nomi di società e di prodotti menzionati nella presente documentazione sono marchi registrati o non registrati dei rispettivi titolari. La citazione di prodotti di terzi ha scopo esclusivamente informativo e non costituisce in alcun modo un'approvazione o raccomandazione di tali prodotti. NT-ware non si assume alcuna responsabilità relativamente alle prestazioni di tali prodotti. Inoltre, NT-ware non si assume alcuna responsabilità per questi marchi commerciali. Qualsiasi utilizzo di marchi commerciali, logo, marchi di servizio, nomi commerciali e nomi di prodotti è proibito senza il consenso scritto dei rispettivi titolari. Adlib, Express and Express Server sono marchi registrati o marchi commerciali di Adlib Publishing Systems Inc.; Adobe®, Adobe® Reader®, Acrobat®, Distiller®, PostScript® e i prodotti CREATIVE SUITE sono marchi registrati o marchi commerciali di Adobe Systems Incorporated negli Stati Uniti e/o altri paesi; Android è un marchio commerciale di Google Inc.; Apple®, the Apple® logo, Mac®, Mac OS®, Macintosh®, iPhone®, iPad® e AirPrint® sono marchi commerciali di Apple Inc. registrati negli Stati Uniti e in altri paesi; Box di Box Inc.; Blackboard Transact™ di Blackboard Inc.; CANON, imageRUNNER, imageRUNNER ADVANCE, MEAP, CPCA, AMS, iW AMS, iW Desktop, iSend, iW SAM sono marchi commerciali o registrati di Canon Inc.; CardSmith® è un marchio commerciale di CardSmith LLC; CBORD CS Gold® di CBORD Group Inc.; Crystal Reports e altri prodotti e servizi Business Objects citati nel presente documento nonché i rispettivi loghi sono marchi commerciali o marchi registrati di Business Objects Software Ltd. Business Objects è una società SAP; Dropbox di Dropbox Inc.; eCopy™, eCopy ShareScan® e eCopy ScanStation™ sono marchi o marchi commerciali di Nuance Communications, Inc.; Evernote® di Evernote Corporation; FileNet® di IBM Corporation; Foxit®SDK e Foxit® Reader di Foxit Corporation; Google Docs di Google Inc.; il servizio di stampa web Google Cloud Print™ è un marchio commerciale di Google Inc.; Helix™ Production Workflow è un marchio commerciale di NT-ware Systemprogrammierungs-GmbH; HP, HEWLETT-PACKARD, PCL e LASERJET sono marchi registrati appartenenti a Hewlett-Packard Development Company; KONICA MINOLTA è un marchio registrato di KONICA MINOLTA Inc.; iOS® di Cisco Technology Inc.; iDRS™ SDK e IRISConnect™ sono marchi commerciali non registrati di I.R.I.S. Group S.A.; JAWS pdf courier™ sono marchi commerciali di Global Graphics SA.; Microsoft®, Windows®, Windows Server®, Internet Explorer®, Internet Information Services, Microsoft® Word, Microsoft® Excel, Microsoft SharePoint®, Microsoft SharePoint® Online, OneDrive®, One Drive® for Business, SQL Server®, Active Directory®, Hyper-V® sono marchi registrati o marchi commerciali di Microsoft Corporation negli Stati Uniti e/o in altri paesi; Neevia Document Converter Pro™ di Neevia Technology; NetWare®, Novell®, Novell eDirectory™ di Novell Inc. sono marchi registrati/non registrati di Novell Inc. negli Stati Uniti e in altri paesi; MobileIron® di Mobile Iron Inc., Océ, Océ PlotWave®, Océ ColorWave® e PRISMA sono marchi commerciali o marchi registrati di Océ Technologies B.V. Océ è una società Canon, OpenOffice.org™ di Oracle Corporation; PAS™ è un marchio commerciale di Equitrac Corp.; PosterJet è un marchio registrato a livello internazionale e tutelato da copyright di Eisfeld Datentechnik GmbH & Co. KG; RedTitan EscapeE of RedTitan Limited; NETAPHOR®, SiteAudit™ sono marchi commerciali di
NETAPHOR SOFTWARE Inc.; SAMSUNG è un marchio commerciale di SAMSUNG negli Stati Uniti o in altri paesi; Therefore™, Therefore™ Online di Therefore; UNIX® è un marchio registrato di The Open Group; uniFLOW®, uniFLOW Serverless Secure Printing®, Helix Production Workflow®, MIND®, microMIND®, MiCard® e uniFLOW Service for AirPrint® sono marchi registrati di NT-WARE Systemprogrammierungs-GmbH; pcProx®, AIR ID® sono marchi registrati di RFIdeas Inc.Readers; CASI-RUSCO® è un marchio registrato di ID Card Group; Radio Key® è un marchio registrato di Secura Key; GProx™ II è un marchio non registrato di Guardall; HID® ProxHID è un marchio registrato di HID Global Corporation; Indala® è un marchio registrato di Motorola; ioProx™ è un marchio non registrato di Kantech; VMware vSphere® e VMware vSphere® Motion® sono marchi registrati di VMware; Xerox, Xerox and Design nonché Fuji Xerox and Design sono marchi registrati o marchi commerciali di Xerox Corporation in Giappone e/o in altri paesi. Tutti gli altri marchi commerciali, nomi commerciali, nomi di prodotti e marchi di servizio appartengono ai rispettivi titolari e sono riconosciuti in questa sede. Benché il presente documento sia stato preparato con la massima cura, NT-ware non si assume alcuna responsabilità relativamente a possibili errori o omissioni oppure a danni derivanti dall'uso delle informazioni contenute nel presente documento o dall'uso dei programmi e del codice sorgente eventualmente forniti con esso. NT-ware non si assume alcuna responsabilità relativamente a eventuali malfunzionamenti o perdite di dati conseguenti all'uso di almeno un prodotto NT-ware in combinazione con un sistema operativo e/o prodotti di terze parti. In nessun caso NT-ware potrà essere ritenuta responsabile di qualsiasi perdita di profitto o di qualunque altro danno commerciale causato o possibilmente causato direttamente o indirettamente dal presente documento. Inoltre, il presente manuale contiene collegamenti ai siti web di società affiliate o indipendenti e di alcune altre aziende. NT-ware non è responsabile dell'esame o della valutazione del contenuto di tali siti web né delle offerte presentate dalle aziende o dagli individui collegati a tali siti e non fornisce alcuna garanzia in merito. NT-ware non si assume alcuna responsabilità relativamente ad azioni, prodotti e contenuti di tali terze parti o di eventuali altre terze parti. Leggere attentamente le dichiarazioni sulla privacy e le condizioni d'uso di tali terze parti. Thursday, August 02, 2018, Bad Iburg (Germania) Nota importante Si possono verificare problemi seri se si modifica il registro di sistema di Windows in maniera non corretta. Potrebbe essere addirittura necessario reinstallare il sistema operativo. Si consiglia vivamente di creare sempre una copia di backup del registro di sistema di Windows prima di modificarlo, per prevenire problemi di questo tipo. NT-ware non si assume alcuna responsabilità relativamente alle conseguenze sul sistema operativo delle modifiche apportate al registro di sistema. L'utente comprende e accetta di utilizzare queste informazioni e modificare il registro di sistema di Windows a proprio rischio. uniFLOW e i relativi componenti come Web Submission e Internet Gateway dipendono significativametne dai relativi database SQL per il loro funzionamento. Si consiglia vivamente di evitare di modificare questi database SQL manualmente senza consultare preventivamente il team dell'assistenza NT-ware. NT-ware non si assume alcuna responsabilità relativamente alle possibili conseguenze sull'ambiente uniFLOW di modifiche apportate ai database SQL.
Copyright e contatti NT-ware Systemprogrammierungs-GmbH Niedersachsenstraße 6 49186 Bad Iburg Germania www.nt-ware.com Tel: +49 - 54 03 - 7243 - 0 Fax: +49 - 54 03 - 78 01 03 E-mail: info@nt-ware.com Registro delle società: Amtsgericht Osnabrück N. di registrazione nel Registro delle società: HRB 110944 Amministratore delegato: Karsten Huster Responsabile in base a § 6 MDStV: Karsten Huster N. di partita IVA in base a §27 Umsatzsteuergesetz: DE 230932141 ©1998-2018 NT-ware Systemprogrammierungs-GmbH. Commenti Qualora si riscontrassero errori particolari oppure se si desidera inviare dei suggerimenti, contattare documentation@nt-ware.com o utilizzare il pulsante Invia commento della Guida in linea di uniFLOW. Supporto tecnico Il servizio di supporto tecnico viene fornito in prima istanza dal rivenditore. Prima di contattare il rivenditore per richiedere assistenza, leggere bene questo documento.
Come utilizzare questo documento
Stili del testo
Questo stile è utilizzato per il testo visualizzato sullo schermo.
Questo stile è utilizzato per il testo che l'utente deve digitare.
Questo stile è utilizzato per i collegamenti ipertestuali alle pagine web e i collegamenti interni ad altre pagine
del manuale.
Questo stile è utilizzato per gli esempi di codice: codice XML, variabili ed
espressioni regolari.
Simboli
Importante:
informazioni essenziali per il corretto funzionamento del software uniFLOW.
Ulteriori informazioni:
Rimando a ulteriori manuali, manuali di installazione, white paper o alla Knowledgebase
NT-ware.
Funzione disponibile in un'area regionale specifica:
Indicatore per funzioni uniFLOW non disponibili in tutto il mondo.
Collegamento esterno:
Collegamento a una pagina web esterna.
Impostazioni:
Spiegazione dettagliata di impostazioni di configurazione o procedure operative.
Bussola:
Percorso del menu o della pagina di configurazione nel software.
Schermate e diagrammi
Questo manuale contiene schermate del software, diagrammi esplicativi e immagini di prodotti. Anche se
tutti gli elementi visivi sono aggiornati al momento della redazione del manuale, possono subire delle
modifiche successivamente.
Lingua e traduzioni
La versione originale di questo documento è stata scritta in lingua inglese. Le traduzioni di questo
documento sono basate sull'originale inglese. Alcuni diagrammi, schermate e immagini incluse in questo
documento potrebbero non essere tradotte e apparire solo in lingua inglese.Invia commento Qualora si riscontrassero errori particolari oppure se si desidera inviare dei suggerimenti, contattare documentation@nt-ware.com o utilizzare il pulsante Invia commento della Guida in linea di uniFLOW. Informazioni su questo documento Il presente documento fa parte della dotazione del dispositivo/software fornito da NT-ware. Leggere attentamenteil documento prima di utilizzare il dispositivo/software e conservarlo (o consevare un collegamento a una versione online del documento) per farvi riferimento in futuro. È importante che il documento sia letto da tutte le persone che utilizzeranno il dispositivo/software. Osservare tutte le istruzioni fornite nel documento. Le procedure di installazione, configurazione e manutenzione devono essere svolte da personale sufficientemente qualificato. La mancata osservanza delle istruzioni contenute in questo documento può rendere nulla la garanzia. È stato profuso il massimo impegno per assicurare che il contenuto del manuale sia accurato. Ciononostante, NT-ware si riserva il diritto di apportare modifiche senza preavviso.
Manuale per l'utente di Web Submission Sommario
Sommario
1 Introduzione....................................................................................................... 1
1.1 Informazioni generali .............................................................................................................. 2
2 Pagine del negozio web ...................................................................................... 5
2.1 Sezioni del negozio web .......................................................................................................... 6
2.1.1 Accesso e registrazione .................................................................................................................. 6
2.1.2 Finestra delle informazioni ............................................................................................................. 8
2.1.3 Info Utente ..................................................................................................................................... 8
2.1.3.1 Impostazioni generali .................................................................................................................................... 8
2.1.3.2 Modifica password......................................................................................................................................... 9
2.1.3.3 Dati personali: ................................................................................................................................................ 9
2.1.3.4 Indirizzi ......................................................................................................................................................... 10
2.1.3.5 Budget .......................................................................................................................................................... 11
2.1.4 Il mio menu ..................................................................................................................................12
2.1.4.1 Documenti .................................................................................................................................................... 12
2.1.4.2 Ordini attivi................................................................................................................................................... 15
2.1.4.3 Cronologia ordini ......................................................................................................................................... 16
2.1.5 Catalogo .......................................................................................................................................17
2.1.6 Carrello degli acquisti ...................................................................................................................18
2.1.7 Funzione di ricerca .......................................................................................................................19
3 Caricamento di file ........................................................................................... 21
3.1 Opzioni disponibili................................................................................................................. 22
3.1.1 Menu Documenti .........................................................................................................................22
3.1.2 Durante la creazione dell'ordine ..................................................................................................22
3.1.3 Driver di stampante di Web Submission ......................................................................................23
4 Processo di creazione ordini............................................................................. 27
4.1 Effettuazione di un ordine .................................................................................................... 28
4.1.1 1: Selezione profilo lavoro ............................................................................................................28
4.1.2 Fase 2: Tipo di ordine ...................................................................................................................30
4.1.3 3: Ordine senza file .......................................................................................................................30
4.1.3.1 Selezione file e ordinamento ...................................................................................................................... 30
4.1.4 3: Ordine con file ..........................................................................................................................32
4.1.4.1 Selezione file e ordinamento ...................................................................................................................... 32
4.1.4.2 Verifica di preflight ...................................................................................................................................... 33
4.1.4.3 Risultati preflight.......................................................................................................................................... 34
4.1.5 4: Impostazioni lavoro e opzioni...................................................................................................34
4.1.5.1 Profilo di lavoro Brochure ........................................................................................................................... 37
4.1.5.2 Autorizzazione .............................................................................................................................................. 38
4.1.5.3 Preventivo .................................................................................................................................................... 41
4.1.6 5: Conferma..................................................................................................................................43
IManuale per l'utente di Web Submission Sommario
4.1.7 Lavori con dati di stampa variabili ................................................................................................44
4.1.7.1 Esempi .......................................................................................................................................................... 44
4.1.7.2 Fasi dell'ordine VDP ..................................................................................................................................... 48
4.1.8 Prodotti fissi .................................................................................................................................52
5 Processo di pagamento .................................................................................... 55
5.1 Fasi del checkout .................................................................................................................. 56
5.1.1 Riepilogo.......................................................................................................................................56
5.1.2 Indirizzi .........................................................................................................................................57
5.1.3 Metodo di pagamento .................................................................................................................57
5.1.4 Riepilogo.......................................................................................................................................58
5.1.5 Conferma......................................................................................................................................58
6 Indice ............................................................................................................... 59
IIIntroduzione
11.1 Introduzione > Informazioni generali
1.1 Informazioni generali
Web Submission offre un modo semplice per caricare i file tramite Internet. I file caricati
possono essere quindi stampati dal fornitore dei servizi di stampa. Per impostazione
predefinita, è possibile caricare file di tipo PDF e PostScript. Utilizzando il driver di
stampa Web Submission, è anche possibile caricare direttamente i documenti da tutti i
programmi più comuni (ad esempio Microsoft® Office, Adobe® Creative Suite® o
QuarkXpress®), dal momento che il driver è in grado di convertire qualsiasi documento
in PDF.
La pagina web di Web Submission presenta un'area di comunicazione centrale. A
seconda del menu selezionato, in quest'area vengono visualizzate informazioni e
opzioni di interazione differenti.
Tutto ciò che occorre sul computer client è un browser web. I dati di accesso possono
essere memorizzati direttamente nel browser, se i cookie sono abilitati.
Browser compatibili
Internet Explorer 6 - 11
Mozilla Firefox 8 e 9
Google Chrome 16
I browser più recenti potrebbero essere compatibili ma non sono stati testati al
momento della redazione di questo manuale.
21.1 Introduzione > Informazioni generali
Per richiedere l'URL del sito web di Web Submission ed eventuali altre informazioni
necessarie, rivolgersi al proprio fornitore di servizi di stampa.
3Pagine del negozio web
22.1 Pagine del negozio web > Sezioni del negozio web
2.1 Sezioni del negozio web
Il negozio web di Web Submission si compone di varie sezioni.
Prima di accedere a Web Submission, sono disponibili le seguenti aree:
Accesso e registrazione (a pag. 6)
Ricercare (vedere "Funzione di ricerca" a pag. 19)
Catalogo (a pag. 17)
Una volta effettuato con successo il login in Web Submission, vengono visualizzate le
aree aggiuntive seguenti:
Info Utente (a pag. 8)
Carrello degli acquisti (a pag. 18)
Il mio menu (a pag. 12)
Il Catalogo può offrire ulteriori servizi per gli utenti connessi.
2.1.1 Accesso e registrazione
Accesso
L'accesso o la registrazione possono essere effettuati nella pagina iniziale di Web
Submission.
62.1 Pagine del negozio web > Sezioni del negozio web
Se si è già registrati, digitare il proprio Nome utente con la relativa Password per
accedere.
Registrazione
Per registrarsi, fare clic su Registrazione e inserire le proprie informazioni utente.
Il nome utente deve contenere almeno 5 caratteri. Si possono utilizzare solo numeri
(0-9), lettere (a-z, A-Z) e punteggiatura ".", "_", "-" e "@".
I campi obbligatori sono indicati con un asterisco. È il fornitore a decidere quali campi
dati sono obbligatori.
Digitare il Codice di verifica visualizzato nel campo sottostane e fare clic su Invia. Dopo la
registrazione, si riceve un'e-mail di conferma, oppure si viene informati che i dati di
registrazione devono ancora essere verificati da parte dell'amministratore.
Dopo la registrazione, si riceverà un'e-mail con una password casuale per accedere a
Web Submission. A seconda delle impostazioni del fornitore, si potrà eseguire l'accesso
immediatamente o attendere fino a che i nuovi dati di registrazione vengano accettati
72.1 Pagine del negozio web > Sezioni del negozio web
dal fornitore. Dopodiché, si potrà effettuare l'accesso con il Nome utente e la Password
ricevuti.
Reimposta password
Qualora si dimentichi la password, si può fare clic su Password dimenticata per
reimpostarla. Inserire il Nome utente e l'Indirizzo e-mail per ricevere una nuova
password via e-mail.
2.1.2 Finestra delle informazioni
La finestra delle informazioni fornisce ulteriori dati.
:
L'icona Home permette di tornare alla pagina iniziale.
:
Fare clic sull'icona Manuale per aprire e/o scaricare il Manuale utente di Web
Submission. Si apre una nuova finestra del browser con il manuale PDF di Web
Submission. Per leggere il PDF, è necessario che il browser disponga di un plugin di
visualizzazione PDF.
:
L'icona Installa permette di scaricare il driver di stampante di Web Submission.
Questa icona potrebbe non essere disponibile in determinate configurazioni.
:
L'icona Budget fornisce un collegamento al menu Budget (a pag. 11), se il fornitore
ha abilitato il metodo di pagamento online. Il budget disponibile è indicato accanto
all'icona.
2.1.3 Info Utente
2.1.3.1 Impostazioni generali
Lingua:
Selezionare la lingua di visualizzazione desiderata.
Indirizzo di consegna:
Scegliere un Indirizzo di consegna tra quelli disponibili in Indirizzi (a pag. 10).
Indirizzo di fatturazione:
Scegliere un Indirizzo di fatturazione tra quelli disponibili in Indirizzi (a pag. 10).
Centro di costo:
Scegliere un centro di costo, se necessario.
82.1 Pagine del negozio web > Sezioni del negozio web
Panoramica documento:
Specificare il numero di righe che appariranno sulla pagina della Panoramica
documento.
Panoramica ordine:
Specificare il numero di righe che appariranno sulla pagina della Panoramica ordine.
Per salvare le impostazioni, fare clic su Salva.
2.1.3.2 Modifica password
1. Digitare la password esistente nel primo campo.
2. Digitare la nuova password nel secondo campo.
3. Reinserire la nuova password nel terzo campo.
4. Fare clic su Modifica password.
5. Per salvare le impostazioni, fare clic su Salva.
2.1.3.3 Dati personali:
1. Inserire o modificare i dati personali, ad esempio Nome, Reparto, Via/n., CAP, Città,
Provincia, Paese, E-mail, Telefono e Fax.
92.1 Pagine del negozio web > Sezioni del negozio web
2. Per salvare le nuove impostazioni, fare clic su Salva.
2.1.3.4 Indirizzi
È possibile creare nuovi indirizzi e modificare o cancellare quelli esistenti.
Creazione degli indirizzi
1. Iniziare selezionando il tipo di indirizzo. Scegliere Indirizzo di consegna o Indirizzo di
fatturazione.
2. Inserire le informazioni pertinenti.
3. Per salvare le impostazioni, fare clic su Salva.
4. Per aggiungere un altro indirizzo, fare clic su Clicca qui per visualizzare i campi di un
altro indirizzo.
Modifica degli indirizzi
1. Fare clic sulla riga da modificare.
2. Sovrascrivere il contenuto con i nuovi dati.
3. Per salvare le impostazioni, fare clic su Salva.
Eliminazione di indirizzi
1. Fare clic sull'icona nella colonna Cancella della riga corrispondente nella tabella.
102.1 Pagine del negozio web > Sezioni del negozio web
2. Per salvare le impostazioni, fare clic su Salva.
2.1.3.5 Budget
Il menu Budget viene attivato solo se il fornitore ha abilitato il pagamento online. Per
utilizzare questo tipo di pagamento, è necessario disporre di un proprio account presso
il fornitore di servizi di pagamento online. Con Web Submission è possibile utilizzare
PayPal e WorldPay. A seconda del fornitore di stampa sono disponibili entrambi i
pagamenti, ne è disponibile uno solo oppure non sono disponibili affatto.
Informazioni budget:
Visualizza il Saldo corrente e l'ultima Modifica al budget effettuata.
Fare clic sul pulsante Ripristina per aggiornare i dati.
Ultime ricariche del budget:
Visualizza un elenco con le ultime operazioni di ricarica budget, nonché la data, il
fornitore/ operatore e l'importo accreditato al proprio budget.
Ricarica budget:
Fare clic su questo pulsante per eseguire la ricarica del budget. Dopodiché, inserire
l'Ammontare liquidità. La quantità di denaro minima e massima (giornaliera) viene
determinata dal fornitore. Se sono disponibili più fornitori di servizi di pagamento
online, è possibile scegliere quello da utilizzare.
112.1 Pagine del negozio web > Sezioni del negozio web
Fare clic su Avanti per procedere. La fase successiva conduce alle pagine web del
fornitore per il pagamento online. È necessario accedere ed effettuare la ricarica del
budget. Al termine della ricarica, si tornerà a Web Submission.
2.1.4 Il mio menu
2.1.4.1 Documenti
Questo menu contiene
tutti i documenti già caricati,
122.1 Pagine del negozio web > Sezioni del negozio web
tutti i file utilizzati per gli ordini completati, trasmessi all'operatore via e-mail, FTP,
tramite servizio di consegna o di persona.
Nel riquadro superiore della sezione Miei documenti sono riportate alcune informazioni
generali:
La percentuale di Spazio utilizzato rispetto allo spazio massimo consentito per il
caricamento dei file.
La Dimensione file massima consentita
I Tipi di file consentiti, ovvero i formato di file che è possibile caricare nel menu Miei
documenti.
Nella parte inferiore è disponibile il pulsante Carica.
Caricamento dei documenti
1. Fare clic sul pulsante Carica e individuare il file desiderato.
2. Selezionare il file desiderato.
3. Nella finestra di selezione, fare clic su Apri per avviare automaticamente il
caricamento.
Il secondo riquadro contiene una tabella che elenca tutti i file caricati. Questi file sono
disponibili automaticamente quando si crea un nuovo ordine.
I documenti caricati sono elencati con le informazioni seguenti: Nome del documento,
Anteprima (se disponibile), Dimensione, N. di pagine e Pagine a colori, Data di
caricamento. È possibile ordinare la tabella mediante la casella di selezione
132.1 Pagine del negozio web > Sezioni del negozio web
nell'intestazione. Per ogni opzione di ordinamento, si può utilizzare la freccia per
modificare l'ordine da ascendente a discendente e viceversa.
Facendo clic sul collegamento ipertestuale corrispondente al nome di un documento, è
possibile aprire o archiviare il documento in questione.
Per selezionare un documento, fare clic sulla colonna in cui è visualizzato. Per
deselezionare un documento, fare clic di nuovo. Per eliminare un documento, prima
selezionarlo, quindi fare clic sul pulsante Cancella. Quando si fa clic su Cancella, si apre
una finestra popup che mostra il Nome file e la Dimensione file massima. È possibile
scegliere di eliminare il File originale, l'Anteprima PDF, File originale e anteprima PDF,
oppure di eseguire una Eliminazione permanente (file e record nel database).
Il fornitore può decidere di visualizzare questi file nel Catalogo, in modo che sia
comunque possibile aggiungerli ai nuovi ordini. Ciononostante, non è più possibile
scaricare o aprire i file cancellati nel menu Documenti.
Per confermare la cancellazione, fare clic su Elimina file. Se si decide di non cancellare
nulla, fare clic su Torna alla panoramica per annullare l'eliminazione.
142.1 Pagine del negozio web > Sezioni del negozio web
2.1.4.2 Ordini attivi
In questo menu si trovano tutti gli ordini inviati non ancora completati. Sono visualizzati
i seguenti dettagli degli ordini: Nome, Stato ordine, Data e ora di invio all'operatore.
La casella di selezione nell'intestazione consente di ordinare l'elenco in base al Nome,
allo Stato o alla Data. Per ogni opzione di ordinamento, si può utilizzare la freccia per
modificare l'ordine da ascendente a discendente e viceversa.
Per cercare un ordine, fare clic sul simbolo del filtro. Quindi, nella finestra Opzioni filtro
che viene visualizzata, immettere i criteri del filtro da applicare al Nome o alla Data.
Infine, selezionare l'opzione di ricerca Or oppure e e fare clic sul pulsante Filtra per
avviare la ricerca. Verranno visualizzati solo gli Ordini attivi che soddisfano i criteri di
ricerca specificati. Fare clic sull'icona Rimuovi filtro per eliminare il filtro oppure
sull'icona Aggiorna per aggiornare l'elenco.
Fare clic su Cancella per eliminare gli ordini eventualmente selezionati. Viene
visualizzata una finestra di conferma che permette di procedere alla cancellazione degli
ordini selezionati oppure di annullarla e tornare all'elenco Ordini attivi.
Stato ordine
Finché l'ordine non arriva all'operatore, il primo stato dell'ordine è solitamente
Creazione ordine incompleta, ordine non revisionato. Quando l'operatore elabora
l'ordine, gli assegna uno stato appropriato, ad esempio Ricevuto, Rivisto, Accettato,
Stampato, In consegna, ecc. È sempre possibile controllare lo stato corrente dei propri
ordini nel menu Ordini attivi.
152.1 Pagine del negozio web > Sezioni del negozio web
Quando l'operatore deve apportare delle modifiche all'ordine, lo stato cambia in
Approvazione richiesta. In tal caso, è necessario confermare o rifiutare le modifiche
dell'ordine prima che possa essere ulteriormente elaborato.
Per inviare la propria decisione all'operatore, fare clic sul collegamento ipertestuale
Approvazione richiesta. Appare una finestra popup, nella quale si può inserire la propria
decisione oppure il proprio commento. Per confermare le modifiche, fare clic su
Conferma modifiche ordine; per rifiutarle, selezionare Rifiuta modifiche ordine. Lo stato
dell'ordine cambia in Approvato o Il cliente ha rifiutato la conferma, rispettivamente.
Una terza opzione è selezionare Torna alla panoramica dell'ordine per rimandare la
decisione.
2.1.4.3 Cronologia ordini
Una volta completato, l'ordine viene trasferito automaticamente nel menu Cronologia
ordini.
È possibile organizzare gli ordini per Nome o Data. Per ogni opzione di ordinamento, si
può utilizzare la freccia per modificare l'ordine da ascendente a discendente e
viceversa.
Per cercare un ordine, fare clic sul simbolo del filtro. Quindi, nella finestra Opzioni filtro
che viene visualizzata, immettere i criteri del filtro da applicare al Nome o alla Data.
Infine, selezionare l'opzione di ricerca Or oppure e e fare clic sul pulsante Filtra per
avviare la ricerca. Verranno visualizzati solo gli Ordini che soddisfano i criteri di ricerca
specificati. Fare clic sull'icona Rimuovi filtro per eliminare il filtro oppure sull'icona
Aggiorna per aggiornare l'elenco.
L'icona Anteprima PDF consente di aprire il file e/o salvarlo in una posizione a scelta. Se
si desidera visualizzare i dettagli dell'ordine, ovvero i dati immessi nel profilo lavoro, fare
clic sull'icona Dettagli.
Ristampa di un ordine
Se si desidera stampare di nuovo un ordine, fare clic su Stampare nuovamente. L'ordine
viene inviato immediatamente al carrello degli acquisti.
162.1 Pagine del negozio web > Sezioni del negozio web
2.1.5 Catalogo
Il Catalogo contiene le diverse categorie di prodotti. Fare clic su una categoria per
visualizzarne i prodotti nell'area principale, nella quale è possibile consultare e
selezionare i prodotti da acquistare. Per selezionare o deselezionare un prodotto, fare
clic una volta sulla riga corrispondente.
Per ordinare il contenuto di una categoria, utilizzare la casella di selezione in alto a
destra. Utilizzare l'icona a forma di freccia per cambiare l'ordine da crescente a
decrescente e viceversa.
I dati visualizzati nella tabella variano a seconda del prodotto.
È possibile visualizzare i dati seguenti:
Un'anteprima della prima pagina dell'articolo (se disponibile)
Il Nome dell'articolo
Il prezzo di acquisto
Il Conteggio pagine (numero totale di pagine e numero di pagine a colori)
Un'icona che indica il formato del lavoro di stampa, ad esempio il simbolo di PDF
I dettagli del prodotto o del lavoro di stampa
Fare clic su Dettagli per visualizzare il prezzo dell'articolo selezionato.
Fare clic sul campo Quantità per definire la quantità da ordinare.
Il pulsante Acquista per iniziare un nuovo ordine
Per ulteriori dettagli sui tipi di prodotti e sulla creazione degli ordini, consultare il
capitolo Come effettuare un ordine (vedere "Effettuazione di un ordine" a pag. 28).
172.1 Pagine del negozio web > Sezioni del negozio web
2.1.6 Carrello degli acquisti
Nell'intestazione del carrello degli acquisti è riportato il numero totale di ordini presenti
nel carrello. Inoltre, il carrello elenca ogni ordine con il nome, il numero di copie, il
prezzo individuale e il totale di tutti gli articoli. Due pulsanti consentono di vuotare il
carrello oppure di procedere al pagamento.
Fare clic su Svuota carrello per annullare tutti gli ordini.
Fare clic su Concludi l'ordine per completare l'ordine.
Dopo il completamento dell'ordine la procedura di pagamento ricomincia con una
panoramica di tutti gli ordini. Se si desidera rimuovere un articolo dal carrello degli
acquisti, fare clic sul simbolo X rosso e bianco nella prima colonna dell'ordine in
questione.
182.1 Pagine del negozio web > Sezioni del negozio web
2.1.7 Funzione di ricerca
È possibile cercare gli articoli in una delle sezioni: Ordini, Documenti, Catalogo oppure in
Tutte le sezioni. Immettere i criteri di ricerca in:
Memorizzato dopo:
Mostra solo gli articoli che sono stati salvati dopo la data selezionata.
Memorizzato prima:
Mostra solo gli articoli che sono stati salvati prima della data selezionata.
Nome lavoro:
Visualizza solo gli articoli corrispondenti al nome specificato nel relativo campo.
Cerca in:
Questa casella di selezione permette di specificare dove sarà effettuata la ricerca.
Le opzioni disponibili sono Catalogo, Documenti, Ordini o Tutte.
È anche possibile utilizzare il carattere jolly * (asterisco) per eseguire la ricerca.
Per impostazione predefinita, la ricerca viene eseguita utilizzando l'operatore di ricerca
OR.Se si desidera applicare l'operatore di ricerca AND, fare clic sul pulsante di opzione
accanto a AND.
Fare clic su Filtra per avviare la ricerca. I risultati vengono visualizzati nella sezione
principale.
19Caricamento di file
33.1 Caricamento di file > Opzioni disponibili
3.1 Opzioni disponibili
Sono disponibili tre metodi per caricare i file sul server Web Submission:
1. Caricamento di file PDF o PostScript (PS)
Per creare questi file, è necessario utilizzare Adobe® Acrobat o un software
analogo.
2. Caricamento di file nativi
Il caricamento dei file nativi è possibile solo se è stato abilitato dal fornitore. In caso
contrario, è possibile solo caricare file PDF o PostScript.
3. Caricamento mediante il driver di stampante Web Submission
Consente di stampare direttamente da un'applicazione. I file vengono convertiti
automaticamente in formato PDF.
I PDF cifrati con password non sono supportati.
Quando si caricano tramite il driver di stampa Web Submission documenti PDF con
supporti misti che includono documenti con orientamento orizzontale, ricordarsi di
attivare le opzioni PDF Auto-Rotate and Center (Rotazione e centratura automatica) e
Choose paper source by PDF page size (Scegli vassoio di alimentazione in base al formato
pagina PDF).
3.1.1 Menu Documenti
Nel menu Documenti è possibile caricare file dal disco locale, da una chiavetta USB, ecc.
A seconda dei Tipi di file consentiti, è possibile caricare Tutti i documenti nativi, solo File
PDF/PostScript oppure Documenti per stampa di grande formato (un elenco dei tipi di file
consentiti definiti dal fornitore).
1. Accedere al menu Documenti.
2. Fare clic sul pulsante Carica per selezionare il file desiderato.
3. Individuare il file e fare clic su Apri.
4. Se il tipo di file è tra quelli consentiti, il file viene automaticamente caricato
nell'elenco dei documenti. Se il fornitore non ha incluso il tipo di file tra quelli
consentiti, viene visualizzato un errore.
Il file caricato sarà automaticamente disponibile al momento della creazione di un
nuovo ordine utilizzando un Profilo lavoro.
3.1.2 Durante la creazione dell'ordine
Nella prima fase della creazione di un profilo lavoro, è possibile caricare dei file dal disco
locale, da una chiavetta USB, ecc.
223.1 Caricamento di file > Opzioni disponibili
1. Fare clic sul menu Profili lavoro del Catalogo per visualizzare tutti i profili lavoro
disponibili.
2. Fare clic su Avvia per scegliere un profilo lavoro. Viene aperta la prima pagina del
job ticket corrispondente.
3. Selezionare l'opzione Ordine con file come Tipo di ordine.
4. Inserire un Nome ordine nella sezione Selezione file e ordinamento.
5. Fare clic sul pulsante Carica e individuare il file desiderato.
6. Selezionare il file e fare clic su Apri.
7. Il file verrà caricato automaticamente.
Viene visualizzato il messaggio di conferma File caricato correttamente. Il file viene
visualizzato nell'elenco sottostante e può quindi essere aggiunto all'ordine mediante
l'opzione Aggiungi. Inoltre, il file è anche automaticamente disponibile nell'elenco
Documenti.
3.1.3 Driver di stampante di Web Submission
Il driver di stampa Web Submission consente di caricare ed elaborare i formati di
documento più comuni, ad esempio Microsoft Office, Adobe® Creative Suite o
QuarkExpress®. Il driver Web Submission converte i vari formati di file in un file PDF
compresso e carica automaticamente il documento convertito sul server Web
Submission.
Il driver di stampante può essere richiesto al proprio fornitore di servizi via e-mail
oppure semplicemente scaricato mediante un collegamento ipertestuale (se fornito e
abilitato dal fornitore/amministratore Web Submission):
1. Accedere alla pagina web Web Submission, quindi alla sezione Documenti.
2. Fare clic sul collegamento (Caricamento mediante il driver di stampante di
Web Submission)
3. Salvare il file di installazione del driver MSI nel disco rigido locale ed eseguirlo
4. Durante la procedura di installazione seguire le istruzioni visualizzate per installare
il driver Web Submission.
Dopo l'installazione, il driver di stampante è disponibile nel menu Stampanti di Windows
e può essere utilizzato in qualunque applicazione per stampare un documento sul
server Web Submission. Per convertire e caricare un file sul server Web Submission,
procedere nel modo seguente:
1. Aprire il file da caricare con l'applicazione associata (ad esempio, aprire un file
*.doc in MS Word o Open Office Writer).
2. Avviare il processo di stampa con l'apposito comando dell'applicazione.
3. Scegliere la stampante Web Submission per la stampa del file.
Quando si stampa un documento con la stampante Web Submission, viene visualizzata
una finestra che indica l'avanzamento del processo di creazione del PDF. Il driver di
stampa genera in background un'anteprima del documento. È quindi possibile
esaminare e accettare l'anteprima PDF e decidere se procedere oppure se cancellare il
file creato.
233.1 Caricamento di file > Opzioni disponibili
Quando si stampa per la prima volta dopo l'installazione del driver di stampante di Web
Submission e Web Submission Configuration > Impostazioni principali > Impostazioni di
upload > Abilita sicurezza avanzata per uniFLOW Port è impostato su Sì (valore
predefinito), viene visualizzata una finestra a comparsa con un messaggio che segnala
che il driver è in corso di registrazione in Web Submission. In questo caso, il caricamento
viene annullato. È necessario chiudere la finestra e stampare di nuovo.
Questa operazione deve essere eseguita solo la prima volta che si stampa dopo
l'installazione di un nuovo driver di stampante Web Submission.
In seguito, se non è già stato effettuato il login, viene visualizzata la schermata di
accesso di Web Submission. In tal caso, inserire le proprie credenziali di accesso.
Una volta eseguito l'accesso, viene visualizzato il file caricato. A questo punto è possibile
scegliere Crea un nuovo ordine per creare un ordine immediatamente, oppure accedere
al menu Documenti o eliminare il file con il comando Elimina. È anche possibile aprire
l'anteprima del documento.
Preflight
A seconda della configurazione sul lato del fornitore, potrebbe essere visualizzato il
risultato del preflight mentre si utilizza la stampante Web Submission oppure quando si
crea un nuovo ordine dalla pagina web di Web Submission. Se durante questo controllo
di preflight vengono riscontrati dei problemi (ad esempio relativi a font, colori o grafica),
questi vengono segnalati in una finestra popup. Questa situazione può verificarsi anche
se il documento non soddisfa il numero massimo o minimo di pagine accettato dal
fornitore dei servizi di stampa. A seconda delle impostazioni del fornitore, si può
scegliere di procedere con il documento caricato oppure di annullare il lavoro e
ripeterlo solo dopo aver effettuato le modifiche richieste.
243.1 Caricamento di file > Opzioni disponibili
Nell'esempio seguente, gli errori di preflight vengono visualizzati dopo il caricamento
sulla pagina di Web Submission.
25Processo di creazione ordini
44.1 Processo di creazione ordini > Effettuazione di un ordine
4.1 Effettuazione di un ordine
Per creare un nuovo ordine è possibile scegliere una delle categorie seguenti del
Catalogo:
Profili Lavoro
I profili lavoro vengono utilizzati per gli ordini di lavori di stampa standard.
Profili lavoro con job ticket e invio di documenti.
Profili lavoro con job ticket senza invio di documenti.
Lavori VDP (Variable Data Printing)
In questa categoria è possibile scegliere un modello da compilare con i propri dati. I dati
di ciascun record possono essere immessi manualmente oppure forniti in un file di dati.
I lavori con dati variabili con job ticket e campi di dati
sono lavori nei quali è possibile inserire manualmente i dati durante la creazione
dell'ordine.
I lavori con dati variabili con job ticket e un file di dati
sono lavori per i quali si fornisce un file che contiene i dati, ad esempio un file .csv
con gli indirizzi di vari clienti.
Prodotti fissi
Come implica il nome, questi prodotti non possono essere personalizzati, bensì solo
aggiunti all'ordine nella quantità richiesta.
Prodotti fissi, quali documenti rilegati predefiniti con impostazioni fisse.
Altri prodotti fissi (non di stampa), ad esempio tazze da caffè.
Ristampa di ordini
Inoltre, è possibile creare nuovi ordini nel menu Cronologia ordini (a pag. 16):
Ristampe di lavori di stampa ordinati in precedenza.
La disponibilità e il contenuto delle categorie VDP e Prodotti fissi dipende dal proprio
fornitore. In questo manuale vengono descritte tutte le categorie che possono essere
rese disponibili da un fornitore.
4.1.1 1: Selezione profilo lavoro
I profili di lavoro semplificano la creazione dell'ordine. Se si utilizza un profilo di lavoro,
le opzioni di completamento necessarie al tipo selezionato di lavoro di stampa sono già
presenti nel job ticket.
Sono disponibili i seguenti profili di lavoro standard:
284.1 Processo di creazione ordini > Effettuazione di un ordine
Lavoro complesso
Brochure
Fronte/Retro
Fronte
LFP (Stampa di grande formato)
Il profilo Lavoro avanzato è studiato per i lavori che non possono essere elaborati con i
profili lavoro standard. In questo profilo sono selezionabili tutte le opzioni di job ticket
disponibili per Web Submission.
Il profilo LFP (Stampa di grande formato) può essere utilizzato per le stampe di grandi
dimensioni che utilizzano formati e tipi di supporti speciali che si differenziano da quelli
standard (A4, A3, Letter, ecc.).
I job ticket possono essere personalizzati dal fornitore di servizi di stampa. Tuttavia, in
questo manuale vengono descritte tutte le opzioni che possono essere rese disponibili
in un job ticket.
I campi obbligatori sono indicati con un asterisco. È il fornitore a decidere quali campi
dati sono obbligatori.
Ordinazione con profili lavoro
Selezionare Profili lavoro nel menu Catalogo per visualizzare tutti i profili lavoro
disponibili.
Fare clic sul pulsante Avvia corrispondente al profilo lavoro desiderato. Se si è già
effettuato l'accesso, viene immediatamente aperto il job ticket corrispondente; in caso
contrario, viene richiesto di inserire nome utente e password per poter procedere.
294.1 Processo di creazione ordini > Effettuazione di un ordine
4.1.2 Fase 2: Tipo di ordine
Una volta selezionato un profilo lavoro, viene richiesto se si desidera creare un ordine
con file o senza file. Per saperne di più sui diversi tipi di ordini, vedere Fase 3: Ordine
con file (vedere "3: Ordine con file" a pag. 32) e Fase 3: Ordine senza file (vedere "3:
Ordine senza file" a pag. 30).
Per creare un ordine con file, fare clic su Sì.
Per creare un ordine senza file, fare clic su No.
4.1.3 3: Ordine senza file
Un ordine senza file è un ordine per il quale non vengono consegnati file insieme al
lavoro. I file vengono al contrario consegnati separatamente rispetto all'ordine: via
e-mail, FTP o con altri metodi.
È necessario specificare solo il nome e i dettagli dei file. Con l'aiuto di tali dettagli, il
fornitore sarà in grado di identificare correttamente i file e di definire un calcolo
preliminare del prezzo.
4.1.3.1 Selezione file e ordinamento
In questa pagina, specificare le seguenti impostazioni:
Nome lavoro stampa:
Il lavoro verrà gestito con questo nome. È utile specificare un nome che consente di
identificare facilmente il lavoro. Il nome non deve essere uguale al nome file fornito
di seguito.
Tipo di consegna
Poiché non si consegnano file con l'ordine, è necessario informare l'operatore del
metodo con cui si prevede di consegnare il file.
o E-mail
o FTP
o Personalmente
o Servizio di consegna
Commento:
Utilizzare questo campo per fornire ulteriori informazioni.
Nome file:
Il nome del file da stampare. Digitare il nome file esatto affinché il fornitore di
servizi possa assegnare chiaramente il file all'ordine corrispondente.
304.1 Processo di creazione ordini > Effettuazione di un ordine
Formato carta:
Selezionare il formato carta del lavoro. Se il formato carta richiesto non risulta
disponibile, contattare il fornitore.
Numero di pagine (totale/a colori):
Immettere il numero di pagine totali del lavoro e il numero di pagine da stampare a
colori. Con questa informazione, il fornitore può stampare in modalità bianco e
nero le pagine che non richiedono la stampa a colori, con un conseguente
risparmio sui costi. Assicurarsi di immettere i numeri corretti per evitare successive
richieste di chiarimenti da parte del fornitore.
Fare clic su Aggiungi per aggiungere il file all'ordine.
Una volta aggiunto un file, viene visualizzata una tabella che mostra il numero e il
numero di pagine per ciascun file che è stato aggiunto.
Per rimuovere un file dall'elenco, fare clic sul pulsante Cancella nella colonna destra.
I parametri seguenti vengono configurati dal fornitore.
o Tipi di file consentiti:
I tipi di file utilizzabili nell'ordine.
o Numero massimo di file per ordine:
Il numero di file che è possibile fornire con un singolo ordine può essere
illimitato oppure limitato a un solo file.
Per procedere alle impostazioni e opzioni del lavoro, fare clic su Avanti.
Per tornare al passaggio precedente, fare clic su Indietro.
Per annullare l'ordine, fare clic su Elimina ordine.
314.1 Processo di creazione ordini > Effettuazione di un ordine
4.1.4 3: Ordine con file
Un ordine con file è un ordine per il quale vengono allegati i file al lavoro al momento
della creazione dell'ordine. I file possono essere caricati quando si crea l'ordine oppure
dai file già caricati della sezione Miei documenti (vedere "Il mio menu" a pag. 12).
4.1.4.1 Selezione file e ordinamento
In questa pagina, specificare le seguenti impostazioni:
Nome lavoro stampa:
Il lavoro verrà gestito con questo nome. È utile specificare un nome che consente di
identificare facilmente il lavoro. Il nome non deve essere uguale al nome file fornito
di seguito.
Le limitazioni seguenti vengono configurate dal fornitore.
o Spazio utilizzato:
Lo spazio utilizzato e massimo utilizzabili per i file da caricare.
o Dimensione file massima consentita:
La dimensione di upload massima per singolo file.
o Tipi di file consentiti:
I tipi di file utilizzabili nell'ordine.
Carica:
Fare clic su Carica per aprire una finestra di esplorazione file e selezionare il file da
caricare. Il file selezionato verrà aggiunto alla tabella riportata di seguito. Al termine
dell'upload, viene visualizzata una miniatura della prima pagina del documento.
La tabella raffigurata sotto mostra i dettagli di tutti i documenti caricati. Utilizzare la
casella di selezione per ordinare i documenti in base a uno dei seguenti elementi:
Nome, Anteprima, Dimensioni o Pagine. È possibile aprire, visualizzare o salvare
qualsiasi file il cui nome è visualizzato come collegamento ipertestuale.
o Fare clic sul pulsante Aggiungi per selezionare un file e aggiungerlo all'ordine. È
possibile aggiungere più file allo stesso ordine, se questa opzione è stata
attivata dal fornitore dei servizi di stampa.
o Per rimuovere un file dall'ordine, fare clic sul pulsante Rimuovi.
Per andare al passaggio successivo, fare clic su Avanti.
Per tornare al passaggio precedente, fare clic su Indietro.
Per annullare l'ordine, fare clic su Elimina ordine.
Caricamento con il driver di stampa Web Submission
Questo driver di stampante consente di caricare ed elaborare i formati di documento
più comuni, ad esempio Microsoft Office, Adobe® Creative Suite o QuarkXpress®. Il
driver converte i vari formati di file in un file PDF compresso e carica automaticamente
tale file sul server Web Submission.
Se il fornitore lo consente, è possibile scaricare il driver di stampa Web Submission dal
324.1 Processo di creazione ordini > Effettuazione di un ordine
menu Documenti (a pag. 12).
Per utilizzare il driver di stampa Web Submission, aprire il file da caricare con
l'applicazione di origine. Utilizzare il comando di stampa dell'applicazione e scegliere il
driver di stampa Web Submission come stampante. Il file viene quindi automaticamente
convertito in PDF e caricato nell'elenco Documenti. Questo processo è spiegato in
dettaglio nel capitolo Opzioni di caricamento (vedere "Opzioni disponibili" a pag. 22).
4.1.4.2 Verifica di preflight
Se abilitata dal fornitore, sui file caricati viene eseguita una verifica di preflight. Il
fornitore stabilisce i requisiti che ciascun file deve soddisfare. Durante la verifica di
preflight, ogni file viene controllato per determinare se soddisfa i requisiti di layout,
compressione, risoluzione e così via. Alla fine viene generato un'anteprima di stampa in
formato PDF del file caricato.
Nel caso di deviazioni rispetto ai requisiti specificati dal fornitore, viene visualizzato un
messaggio, che può essere di due tipi.
Avviso:
È possibile scegliere se caricare un file diverso oppure se ignorare il messaggio e
procedere con il processo di ordinazione.
Error:
Un messaggio di errore viene visualizzato quando sussistono degli errori che non
permettono di stampare il file. In caso di errori gravi, viene richiesto di caricare un
file diverso.
Per visualizzare i risultati della verifica di preflight (Risultato Preflight), fare clic su Sì.
Per tornare alla selezione file, fare clic su No.
33Puoi anche leggere