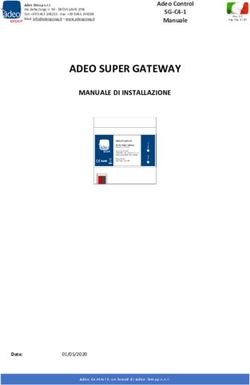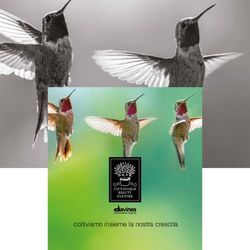PC-DMIS 2017 R2 - Note sul rilascio - Wilcoxassoc
←
→
Trascrizione del contenuto della pagina
Se il tuo browser non visualizza correttamente la pagina, ti preghiamo di leggere il contenuto della pagina quaggiù
PC-DMIS 2017 R2 Note sul rilascio
Sommario
Note sulla versione .......................................................................................................................... 1
Informazioni su questa versione ................................................................................................. 14
Informazioni sul nuovo prodotto ................................................................................................ 16
Informazioni sulle versioni a 64 bit e a 32 bit .................................................................... 16
Esecuzione dell'utility Universal Jogbox di Pc-DMIS ......................................................... 16
Installazione del software ............................................................................................................. 18
Passo 1: Controllare i requisiti hardware e di sistema......................................................... 18
Passo 2: Accedere come amministratore............................................................................... 18
Passo 3: Eseguire il backup delle impostazioni esistenti ..................................................... 19
Backup dei file di una CMM Xcel o di un controller Sharpe ............................................ 21
Backup dei file di una CMM con controller DEA ................................................................ 22
Passo 4: Installare il software ................................................................................................... 23
Installazione della licenza LMS ............................................................................................. 26
Spiegazione dei diritti di amministratore ........................................................................... 29
Passo 5: Copia dei file dopo l'installazione ............................................................................ 31
Copia dei file di una CMM Xcel o un di controller Sharpe ............................................... 32
Copia dei file di una CMM DEA con controller DEA .......................................................... 32
Passo 6: Avviare il software per la prima volta...................................................................... 32
Nota sulle CMM che usano comunicazioni RS232 ............................................................ 36
Aggiornamento del software ....................................................................................................... 37
Riparazione o rimozione di un'installazione.............................................................................. 38
Esecuzione del software in un'altra lingua ................................................................................ 39
Installazione dei file della Guida non in inglese dai Language Pack ...................................... 40
Risoluzione di problemi ................................................................................................................ 41
L'avvio è lento ............................................................................................................................. 41
L'aggiornamento del software genera un messaggio "(407) Necessaria
autenticazione proxy"................................................................................................................ 41
Configurazione della rete per inviare rapporti sugli arresti anomali ................................ 42
L'installazione sopra una versione esistente causa un comportamento imprevisto ..... 42
L'esecuzione del file DPUPDATE.EXE legacy non avviene. ................................................... 43
Come contattare la Hexagon Manufacturing Intelligence ...................................................... 43
Appendice A .................................................................................................................................... 44
Requisiti di sistema consigliati ................................................................................................. 44
iPC-DMIS 2017 R2 Note sul rilascio
Sistema operativo ...................................................................................................................... 44
Microsoft .NET Framework ....................................................................................................... 45
RAM .............................................................................................................................................. 45
CPU ............................................................................................................................................... 45
Grafica .......................................................................................................................................... 46
Disco rigido ................................................................................................................................. 46
Visualizzazione............................................................................................................................ 46
Connettività ................................................................................................................................. 46
Browser ........................................................................................................................................ 47
Software antivirus ...................................................................................................................... 47
Soluzioni per le CMM che usano comunicazioni RS-232 ..................................................... 47
Fornitura di informazioni sulla licenza LMS al programma di istallazione dalla
riga di comando.......................................................................................................................... 48
Appendice B .................................................................................................................................... 51
Informazioni sui percorsi dei file ............................................................................................. 51
Documenti pubblici ................................................................................................................ 51
Documenti pubblici (cartella Reporting) ............................................................................. 51
Documenti pubblici (attrezzaggi) ......................................................................................... 51
File dei dati dei programmi [nascosti] ................................................................................ 51
File dei dati degli utenti ......................................................................................................... 52
Diritti richiesti per l'accesso degli utenti................................................................................. 52
File System............................................................................................................................... 52
Registro .................................................................................................................................... 53
Note .......................................................................................................................................... 53
Appendice C .................................................................................................................................... 54
Prima installazione con un attrezzaggio flessibile ................................................................ 54
iiPC-DMIS 2017 R2 Note sul rilascio
Note sulla versione
PC-DMIS 2017 R2 costituisce un significativo sviluppo del software. Per informazioni
dettagliate ed esercitazioni video relative a questa versione, accedere a
hexagonmi.com/products/software.
Elementi automatici -Laser
• Nella finestra di dialogo Elemento automatico di un punto di superficie laser, si
può scegliere di estrarre un punto di superficie da un oggetto dati Mesh. Quando
si estrae un punto di superficie da una mesh, saranno presi in considerazione per
prima cosa tutti i vertici dei triangoli all'interno della zona di estrazione definita
dalle zone di taglio orizzontale e verticale. Per ottenere un risultato più preciso su
una superficie curva quando si estrae da una mesh un punto di superficie, usare
una zona di taglio orizzontale più piccola per limitare i punti (vertici) usati da PC-
DMIS per calcolare il valore misurato. Vedere PCD-109572.
• Nella finestra di dialogo Elemento automatico di un punto di bordo e di un punto
di discontinuità e dislivello laser, c'è la nuova scheda Creazione di più AF laser. Si
può scegliere di creare più punti di bordo o di discontinuità e dislivello su una
curva, equidistanziandoli. Vedere PCD-23429.
Elementi automatici - Scansione
• Se si usa la finestra di dialogo Salva con nome per salvare una routine di
misurazione in una versione precedente di PC-DMIS, e se la routine contiene
comandi non supportati in tale versione, PC-DMIS visualizza un messaggio di
avvertenza. Si può decidere se salvare o meno nella versione precedente la
routine di misurazione. Se si sceglie di salvarla, PC-DMIS converte questi comandi
non supportati in commenti che visualizza nella finestra di dialogo Comandi non
supportati convertiti in commenti. Questa finestra di dialogo elenca i comandi
non supportati che PC-DMIS ha convertito in commenti.
1PC-DMIS 2017 R2 Note sul rilascio
Si può usare la nuova voce di registro SaveAsWarningLogEnabled per creare un
file di registro con il contenuto della finestra di dialogo Comandi non supportati
convertiti in commenti.
Vedere PCD-106618.
• Le strategie di scansione libera adattativa piana e di scansione TTP (Touch Trigger
Probe) libera piana di un elemento automatico Piano permettono di usare i punti
iniziale e di direzione per generare un percorso chiuso sul perimetro. Vedere PCD-
106633 e PCD-106634.
• La strategia di scansione circolare adattativa di un elemento automatico Cerchio
genera un percorso di scansione definito. Per migliorare le prestazioni, abbiamo
ottimizzato il numero di punti generati e inviati al controller come percorso; un
gran numero di punti del percorso non è inviato al controller. Questa modifica vale
anche per le strategie di scansione circolare concentrica adattativa di un cilindro e
circolare concentrica adattativa di un cono. Vedere PCD-113356.
Elementi automatici - Vision
• Rilevante! Gli elementi sono ora visualizzati in vista attiva. Questo permette di
vedere la geometria misurata dell'elemento creato e di individuare facilmente gli
elementi che sono già stati creati. Vedere PCD-23628.
• Rilevante! Abbiamo migliorato i comandi dell'illuminazione nelle sovrapposizioni
delle viste attive. Offrono un metodo semplificato di selezione di anelli, settori e
singole lampade. Vedere PCD-101353.
• Il grafico della messa a fuoco appare nella vista attiva per:
• messa a fuoco automatica o sensi Focus;
• tempo di memorizzazione o test di un elemento automatico con la messa a
fuoco abilitata;
• un punto di superficie al momento dell'esecuzione;
• mancata messa a fuoco al momento dell'esecuzione.
Vedere PCD-109133.
2PC-DMIS 2017 R2 Note sul rilascio
• Abbiamo aggiunto l'elenco Messa a fuoco alla scheda Debug della finestra di
dialogo Opzioni macchina. Se si è connessi a una macchina Vision, si può usare
questa opzione per registrare le informazioni di debug della messa a fuoco dei
sistemi Vision. Vedere PCD-109136.
• Abbiamo introdotto un algoritmo nuovo e migliorato per la rimozione dei punti
anomali nelle linee e nei cerchi. Il primo passo è un adattamento migliorato meno
sensibile alla presenza dei punti isolati. Il nuovo adattamento funziona meglio per
la rimozione dei punti isolati perché risente meno dei punti isolati numerosi,
grandi e/o concentrati. Il secondo passo è una migliore procedura di taglio per
valutare quali deviazioni costituiscono punti anomali.
Ci rendiamo conto che varie le routine di misurazione esistenti che usano la
rimozione dei punti anomali da linee e cerchi possono dare risultati diversi.
Tuttavia, siamo fiduciosi che il nuovo algoritmo di rimozione dei punti anomali sia
migliore del precedente. Nella grande maggioranza dei casi, le routine di
misurazione esistenti saranno migliorate dal nuovo algoritmo di riduzione, grazie
alla migliore discriminazione tra i punti che sono veramente anomali e quelli che
non lo sono. Tuttavia, possono esserci casi in cui occorre modificare il fattore
moltiplicativo della deviazione standard per fruttare al massimo le migliori
modalità di rilevazione ed eliminazione dei punti anomali; ci scusiamo per il
fastidio.
Vedere PCD-112994.
Esecuzione automatica
• È possibile accedere e cambiare i colori delle dimensioni tramite esecuzione
automatica. Vedere PCD-116558.
• Abbiamo aggiunto gli eventi OnReportPrintStart e OnReportPrintEnd agli oggetti
ApplicationObjectEvents e PartProgram. Vedere PCD-115418.
• Le proprietà di lettura e scrittura nella cartella sono esposte tramite l'esecuzione
automatica. Vedere PCD-114161.
3PC-DMIS 2017 R2 Note sul rilascio
• Nell'esecuzione automatica è stato fornito più controllo se visualizzare o meno i
messaggi di errore delle punte. Vedere PCD-112219.
CAD
• È possibile usare gli strumenti nella finestra di dialogo Associazione elemento-
sensore per specificare l'ordine dei sensori. Vedere PCD-109726.
• L'interfaccia di Teamcenter supporta la DCT (Direct CAD Translation) NX, la DCT JT
e i traduttori CATIA V5 DCT. Vedere PCD-112435.
• I componenti Swiftfix Vision sono disponibili nella libreria dell'attrezzaggio. Vedere
PCD-113411.
• Se l'ID distintivo è attivato nella licenza, un'icona lo visualizza nella finestra di
visualizzazione grafica. Vedere PCD-115430.
• Abbiamo aggiunto a PC-DMIS un DCT Solid Edge. Vedere PCD-116149.
• Un pulsante Annulla è disponibile quando si importa un modello CAD tramite
DCT. Si può usare questo pulsante per annullare l'importazione del modello.
Vedere PCD-116292.
• Un pulsante Annulla è disponibile quando si importa un modello NX tramite DCI
(Direct CAD Interface). Vedere PCD-116925.
• Abbiamo aggiunto supporto per la tassellatura in multi-threading. Questo significa
che, in un sistema con otto processori, la fase di tassellatura dell'importazione di
un modello CAD sarà potenzialmente otto volte più veloce. Vedere PCD-116927.
• Abbiamo aggiunto la possibilità di importare un file nel formato VISI del software
Vero. Vedere PCD-70711.
GD&T - Selezione
• È possibile usare l'acquisizione del CAD per creare il file di esclusione della visibilità
delle GD&T. Vedere PCD-106616.
• La selezione di GD&T supporta punti di riferimento designandoli come punti
massimi. Vedere PCD-109178.
4PC-DMIS 2017 R2 Note sul rilascio
Grafica
• Con gli attrezzagi rapidi, in modalità Curva è possibile selezionare punti mediante
casella di selezione. Vedere PCD-114235.
• L'opzione predefinita nel riquadro Callout GD&T della finestra di dialogo Opzioni
di rotazione è cambiata in Visualizza sempre. Vedere PCD-114651.
Guida/Documentazione
• Il manuale di installazione dell'interfaccia macchina (MIIM) è disponibile come file
della guida .chm. Questo file è destinato principalmente agli sviluppatori delle
applicazioni e ai tecnici della manutenzione per permettere loro di installare e
configurare le interfacce macchina. È possibile accedere al file MIIM.chm nella
sottocartella della lingua in uso all'interno della cartella di installazione di PC-DMIS.
Attualmente è disponibile solo in inglese. Vedere PCD-108849.
I++
• Quando si usa il comando SAVE/ALIGNMENT nome file,… e la voce di registro
SendCsyToServer è impostata su TRUE, l'allineamento attivo sarà memorizzato
nel server I++ con il comando di I++ SaveActiveCoordSystem("Name"). Sarà usato il
parametro Con nome nome file senza percorso ed estensione. Questa faccenda
riguarda il client I++. Vedere PCD-113147.
Installazione
• Rilevante! L'applicazione INSPECT ora supporta la presentazione. La presentazione
può mostrare diverse diapositive di etichette con dimensioni e informazioni ogni
volta che si esegue una routine di misurazione. Con la presentazione si può creare
o modificare un modello contiene i comandi delle etichette sulle diapositive per
riportare le dimensioni misurate. Vedere PCD-116922.
5PC-DMIS 2017 R2 Note sul rilascio
Nuvole di punti
• Rilevante! È possibile creare una mappa dei colori della superficie, raggruppare le
superfici selezionate e assegnare tolleranze diverse a ogni gruppo. Quando una
mappa dei colori contiene più gruppi con tolleranze diverse, la scala dei colori
viene mostrata automaticamente con le percentuali. Quando si crea una
dimensione Profilo di superficie che usa una una mappa dei colori con più
tolleranze raggruppate, si può espandere la mappa dei colori della nuvola di punti
per mostrare i singoli gruppi. Si può creare una dimensione Profilo di superficie
per ogni gruppo della mappa dei colori della nuvola di punti. Vedere PCD-108873.
• Abbiamo migliorato l'elemento Mesh nei modi seguenti.
• È possibile applicare una mappa dei colori all'oggetto dati Mesh e creare
punti di annotazione. La mesh viene confrontata con il modello CAD e
quindi viene applicata la mappa dei colori per mostrare le deviazioni.
Vedere PCD-97941.
• Per supportare i dati da altre interfacce, PC-DMIS può usare una mesh come
oggetto dati. Le funzioni della mesh si trovano sulla barra degli strumenti
Mesh (Visualizza | Barre degli strumenti | Mesh). Queste funzioni
richiedono la licenza opzionale Mesh, disponibile solo con una licenza LMS.
Vedere PCD-111533.
• È possibile allineare l'oggetto dati Mesh a un modello CAD o allineare una
mesh a un altro oggetto Mesh. Se si allinea un oggetto dati Mesh a un
modello CAD, si può usare il metodo di elaborazione automatica o il metodo
di allineamento per coppie di punti e affinamento. Se si allinea una mesh a
un altro oggetto Mesh, si dovrà usare il metodo di allineamento per coppie
di punti e affinamento. Il metodo di elaborazione automatica non è
disponibile per gli allineamenti tra mesh. Vedere PCD-113227.
• Se si seleziona il pulsante Vuota Mesh sulla barra degli strumenti Mesh,
l'oggetto Mesh viene svuotato. Questo si fa di solito per preparare
l'importazione di un nuovo oggetto Mesh. Si può anche inserire un
comando di svuotamento della mesh nella routine di misurazione tramite la
funzione Operatore Mesh. Vedere PCD-113012.
6PC-DMIS 2017 R2 Note sul rilascio
• Abbiamo migliorato lo strumento Calibro nei modi seguenti.
• È possibile impostare separatamente le dimensioni delle punte iniziale e
finale del calibro. La finestra di dialogo Strumento di misura contiene
opzioni separate per le dimensioni delle punte iniziale e finale. Si può anche
cambiare il tipo di punta nella finestra di modifica. Vedere PCD-106232.
• Si può usare l'opzione Spessore della linea del calibro nella scheda
OpenGL della finestra di dialogo Impostazione CAD e grafica per
impostare lo spessore della linea del calibro. Vedere PCD-106465.
• Quando si crea uno strumento Calibro, PC-DMIS calcola automaticamente i
punti iniziale, intermedio e finale. Questi punti appaiono automaticamente
come scelte valide nelle finestre Dimensione, Costruzione e Allineamento.
Vedere PCD-106501.
Portable
• PC-DMIS non supporta più il braccio portatile Axila. Nessuno sviluppo in GDS si è
verificato a livello di fabbrica, e non si prevede di aggiornarlo o migliorarlo in
futuro. Vedere PCD-110944.
Tastatori - A contatto
• Rilevante! PC-DMIS supporta il tastatore HP-THD. Vedere PCD-97058 e PCD-
110473.
• PC-DMIS invia il parametro di curvatura, se disponibile, per la calibrazione di
tastatori lunghi 500 mm e oltre su teste X5 e X5HD con il controller FDC. Questo
migliora la precisione delle misurazioni. Vedere PCD-98965.
• PC-DMIS supporta la testa del tastatore LSP-S2 Scan+ con un portastilo standard e
un portastilo con sensore della temperatura sostituibile per le linee Reference e
PMM-C delle macchine Leitz. Vedere PCD-99133 e PCD-117390.
• Una nuova prolunga pesata utilizzabile nella routine di calibrazione del tastatore
HP-C-VE è disponibile nell'elenco Utilità tastatore. Vedere PCD-106190.
• Si può usare l'utensile di calibrazione per definire il coefficiente di dilatazione
termica (CTE). Vedere PCD-115591.
7PC-DMIS 2017 R2 Note sul rilascio
Tastatori - A contatto e Vision
• Abbiamo aggiunto alla finestra di dialogo Utilità tastatore la nuova prolunga
pesata utilizzabile nella routine di calibrazione del tastatore HP-C-VE. Vedere PCD-
106190.
Creazione di rapporti
• È possibile cambiare colori, frecce e tipi di linee nell'analisi grafica. Vedere PCD-
113308.
• Le opzioni di etichettatura nell'analisi grafica sono identiche nei rapporti
personalizzati e nei modelli di rapporto. Vedere PCD-80581.
• Abbiamo aggiunto l'output .txt come opzione del comando Stampa. Lo abbiamo
anche aggiunto nella finestra di dialogo Configurazione output. Vedere PCD-
101847.
Scansione
• La scansione rapida supporta i tastatori laser come CMS. Per creare una scansione
lineare aperta, premere Shift+Ctrl, quindi fare clic e trascinare sulle superfici. Si
possono anche creare delle poligonali. Nella modalità Curva, fare clic sul punto
iniziale, con i tasti Shift+Ctrl premuti, su una poligonale e trascinare il puntatore
nella direzione della scansione. La scansione rapida supporta l'uso di più superfici
e poligonali, nonché di superfici e poligonali preselezionate. Vedere PCD-100815.
• Una nuova funzione supporta la scansione continua a 10 Hz del tracker Leica AT-
403. La scheda Rilevazione nella finestra di dialogo Impostazioni parametri
mostra i valori di tempo e distanza della scansione continua. La scansione può
essere continua nel tempo o nella distanzastance. Per iniziare o terminare la
scansione continua premere Ctrl+I, o usare l'opzione del menu Operazione |
Avvia/Arresta modalità continua. Vedere PCD-114379.
8PC-DMIS 2017 R2 Note sul rilascio
Teamcenter
• Abbiamo aggiunto la voce del menu File | Teamcenter | Impostazione. Questa
voce visualizza la finestra di dialogo Impostazione Teamcenter. Le opzioni di
impostazione nella finestra di dialogo permettono di:
• includere il numero della revisione nel nome del file quando si salva la
routine in Teamcenter;
• salvare facoltativamente i file dei tastatori in una posizione specificata
dall'utente.
Le seguenti voci di registro supportano le modifiche dell'impostazione
dell'interfaccia di Teamcenter.
• AddRevisionToName - Questa voce specifica se PC-DMIS debba o meno
aggiungere il numero della revisione al nome del file della routine di
misurazione ogni volta che la salva nel database Teamcenter.
• ProbeLocation - Specifica dove salvare i file dei tastatori nel database
Teamcenter.
• SaveProbes - Questa voce specifica se PC-DMIS debba o meno salvare nel
database Teamcenter i file dei tastatori che si trovano nella routine di
misurazione.
• SaveProbesInDatabase - Questa voce specifica se PC-DMIS debba o meno
salvare in una posizione definita del database Teamcenter i file dei tastatori
che si trovano nella routine di misurazione.
• SaveProbesWithMeasurementRoutine - Specifica se PC-DMIS debba o
meno salvare i file dei tastatori che si trovano nella routine di misurazione
nella stessa posizione all'interno del database Teamcenter in cui si trova la
routine di misurazione.
Vedere PCD-114872 e PCD-116137.
9PC-DMIS 2017 R2 Note sul rilascio
Compensazione temperatura
• Rilevante! È disponibile la compensazione semplificata della temperatura
(Modifica | Preferenze | Impostazione compensazione temperatura) per
l'impostazione dei sottolivelli della macchina. È possibile impostare la
compensazione della temperatura per ogni singola macchina. Questo
miglioramento permette di definire un sensore "predefinito" del pezzo. Il
vantaggio di usare un sensore predefinito consiste nella portabilità della routine di
misurazione in un altro sistema con un numero diverso di sensori predefiniti.
Il comando di compensazione della temperatura è stato semplificato. Per la
maggior parte, gli utenti hanno bisogno di scegliere il materiale nella finestra di
dialogo Impostazione compensazione in temperatura.
Per supportare controller multisensore, il comando di compensazione della
temperatura può usare anche più sensori montati sul pezzo. È possibile
selezionare uno o più sensori fissati sul pezzo. Quando si usano più sensori, PC-
DMIS usa la temperatura media.
Per determinare la temperatura del pezzo si può usare una variabile nella finestra
di modifica. Questo è utile quando non è possibile usare il sensore sulla macchina.
In certi casi, come quando un robot carica il pezzo, per misurare la temperatura
occorrono sensori esterni. Per usare questa funzione, immettere il nome dell
variabile nella finestra di modifica.
PC-DMIS offre la possibilità di inserire automaticamente un comando di
compensazione della temperatura in una nuova routine di misurazione.
Il comando di compensazione della temperatura genera un errore quando la
temperatura esula dai limiti della nirma. Il comando “In errore” di PC-DMIS può
rilevare questo errore e aiutare a impostare la variabile o saltare a un'etichetta, a
seconda della scelta dell'utente. Questo offre la sicurezza che i pezzi siano misurati
alla temperatura desiderata.
10PC-DMIS 2017 R2 Note sul rilascio
PC-DMIS offre un comando di misura della temperatura (Inserisci | Strumento di
misura | Temperatura). Questo comando legge la temperatura delle scale X, Y e
Z, e del pezzo. Questo appare come dimensione nella finestra di modifica, e PC-
DMIS riporta l'output del comando nei risultati. I risultati possono essere un'analisi
statistica inviata a DataPage+ o a QDAS. Il comando di misura della temperatura
dimensiona il comando di compensazione della temperatura quando lo si
posiziona immediatamente dopo il comando di compensazione. L'utente può
assegnare il valore misurato a delle variabili per creare la propria logica.
PC-DMIS offre la possibilità di usare la compensazione della temperatura durante
la calibrazione del tastatore. Per usarla, definire nella definizione dell'utensile di
calibrazione il coefficiente di dilatazione termica (CTE) del materiale della sfera di
calibrazione. La calibrazione compensa la variazione delle temperatura se il
comando di compensazione della temperatura è stato eseguito prima della
calibrazione.
Per gli utenti che hanno bisogno di maggiore flessibilità, la funzionalità di
compensazione avanzata della temperatura (Inserisci | Moduli |
Compensazione avanzata della temperatura) offre la possibilità di impostare
l'origine della dilatazione termica nel sistema di coordinate del pezzo o della
macchina. Questa funzionalità offre anche la compensazione continua della
temperatura del pezzo.
La compensazione semplificata della temperatura non è disponibile per i seguenti
tipi di macchine:
• PC-DMIS NC
• PC-DMIS Portable
• CMM a braccio doppio
• Macchine non Hexagon
Vedere PCD-114402.
11PC-DMIS 2017 R2 Note sul rilascio
Toolkit
• Abbiamo migliorato le opzioni che è possibile usare per importare ed esportare
l'insieme dei parametri nel comando del toolkit di scansione della pala:
• È possibile salvare un insieme di parametri come file .xml
• È possibile salvare ulteriori punti di controllo.
• L'insieme di parametri è salvato nelle unità di misura delle routine di
misurazione. Se necessario, PC-DMIS converte le unità di misura quando si
importa l'insieme di parametri.
• È possibile salvare insiemi di parametri per una o più sezioni. Quando si
salvano gli insiemi di parametri per più sezioni, PC-DMIS abbina il nome
della sezione e lo applica di conseguenza.
• È possibile applicare un insieme di parametri da una singola sezione a
qualsiasi sezione.
Vedere PCD-108183.
• Il comando Profilo di scansione della pala è stato eliminato. Lo ha sostituito il
comando Rapporto sulla pala. Il comando Rapporto sulla pala è la versione
aggiornata del comando Profilo di scansione della pala. Il comando Rapporto sulla
pala crea il file Blade .rpt direttamente da PC-DMIS. Sarà necessario aggiornare le
routine di misurazione che usavano il comando Profilo di scansione della pala.
Vedere PCD-116252.
Tracker
• Abbiamo aggiunto il supporto al tracker AT-403. Vedere PCD-109585.
Interfaccia utente
• Abbiamo aggiornato le icone della barra degli strumenti, i caratteri
dell'applicazione, lo sfondo del CAD e i colori di stato.
• Nelle barre degli strumenti abbiamo usato icone più moderne e coesive, e
abbiamo fatto un uso più coerente dei colori di stato in tutta l'applicazione.
Vedere PCD-115197.
12PC-DMIS 2017 R2 Note sul rilascio
• Abbiamo cambiato il nome della scheda Vista attiva in VISION per essere
più coerenti con il nome della scheda LASER tab. Vedere PCD-113528.
• Abbiamo cambiato il colore predefinito dello sfondo della finestra del CAD
in modo che si armonizzi meglio con il nuovo tema aggiornato. Vedere PCD-
113527.
• La scheda attiva nella finestra principale dell'applicazione e nella casella
degli strumenti del tastatore mostra un'icona blu in modo che si possa
distinguere la scheda selezionata. Vedere PCD-113529.
• I caratteri predefiniti sono i più moderni Open Sans. Vedere PCD-113535.
Nella documentazione della Guida abbiamo aggiornato icone e schermate per
renderle omogenee.
Vedere anche PCD-113526.
• Per la programmazione off-line è possibile selezionare il modello di macchina
Global 20-40-20. Vedere PCD-56393.
13PC-DMIS 2017 R2 Note sul rilascio
Informazioni su questa
versione
Alla Hexagon Manufacturing Intelligence siamo orgogliosi di rilasciare PC-DMIS 2017 R2.
Questa piattaforma riunisce nuovi aspetti del software per lo sviluppo di una soluzione
completa per il controllo dei processi di produzione. In questa versione sono disponibili
le modifiche al software pensate per assistere l'utente in ogni aspetto del processo di
fabbricazione e controllo di qualità. I pacchetti di nuova creazione includono le
consolidate piattaforme PC-DMIS Laser, PC-DMIS NC, PC-DMIS Vision, PC-DMIS Pro, PC-
DMIS CAD e PC-DMIS CAD++.
Il test di questa versione è stato significativo. Vorremmo quindi discutere un momento di
questo processo e descrivere dettagliatamente i vari componenti del test.
Il test consiste di due parti. Tali parti possono essere descritte come test funzionale e test
di integrazione.
• La maggior parte dell'impegno di test riguarda la parte funzionale. Questo è il test
che determina se particolari funzioni essenziali del software, indipendentemente
dal tipo di macchina usata, funzionano correttamente.
• Il test di integrazione è essenzialmente un test dell'interfaccia con un determinato
tipo di macchina.
Nello scenario ideale, l'Hexagon Manufacturing Intelligence dovrebbe avere accesso ad
almeno un esemplare di ogni unità hardware che esegue il software in campo. Tuttavia,
in pratica, ciò è impossibile. Questo piano di test di integrazione viene quindi eseguito su
quanti più tipi di macchine abbiamo a disposizione.
14PC-DMIS 2017 R2 Note sul rilascio
Qualora si incontrassero delle difficoltà con il sistema in seguito all'installazione della
versione PC-DMIS 2017 R2, è possibile che si tratti di un problema di integrazione. Se è
questo il caso, al primo impiego sarà probabilmente evidente che si possa trattare di una
configurazione non collaudata. Per segnalare problemi di integrazione, vedere Come
contattare la Hexagon Manufacturing Intelligence". Se dovesse verificare un problema
del genere in una versione commerciale, verrà data la massima priorità alla sua
soluzione.
Agli utenti che hanno installate versioni precedenti del software, si consiglia di installare
PC-DMIS 2017 R2 in una nuova cartella. In questo modo, saranno certi di poter
continuare a usare la versione esistente nel casi in cui si verifichino dei problemi con
questa nuova versione.
15PC-DMIS 2017 R2 Note sul rilascio
Informazioni sul nuovo
prodotto
Informazioni sulle versioni a 64 bit e a 32 bit
Le seguenti funzionalità sono supportate solo nella versione a 32 bit (x86) del software;
non sono disponibili nella versione a 64 bit. Se qualcuna di esse è necessaria, occorrerà
installare una versione a 32 bit di PC-DMIS (come PC-DMIS 2017 R1).
• CAD (dati ACIS 3D incorporati in file DXF)
• Programmi di traduzione (Avail, Datalog, MeasureMax, MMIV e Tutor)
• Vision (MEI, QVI, ROI, TESAI++, e TESAVISIO). Si noti che i controller FDC, Leitz e
Metronics sono disponibili nella versione a 64 bit.
• CMM (B & S Backtalk, Embedded Board, Manmiti, Manmora, Metrocom, Mitutoyo
GPIB, Zeiss Manual, GeoCom, GOM, LK, ManualCMM, Numerex, Omniman e tutti
quelli che usano il driver della porta parallela)
• Portable (FaroArmUSB e Axila)
Le interfacce di CMM manuali e Tech80 hanno funzionalità ridotte.
Esecuzione dell'utility Universal Jogbox di Pc-DMIS
Se si usa l'utility di PC-DMIS Universal Jogbox (PCD_UJB_Util.exe *32), accertarsi di
procedere come segue.
• Avviare l'utility in modalità di compatibilità con XP-S2.
1. Fare clic con il pulsante destro del mouse sull'icona Utility Universal
Jogbox di PC-DMIS sul desktop, e selezionare Proprietà.
2. Fare clic sulla scheda Compatibilità.
16PC-DMIS 2017 R2 Note sul rilascio
3. Selezionare la casella di opzione Esegui questo programma in modalità di
compatibilità con, e quindi selezionare nell'elenco Windows XP (Service
Pack 2).
4. Fare clic su Applica e poi su OK.
• Dopo che l'utility è stata installata, non eseguirla come amministratore.
• Eseguire l'utility con le proprietà dell'account di accesso dell'utente normale.
17PC-DMIS 2017 R2 Note sul rilascio
Installazione del software
Per installare il software, procedere come segue.
Passo 1: Controllare i requisiti
hardware e di sistema
Prima di provare a installare una nuova versione, verificare che siano soddisfatti i
requisiti hardware e di sistema descritti in precedenza in "Requisiti di sistema consigliati".
Per l'installazione, è necessario disporre anche di una chiave hardware USB o una licenza
software valida. I tecnici delle IT possono fornire le informazioni in merito.
• Per visualizzare le proprietà del proprio computer, fare clic sull'icona Computer,
fare clic con il pulsante destro del mouse su di essa e selezionare Proprietà.
• Per controllare le proprietà di visualizzazione per la scheda grafica, selezionare
Start | Impostazioni | Panello di controllo, quindi selezionare Impostazioni
schermo.
Passo 2: Accedere come
amministratore
Per installare ed eseguire la nuova versione per la prima volta, è necessario accedere
utente con i diritti di amministratore.
18PC-DMIS 2017 R2 Note sul rilascio
Passo 3: Eseguire il backup delle
impostazioni esistenti
Eseguire il backup delle impostazioni della versione precedente. Per impostazione
predefinita, PC-DMIS 2017 R2 proverà a migrare le impostazioni esistenti nelle
installazioni precedenti sullo stesso computer, anche da versioni molto vecchie del
software in cui erano memorizzate nel file pcdlrn.ini.
• Se la versione attuale usa il file delle impostazioni pcdlrn.ini, eseguirne il backup.
Questo file si trova nella cartella di sistema di Windows. Salvare una copia del file
in una posizione sicura.
• Se la versione attuale usa l'Editor delle impostazioni di PC-DMIS, eseguirne il
backup dei dati. A tal fine, procedere come segue:
1. Avviare l'Editor delle impostazioni.
2. Fare clic sul pulsante Backup (o Esporta). Verrà visualizzata la finestra di
dialogo Backup:
19PC-DMIS 2017 R2 Note sul rilascio
La finestra di dialogo Backup
3. Nella casella File definire una posizione sicura in cui salvare i file di cui è stato
eseguito il backup e assegnare al file una estensione .zip.
4. Selezionare le prime tre caselle di opzione, quindi fare clic su OK.
Se si sostituisce il proprio computer o si trasferiscono le impostazioni che si trovano su
un altro computer, è possibile usare i pulsanti Backup e Ripristina dell'Editor delle
impostazioni:
20PC-DMIS 2017 R2 Note sul rilascio
I pulsanti Backup e Ripristina
Per ulteriori informazioni sulle funzioni di backup e ripristino, vedere la documentazione
dell'Editor delle impostazioni.
Backup dei file di una CMM Xcel o di un controller
Sharpe
Se si usa una CMM Xcel Brown and Sharpe o una CMM che usa un controller Sharpe, e si
ha intenzione di installare PC-DMIS 2017 R2 su un nuovo computer, salvare in un posto
sicuro le copie dei seguenti file della CMM della versione precedente:
• comp.dat
A partire dalla versione PC-DMIS 2013 MR1, il file comp.dat è stato spostato in:
C:\ProgramData\WAI\PC-DMIS\versione
• downl.oad
I file si trovano nella directory principale di installazione di tutte le versioni di PC-DMIS
prima della 2013 MR1, indipendentemente dal sistema operativo.
La posizione della directory principale di installazione è:
C:\Programmi\WAI\PC-DMIS versione
21PC-DMIS 2017 R2 Note sul rilascio
Per le versioni di PC-DMIS fino alla 3.7 MR3 inclusa, la posizione della directory principale
di installazione è:
C:\PCDMISW
Backup dei file di una CMM con controller DEA
Se si usa una CMM DEA o un'altra CMM con un controller DEA, e si ha intenzione di
installare PC-DMIS 2017 R2 su un nuovo computer, salvare in un posto sicuro copie dei
seguenti file della CMM della versione precedente (i file variano a seconda del tipo di
CMM):
• cosdat1.bin
• compens.dat
A partire dalla versione PC-DMIS 2013 MR1, il file compens.dat è stato spostato in:
C:\ProgramData\WAI\PC-DMIS\versione
• Fzyfile.txt
• Rcxfile.txt
• Rmxfile.txt
• Qualsiasi file il cui nome contiene il numero di serie della macchina
I file si trovano nella directory principale di installazione di tutte le versioni di PC-DMIS
prima della 2013 MR1, indipendentemente dal sistema operativo.
La posizione della directory principale di installazione è:
C:\Programmi\WAI\PC-DMIS versione
22PC-DMIS 2017 R2 Note sul rilascio
Per le versioni del software fino alla 3.7 MR3 inclusa, la posizione della directory
principale di installazione è:
C:\PCDMISW
Passo 4: Installare il software
La seguente procedura descrive un'installazione tipica. Le schermate di installazione
possono essere diverse se si esegue una versione diversa di PC-DMIS 2017 R2 o se si
installa una compilazione personalizzata con con opzioni supplementari. Inoltre, la
licenza potrebbe essere configurata con opzioni differenti.
1. Individuare il file di installazione sul supporto di installazione o, se è stato
scaricato, aprire la cartella contenente il file scaricato. Il file di installazione è del
tipo:
Pcdmis2017_R2_Release_##.#.###.#_x64.exe
I simboli # rappresentano il numeri della versione e della compilazione.
2. Fare doppio clic su questo file eseguibile per aprire il programma di installazione.
3. Se viene visualizzata un'avvertenza sulla sicurezza, fare clic su Esegui.
4. Nella schermata iniziale della licenza, leggere il contratto di licenza e selezionare la
casella di opzione Accetto i termini e le condizioni della licenza.
5. Nella casella in basso è possibile definire la cartella di installazione. Per
impostazione predefinita, il file viene installato in:
C:\Program Files\Hexagon\PC-DMIS 2017 R2 64-bit
Per cambiare cartella, fare clic sul pulsante Sfoglia e scegliere una cartella, o
immettere nella casella il nuovo percorso.
23PC-DMIS 2017 R2 Note sul rilascio
6. Una volta accettate le condizioni del contratto di licenza e scelta la cartella di
installazione, fare clic su Avanti per aprire la schermata di gestione delle licenze.
7. Nella schermata di gestione delle licenze, scegliere il tipo di licenza:
• Licenza LMS (Software) - Selezionare questa opzione se si ha una licenza
software (chiamata ID dei diritti all'uso). Compilare le caselle sotto questa
opzione.
• Server delle licenze LMS - Se è possibile collegarsi a un server delle licenze,
selezionare questa opzione e immettere l'indirizzo del server.
• HASP - Se si ha una chiave hardware (una chiavetta USB con le opzioni della
licenza), accertarsi che sia collegata al computer, e quindi selezionare
questa opzione.
Per aiuto su come selezionare una licenza LMS, vedere "Impostazione licenza
LMS".
8. Fare clic su Avanti.
9. Scegliere se installare il software supplementare. Se si sceglie un percorso di
installazione personalizzato, il software supplementare sarà comunque installato
nella directory predefinita per le routine di misurazione (normalmente C:\Program
Files\Hexagon\).
• INSPECT - È un'interfaccia tra operatore e PC-DMIS 2017 R2. È possibile
aprire PC-DMIS 2017 R2 da INSPECT per generare rapporti ed eseguire
routine di misurazione. È possibile eseguire routine di misurazione dalla
directory locale o dal server MMS.
• PDF Converter 5.0 - Questo software di terzi converte i rapporti di PC-DMIS
2017 R2 in file PDF.
• NOTIFICATION CENTER - Questa applicazione invia notifiche al computer o
al dispositivo di misurazione dell'utente da un'applicazione Client, come PC-
DMIS 2017 R2. Lo fa durante certi eventi, come quando la macchina ha un
errore.
24PC-DMIS 2017 R2 Note sul rilascio
Partecipa al programma di miglioramento della esperienza dei clienti
Hexagon - Per contribuire a migliorare il prodotto e inviare alla Hexagon
Manufacturing Intelligence dati di impiego, selezionare la casella di opzione. Se si
preferisce non inviare dati, deselezionare la casella di opzione.Per ulteriori
informazioni su questo programma, visitare il sito Web Hexagon Customer
Experience Improvement Program.
Si può anche decidere se inviare o meno dati alla Hexagon Manufacturing
Intelligence dopo aver installato PC-DMIS. Per ulteriori informazioni, vedere
"Aggiornamento del software".
10. Fare clic su Installa per avviare l'installazione. Una barra mostrerà lo stato di
avanzamento complessivo.
11. Al termine dell'installazione, una schermata con i risultati mostra eventuali
avvertenze o errori. Contiene anche le seguenti opzioni:
• Avvia PC-DMIS - Selezionare questa casella di opzione per avviare
immediatamente PC-DMIS 2017 R2. Se questa è la prima volta che si installa
questa versione sul computer, questa operazione è necessaria per
inizializzare le voci di registro. Per ulteriori informazioni, vedere
"Spiegazione dei diritti di amministratore".
• Mostra le note sulla versione - Selezionare questa casella di opzione per
visualizzare un file .pdf che mostra le novità o le modifiche apportate in
questa versione dopo aver fatto clic su Chiudi.
12. Fare clic su Chiudi per chiudere il programma di installazione.
25PC-DMIS 2017 R2 Note sul rilascio
Installazione della licenza LMS
Questo argomento fornisce le informazioni necessarie per:
• installare la licenza (software) LMS;
• collegarsi a un server delle licenze LMS;
• aggiornare una licenza LMS;
• fornire informazioni sulla licenza al programma di installazione dalla riga di
comando.
Licenza (software) LMS
Se si seleziona Licenza (software) LMS nella schermata di gestione delle licenze, e il
programma di installazione non riesce a trovare una licenza valida nel sistema, si dovrà
compilare le seguenti opzioni.
L'opzione Licenza (software) LMS
1. Compilare le seguenti opzioni.
• ID dei diritti all'uso - Se si dispone di un ID dei diritti d'uso, immettere o
incollare in questa casella l'ID ricevuto. Se il valore è stato fornito in una
installazione precedente, il programma di installazione lo estrarrà dal
registro.
26PC-DMIS 2017 R2 Note sul rilascio
• URL per servizi FNO - Fa riferimento all'URL che verifica la propria licenza.
Accertarsi che sia l'URL seguente:
https://licensing.wilcoxassoc.com/flexnet/services
• Informazioni sul Proxy - Se il computer è collegato a una rete che richiede
un server proxy per collegarsi a Internet, rivolgersi a un tecnico delle IT per
ottenere questa informazione. Immettere nome utente e password per il
server host.
2. Se non si dispone di un ID dei diritti d'uso e si deve attivare la licenza off line, usare
l'applicazione CLM Admin. Nell'applicazione CLM Admin, selezionare Attiva nuove
licenze e seguire le istruzioni sullo schermo.
Per informazioni su come usare l'applicazione CLM Admin, vedere
nella documentazione del software Client License Manager (CLM) Hexagon
(pcdmisclm.chm). Questa è reperibile nella sottocartella della lingua.
3. Fare clic su Avanti. Il software di installazione si collegherà a Internet e attiverà la
licenza. Quindi, installerà il servizio di gestione delle licenze FLEXnet necessario per
usare le licenze LMS.
Server delle licenze LMS
L'opzione Server delle licenze LMS
Se si usa un server delle licenze, selezionare questa voce e quindi immettere il nome del
server delle licenze nella casella Server delle licenze. Il formato di questa riga di testo è
numero porta@nome server, dove numero porta è il numero della porta TCP del server
delle licenze, e nome server è il nome del server.
27PC-DMIS 2017 R2 Note sul rilascio
Il numero predefinito della porta TCP è 27000. Se non si indica una porta specifica, il
server delle licenze usa quella predefinita. Ad esempio, le due righe seguenti sono
equivalenti:
@server1
27000@server1
Se si usa questa opzione, collocare il simbolo "@" davanti all'indirizzo del
server. Se il simbolo "@" manca, il processo di installazione prova a cercare
localmente la licenza. Questo può causare un errore.
È anche possibile specificare più server delle licenze. Si possono separare con dei
caratteri punto e virgola. Si supponga, ad esempio, di avere tre server delle licenze
chiamati licenseserver1, licenseserver2 e licenseserver3, e che tutti usino la stessa porta
TCP predefinita. È possibile specificarli in una sola riga di testo, come la seguente:
@licenseserver1;@licenseserver2;@licenseserver3
Aggiornamento della licenza LMS
Una volta terminata l'installazione della licenza e installato PC-DMIS 2017 R2, il software
controlla la disponibilità di aggiornamenti della licenza all'avvio e poi ogni otto ore di
esecuzione. Se è disponibile un aggiornamento della licenza, visualizza un messaggio di
avviso:
PC-DMIS
Sono disponibili aggiornamenti della licenza di PC-DMIS. Applicandoli occorrerà
riavviare PC-DMIS. Applicare gli aggiornamenti adesso?
Per applicare l'aggiornamento fare clic su Sì. Se si fa clic su No, PC-DMIS 2017 R2
visualizza il messaggio ogni otto ore di esecuzione oppure all'esecuzione successiva.
28PC-DMIS 2017 R2 Note sul rilascio
• Se viene aggiunta un'opzione o una funzionalità, si avrà la possibilità si apportare
le modifiche. Se si applicano le modifiche, un messaggio a comparsa verrà
visualizzato sulla barra delle applicazioni.
• Se viene rimossa un'opzione o una funzionalità, verrà visualizzato un messaggio
che chiede di riavviare PC-DMIS 2017 R2. Un messaggio informativo a comparsa
apparirà anche sulla barra delle applicazioni.
• Se un'opzione o una funzionalità è obsoleta, verrà rimossa automaticamente.
Dopo aver applicato un aggiornamento, riavviare PC-DMIS per accertarsi
che funzioni correttamente.
Fornitura di informazioni sulla licenza LMS al programma di
istallazione dalla riga di comando
È possibile inviare le informazioni sulla licenza LMS al programma di istallazione
mediante i parametri della riga di comando. Per ulteriori informazioni, vedere "Fornitura
di informazioni sulla licenza LMS al programma di istallazione dalla riga di comando"
nell'appendice A.
Spiegazione dei diritti di amministratore
Per eseguire le versioni del software precedenti alla 2012 occorreva disporre dei diritti di
amministratore in quanto alcune impostazioni del sistema (quali l'ultimo tastatore
utilizzato, gli angoli dei polsi e altre impostazioni) erano condivise tra tutti gli utenti del
computer su cui era installato. Questo comportava che tali impostazioni si trovassero
nella sezione del registro di Windows LOCAL_MACHINE e non nella sezione
CURRENT_USER contenente le impostazioni specifiche dell'utente. La modifica delle
impostazioni nella sezione LOCAL_MACHINE richiede i diritti di amministratore.
29PC-DMIS 2017 R2 Note sul rilascio In PC-DMIS versione 2012 e successive, il meccanismo delle impostazioni usato da PC- DMIS è cambiato in modo da richiedere l'accesso da amministratore solo alla prima esecuzione alla fine dell'installazione. Da quel punto in poi, sarà sufficiente un accesso come utente. Il programma di installazione di PC-DMIS ha un flag integrato nel file eseguibile di installazione (Pcdmis2017_R2_Release_##.#.###.#_x64.exe) che richiede che il processo di installazione sia eseguito con i diritti da amministratore. Se l'utente ha diritti inferiori, il programma di installazione visualizza un messaggio in cui chiede di fornire nome utente e password di un account con diritti di amministratore. Una volta terminata l'installazione, la prima volta che si esegue PC-DMIS 2017 R2 sarà necessario avviarlo con i diritti di amministratore. Se si seleziona la casella di opzione Avvia PC-DMIS al termine dell'installazione, quando l'intallazione è terminata PC-DMIS 2017 R2 si avvia automaticamente, trasferendo a sé stesso il livello originale di diritti del programma di installazione. Tenere presente, tuttavia, che se non si seleziona questa casella di opzione, sarà necessario fare clic con il pulsante destro del mouse sul collegamento e selezionare Esegui come amministratore come descritto nel passo 6. Per ulteriori informazioni sui diritti di accesso al file system e al registro di sistema richiesti da PC-DMIS 2017 R2, vedere "Diritti richiesti per l'accesso degli utenti" nella seguente appendice B. 30
PC-DMIS 2017 R2 Note sul rilascio
Passo 5: Copia dei file dopo
l'installazione
Se sono disponibili, copiare i seguenti file dalla vecchia alla nuova cartella di installazione
di PC-DMIS:
• Sysparam.dat
• Downl.oad
• Fzyfile.txt
• Rcxfile.txt
• Rmxfile.txt
A partire dalla versione 2010 MR2, quando si installa una nuova versione PC-DMIS copia
automaticamente i file comuni di sistema nella cartella dei file dei dati del programma.
I file della compensazione volumetrica comp.dat, compgrid.at, comp.enc e compens.dat
usati con i metodi di compensazione volumetrica 13 (ASI) e 14 (BNS) devono essere nella
cartella dei file dei dati dei programmi. Quando si installa una nuova versione di PC-
DMIS, questi file sono copiati automaticamente nella cartella ProgramData della nuova
versione. Per la posizione predefinita di questa cartella, vedere "Informazioni sulla
posizione dei file" nell'appendice B.
Per ulteriori informazioni sui file per la compensazione volumetrica e la loro
installazione, vedere il manuale di installazione dell'interfaccia macchina (MIIM).
Il file della guida MIIM.chm si trova nella sottocartella en della cartella di installazione di PC-
DMIS.
31PC-DMIS 2017 R2 Note sul rilascio
Copia dei file di una CMM Xcel o un di controller Sharpe
Se si usa una CMM Xcel Brown and Sharpe o una CMM che usa un controller Sharpe, e si
è installato PC-DMIS 2017 R2 su un nuovo computer, copiare i file di backup della CMM
nella seguente posizione sul nuovo computer:
C:\Programmi\Hexagon\PC-DMIS versione
Per ulteriori informazioni su questi file, vedere "Backup dei file di una CMM Xcel o di un
controller Sharpe".
Copia dei file di una CMM DEA con controller DEA
Se si usa una CMM DEA con un controller DEA, e si è installato PC-DMIS 2017 R2 su un
nuovo computer, copiare i file di backup della CMM nella seguente posizione sul nuovo
computer:
C:\Programmi\Hexagon\PC-DMIS versione
Per ulteriori informazioni su questi file, vedere "Backup dei file di una CMM DEA con un
controller DEA".
Passo 6: Avviare il software per la
prima volta
1. Quando si esegue PC-DMIS 2017 R2 per la prima volta, selezionare Start, Tutti i
programmi e quindi PC-DMIS 2017 R2 64-bit.
2. Nell'elenco dei collegamenti, fare clic con il pulsante destro del mouse sull'icona
On line o Off line quindi selezionare l'opzione Esegui come amministratore
(solo se alla fine dell'installazione non è stata selezionata la casella di opzione
Avvia PC-DMIS al termine dell'installazione).
32PC-DMIS 2017 R2 Note sul rilascio
L'opzione Esegui come amministratore
Ciò consente al programma di scrivere le necessarie impostazioni specifiche della
macchina.
3. Se la versione precedente usava il file pcdlrn.ini, PC-DMIS 2017 R2 chiederà se le
impostazioni nel file PCDLRN.INI dovranno essere utilizzate come impostazioni di
registro. Fare clic su Sì alla richiesta. In caso contrario PC-DMIS 2017 R2 caricherà
le impostazioni di fabbrica.
Se la versione precedente usava l'Editor delle impostazioni, per usare le
impostazioni precedenti del software procedere come segue.
a. Chiudere PC-DMIS 2017 R2.
b. Avviare l'Editor delle impostazioni di PC-DMIS dal menu Start.
c. Una volta aperto, fare clic su Importa quindi aprire il file PCDRegFile.dat di
cui è stato eseguito il backup nella sezione di questo documento "Passo 3:
Eseguire il backup delle impostazioni esistenti". PC-DMIS 2017 R2 importerà
le impostazioni.
d. Chiudere l'Editor delle impostazioni di PC-DMIS.
33Puoi anche leggere