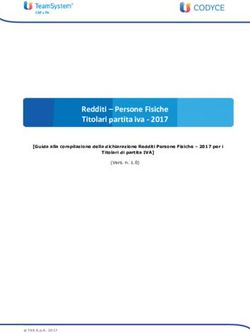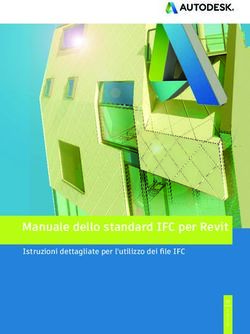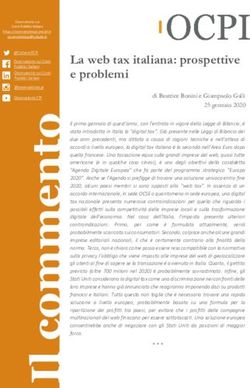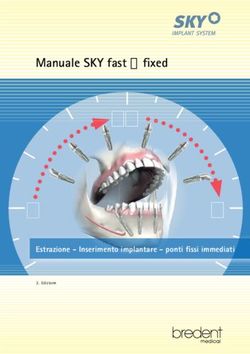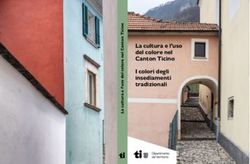L'interfaccia e le impostazioni - Apogeo Editore
←
→
Trascrizione del contenuto della pagina
Se il tuo browser non visualizza correttamente la pagina, ti preghiamo di leggere il contenuto della pagina quaggiù
Capitolo 1
L’interfaccia
e le impostazioni
Questo capitolo, oltre a fornire una descrizione delle
caratteristiche software e hardware necessarie all’e-
In questo capitolo
secuzione di SketchUp, ne mostra le procedure di • Requisiti software
installazione.A seguire, una panoramica dell’ambiente e hardware
di lavoro di SketchUp, con la descrizione dell’inter- • Installazione
faccia, dei menu, delle barre degli strumenti e delle
• Interfaccia di SketchUp
finestre di dialogo; a chiusura, le indicazioni per una
sua personalizzazione. • Impostazioni
e personalizzazioni
Requisiti software e hardware
Come ogni altro software, SketchUp necessita di
alcune caratteristiche hardware e software per essere
installato ed eseguito. È disponibile per i sistemi ope-
rativi Windows (7+, 8+ e 10) e Mac OS X (10.10+,
10.11+ e 10.12+), solo a 64bit. Al momento non è
disponibile una versione di SketchUp per Linux; tut-
tavia, è possibile bypassare questa mancanza, seppure
con alcune limitazioni, utilizzando Wine (https://
www.winehq.org/).
Nella Tabella 1.1 sono indicati i requisiti minimi
software e hardware richiesti; nella pratica, qualsiasi
computer con un’età inferiore a tre/quattro anni
sarà in grado di supportare adeguatamente SketchUp
nonostante le caratteristiche minime hardware
elencate non permettano una reale produttività e
prestazioni ottimali. Si consiglia, pertanto, di con-
figurare la propria macchina con le caratteristiche
elencate nella Tabella 1.2.
sketchup_Libro.indb 1 31/03/2017 11:06:282 Capitolo 1
Tabella 1.1 Tabella sintetica con i requisiti minimi richiesti per l’installazione.
Windows 7 e versioni superiori Mac OS X 10.8 e versioni superiori
Microsoft® Internet Explorer 9.0. QuickTime 5.0.
.NET Framework versione 4.5.2. Safari.
Processore da 1 GHz. Processore Intel™ da 2,1 GHz.
4 GB di RAM. 4 GB di RAM.
16 GB di spazio disponibile su disco rigido. –
500 MB di spazio vuoto su disco. 500 MB di spazio disponibile su disco rigido.
Scheda video di classe 3D con 512 MB di me- Scheda video di classe 3D con 512 MB di me-
moria compatibile con OpenGL versione 3.0. moria compatibile con OpenGL versione 3.0.
Mouse con rotellina di scorrimento a tre pulsanti. Mouse con rotellina di scorrimento a tre
pulsanti.
Tabella 1.2 Tabella sintetica con i requisiti consigliati per l’utilizzo di SketchUp.
Windows 7 e versioni superiori Mac OS X 10.8 e versioni superiori
Microsoft® Internet Explorer 11.0. QuickTime 5.0.
.NET Framework versione 4.5.2. Safari.
Processore da 2 GHz. o superiore. Processore Intel™ da 2,1 GHz o superiore.
8 GB di RAM. 8 GB di RAM.
700 MB di spazio disponibile su disco rigido. 700 MB di spazio disponibile su disco rigido.
Scheda video di classe 3D con almeno 1 GB di Scheda video di classe 3D con almeno 512
memoria compatibile con OpenGL versione 3.0 MB di memoria compatibile con OpenGL
o superiore. versione 3.0 o superiore.
Mouse con rotellina di scorrimento a tre pulsanti. Mouse con rotellina di scorrimento a tre
pulsanti.
Connessione a Internet attiva. Connessione a Internet attiva.
NOTA
SketchUp può essere eseguito su computer dotati di più processori, anche se ne utilizzerà
solo uno. Al momento, non è compatibile con le tecnologie di hyper-threading o multi-
threading. Gli ambienti Boot Camp, WMWare e Parallels non sono supportati.
Con macchine configurate con le specifiche consigliate sarà possibile ottimizzare tutte le
funzionalità del software, gestendo scene con un buon livello di dettaglio e di complessità.
Le prestazioni di SketchUp si basano principalmente sul driver della scheda grafica e
sulla sua capacità di supportare OpenGL 3.0. Attualmente, le schede video che si sono
rilevate più idonee all’utilizzo con SketchUp sono quelle basate su processori nVidia.
SketchUp 2017 mette a disposizione un nuovo strumento, SketchUp 2017 Checkup, che
permette di controllare la macchina su cui si vuole installare il programma alla ricerca
di eventuali incompatibilità: il programma effettua controlli su RAM, sistema operativo
e scheda grafica (RAM, OpenGL, accelerazione hardware), mostrando un resoconto
dettagliato in una casella di testo Results. Per ognuno dei test, Checkup mostra una
stringa che può essere:
sketchup_Libro.indb 2 31/03/2017 11:06:28L’interfaccia e le impostazioni 3
●● Success (in verde): il test è stato superato con successo e non occorre fare nulla;
●● Error (in rosso): il test non è stato superato e SketchUp non si avvierà (oppure po-
trebbe farlo ma le performance saranno pessime); occorre sostituire la scheda grafica,
aumentare la RAM e/o installare una versione più recente del sistema operativo;
●● Warning (in giallo): il test è stato superato in parte, e ciò significa che SketchUp fun-
zionerà ma non sarà reattivo e fluido come dovrebbe: anche in questo caso, occorrerà
sostituire la scheda grafica e/o aumentare la RAM del computer.
L’applicazione produce anche un file SketchUpLog.sulog sul desktop: questo file, contenente
informazioni dettagliate sui test, può essere passato al servizio tecnico di Trimble per
ottenere assistenza nella ricerca della soluzione.
Figura 1.1 La finestra SketchUp 2017 Checkup.
NOTA
Checkup è rilasciato solo per sistemi Windows e in lingua inglese.
Installazione
Pragmaticamente, la prima operazione da fare è installare SketchUp; è sufficiente visitare il
sito https://www.sketchup.com/it e, dopo aver fatto clic sul pulsante rosso sulla destra, seguire
le istruzioni per il download. In base al sistema operativo, la procedura di installazione
risulterà differente. Come già detto, SketchUp viene rilasciato in doppia versione: MAKE
e PRO. Nella Tabella 1.3 sono mostrate le differenze tra le due versioni.
sketchup_Libro.indb 3 31/03/2017 11:06:294 Capitolo 1
Tabella 1.3 Differenze tra le due versioni di SketchUp: MAKE e PRO.
Caratteristica MAKE PRO
Costruzione di modelli 3D. SÌ SÌ
Importazione da AutoCAD DWG/DXF (2D/3D). NO SÌ
Importazione da 3DS, DAE, DEM/DDF, KMZ/KML (3D). SÌ SÌ
Esportazione verso DAE, KMZ (3D). SÌ SÌ
Esportazione verso 3DS, FBX, OBJ, WEL, XSI (3D). NO SÌ
Esportazione verso AutoCAD DWG/DXF (2D/3D). NO SÌ
Importazione file immagine JPG, PNG, TIFF, BMP, TGA, PSD. SÌ SÌ
Esportazione file immagine JPG, PNG, TIFF, BMP. SÌ SÌ
Importazione/esportazione file IFC (3D). NO SÌ
Importazione/esportazione da/verso PDF/EPS (Vettoriale). NO SÌ
Creazione di presentazioni e documentazione. NO SÌ
Esportazione video. SÌ SÌ
Creazione di componenti dinamici. NO SÌ
Uso di componenti dinamici. SÌ SÌ
Creazione di stili. NO SÌ
Collegamento con 3D Warehouse. SÌ SÌ
Utilizzo di plugin ed estensioni. SÌ SÌ
Importazione/esportazione da/verso Google Earth. SÌ SÌ
Modellazione solida. NO SÌ
NOTA
Tutte le funzioni indicate sono disponibili anche nella versione MAKE tramite uso di plugin
ed estensioni, argomento che verrà trattato nel Capitolo 7.
NOTA
SketchUp MAKE include un periodo di prova di 30 giorni della versione PRO. Scaduti questi
30 giorni le funzionalità della versione PRO vengono disattivate.
sketchup_Libro.indb 4 31/03/2017 11:06:29L’interfaccia e le impostazioni 5
Figura 1.2 Il sito web di SketchUp.
Figura 1.3 I passaggi della procedura di download di SketchUp.
NOTA
Nonostante risulti impossibile installare entrambe le versioni PRO e MAKE sulla stessa
macchina, è consentito installare contemporaneamente anche versioni precedenti di
SketchUp.
sketchup_Libro.indb 5 31/03/2017 11:06:306 Capitolo 1
Interfaccia di SketchUp
Completata l’installazione, sul desktop apparirà l’icona di SketchUp e, nel caso di
SketchUp PRO, altre due icone, LayOut e Style Builder.
Figura 1.4 Le icone presenti sul desktop.
Style Builder è un’utility dall’interfaccia essenziale che permette di creare gli stili di
visualizzazione utilizzati da SketchUp (vedi Capitolo 2). La sua trattazione, però, esula
dagli scopi di questo libro, per cui si rimanda alla documentazione ufficiale e ai tutorial
reperibili in Rete.
Figura 1.5 Style Builder, l’utility per la creazione di stili in SketchUp.
LayOut è il programma di impaginazione delle tavole di presentazione strettamente
connesso con SketchUp e verrà trattato nel dettaglio nel Capitolo 8.
sketchup_Libro.indb 6 31/03/2017 11:06:30L’interfaccia e le impostazioni 7
Figura 1.6 LayOut, il programma di impaginazione di SketchUp PRO.
Figura 1.7 La finestra di benvenuto di SketchUp 2017.
sketchup_Libro.indb 7 31/03/2017 11:06:318 Capitolo 1
Avviando SketchUp per la prima volta, si aprirà la finestra di benvenuto che permette di
selezionare il template che verrà utilizzato come default nel programma: un file “vuo-
to”, con alcune preimpostazioni, in base al tipo di lavoro che si deve fare, come Modello
semplice, Design architettonico, Documentazione sulla costruzione, Urbanistica, Architettura del
paesaggio, Falegnameria, Design interni e produzione e Stampa 3D. La differenza principale
tra i diversi template risiede nelle unità di misura che SketchUp utilizzerà, ovvero metri,
millimetri o piedi e pollici; l’altra differenza è la vista iniziale dello spazio 3D, frontale,
dall’alto o prospettica.
Figura 1.8 Selezione del template.
Area di lavoro
Scelto un template, appare la finestra di SketchUp. La porzione principale dello scher-
mo è occupata dall’area di lavoro 3D in cui sono visibili il terreno (mostrato in verde o
grigio), il cielo (un gradiente di blu), i tre assi cartesiani e una sagoma 2D, scelta come
metro di misura visiva.
NOTA
Una curiosità: la sagoma presente di default è, storicamente, un componente del team
di sviluppo di SketchUp. A partire dalla versione 2016, rappresenta Lisanne, membro del
gruppo di supporto. Le versioni precedenti erano caratterizzate, rispettivamente, dalle
figure di Steve, Sophie, Derek, Sang e Brad.
sketchup_Libro.indb 8 31/03/2017 11:06:31L’interfaccia e le impostazioni 9
Figura 1.9 La finestra di lavoro di SketchUp 2017.
Barra del titolo e barra dei menu
La barra dei menu, nella parte superiore della finestra, è posta sotto la barra del titolo.
Racchiude tutte le funzioni e i comandi di SketchUp tranne quelli presenti nel menu
contestuale, che sono accessibili solo con il tasto destro del mouse dall’interno della
finestra 3D.
Figura 1.10 Barra del titolo e barra dei menu.
Ogni menu raggruppa per argomento i comandi disponibili, organizzandoli secondo
la funzione.
●● File. Gestione dei file – apertura, salvataggio, importazione, esportazione e stampa
– a cui si aggiungono tre voci per la georeferenziazione, la condivisione e la colla-
borazione dei modelli.
●● Modifica. Modifica di oggetti, come taglia/copia/incolla, cancella, mostra/nascondi,
blocca/sblocca, selezione e creazione di gruppi/componenti.
sketchup_Libro.indb 9 31/03/2017 11:06:3110 Capitolo 1
●● Visualizza. Gestione delle barre degli strumenti, delle geometrie nascoste (vedi più
avanti), degli stili, degli assi, delle guide, dei piani di sezione e di animazione.
●● Telecamera. Tutti i comandi di navigazione nello spazio 3D sono racchiusi in questo
menu, dal tipo di rappresentazione proiettiva, alla posizione della telecamera, alle
viste standard.
●● Disegno. Comandi basilari per disegnare linee, archi, forme; questo menu contiene
anche i due comandi per creare mesh.
●● Strumenti. Manipolazione delle geometrie con i comandi Sposta, Ruota, Scala, Spingi/
tira, Offset, Seguimi, Algebra booleana (solo PRO), ma anche creazione degli ausili al
disegno con Misura, Goniometro, Assi, e aggiunta di informazioni testuali con Quote e
Testi. Il comando Sabbiera, inoltre, contiene comandi per modificare le mesh: Stampo,
Proietta, Aggiunta dettagli.
●● Finestra. Gestione dei pannelli (descritti più avanti), informazioni sul modello, prefe-
renze del programma, accesso al database dei modelli e dei plugin, alla console Ruby
(per i programmatori) e ad attributi e opzioni dei componenti.
●● Estensioni. Elenco dei plugin ed estensioni che aggiungono a SketchUp nuove
funzionalità.
●● Guida. Aiuto online, guide, gestione della licenza (PRO), aggiornamenti e informa-
zioni sulla versione di SketchUp.
Selezionando un titolo, sulla barra dei menu viene visualizzata una tendina a scorrimento
nella quale sono selezionabili i diversi comandi. A seconda del menu selezionato e delle
condizioni del disegno, alcuni comandi saranno abilitati (e quindi selezionabili), mentre
altri saranno disabilitati (quindi non accessibili e visualizzati in grigio).
Barra degli strumenti
Al primo avvio di SketchUp viene mostrata soltanto una barra degli strumenti, Per
iniziare, che raggruppa i comandi essenziali per iniziare subito a disegnare. Organizzata
e posizionata come in un qualsiasi altro software, consente di accedere facilmente ai
principali comandi di SketchUp. Ogni pulsante della barra degli strumenti rappresenta
uno specifico comando.
Figura 1.11 La barra degli strumenti predefinita al primo avvio di SketchUp: Per iniziare.
Una volta selezionato un comando tramite mouse, esso rimarrà attivo finché non se ne
selezionerà un altro. La barra degli strumenti Per iniziare presenta, in ordine, i seguenti
comandi: Seleziona (le geometrie), Cancella, Linee, Archi e Forme; seguono Spingi/tira, Offset,
Sposta, Ruota e Scala; più a destra, Misura, Testo e Riempi. Nella parte finale della barra ci
sono i comandi di navigazione nello spazio 3D: Orbita, Panoramica, Zoom e Zoom estensioni,
e infine i comandi per accedere al 3D Warehouse e all’Extension Warehouse (repository
di plugin ed estensioni) e il comando per il link del modello a LayOut (solo PRO).
sketchup_Libro.indb 10 31/03/2017 11:06:31L’interfaccia e le impostazioni 11
Barra di stato
La barra di stato in fondo alla finestra di SketchUp è suddivisa in tre aree. La parte più
a sinistra mostra 3 icone, usate rispettivamente per georeferenziare il modello, per ri-
chiamare la finestra Informazioni modello e settare l’autore del modello, per effettuare il
login – con un account gratuito presso Trimble – e poter accedere al 3D Warehouse e
all’Extension Warehouese: anche se non strettamente necessario, ciò permette di man-
tenere sincronizzati tutti modelli e i plugin installati.
Figura 1.12 La barra di stato di SketchUp.
Per utilizzare SketchUp è consigliabile l’accesso tramite il proprio account Google (o
di un altro provider): ciò permetterà di accedere al repository di modelli e di estensioni
Warehouse e di tenere aggiornati, in automatico, i plugin installati. Nella barra di stato,
in basso a sinistra, fate clic sulla terza icona (sagoma dentro il cerchio): si aprirà la finestra
Accedi, all’interno della quale è possibile creare un account Trimble oppure accedere
tramite un account Google.
Figura 1.13 La finestra per effettuare il login con Google.
sketchup_Libro.indb 11 31/03/2017 11:06:3112 Capitolo 1
Nella parte centrale, la più estesa, vengono visualizzate indicazioni utili su come utilizzare
il comando corrente: all’interno di questo messaggio sono anche indicate le eventuali
opzioni del comando, in genere selezionabili tramite tastiera.
Nella parte destra della barra di stato, infine, è presente la casella di controllo dei valori (o
più semplicemente VCB, Value Control Box): un campo di testo editabile dove impostare
valori alfanumerici richiesti dai comandi. Le funzioni del VCB sono diverse e il tipo di
valore da inserire varia da comando a comando.
Figura 1.14 Il Value Control Box, o VCB, di SketchUp.
Il VCB viene utilizzato da SketchUp anche durante le operazioni di disegno per visua-
lizzare a ogni spostamento del mouse il valore relativo alle dimensioni o alle lunghezze
dell’oggetto che si disegna: in ogni istante è possibile intervenire sul dato accettandolo
premendo Invio, facendo clic nello spazio 3D oppure modificandolo numericamente
tramite tastiera.
Pannelli
I pannelli costituiscono una componente di novità introdotta con la versione 2014 di
SketchUp: essi permettono di raggruppare in modo ordinato e riconfigurabile – sotto
forma di pannello a fisarmonica – le finestre di gestione delle impostazioni di SketchUp.
Figura 1.15 Il Pannello predefinito di SketchUp.
sketchup_Libro.indb 12 31/03/2017 11:06:32L’interfaccia e le impostazioni 13
Il pannello di default, chiamato predefinito, raccoglie le finestre Informazioni entità, Mate-
riali, Componenti, tili, Layer, Scene, Ombreggiatura, Nebbia, Abbina foto, Istruttore, Struttura e
Ammorbidisci bordi. La quantità e il tipo di finestre da mostrare è configurabile dall’utente,
così come la possibilità di creare altri pannelli.
Finestre di dialogo
Molte funzioni di SketchUp, a volte poco conosciute, sono accessibili solo tramite le
finestre di dialogo, che permettono di ottenere il pieno controllo delle funzioni del
programma. Svolgono essenzialmente la funzione di personalizzazione e ottimizzazione
del flusso di lavoro.Tra di esse certamente le più importanti sono le finestre Informazioni
modello e Preferenze, entrambe accessibili selezionando rispettivamente Finestra > Infor-
mazioni modello e Finestra > Preferenze dalla barra dei menu.
Figura 1.16 Tutte le finestre Informazioni modello.
sketchup_Libro.indb 13 31/03/2017 11:06:3314 Capitolo 1
La prima finestra permette di regolare, tramite le undici voci elencate sulla sua sinistra,
tutti i dettagli e le caratteristiche del modello aperto, dalle impostazioni che riguardano
le transizioni di scene nelle animazioni, all’impostazione degli autori del modello, dalla
selezione di un sistema di classificazione IFC, al settaggio delle coordinate per la posizio-
ne geografica, dalle impostazioni di visualizzazione in fase di modifica dei componenti,
alle caratteristiche di testi e quote, dalle unità di misura e precisione, alle statistiche e
ai comandi per la correzione del modello. Queste impostazioni riguardano soltanto il
modello aperto al momento e non vengono memorizzate per uso futuro. Questa ap-
parente limitazione, però, è facilmente bypassabile utilizzando i template, come si vedrà
nel seguito del capitolo.
Figura 1.17 Le finestre delle Preferenze di SketchUp.
La seconda finestra, analoga come struttura alla precedente, riguarda, invece, tutte le
configurazioni che concernono il funzionamento di SketchUp e che sono memorizza-
te nel registro di Windows o nel file plist di Mac OS X; in questo modo, al successivo
riavvio del programma, le configurazioni si ritroveranno inalterate. Essa contiene di-
verse funzioni che rendono il lavoro con SketchUp più fluido e più affine alle proprie
sketchup_Libro.indb 14 31/03/2017 11:06:34L’interfaccia e le impostazioni 15
esigenze e consuetudini: Applicazioni, per selezionare il percorso del proprio editor di
immagini preferito, Gimp o Photoshop per esempio; Compatibilità e Disegno, per regolare
le preferenze del mouse e di selezione; Estensioni, per abilitare/disabilitare il caricamento
all’avvio delle estensioni (come vedremo più avanti); File, per settare i percorsi assoluti alle
cartelle di modelli, componenti, materiali, stili ecc.; Generale, per impostare il salvataggio
automatico, la gestione di errori e problemi nel modello e l’aggiornamento del software;
OpenGL, per gestire la scheda video; Policy Estensioni, aggiunta nella versione 2016 di
SketchUp, per selezionare il tipo di restrizioni di sicurezza per le estensioni; Spazio di
lavoro, per impostare le dimensioni delle icone nelle barre degli strumenti e ripristinare
le impostazioni di default; Tasti rapidi, per gestire le scorciatoie da tastiera; Template, per
caricare e sfogliare tutti i template per SketchUp.
Impostazioni e personalizzazioni
La configurazione di base di SketchUp, come descritta in precedenza, utile per iniziare
a familiarizzare col programma, poco si addice a un utente “esperto”: è sempre buona
norma poter disporre, compatibilmente con le dimensioni e il numero di schermi a di-
sposizione, di tutte le barre degli strumenti che SketchUp offre, in modo da avere “sotto
mano” tutti (o quasi) gli strumenti.
Le barre degli strumenti
Le barre degli strumenti (o toolbar), analogamente ad altri software, raggruppano i
comandi per tipologia. Possono essere aggiunte/rimosse dall’interfaccia di SketchUp o
selezionando Visualizza > Barre degli strumenti dalla barra dei menu oppure facendo clic
col tasto destro del mouse su una zona vuota della barra degli strumenti Per iniziare e
selezionando le voci desiderate.
Figura 1.18 Le due modalità con cui abilitare/disabilitare le barre degli strumenti.
sketchup_Libro.indb 15 31/03/2017 11:06:3416 Capitolo 1
Nella Figura 1.19 è mostrato l’ambiente di lavoro dell’autore: la logica seguita è quella di
mantenere in alto, in posizione orizzontale, i comandi più generali (viste, stili, ombre,Wa-
rehouse e componenti) e a sinistra, in posizione verticale, quelli più direttamente collegati
con la modellazione vera e propria. Gli altri due bordi dell’interfaccia di SketchUp, quello
destro e quello inferiore, verranno utilizzati per i plugin e le estensioni. In questo modo, la
posizione di un comando è organizzata bene (almeno per gli usi e le abitudini dell’autore).
Figura 1.19 L’interfaccia completa di SketchUp con tutte le barre degli strumenti attive.
Nello specifico:
●● la barra degli strumenti Standard presenta i tipici comandi per gestire i file in
SketchUp: Apri, Salva, Nuovo, Annulla/Ripeti, Taglia/Copia/Incolla, Stampa e Infor-
mazioni modello;
●● la barra degli strumenti Layer permette di selezionare rapidamente i layer, o lucidi,
del disegno in modo analogo a qualsiasi CAD (argomento ripreso più in avanti);
●● la barra degli strumenti Viste permette di accedere rapidamente alle viste standard
Iso, Altro, Fronte, Sinistra, Posteriore e Destra indipendentemente dal sistema proiettivo
in uso (prospettico o assonometrico);
●● la barra degli strumenti Stili mostra i comandi per cambiare lo stile di rendering del
modello: Raggi X, Bordi posteriori, Wireframe, Linea nascosta, Ombreggiato, Ombreggiato
con texture, Monocromo;
●● la barra degli strumenti Ombreggiatura permette di abilitare/disabilitare il sistema
di ombreggiamento di SketchUp e di settare la data con cui calcolare la posizione
del sole;
sketchup_Libro.indb 16 31/03/2017 11:06:34L’interfaccia e le impostazioni 17
●● la barra degli strumenti Galleria contiene i comandi per accedere al 3D Warehouse,
per condividere il modello, per condividere un componente (se selezionato) e per
accedere all’Extension Warehouse;
●● la barra degli strumenti Posizione permette di aggiungere una porzione geografica da
Google Earth, attivare la visualizzazione 3D/2D della mesh importata e aggiungere
texture fotografiche per la fotomodellazione (argomento ripreso più avanti);
●● la barra degli strumenti Telecamera contiene i comandi per navigare nello spazio 3D
di SketchUp: Orbita, Panoramica, Zoom, Posizione telecamera, Cammina, Guarda attorno;
●● la barra degli strumenti Strumenti avanzati telecamera (solo PRO) presenta comandi
per creare, cancellare, attivare/disattivare e gestire le telecamere “fisiche” in SketchUp;
●● la barra degli strumenti Componenti dinamici (solo PRO) contiene i comandi per
interagire con i componenti dinamici, visualizzarne i parametri e modificarli;
●● la barra degli strumenti Classificatore (solo PRO) permette di aggiungere i tag IFC
ai componenti del modello (in particolare, si discuterà del formato IFC e del BIM
nel Capitolo 8);
Figura 1.20 Il set completo delle barre degli strumenti di SketchUp.
●● la barra degli strumenti Principale contiene i comandi per selezionare gli oggetti,
creare componenti, riempire con un materiale e cancellare le geometrie;
●● la barra degli strumenti Disegno riporta tutti i comandi per disegnare le geometrie:
Linea, Mano libera, Rettangolo e Rettangolo ruotato, Cerchio, Poligono, Arco (semplice, a
due o a tre punti) e Torta;
●● la barra degli strumenti Modifica consente, in base alla selezione, di spostare, ruotate,
scalare ed estrudere le geometrie creando così i volumi;
sketchup_Libro.indb 17 31/03/2017 11:06:3518 Capitolo 1
●● la barra degli strumenti Costruzione presenta strumenti per misurare, quotare, annotare,
disegnare testi 3D, posizionare gli assi;
●● la barra degli strumenti Sezioni contiene i comandi per creare i piani di sezione, per
visualizzarli/nasconderli, per attivare/disattivare la sezione del modello;
●● la barra degli strumenti Sabbiera riporta i comandi per gestire le mesh, consentendone
la creazione da zero o da curve di livello, la modellazione, la proiezione, la stampa
e l’aggiunta di dettagli;
●● La barra degli strumenti Strumenti solidi presenta i comandi per l’algebra booleana:
Struttura esterna, Unione (solo PRO), Sottrai (solo PRO), Interseca (solo PRO), Finitura
(solo PRO), Dividi.
Tasti rapidi
Come in tutti i software di livello, anche in SketchUp sono presenti le scorciatoie da
tastiera, o tasti rapidi. Molti comandi, indipendentemente dalla configurazione dell’am-
biente, sono accessibili premendo una combinazione di uno o più tasti. Per configurare
questo aspetto del programma basta selezionare Finestra > Preferenze > Tasti rapidi dalla
barra dei menu; nella finestra che appare, selezionate dall’elenco al centro il comando
desiderato e, dopo aver fatto clic nella casella a destra Aggiungi tasto di scelta rapida, premete
la combinazione di tasti e, infine, fate clic sul pulsante col segno + per aggiornare la lista
Assegnato. È buona norma salvare su disco, in posizione sicura, il file con le assegnazioni,
in modo da non dover ripetere la procedura in caso di reinstallazione di SketchUp: basta
fare clic sul pulsante Esporta e salvare il file Preferenze.dat su disco.
Figura 1.21 Le preferenze per i tasti rapidi.
sketchup_Libro.indb 18 31/03/2017 11:06:35L’interfaccia e le impostazioni 19
Lavorare con i template
A parte le impostazioni “interne” del programma, è possibile memorizzare altri settaggi
come viste pre-impostate, componenti, testi, georeferenziazione, materiali, stili, sistemi di
classificazione IFC e così via in un template personale: a ogni avvio di SketchUp verrà
caricato questo template come nuovo file vuoto.
NOTA
Non è possibile applicare retroattivamente queste configurazioni ai modelli già creati.
Stili
Qualora gli stili predefiniti non soddisfino l’utente, la prima operazione da fare è la
personalizzazione dello stile di visualizzazione. È necessario osservare quanto segue.
Figura 1.22 La sezione Stili del Pannello predefinito.
1. Aprire il pannello Stili facendo clic sull’intestazione Stili del Pannello predefinito.
2. Fare clic (se non è già selezionata) sulla linguetta Seleziona.
3. Selezionare dall’elenco a discesa la famiglia di stili.
4. Selezionare lo stile che si vuole modificare facendo clic su una delle icone di an-
teprima (con un prisma, un cilindro e gli assi cartesiani) presenti nella grande area
bianca sotto il menu.
sketchup_Libro.indb 19 31/03/2017 11:06:3520 Capitolo 1
NOTA
Facendo clic sull’icona a forma di casetta a sinistra dell’elenco a discesa è possibile visua-
lizzare rapidamente gli stili attualmente caricati nel modello aperto.
Una volta selezionato lo stile da modificare è possibile, tramite la linguetta Modifica del
pannello Stili, impostare i bordi degli oggetti (spessore delle linee, colore, visualizzazione
dei bordi posteriori a linea tratteggiata, estremità, alone ecc.), le facce (colore anteriore,
colore posteriore, trasparenza e relativa qualità), lo sfondo (colore del cielo, della terra o
un colore omogeneo con o senza semitrasparenza), le filigrane (utili per realizzare uno
stile con loghi, passepartout ecc.) e la modellazione (colore per gli oggetti selezionati/
deselezionati/bloccati, per le guide, per le sezioni, visualizzazione delle geometrie na-
scoste, degli assi, delle guide ecc.).
NOTA
A partire da SketchUp 2015, sono stati introdotti gli stili veloci (stili di modellazione rapida),
indicati nel pannello Stili con una piccola icona a forma di orologio verde: questi stili, a
differenza degli altri, permettono di mantenere prestazioni ottime durante navigazione
e modellazione, in quanto le impostazioni su bordi, profili, punti terminali e altri “dettagli”
grafici sono assenti.
Figura 1.23 Esempio di utilizzo delle filigrane.
La procedura per costruire una filigrana personalizzata è piuttosto semplice, e parte dal
presupposto che l’utente abbia a disposizione file di immagini raster, JPG, PNG oppure
TIFF, con gli elementi grafici necessari per costruire i “layer” della filigrana. Nell’esem-
sketchup_Libro.indb 20 31/03/2017 11:06:37L’interfaccia e le impostazioni 21
pio riportato, gli elementi grafici sono stati creati in un editor di immagini (Gimp o
Photoshop) mediante quattro immagini:
1. il passe-partout bianco, con la parte centrale “bucata” (cioè resa trasparente): questa è
l’area in cui apparirà il disegno riempiendo tutto lo spazio a disposizione;
2. il logo dello studio, posizionato nell’angolo in alto a destra;
3. il cartiglio con i dati dello studio, del disegno, dell’autore ecc., posizionato nella parte
centrale sulla destra;
4. il numero e il nome della tavola, posizionato in basso sulla destra.
Nella Figura 1.24 si possono notare le quattro immagini ora descritte.
Figura 1.24 Le quattro immagini utilizzate per costruire la filigrana.
Nella Figura 1.25 è mostrata la struttura con cui verrà costruita la filigrana in SketchUp,
con la sovrapposizione dei quattro strati.
Figura 1.25 L’ordine di sovrapposizione dei quattro layer che compongono la filigrana.
sketchup_Libro.indb 21 31/03/2017 11:06:3822 Capitolo 1
Aprite il pannello Stili e create un nuovo stile.
Figura 1.26 Creazione di un nuovo stile.
1. Fare clic sull’icona con il segno più dentro il cerchio Crea nuovo stile.
2. Digitare un nome significativo nella casella di testo.
3. Fare clic sulla linguetta Modifica.
4. Fare clic sul quarto cubetto Impostazioni filigrana.
5. Fare clic sul pulsante col segno più (+) Aggiungi filigrana: nella finestra di sistema che
appare, selezionare un’immagine e seguire la procedura guidata Crea filigrana per la
creazione del primo layer della filigrana.
Figura 1.27 Procedura guidata per la creazione di una filigrana (parte 1).
sketchup_Libro.indb 22 31/03/2017 11:06:39L’interfaccia e le impostazioni 23
6. Digitare Passe-partout nel campo Nome.
7. Selezionare Copertura in modo da posizionare l’immagine “sopra” il modello (l’op-
zione Sfondo serve per portare l’immagine “dietro” il modello);
8. Fare clic su Avanti.
Figura 1.28 Procedura guidata per la creazione di una filigrana (parte 2).
9. Togliere la spunta dalla casella di controllo Crea maschera (si usa per creare una ma-
schera di trasparenza a partire dalla luminosità dei pixel dell’immagine).
10. Regolare la trasparenza dell’immagine spostando il cursore Mischia verso l’estremità
destra immagine: così facendo, l’immagine sarà completamente opaca.
11. Fare clic su Avanti.
Figura 1.29 Procedura guidata per la creazione di una filigrana (parte 3).
sketchup_Libro.indb 23 31/03/2017 11:06:3924 Capitolo 1
12. Selezionare la voce Allungata a tutto lo schermo per riempire tutto lo spazio della vista
3D con l’immagine (le altre voci permettono di riempire lo spazio con una texture
a mosaico oppure di posizionare l’immagine ai lati dello schermo, come si vedrà più
avanti).
13. Deselezionare Blocca proporzioni nel caso in cui l’immagine non abbia un rapporto
di forma uguale a quello dello schermo e quindi rimangano “scoperte” alcune fasce
dello schermo.
14. Fare clic su Finitura per completare la procedura.
Per aggiungere il logo nell’angolo in alto a destra, ripetete gli stessi passaggi fino al punto
11 e procedete come indicato di seguito.
Figura 1.30 Procedura guidata per la creazione di una filigrana (parte 4).
15. Fare clic su Posizionata sullo schermo.
16. Fare clic sulla maniglia a destra.
17. Spostare il cursore Scala a piacimento.
18. Completare facendo clic sul pulsante Finitura.
Per aggiungere il cartiglio e il numero della tavola ripetete i passaggi precedenti con
queste impostazioni:
●● cartiglio: Copertura, Mischia su immagine, Posizionata sullo schermo e clic sulla maniglia
al centro a destra, Scala a piacimento;
●● tavola: Copertura, Mischia su immagine, Posizionata sullo schermo e clic sulla maniglia in
basso a destra, Scala a piacimento.
Al termine della procedura, il pannello Stili > Modifica > Filigrana dovrebbe apparire come
mostrato nella Figura 1.31. L’ordine con cui appaiono i diversi layer è importante, e può
essere regolato utilizzando le due frecce nere presenti nella parte destra, appena sopra
l’elenco delle filigrane. Le due icone con il segno meno (–) e le ruote dentate, a destra
del pulsante utilizzato al punto 5 della procedura per aggiungere una nuova filigrana,
sketchup_Libro.indb 24 31/03/2017 11:06:39L’interfaccia e le impostazioni 25
servono rispettivamente per cancellare e per modificare una filigrana precedentemente
selezionata dall’elenco.
Si procederà, ora, alla personalizzazione di bordi, facce, sfondo e sezioni.
Figura 1.31 La struttura dei layer che compongono la filigrana.
1. Fare clic sul pulsante Impostazioni bordi (primo cubetto).
2. Deselezionare la casella di controllo Profili.
3. Fare clic sul pulsante Impostazioni facce (secondo cubetto).
4. Fare clic sul pulsante grigio per selezionare il colore standard del lato posteriore delle
facce: selezionare un colore dalla finestra Scegli colore.
5. Scegliere come Selettore il tipo RGB.
6. Impostare i valori: R=219, G=18, B=0 e fare clic su OK.
7. Fare clic sul quarto pulsante Visualizza ombreggiato con texture (cubetto a strisce).
8. Selezionare Bello dall’elenco a discesa Qualità trasparenza.
9. Fare clic sul pulsante Impostazioni sfondo (terzo cubetto).
10. Fare clic sul pulsante verde per selezionare il colore dello sfondo e impostare i valori:
R=255, G=255, B=255.
11. Fare clic sulla casella di controllo Cielo, fare clic sul pulsante Scegli colore e impostare
R=56, G=104, B=135.
12. Togliere la spunta dalla casella di controllo Terra.
13. Fare clic sull’ultimo pulsante Impostazioni modellazione (quinto cubetto).
14. Fare clic sul pulsante Scegli colore a destra di Sezioni di taglio e impostare R=155,
G=0, B=0.
sketchup_Libro.indb 25 31/03/2017 11:06:3926 Capitolo 1
Figura 1.32 I settaggi per bordi e facce.
Figura 1.33 I settaggi per sfondo e sezioni.
sketchup_Libro.indb 26 31/03/2017 11:06:39L’interfaccia e le impostazioni 27
Figura 1.34 Salvataggio dello stile in un file.
15. Digitare 4 nella casella di testo Larghezza sezione di taglio.
16. Selezionare la casella di controllo Piani di sezione.
17. Deselezionare la casella di controllo Foto primo piano.
18. Deselezionare la casella di controllo Foto sfondo.
19. Fare clic sull’icona di anteprima dello stile (che riporta due frecce circolari in grigio,
a indicare che lo stile è stato modificato) per aggiornare lo stile.
20. Fare clic sulla linguetta Seleziona.
21. Fare clic col tasto destro del mouse sull’anteprima dello stile in modifica e, dal menu
contestuale, selezionare Salva con nome per salvare lo stile sul disco.
Caratteri di testo e unità di misura
Una delle possibili personalizzazioni del template riguarda la scelta del tipo, del colore e
delle dimensioni del font da utilizzare sia per i testi che per le quote. Come accennato
precedentemente, ciò può essere fatto in sequenza dalla finestra accessibile selezionando
Finestra > Informazioni modello > Testo e Finestra > Informazioni modello > Dimensioni.
Figura 1.35 La finestra di dialogo per settare tipo, dimensioni e colore dei font per i testi.
sketchup_Libro.indb 27 31/03/2017 11:06:3928 Capitolo 1
Come mostrato nella Figura 1.35, oltre ai pulsanti per selezionare il tipo di font e il
colore – sia per il Testo a schermo che per il Testo della direttrice – ce ne sono altri tre di
grandi dimensioni per la selezione di tutti i testi e le direttrici già presenti nel modello e
il loro aggiornamento con le nuove impostazioni: Seleziona tutto il testo a schermo, Seleziona
tutto il testo della direttrice e Aggiorna testo selezionato. Inoltre è possibile modificare il tipo
di Estremità delle direttrici e lo stile di visualizzazione della Direttrice: Basato sulla vista,
cioè tipo “flatten” o piatta, oppure Puntina da disegno, cioè tridimensionale.
Figura 1.36 La finestra di dialogo per i settaggi delle quote.
Anche nella finestra accessibile selezionando Dimensioni sono presenti i pulsanti per la
selezione del font e del colore così come gli elenchi a discesa per la selezione del tipo
di estremità e del tipo di allineamento delle quote (flatten oppure 3D) e i pulsanti per la
selezione e l’aggiornamento delle quote già presenti nel modello. Il pulsante Impostazioni
avanzate delle quote, nella parte inferiore della finestra, apre invece una nuova finestra di
dialogo (Figura 1.36) che consente di regolare ulteriori dettagli sulla precisione visualizzata
delle quote (prefissi e tolleranze) e include una funzione davvero comoda, Evidenzia quote
non associate, che permette di evidenziare con un colore (rosso di default) le quote non
associative presenti in un modello, cioè le quote “vaganti” e non associate a una geometria.
Viste
Un sistema comodo per passare tra le tre viste canoniche – dall’alto, frontale e laterale
– è quello di memorizzare la relativa posizione della telecamera standard di SketchUp
come scena; una sorta di “istantanea” del modello, in modo da avere nella parte superiore
dell’area di lavoro delle linguette con le viste memorizzate e rapidamente accessibili con
un semplice clic: a ogni cambio di scena, la telecamera si “muove” nello spazio 3D e
tramite un’animazione si porterà nella posizione memorizzata.
Per fare ciò, basta selezionare Visualizza > Animazione > Aggiungi scena dalla barra dei
menu: verrà aggiunta una linguetta con un nome predefinito ScenaX dove X è un numero
interno >= 1. Contemporaneamente, il pannello Scene si aggiornerà (in caso contrario
sketchup_Libro.indb 28 31/03/2017 11:06:40L’interfaccia e le impostazioni 29
SketchUp avvertirà l’utente della necessità di aggiornare e ricreare le miniature delle
scene). Attraverso lo stesso menu è possibile aggiornare o eliminare la scena corrente,
passare alla scena precedente o alla scena successiva, riprodurre l’animazione (come si
vedrà più avanti) e accedere alle impostazioni (Figura 1.37).
In alternativa, è possibile aggiungere una scena al modello anche facendo clic sul pulsante
col segno più (+) della barra degli strumenti del pannello Scene. Il pannello diventa più
versatile poiché, oltre all’accesso ai comandi presenti nel menu visto prima a eccezione
della voce Impostazioni, consente di impostare altre caratteristiche delle scene, come Nome
e Descrizione, e altri parametri, come Geometrie nascoste, Layer, Piani di sezione attivi, Stile
e nebbia, Impostazioni ombreggiatura ombre, Posizione degli assi. Nella Figura 1.37 si può
notare che sono stati cambiati i nomi delle viste e che il flag Includi nell’animazione è
stato disabilitato: queste operazioni consentono di mantenere le scene come viste usate
solo per la modellazione e la presentazione ma non per le animazioni (che verranno
introdotte più avanti).
Figura 1.37 Il menu e il pannello Scene.
Materiali
SketchUp è dotato di un buon archivio di materiali, dai colori di base alle texture, dalle
foto realistiche ai materiali trasparenti. Sono tutti raccolti nel pannello Materiali.
sketchup_Libro.indb 29 31/03/2017 11:06:4030 Capitolo 1
Figura 1.38 Il pannello dei materiali.
I materiali sono applicabili alle facce come una matrice di immagini senza soluzione di
continuità, cosa che rende i file di SketchUp leggeri ed efficienti, a scapito della qualità
soprattutto nel caso di viste molto ravvicinate degli oggetti (bassa qualità delle texture)
o in viste a grande distanza di superfici molto grandi (emerge, per esempio, la natura
“piastrellata” e artificiale, quasi a “carta da parati”).
Figura 1.39 Errori di applicazione dei materiali predefiniti di SketchUp.
sketchup_Libro.indb 30 31/03/2017 11:06:40L’interfaccia e le impostazioni 31
In tutti gli altri casi – specialmente quando la vista degli oggetti con applicati i materiali
texturizzati è a “giusta” distanza – la qualità dei materiali è sufficientemente buona per
una discreta resa, anche senza render (a meno che non si cerchi la resa “fotorealisitica”).
In funzione degli obiettivi che ci si prefigge, è possibile utilizzare i materiali predefiniti di
SketchUp, crearne interamente di propri oppure utilizzare quelli del software di render
(argomenti che verranno trattati nel Capitolo 9).
Una strategia ottimale di modellazione è quella di includere, all’interno del proprio
template, un archivio aggiuntivo di materiali, con o senza texture, reperibili sul 3D
Warehouse oppure su siti specializzati (per esempio, previa registrazione gratuita, su www.
sketchuptexture.com).
Figura 1.40 La ricerca di materiali nel 3D Warehouse.
Nel primo caso procedete in questo modo.
1. Cercare nel 3D Warehouse la stringa “Materiali” o in inglese “Materials” o “Material
Bonus Pack” nella barra di ricerca in alto.
2. Premere Invio oppure fare clic sul pulsante Cerca.
3. Scaricare il componente direttamente nel modello facendo clic sull’icona di download
(freccia verso il basso dentro un quadrato) nell’angolo in basso a destra dell’anteprima
del componente.
SketchUp chiede all’utente la conferma del download e, dopo qualche secondo (in fun-
zione della velocità di connessione, delle dimensioni del componente e delle prestazioni
del computer), il nuovo componente potrà essere posizionato nello spazio 3D. Lo stesso
comparirà anche nel pannello Componenti insieme agli altri già presenti. Se si vuole
realizzare un template vuoto basta cancellare il componente dal pannello Componenti:
rimarranno così elencati nel pannello Materiali tutti i materiali presenti nel componente.
sketchup_Libro.indb 31 31/03/2017 11:06:4032 Capitolo 1
Figura 1.41 Il componente inserito nel modello.
In alternativa è possibile aggiungere “manualmente” i materiali agendo sul pannello
Materiali, come verrà descritto più dettagliatamente nel Capitolo 6.
Figura 1.42 Il pannello dei materiali aggiornato con i materiali.
sketchup_Libro.indb 32 31/03/2017 11:06:41L’interfaccia e le impostazioni 33
Componenti
SketchUp, come già anticipato, consente di personalizzare la presenza di componenti
2D e/o 3D nel modello predefinito: simboli grafici (scale metriche, simboli cardinali,
cartigli), silhouette di alberi, persone, animali o cose (sia vista dall’alto sia vista frontale),
e così via. Per esempio, il modello Semplice – metri che è stato utilizzato finora come
template presenta già la silhouette Lisanne, un componente speciale detto di tipo Face
me, una sagoma bidimensionale costantemente rivolta verso la telecamera in modo da
mostrare sempre la superficie piatta e non rivelare l’assenza di spessore (tranne nel caso
in cui la camera sia posizionata “a volo di uccello”).
Ancora una volta, quindi, è possibile reperire i componenti necessari sul 3D Warehouse
e rieseguire la procedura del paragrafo precedente relativo ai materiali oppure cercarli
su siti specializzati o anche crearli “a mano” (vedi Capitolo 5).
NOTA
Aumentando il numero di componenti presenti nel template che si sta costruendo
aumenterà anche la dimensione del file stesso con ripercussioni sulle performance del
programma. Si suggerisce di non eccedere nella personalizzazione del template, ma di
aggiungere solo i componenti realmente necessari a ogni nuovo progetto.
Figura 1.43 I componenti scaricati dal 3D Warehouse.
NOTA
Si consiglia di cancellare dallo spazio 3D i componenti e di trascinarli all’occorrenza in
modo da non “intralciare” la modellazione o rallentare la produzione.
sketchup_Libro.indb 33 31/03/2017 11:06:4134 Capitolo 1
Sistema di classificazione IFC
I formati dei file di tutti i software BIM, SketchUp incluso, sono proprietari e non
semplificano lo scambio di dati tra un’applicazione e l’altra. Per risolvere questa diffi-
coltà, in analogia a quanto avvenuto in passato per i file CAD *.dwg che ha portato alla
definizione del formato open *.dxf, nel 1997, il consorzio no profit International Alliance
for Interoperability ha sviluppato e promosso un modello di dati neutro, senza perdita o
deformazione di informazioni, aperto, capace di facilitare l’interoperabilità tra i vari
produttori: il modello IFC o Industry Foundation Classes.
Figura 1.44 Interoperabilità BIM.
Una descrizione del formato IFC sarà fornita nel Capitolo 8; per il momento, basterà
ricordare che esistono diversi sistemi di classificazione, o schemi, IFC:
●● IFC (Industry Foundation Classes): copre l’intero ciclo di vita di un edificio, dall’ide-
azione alla gestione e manutenzione;
●● gbXML (Green Building XML): è usato per lo scambio di dati tra applicazioni per
analisi energetica;
●● OpenGIS: è usato per la georeferenziazione e lo scambio di dati geospaziali;
●● CityGML: è usato per i modelli a scala urbanistica.
Dato che lo schema IFC è utilizzato da tutti i principali software BIM in commercio,
anche SketchUp – a partire dalla versione 2015 – è stato fornito di un sistema di impor-
tazione/esportazione nativo:Trimble ha optato per un approccio il più possibile generico
e universale e ha dotato SketchUp dello schema IFC2x3. È comunque possibile caricare
in SketchUp qualsiasi schema: il programma non impone alcuna particolare gerarchia
o logica, ma lascia ogni verifica e controllo all’utente (un componente taggato come
sketchup_Libro.indb 34 31/03/2017 11:06:41L’interfaccia e le impostazioni 35
“trave” è realmente una trave? E questo è collegato a un “pilastro” oppure è sospeso “in
aria”?) o a estensioni specifiche.
Figura 1.45 Gli schemi *.xsd nel classificatore BIM di SketchUp.
Se si utilizza un particolare schema BIM è consigliabile, allora, includerlo nel template:
ogni schema *.xsd viene memorizzato dentro il modello insieme a tutti gli altri elementi
(materiali, componenti ecc.). La procedura è semplice.
1. Selezionare Finestra > Informazioni modello dalla barra dei menu.
2. Fare clic sulla voce Classificazioni nell’elenco a sinistra.
3. Fare clic sul pulsante Importa.
4. Si apre il file manager del sistema operativo in uso e viene visualizzata la cartella .../
SketchUp 2017/SketchUp/Classifications; nella finestra è presente di default solo il
file IFC 2x3.skc. Se si vuole caricare uno schema diverso basta navigare nel proprio
file system e selezionare un qualsiasi file *.xsd oppure *.skc.
5. Fare clic sul pulsante Apri per importare il file.
6. Il file appare nell’elenco dei sistemi di classificazione caricati nel modello.
sketchup_Libro.indb 35 31/03/2017 11:06:4236 Capitolo 1
Figura 1.46 La procedura di importazione di uno schema BIM.
Interazione con SketchUp
SketchUp, analogamente a molti altri software CAD, è dotato di tutti gli strumenti stan-
dard necessari per muoversi nello spazio tridimensionale dell’area di disegno: è possibile
zoomare, spostare e orbitare la vista. Tutti gli strumenti sono raccolti nella barra degli
strumenti Telecamera e sono selezionabili con un clic.
●● Orbita. Ruota la telecamera attorno al modello: fare clic in un punto qualsiasi dell’area
di disegno, quindi muovere il cursore in una direzione qualsiasi per ruotare attorno
al centro dell’area di disegno.
●● Panoramica. Muove la telecamera (il punto di vista) verticalmente od orizzontalmente:
fare clic in un punto qualsiasi dell’area di disegno, quindi spostare il cursore in una
direzione a scelta per eseguire una panoramica.
●● Zoom. Avvicina o allontana la telecamera: fare clic in un punto qualsiasi dell’area di
disegno e mantenere premuto il tasto del mouse, quindi trascinare il cursore verso
l’alto per ingrandire (avvicinarsi al modello) o verso il basso per rimpicciolire (al-
lontanarsi dal modello).
●● Zoom finestra. Ingrandisce un’area specifica dello schermo: fare clic e mantenere pre-
muto il tasto del mouse a breve distanza dalle entità che si desidera includere nella
finestra di zoom, quindi trascinare il cursore in diagonale. Infine, rilasciare il tasto
del mouse quando tutte le entità sono comprese nella finestra di zoom.
●● Zoom estensioni. Avvicina o allontana la telecamera in modo da inquadrare tutto il
modello all’interno dello schermo.
●● Precedente. Ripristina l’ultima posizione della telecamera.
sketchup_Libro.indb 36 31/03/2017 11:06:42L’interfaccia e le impostazioni 37
Figura 1.47 Le icone della barra degli strumenti Telecamera.
È utile ricordare, però, che è molto più veloce utilizzare i tasti del mouse e/o la tastiera
per accedere alle funzioni prima descritte:
●● Orbita: premere la rotellina del mouse e trascinare;
●● Panoramica: premere il tasto Maiusc e la rotellina del mouse;
●● Zoom: ruotare la rotellina del mouse;
●● Orbita senza gravità: premere il tasto Ctrl [Opt] e la rotellina del mouse.
Figura 1.48 Utilizzo della rotellina del mouse e dei tasti modificatori.
Altri tre comandi utili per la presentazione del modello sono Cammina, Guarda attorno
e Posizione telecamera.
sketchup_Libro.indb 37 31/03/2017 11:06:4238 Capitolo 1
Il primo consente di camminare all’interno (vista) di un modello: facendo clic in un
punto qualsiasi dell’area di disegno e mantenendo premuto il tasto sinistro del mouse,
compare un mirino (un segno più) in quella posizione; spostate il cursore verso l’alto
(avanti), verso il basso (indietro), verso sinistra (gira a sinistra) o verso destra (gira a destra)
per camminare. Più ci si allontana dal mirino, più velocemente si camminerà. Si possono
usare i tasti modificatori Maiusc per muovere su e giù anziché avanti e indietro, Ctrl
[Opt] per correre anziché camminare e Alt per camminare attraverso le entità.
NOTA
Quando si usa lo strumento Cammina, il VCB indica l’altezza (nelle unità di misura correnti)
degli occhi rispetto al terreno. È possibile modificare l’altezza in qualsiasi momento (sempre
con lo strumento selezionato) digitando un valore numerico e confermando con Invio.
Il secondo comando ruota la telecamera (il punto di vista) attorno a un punto fisso: fate
clic per iniziare a ruotare la telecamera, poi muovete il cursore verso l’alto o verso il basso
per una panoramica verticale, e verso sinistra o destra per una panoramica orizzontale.
Il terzo comando posiziona la telecamera a una specifica altezza degli occhi per poter
verificare il punto di vista di un modello o camminarvi all’interno: fate clic su un punto
nel modello, la telecamera viene posizionata a un’altezza degli occhi media al di sopra
del punto. Viene automaticamente attivato il comando Guarda attorno per ruotare la
telecamera. In alternativa, dopo avere selezionato il comando Posizione telecamera, è pos-
sibile fare clic su un punto del modello e trascinare il mouse: appare una linea elastica
tratteggiata a indicare la direzione di osservazione della telecamera. Basta fare clic su un
secondo punto del modello per posizionare il target.
La navigazione su SketchUp è possibile anche con altri strumenti hardware “avanzati”
come i mouse 3D, i controller Wiimote oppure i visori per realtà virtuale come Google
cardboard od Oculus Rift.
Figura 1.49 Altri controller hardware per la navigazione nello spazio 3D di SketchUp.
sketchup_Libro.indb 38 31/03/2017 11:06:43L’interfaccia e le impostazioni 39
Nel primo caso, il mouse 3D (per esempio, lo SpaceNavigator di 3Dconnexion, https://
www.3dconnexion.it/products/spacemouse/spacenavigator.html) si comporta come un joystick
e permette una navigazione più intuitiva nello spazio 3D combinando zoom, pan e
orbitazione in un unico strumento. Ciò lascia al mouse tradizionale il controllo della
selezione e l’interazione con l’interfaccia del programma. L’installazione del mouse 3D
è semplice e si rimanda ai manuali dei rispettivi produttori. Questo approccio, dopo una
fase iniziale di “apprendimento”, permette di aumentare la produttività effettiva; ciò vale
sia in fase di modellazione, sia in fase di presentazione del progetto.
Nel caso del controller remoto (basta un Wiimote di Nintendo) la navigazione si avvi-
cina a quella nativa di SketchUp pur risultando più “immersiva”. Un’ulteriore richiesta
hardware è legata alla necessità di un ricevitore Bluetooth nel PC. La procedura di
installazione è semplice.
1. Installare il software GlovePIE che permette a qualsiasi periferica di emulare dispositivi
di input come mouse e tastiera.
2. Attivare la periferica Bluetooth e accoppiare il PC e il controller Wiimote.
3. Effettuare la sincronizzazione con il computer premendo i tasti 1 e 2 contempora-
neamente.
4. Avviare SketchUp.
5. Nella finestra accessibile selezionando Finestra > Preferenze > Tasti rapidi, assegnare le
seguenti scorciatoie:
a. Visualizza/Stile faccia/Raggi X: Ctrl+Maiusc+X.
b. Visualizza/Ombre: Ctrl+Maiusc+T.
c. Telecamera/Cammina: Ctrl+W.
6. Avviare GlovePIE, incollare lo script di configurazione GlovePIE_SketchUp.PIE e pre-
mere il pulsante Run.
7. Muovere il Wiimote.
NOTA
Il file di installazione di GlovePIE (per Windows) e lo script di configurazione GlovePIE_
SketchUp.PIE sono disponibili per il download insieme alle altre risorse online del libro,
all’indirizzo http://bit.ly/apo-sketchup17.
Si precisa che questo approccio è adatto più alla visualizzazione del progetto che alla
manipolazione delle geometrie. Una possibile soluzione a questo limite è ricorrere a
una penna a infrarossi (IR pen): il Wiimote può tracciare fino a quattro sorgenti di luce
IR, per cui puntando sullo schermo una penna con all’estremità un led IR è possibile
realizzare un sistema economico di disegno su “lavagna”. Alcuni progetti (http://john-
nylee.net/projects/wii/ oppure http://uweschmidt.org/projects/wiimote-whiteboard) utilizzano
anche un proiettore che permette di disegnare direttamente sul tavolo, abbandonando
lo schermo del PC.
Il terzo approccio, decisamente più interessante e immersivo, pur prestandosi meno alla
modellazione, porta la visualizzazione del modello a un livello di realismo mai raggiunto:
l’uso dell’attrezzatura per la realtà virtuale – sia esso un semplice visore Google Cardboard
o un sistema più sofisticato e costoso come Oculus Rift o Samsung Gear VR – permette
di immergersi completamente nell’ambiente tridimensionale e di potersi muovere al
sketchup_Libro.indb 39 31/03/2017 11:06:43Puoi anche leggere