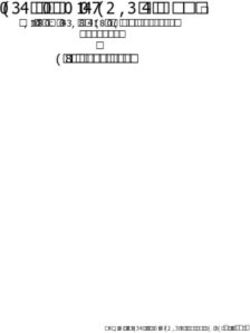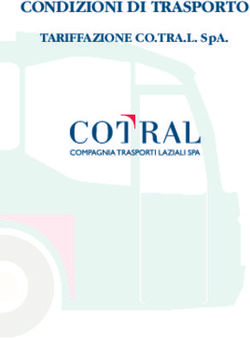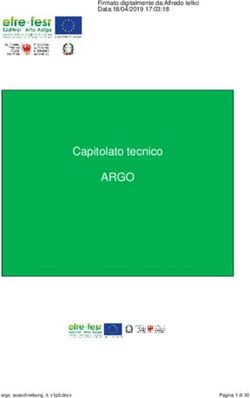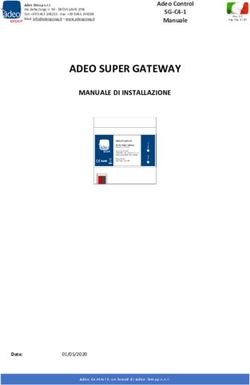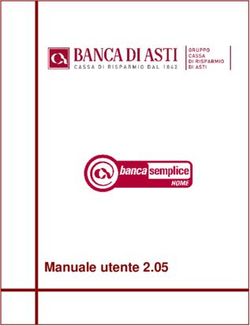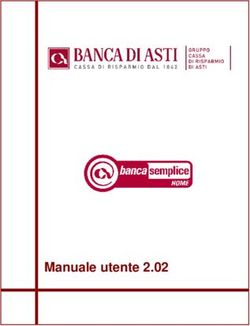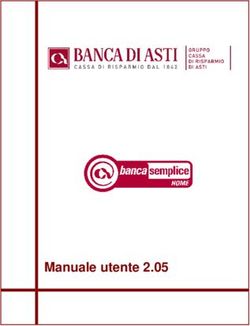Creazione di eBook con MSWord e Calibre - A. Peroni - S. Bralia - Edizione marzo 2013
←
→
Trascrizione del contenuto della pagina
Se il tuo browser non visualizza correttamente la pagina, ti preghiamo di leggere il contenuto della pagina quaggiù
"Creazione di ebook con MSWord e Calibre" by Alessandra Peroni e Simonetta Bralia
is licensed under a
Creative Commons Attribution - Non commerciale - Condividi allo stesso modo 3.0 Italia LicenseSommario
Sommario
eBook
Differenze tra documenti digitali
Differenze tra visualizzatori di ebook
Differenze tra libri cartacei e ebook
Introduzione alla creazione di ebook
Tecnologia in progress…
Da dove si parte
Passi per la creazione di un ebook
Software
Formati ebook
Mobi
ePub
Quali differenze ci sono tra ePub e PDF?
Anatomia di un file ePub
DRM
Creare un ebook
Scrivere il testo con Word
Inserire immagini
Inserire tabelle e formule matematiche
Tabelle
Formule matematiche
Inserire postille
Struttura di un libro
Creazione sommario
Preparazione della copertina
Realizzazione della copertina:
Come procedere con documenti digitali preesistenti
Completamento del libro
Conversione del documento in formato HTML
Conversione in eBook
Aggiungi libriConverti libri
Leggi
Salva su disco
Ebook e Ereader
Visualizzare l’ebook
Prove di visualizzazione su vari ereader
Visualizzazione su iPad
Visualizzazione su eReader Kindle
Visualizzazione su dispositivi Android
Caricare l’eBook su iPad
iPad e Dropbox
Modello di stili
Creazione di ebook da pagine web
dotEPUB
Come ottenere i bookmarklet?
Readlist
Creazione di ebook da Wikipedia
Appendice
OpenOffice Writer
MSWord
OpenOffice Writer
Modello di stili
Sommario
Generazione pagina web
Conversione in eBook
eBibliografiaeBook Un eBook, ebook o e-book, è un libro elettronico, electronic book, cioè una pubblicazione digitale riproducibile su un dispositivo elettronico come un ereader, un pc, un tablet o anche uno smartphone. Differenze tra documenti digitali Gli ebook non sono le uniche pubblicazioni digitali per il “confezionamento” di testi in file. Esistono i documenti creati con word processor, come MS Word o OpenOffice Writer, e i file pdf. Ma cosa cambia da un doc, un odt, un pdf e un ebook? Un doc o un odt lo si legge con MS Word o OpenOffice Writer, un pdf lo si legge con un visualizzatore di pdf come Adobe Reader, un ebook lo si legge con un visualizzatore di ebook, come Kindle for PC, oppure con un dispositivo creato ad hoc per la lettura di ebook, come il Kindle e il Kobo Glo e il Nook. Ciò che cambia è il formato digitale del documento, cioè come il testo e le immagini sono “trasformate in bit” (si dice codificate) e quindi come i bit vengono “trasformati in caratteri e simboli vari” dal visualizzatore. Differenze tra visualizzatori di ebook Ci sono differenze tra leggere un ebook con un ereader, un pc, un tablet, un iPad o uno smartphone? Certo. Gli ereader: > Hanno generalmente schermi basati sulla tecnologia e-Ink, inchiostro elettronico. Sono ancora in bianco e nero (sfumature del grigio) ma si sta studiando una tecnologia di e-Ink a colori. Leggere su uno schermo e- Ink è come leggere su un libro di carta. Non si ha retroilluminazione: quindi non c’è luce che colpisce gli occhi e li affatica, la batteria dura tantissimo (un mese e oltre) perché si ha consumo energetico solo quando “si volta pagina”. Per leggere serve una fonte luminosa: al buio non si legge né sugli ereader e-Ink né sui libri tradizionali. > sono concepiti per leggere ebook, quindi sono facilissimi da usare, sono leggeri e maneggevoli. Voltare pagina non comporta l’uso di entrambe le mani. Un libro di poche pagine “pesa” come un’intera enciclopedia: il “libro”, l’ereader, non “grava” sulla pancia quando ce lo portiamo a letto, così come pesa poco nello zaino. Pc, tablet, iPad e smartphone: > hanno tutti schermi retro illuminati: stancano gli occhi e scaricano molto più velocemente la batteria. Sono però a colori e ciò permette una lettura più soddisfacente degli ebook con immagini, come quelli per i bambini e i fumetti (comics). > fanno tante cose, oltre a visualizzare ebook, grazie ad applicazioni ed app. > i pc non si portano a letto, sono ingombranti, pesanti e vogliono “aria” per il raffreddamento.
Differenze tra libri cartacei e ebook Gli ereader hanno parecchi vantaggi ma anche qualche inconveniente, dovuto soprattutto al fatto di essere una tecnologia nuova e quindi in evoluzione. Gli ereader sono ideali per chi ha problemi di vista: è possibile, in qualsiasi momento, cambiare la dimensione dei caratteri o l’interlinea adeguandole alle proprie esigenze. Molti ereader permettono la “lettura” di audiolibri: si vede il testo mentre la voce ne accompagna la lettura. E’ anche possibile ascoltare musica mentre si legge. Questo comporta un maggior consumo energetico. L’iPad (per ora solo questo ma sicuramente è solo questione di tempo) permette la fruizione di ebook contenenti video. Pensiamo a un libro storico contenente spezzoni di documentari: splendido! Oppure pensiamo a libri di testo di fisica, chimica, biologia… con video-documenti che è possibile vedere “in diretta”, cioè senza usare altri dispositivi o programmi! Sugli ereader di nuova generazione è comunque possibile accedere a video nel web attraverso link incorporati negli ebook. Su un ereader si possono caricare tantissimi ebook e il peso non cambia. Così ci possiamo portare appresso tutti i libri vogliamo, addirittura l’Encyclopedia Britannica, anche se dobbiamo viaggiare “leggeri” o andiamo solo a fare anticamera dal dentista. Sottolineare od evidenziare un ebook è facile e veloce come su un libro di carta (e non serve la matita che non si trova mai...). E’ possibile scrivere note, annotazioni (per chi non è nato con la tastiera in mano, è più veloce scrivere con matita o penna ma per i “nativi digitali” le cose cambiano). I visualizzatori di ebook contengono dizionari gratuiti in varie lingue: il significato delle parole arcaiche, o comunque non note, non è più un problema. Gli ebook non ingialliscono, non sono soggetti a “orecchie”, non odorano né di buono né di cattivo. Leggere un ebook è come leggere un libro cartaceo. Sfogliare un libro cartaceo è invece un’esperienza ben diversa dal farlo su un ebook. Sfogliare un ebook è un processo strettamente sequenziale (una pagina dopo l’altra): non si possono saltare pagine né per sbaglio né perche si sa di dover andare molto oltre. Non si può “andare a pagina…”, perché le pagine non sono numerate. E’ necessario ricorrere al sommario o ai segnalibri, questi ultimi vanno però prima predisposti. Anche studiare su un ebook è diverso da studiare su un bel libro di carta. Pensiamo solo al processo di ricerca di una pagina che… “ha una certa foto in basso a sinistra” e alle possibilità di sfogliare il testo che abbiamo detto prima. Tutto diverso. Meglio o peggio? Diverso. Dipende dalle abitudini. Visto che si sta andando, per legge, verso una società paper-less, senza carta, (vedi Agenda Digitale Italiana) è necessario ingenerare queste abitudini nei nuovi cittadini, cioè negli studenti. Se cercare una pagina in un ebook in base a come la ricordiamo è un procedimento noioso e a volte frustrante (le pagine non sono fisse, come nei libri di carta, ma fluide dovendosi adattare, ad esempio, alla
dimensione dello schermo del lettore che si sta usando o alla dimensione dei caratteri che si è impostato), la ricerca di parole specifiche invece è velocissima: il documento è digitale, quindi la ricerca è digitale, cioè la fa il computer per noi. Nota: un ereader, un tablet, un iPad, uno smartphone sono computer come i pc. Hanno solo funzionalità o potenzialità diverse.
Introduzione alla creazione di ebook Uno degli aspetti attraenti del mondo degli ebook è che non è necessario essere degli editori professionisti per produrre e distribuire ebook. E’ possibile trasformare in ebook manoscritti esistenti, manuali tecnici, documenti personali e addirittura un articolo di un blog o una pagina web. Quel che serve è il documento, il giusto software e conoscere il processo di “trasformazione”. Creare un ebook non è difficile; produrne di ben formattati, così da poterli vendere, è invece decisamente più complesso. Qui vedremo i processi per creare in modo semplice: > nuovi ebook > ebook da blog o pagine web > ebook da Wikipedia Tecnologia in progress… La sempre maggiore popolarità degli ebook e le stime di crescita del loro mercato e del loro utilizzo, anche in ambito education, indurrebbero a ritenere che esista un’applicazione, semplice e affidabile, che consente di convertire un testo, in un qualsiasi formato (.doc, .html, .pdf, …), in un ebook, in uno dei formati più popolari (mobi, ePub, …). Sorprendentemente questo software ancora non esiste. Le tecnologie per gli ebook sono una realtà in progress: è probabile che qualcuno da qualche parte stia lavorando ad un’applicazione che consenta la creazione di ebook professionali con un processo semplice ma, per il momento, non esiste una soluzione singola. Attualmente è necessario usare più ambienti software, spesso a pagamento e spesso complessi, per eseguire le attività necessarie ad ottenere un ebook professionale. Le tecnologie alla base degli ebook sono le stesse usate per le pagine web: Html, CSS, JavaScript, XML. Attualmente sono in sviluppo software e reader per ebook che implementano l’ultima frontiera di questi linguaggi: XHTML5 e CSS 3.0. Siamo però ancora agli inizi. Esistono alternative, piuttosto semplici e gratuite, per creare ebook, magari non professionali ma sicuramente efficaci.
Da dove si parte E’ possibile creare ebook partendo da libri cartacei. In questo caso il processo è lungo e piuttosto complesso e richiede preventivamente la digitalizzazione del documento: si usa uno scanner con relativo software OCR (Optical Character Recognition) per trasformare il testo-immagine in caratteri elaborabili da un word processor (come MS Word o OpenOffice Writer). E’ possibile creare ebook partendo da documenti digitali (.doc, .txt, .html, .odt, …) preesistenti. In questo caso, il lavoro da compiere per ottenere un ebook accettabile dipende da “come” è stato scritto il documento originale, dalla presenza di immagini, tabelle e altri elementi particolari. Nel caso di solo testo, è possibile generare un ebook anche senza dover fare modifiche. In presenza di immagini e tabelle, il lavoro da compiere potrebbe essere maggiore. E’ possibile creare un ebook da zero. Il procedimento che vedremo è orientato alla creazione di ebook partendo da zero. E’ stato però previsto la sezione “Come procedere con documenti digitali preesistenti”, dove si spiega come procedere con un documento precedentemente scritto. Passi per la creazione di un ebook E’ stata fatta la scelta di utilizzare strumenti per la piattaforma MS Windows e non quella iOS di Apple. Il motivo è la diffusione di tale sistema operativo tra insegnanti e studenti. Usare iOS per generare ebook comporta un procedimento decisamente più semplice e anche soddisfacente (è possibile, come detto, inserire video) ma richiede hardware e software specifico e non gratuito. La generazione di un ebook da zero, prevede la seguente sequenza di attività: 1. Scrivere un documento con un word processor 2. Salvare il documento in formato HTML 3. Convertire il file da formato web a formato ebook
Software Il passo 1 (scrittura del documento di testo digitale) e il passo 2 (generazione del documento in formato HTML) richiedono l’uso di un word processor. Tra i più diffusi editor grafici ci sono: > MS Word (a pagamento, permette la generazione di un file HTML piuttosto pulito e ben formattato. Inoltre è molto diffuso sia tra gli insegnanti che tra gli studenti) > OpenOffice Writer (gratuito, genera file HTML più “pasticciati” di MS Word) > LibreOffice (gratuito, sviluppato dagli stessi programmatori di OpenOffice) Qui useremo MS Word . Il passo 3 lo si realizza con il programma di conversione free come Calibre o il servizio web gratuito fornito da Amazon: il Kindle Direct Publishing.
Formati ebook Esistono molteplici formati di ebook. I più diffusi sono mobi ed ePub. Mobi Il formato mobipocket, pubblicato come .mobi, è utilizzato da Amazon, la più grande libreria online al mondo e distributrice dei propri ereader Kindle. Mobipocket si basa su XHTML ed è un formato ebook reflowable. Il nuovo formato Amazon che supporta HTML5 e CSS 3.0 è Kindle Format 8. Link utili: http://www.mobipocket.com/dev/article.asp?BaseFolder=prcgen&File=mobiformat.htm http://www.amazon.com/gp/feature.html?ie=UTF8&docId=1000729511 ePub ePub, scritto anche Epub, epub, EPUB, sta per Electronic PUBlication ed è uno standard gratuito e aperto per la creazione di ebook. E' stato definito dall’associazione per standard commerciali IDPF, International Digital Publishing Forum, ed è stato adottato ufficialmente come standard per ebook nel novembre 2007. Gli ebook che seguono questo formato sono salvati in file con estensione .epub. Un epub è un file compresso che contiene tutte le risorse necessarie alla corretta fruizione del contenuto. Quali differenze ci sono tra ePub e PDF? PDF Il PDF, Portable Document Format, è un formato per documenti digitali molto diffuso nel mondo. Ha svariati vantaggi: > Il formato PDF permette la rappresentazione esatta, a livello pixel, del layout di un documento > Un file PDF viene rappresentato su un dispositivo in modo del tutto indipendente dal sistema operativo > Un file PDF contiene la descrizione completa del layout fisso necessaria alla sua pubblicazione su schermo o stampante. Alcuni pdf contengono delle estensioni che li rendono ridimensionabili > Il PDF permette l’inclusione di specifici font. Non è necessario quindi che il computer, su cui viene aperto un documento PDF, preveda i font in esso presenti > E’ un buon formato per documenti con layout complessi
> Un documento scritto in MS Word o altri word processor mantiene la formattazione quando viene salvato in questo formato Ha però anche svariati svantaggi: > Un file PDF non è reflowable, cioè il contenuto del testo non può essere adattato in modo “elastico” a schermi di dimensioni differenti. L’unica soluzione è ingrandire o rimpicciolire i contenuti in modo rigido. D’altra parte il layout di un PDF è, come detto, fisso. Proprio per il fatto di essere rigido e inflessibile, leggere romanzi in formato PDF è un’esperienza deprimente > Anche se PDF è uno standard ISO, International Standard Organization, è controllato dalla sola Adobe EPUB Un documento epub definisce, al contrario di PDF, un formato in cui il contenuto “si adatta allo schermo”, è reflowable. Il testo può essere così ottimizzato per il particolare display usato dagli ereader, oppure può essere adattato alla dimensione dello schermo in caso di modifica della dimensione del carattere, del numero di parole per riga, dell'interlinea, ... Anatomia di un file ePub Un file .epub è un file zip, cioè un file compresso. E' possibile vederne il reale contenuto semplicemente cambiando l'estensione dell’ ebook da .epub a .zip. NOTA: Se nel sistema usato non sono visibili le estensioni dei file, è sufficiente andare in Organizza → Opzioni Cartelle e Ricerca → Visualizza e togliere la spunta dall'opzione Nascondi le estensioni per i tipi di file conosciuti. Ora è possibile rinominare il file da .epub a .zip Ecco un esempio: Una volta cambiata l’estensione, è possibile esaminare il contenuto del “file” .zip. > E’ presente il file “mimetype” che contiene la dichiarazione del formato epub: “application/epub+zip”. > E’ presente la cartella META-INF che contiene tutte le informazioni sulle risorse utilizzate nell’ebook. Al suo interno si trova il file “container.xml” che indirizza il sistema di lettura, il reader, al file root, cioè il file iniziale della pubblicazione. > Il file root è un file con estensione .opf, “content.opf”, che contiene un insieme di informazioni riguardanti il contenuto, l’ordine di lettura dei documenti (capitoli), gli elementi che consentono la navigazione e i metadati. > Il file toc.ncx rappresenta la tabella dei contenuti, Table Of Content, del libro (il sommario) > In dipendenza dal processo di conversione in epub del libro (Calibre è solo una delle possibilità), il file compresso contiene i file corrispondenti ai capitoli (con estensione .htm, .html, .xhtml), i file immagine e i file contenenti gli stili usati (.css) organizzati in modo diverso. Ecco due diversi casi. Caso 1:
Caso 2: Link utili: http://www.hxa.name/articles/content/epub-guide_hxa7241_2007.html https://simg1.imagesbn.com/pimages/pubit/support/pubit_epub_formatting_guide.pdf
DRM Con Digital Rights Management, gestione dei diritti digitali, ci si riferisce ad una classe di tecnologie per il controllo dell’accesso ad una certa risorsa. Il DRM è usato da produttori di dispositivi hardware, da editori, titolari di copyright e individui in genere, per limitare l’uso dei contenuti e dei dispositivi digitali dopo la vendita. Amazon, Microsoft, BBC, AppleInc, Sony, tra gli altri, usano questa tecnologia. Nota. Nel 1998, negli Stati Uniti fu approvato il Digital Millennium Copyright Act (DMCA) che rende penalmente perseguibile chi diffonde tecnologie, software o hardware, il cui scopo primario sia quello di eludere le tecniche di protezione dei contenuti specificate per una certa risorsa. Le tecniche DRM vengono usate ad esempio per limitare il numero di installazioni di un ebook, di un gioco, di un video o di un file audio. Questa limitazione > può implicare che un utente non possa installare una copia della risorsa con DRM su tutti i suoi computer se questi sono in numero superiore alle installazioni previste > crea problemi, anche seri, in caso di riformattazione del computer o di danneggiamento della memoria di massa su cui la risorsa è stata installata Gli ebook generalmente sono messi in vendita protetti da DRM, quindi il libro elettronico può essere usato solo per le attività previste dal fornitore dei contenuti, cioè da chi ha definito i permessi DRM per il tal ebook. Questo a volte comporta: > l’impossibilità di stampa. > l’impossibilità a “prestare” o “regalare” un ebook. > la limitazione del numero di dispositivi su cui installare e quindi leggere l’ebook
Creare un ebook Definiamo ora le attività per 1. Scrivere un documento con un Word Processor 2. Salvare il documento in formato HTML 3. Convertire il file da formato web a formato ebook Scrivere il testo con Word Quando ci si appresta a scrivere un ebook, è necessario abbandonare l’idea del libro come sequenza di pagine. Un ebook non ha pagine. Bisogna invece pensare a un ebook come una sequenza di capitoli, paragrafi, immagini… che appaiono nell’ordine voluto dall’autore. Poiché un ebook non ha pagine, non è ovviamente possibile dare una posizione assoluta ad un oggetto (immagine, paragrafo, …). L’errore più comune, commesso dai nuovi “editori digitali”, è pensare che il documento Word mantenga la formattazione data una volta trasformato in ebook. Non è così, per il semplice motivo che la codifica usata per i due documenti digitali è diversa e non tutte le caratteristiche previste da Word sono riproducibili negli ereader. Ricordiamo che un ebook segue le tecnologie per il Web, non quelle di MS Word. Regole La stesura di un documento Word, che sia convertibile in un ebook con formattazione voluta, richiede che si seguano alcune regole, tra cui: > non usare tabulazioni né spazi per rientrare i paragrafi o allineare le parole > non inserire righe vuote tra paragrafi per aumentarne la distanza o per raggiungere una nuova pagina. Ricordiamoci che le pagine “non esistono”. > non incollare le immagini ma usare la procedura di “inserimento immagine” > non usare intestazioni né piè di pagina: se non esiste la pagina, non possono esserci né testa né piedi > non cambiare la dimensione del carattere o il font usando i comandi Word. Se necessario, vanno definiti stili ad hoc da inserire nel modello (v. Modello di stili più avanti) > non eccedere nell’usare caratteri di dimensione diversa: i lettori possono personalizzare la loro dimensione, come anche l’interlinea e il numero di parole per riga
> non usare font particolari. In un ebook le regole per il rendering di un certo font sullo schermo non sono
generalmente incluse nel file (attualmente, infatti, non tutti gli ereader ne supportano l’inclusione), come
invece succede con il formato PDF
> non usare simboli speciali
> non è possibile attualmente inserire simboli matematici o grafici
> non inserire note
> non inserire i numeri di pagina
> salvare il file con un nome che non contenga spazi, né lettere accentate, né simboli. Separare, come fa
Amazon, le parole con il trattino alto (l’operatore matematico meno: -), come in “Le-avventure-di-Tom-
Sawyer”
apice
> L’inserimento di testo grassetto, sottolineato, corsivo, barrato, pedice, va fatto usando i comandi di
Word:
Configurazioni dell’ambiente MS Word
> usare, abilitandola, l’utilità “Mostra tutto” così da verificare con certezza i caratteri spazio e fine riga
inseriti
> Disabilitare l’auto correzione seguendo questi tre passiModello di stili Al fine di semplificare il processo di scrittura del documento Word è utile ricorrere ad un modello di stili appositamente predisposto. > E’ possibile creare un proprio modello: questo permette una personalizzazione delle caratteristiche da dare all’ebook. Serve saper costruire il modello in Word. > E’ possibile ricorrere ad un modello già predisposto: questo impone l’uso di stili pensati da altri. E’ comunque possibile modificare il modello, così da adeguarlo alle proprie esigenze. Questa è la soluzione più semplice. Usare e modificare un modello non è un procedimento così drammatico! E’ sufficiente un po’ di attenzione. Inserire immagini
Nel caso si renda necessario inserire immagini, la procedura da seguire non è quella classica del Copia- Incolla. E’ invece necessario procedere nell’inserimento dell’immagine: Ricordarsi di usare lo stile E_Immagini che pone l’immagine al centro della pagina. Le immagini che possono essere inserite all’interno di una pubblicazione sono gif, jpg, png. La specifica colore deve essere RGB e la risoluzione 72 dpi, questo per non appesantire troppo l’ebook. Nota: RGB è una tecnologia che miscela i colori rosso (R)ed, verde (G)reen e blu (B)lue così da generare ogni immaginabile colore. Questa tecnologia è usata dai monitor di tutti i computer e dispositivi elettronici. Le immagini da visualizzare su schermo vanno realizzate con tecnologia RGB. Diversamente, quelle create per la stampa vanno realizzate con tecnologia CMYK. Le stampanti a colori infatti generano i colori mescolando invece inchiostro o toner cYan (azzurro), Magenta (rosa-fuxia), Yellow (giallo) e blacK (nero). Inserire tabelle e formule matematiche Tabelle Molti degli ereader sul mercato non sono ancora in grado di gestire efficacemente le tabelle. Per questo motivo è utile trattarle come immagini. Le tabelle potranno essere create con una qualsiasi applicazione (MS Word o Excel, ad esempio). L’immagine-tabella verrà ottenuta usando uno strumento come “Cattura immagini” fornito da MS Windows. L’uso di “Cattura immagini” ha un limite notevole: consente di ritagliare una porzione dello schermo, al più l’intero schermo. In caso di tabelle che si estendono su un’area maggiore, sarà necessario creare più immagini. Questo è un limite ma non un grosso problema se si considera il fatto che le immagini dovranno poi essere visualizzate da ereader che, ovviamente, non hanno uno schermo di dimensioni infinite. Formule matematiche
La gestione delle formule matematiche è stata introdotta con MathML, Mathematical Markup Language. Questo è un linguaggio XML che permette di rappresentare simboli e formule matematiche all’interno del web e degli ebook. Il suo supporto non è però ancora diffuso. Per questo motivo è necessario procedere alla generazione delle formule con l’editor delle equazioni di Word, ritagliare e salvare l’immagine con “Cattura immagini”, inserire l’immagine nel modo consueto (“Inserisci” + “Immagini”). Inserire postille E’ possibile inserire postille e note: non certo a piè di pagina, visto che non c’è pagina, ma in fondo al libro. La procedura prevede alcuni passi, più complessi da descrivere che da seguire: 1. Creazione di una pagina in fondo al libro riservata alle note. Dare un titolo adeguato 2. Quando serve inserire una postilla, inserirne il numero (deve essere progressivo), come carattere apice, dove serve: “Ecco una nota1” 3. Andare nella pagina riservata alle note, aggiungere una riga ed inserire il numero della nuova postilla. Selezionare il numero inserito e andare in “Inserisci” - scheda “Collegamenti” – icona “Segnalibro”. Si apre una finestra di pop-up che chiede di inserire un nome per il segnalibro. Inserire un nome, ad esempio il numero della nota in lettere (uno). Premere il bottone “Aggiungi” 4. Tornare alla pagina dei contenuti dove si è inserito il numero all’apice e selezionarlo. andare in “Inserisci” - scheda “Collegamenti” – icona “Collegamento ipertestuale”. Nella sezione di sinistra, della finestra che appare, selezionare “Inserisci nel documento” e scegliere il segnalibro corrispondente alla nota da aggiungere (uno, nell’esempio) e premere OK
Struttura di un libro Un libro prevede alcune sezioni: > una copertina, cover: va prevista ma non inclusa nel documento Word del libro. > una parte introduttiva: si trova tra la copertina e il primo capitolo. Può prevedere: - la pagina del titolo (non è la copertina, non presenta immagini ma solo il titolo centrato e, subito sotto, il nome dell’autore. - pagina del copyright - dedica - prefazione/ prologo > il sommario
Creazione sommario
Il sommario consente ai lettori di raggiungere direttamente un punto preciso del libro. E’ sufficiente cliccare
sui collegamenti, link, incorporati nelle voci del sommario stesso.
Il sommario è di fondamentale importanza in un ebook, dove i numeri di pagina non esistono e non sono
significativi. Dobbiamo pensare ad un libro digitale come ad un libro “liquido” dove le pagine possono
cambiare aspetto a seconda del visualizzatore usato e della dimensione dei caratteri impostata dal lettore.
In una realtà come questa, un indice costituito da collegamenti è un ancora di salvezza che permette di
raggiungere con un semplice click del mouse o un tap del dito, in caso di dispostivi touch, capitoli e
sottocapitoli.
La creazione del sommario è semplice in Word. Queste sono le regole da seguire:
> usare lo stile E_Titolo1 - E_Titolo4 per i titoli di capitoli e sottocapitoli presenti in tutto il libro
> portarsi nella pagina destinata al sommario. E’ utile che questa si trovi all’inizio del libro, dopo la parte
introduttiva, e non alla fine, così il lettore la incontra prima di leggere il testo e può utilizzarla per spostarsi
nel libro.
- scrivere il titolo del sommario, ad esempio “Sommario” (senza i doppi apici)
- evidenziare la parola “Sommario”
- selezionare la scheda MSWord “Riferimenti” e cliccare l’icona “Sommario” nella sezione “Sommario” in
alto a sinistra
- cliccare sulla voce “Inserisci Sommario” dal menù a discesa che appare
- togliere la spunta dalla casella “Mostra numeri di pagina”
- impostare la casella “Mostra livelli” su:
1, se si vogliono inserire nel sommario solo i titoli dei capitoli (stile E_Titolo1)
2, se si vogliono inserire anche i titoli dei sottocapitoli (stile E_Titolo2)
3 o 4, se si hanno anche ulteriori livelli gerarchici di titoli (stile E_Titolo3, E_Titolo4,…)- terminare la creazione del sommario cliccando sul bottone OK > associare un segnalibro al sommario appena creato: - evidenziare la parola “Sommario” scritta precedentemente - cliccare la scheda “Inserisci” - nella sezione “Collegamenti” cliccare sull’icona “Segnalibro”: si apre la finestra dei segnalibri. - scrivere la parola “sommario” o “toc” o “indice”, senza apici naturalmente, nella textbox “Nome segnalibro” - cliccare sul bottone “Aggiungi” L’aggiunta del sommario al libro è preferibile che avvenga quando la stesura del libro è terminata. La funzionalità fornita da Word, per l’inserimento e generazione automatica del sommario, è tale per cui vengono in esso incluse le voci corrispondenti ai titoli associati ai livelli voluti (E_Titolo1, E_Titolo2, E_Titolo3) già presenti nel documento. L’aggiunta successiva di capitoli e sottocapitoli non provoca l’aggiornamento automatico del sommario. In quest’ultimo caso, sarà necessario procedere manualmente, posizionandosi con il cursore in qualsiasi punto del sommario stesso e premendo il tasto F9, oppure andando nella scheda “Riferimenti” – sezione “Sommario” e cliccando sull’icona “Aggiorna sommario”. Nota. Gli ebook hanno tipicamente due tabelle dei contenuti, TOC, Table of Content. Una corrisponde al sommario tradizionale che si trova anche nei libri cartacei. Questa tabella dei contenuti fa parte del documento principale. E’ detta content TOC. Vi è poi un’altra tabella dei contenuti, detta metadata TOC, che non fa parte del libro e alla quale si accede attraverso bottoni speciali predisposti dall’ereader.
Preparazione della copertina Ogni libro ha una copertina, anche un libro elettronico. Durante la fase di conversione in ebook del proprio documento digitale, viene richiesto di caricare un’immagine per la copertina. E’ così: la cover di un libro elettronico è un’immagine. Il rapporto ideale tra l’altezza e la larghezza della cover-immagine è 1.6 (ad esempio 1600 X 1000, altezza x lunghezza). Le dimensioni massime dell’immagine dipendono dal convertitore di ebook utilizzato. Non si dovrebbero scegliere dimensioni inferiori a 600 X 400 pixel. Informazioni da inserire nella copertina: > Titolo del libro > Autore > Immagine che rappresenti il contenuto del libro e catturi l’attenzione dei possibili lettori Realizzazione della copertina: Esistono svariati siti di ebook cover maker che permettono la creazione gratuita di immagini-copertina. E’ anche possibile crearla per conto proprio facendo uso di applicazioni di disegno digitale come MS Paint o GIMP, GNU Image Manipulation Program, il programma di manipolazione delle immagini aperto (sia nel’uso sia nello sviluppo). Nel caso si decida di utilizzare immagini scaricate da Internet, verificare che siano di dominio pubblico. L’estensione dell’immagine-copertina cambia a seconda del convertitore usato. JPEG, .jpg, è sempre accettata.
Come procedere con documenti digitali preesistenti Per ottenere un ebook partendo da file di contenuti già esistenti, è possibile procedere all’esportazione del contenuto in un documento con modello. Il procedimento è un po’ noioso ma non certo difficile. E’ necessario aprire in parallelo i due documenti: > Il documento che contiene i contenuti da esportare: che qui chiamiamo doc_old > Un nuovo documento creato utilizzando il modello predisposto: che qui chiamiamo doc_new A questo punto bisogna selezionare e copiare il testo da doc_old e incollarlo in doc_new facendo però attenzione ad eseguire un “Incolla speciale” scegliendo la modalità “Testo non formattato” Una volta inserito il testo in doc_new selezionarlo tutto e assegnargli lo stile E_Normale. Poi procedere alla formattazione (assegnazione degli stili) per ciascun componente: titoli, elenchi, citazioni, poesie... Le immagini non possono essere copiate ed incollate nel documento. Così come abbiamo visto nella sezione “Inserire immagini”, esse vanno inserite nel documento seguendo la procedura “Inserisci” – “Immagine”. Sarebbe pertanto opportuno predisporre una cartella in cui salvare le immagini da inserire nel documento. Nota. Per far questo, è possibile salvare il file doc_old come “Pagina web filtrata” (si faccia riferimento alla sezione “Conversione del documento in formato HTML per la procedura passo-passo). Word crea
automaticamente una cartella doc_old_file contenente tutte le immagini presenti in doc_old. A questo punto è possibile importare le immagini in doc_new con il consueto procedimento “Inserisci” – “Immagini”.
Completamento del libro Una volta terminata la stesura del documento Word, è utile effettuare un controllo ortografico e lessicale del testo. A volte il completamento automatico, che gli editor eseguono di default, provoca l’inserimento di termini ortograficamente corretti ma semanticamente errati. E’ sicuramente utile chiedere ad altri una rilettura dei contenuti, così da migliorare parti di testo che a noi sembrano perfettamente chiare ma ad altri appaiono contorte o oscure. Ricordiamo di salvare sempre il documento Word ad ogni modifica apportata: meglio un eccesso di zelo che il rischio di perdere tutte le modifiche. Il sommario, come detto, andrebbe inserito quando la stesura del libro è conclusa. Nel caso fosse stato inserito precedentemente, sarà necessario seguire la procedura di aggiornamento (v. “Creazione sommario”).
Conversione del documento in formato HTML E’ ora di convertire il documento Word in formato HTML. Per fare ciò, si salva il documento come “Pagina web filtrata” seguendo la modalità indicata: > Selezionare “Salva con nome” per il “Documento di Word” > Si apre la finestra “Salva con nome”, qui sotto riportata. In “Salva come”, va scelto il formato “Pagina Web filtrata”. Inoltre, per evitare confusioni tra file, è opportuno cambiare il “Nome file”, ad esempio aggiungendo il prefisso E_ al nome attuale del file.
Concludere l’operazione cliccando sul bottone “Salva”. Appare una finestra di pop-up che avvisa che così facendo verranno rimossi i tag di Office. E’ proprio ciò che vogliamo: eliminare codice HTML inutile che “sporca” il nostro documento HTML. Fare click su “Sì”. Nota. Il salvataggio come “Pagina web filtrata” genera: > Il file .htm (ad esempio mioLibro.htm) > Una cartella con le immagini di nome mioLibro_file
Conversione in eBook Ed eccoci alla fase finale: convertire il documento HTML in eBook. Faremo uso del programma Calibre. Calibre è un’applicazione open source per la gestione di ebook. Si auto-definisce come un prodotto sviluppato da utenti di ebook per utenti di ebook. Con Calibre è possibile: > Convertire libri in vari formati > Visualizzare ebook di vari formati Calibre fornisce altre funzionalità che qui non verranno però trattate. Prima di usare Calibre, è necessario scaricare ed installare l’applicazione dal sito http://calibre-ebook.com/: Una volta installato Calibre, bisogna aprirlo. Questa è l’icona dell’applicazione: Ecco il menù principale di Calibre che ci appare al termine del caricamento del programma: I comandi che si devono conoscere per creare, vedere, salvare su pc gli ebook sono: 1. Aggiungi libri Permette di caricare in Calibre il file HTML generato con Word. 2. Converti libri Permette di convertire il file HTML in vari formati ebook, tra cui EPUB e MOBI 3. Leggi
Permette di visualizzare l’ebook ottenuto e verificare così se va tutto bene 4. Salva su disco Permette di salvare su disco il libro creato Aggiungi libri Cliccando sulla voce di menù, appare la finestra che ci permette di navigare tra i file su disco fino a raggiungere e selezionare quello che abbiamo creato con Word e che ha estensione .html o .htm, che è lo stesso. Al termine del caricamento, il libro compare nella finestra di Calibre, come qui sotto mostrato: Converti libri Una volta aggiunto il file HTML da convertire, si clicca su “Converti libri”. Si apre questa finestra: In alto a sinistra vi è la listbox con etichetta “Formato di input”. Notiamo che il file HTML che abbiamo chiesto di aprire, viene caricato in formato compresso ZIP. Questa conversione è automaticamente eseguita da Calibre. In alto a destra vi è la listbox con etichetta “Formato di output”. Cliccando sulla piccola freccia che è presente alla sua estremità destra, si apre un elenco di possibili formati in cui possiamo convertire il nostro documento. Sceglieremo il formato di ebook che ci interessa tra MOBI e EPUB, essendo questi quelli più diffusi e popolari.
Possiamo notare che la finestra è divisa in due parti: quella di sinistra è una barra di navigazione. Essa permette di accedere a varie schermate, visualizzate nella parte di destra, dove viene chiesto di impostare parametri e dati utili al fine della conversione. Sono poche le impostazioni che andremo a fare. Nella schermata “Metadati”, quella che ci appare appena entriamo nella finestra “Converti libri”, si inseriranno i dati relativi agli “Autori” e si caricherà la cover che abbiamo preparato per il nostro ebook. Quest’ultima operazione comporta il caricamento del file immagine. Ad esso si giunge cliccando sull’icona a destra della textbox con etichetta “Cambia l’immagine di copertina”. I metadati sono informazioni generiche riguardanti l’ebook, come il titolo del libro, il nome dell’autore, l’editore, il prezzo, … E’ possibile anche inserire altre informazioni, come eventuali Tag separati da virgole (usati per classificare il libro) o la Serie (“Storia”, “Informatica”,…) cui appartiene il libro che stiamo convertendo, ma il nome dell’autore e la copertina sono quelli essenziali, anche se non obbligatori. Si consiglia di navigare in questa finestra per conoscere le possibilità che sono presentate nelle varie schermate e che sono variabili con il formato di output scelto. E’ sempre utile conoscere le potenzialità di Calibre, così da adeguare il processo di conversione alle proprie necessità Si può notare come sia possibile ad esempio personalizzare la conversione così che questa sia ottimizzata per un certo ereader, ad esempio per iPad3: Conclusa l’operazione di impostazione delle preferenze, avviare la conversione cliccando sul bottone OK che trovate in basso a destra. Inizia il processo di trasformazione: in basso a destra appare una freccia che punta a “Lavori 1”, come mostrato nell’immagine di sinistra. E’ possibile chiedere la conversione di più libri, selezionando i documenti di interesse, prima di cliccare su “Converti libri”. Nell’immagine di destra è mostrato il caso di richiesta di conversione di 4 libri.
Il processo è concluso quando, in basso a destra, appare “Lavori 0”. La conversione in ebook è terminata. Ora possiamo vedere il risultato del nostro lavoro e leggere il nostro ebook. Leggi Cliccando sulla voce di menù “Leggi”, si apre la finestra del visualizzatore di ebook integrato in Calibre. Qui è possibile: > sfogliare il libro > accedere alla Table of Content, TOC, l’indice del libro raggiungibile sugli ereader da qualsiasi posizione del libro attraverso un collegamento. > cambiare la dimensione del carattere Questo visualizzatore permette una valutazione solo approssimativa del libro ottenuto. Ogni ereader infatti rappresenta in modo diverso lo stesso ebook. Sarebbe dunque opportuno valutare il prodotto editoriale ottenuto su vari dispositivi. Uno strumento utile a verificare gli ebook in formato MOBI su pc è Kindle Previewer. Lo si può scaricare gratuitamente da Amazon. Non ci sono attualmente visualizzatori per pc che simulino un iPad. E’ perciò necessario caricare il libro sull’iPad per verificare il formato EPUB. Salva su disco Una volta terminata la conversione, è possibile salvare su disco l’ebook ottenuto cliccando sull’icona “Salva su disco”.
Ebook e Ereader Visualizzare l’ebook Una volta generato, l’ebook potrà essere visualizzato sui vari ereader. Un ebook MOBI può essere letto: > su un qualsiasi ereader Kindle > su pc scaricando il programma gratuito Kindle for PC > su Android con Kindle for android > su iPad con Kindle for iPad Un ebook EPUB può essere letto > sulla maggioranza di ereader (tranne che sui Kindle) > su iPad: ad esempio con iBooks di Apple o Reader for iPad della Sony > su Android: con Reader for Android della Sony o Aldico > su pc: con Calibre o Reader for PC&MAC della Sony Prove di visualizzazione su vari ereader Vengono qui mostrata la resa, il rendering, del libro generato seguendo la procedura sopra descritta, su vari visualizzatori.
Visualizzazione su iPad Visualizzazione su eReader Kindle
Visualizzazione su dispositivi Android Possiamo notare come il rendering, la resa, degli ebook sia molto diversa: nel font, nella dimensione del carattere e nel colore usato per stili diversi di intestazione. Questo fatto fa riflettere sull’opportunità di testare il libro ottenuto con vari ereader e con applicazioni diverse, così da pervenire, attraverso eventuali modifiche, ad un risultato comunque accettabile. Nota. Nel mondo del web, cioè laddove si usa il linguaggio di markup HTML (e con gli ebook lo si usa) per rappresentare i contenuti digitali, un risultato univoco non lo si ottiene mai. I vari browser infatti realizzano rendering, delle pagine HTML, diversi tra loro. Caricare l’eBook su iPad Il trasferimento del file .mobi o .epub sul lettore di destinazione avviene secondo le indicazioni fornite dal produttore dell’eReader. Nel caso di iPad e tablet Android è possibile ricorrere al trasferimento tramite Dropbox. iPad e Dropbox L’uso di Dropbox con iPad è particolarmente comodo. > Aperta l’app di Dropbox, si naviga fino al file corrispondente all’ebook EPUB. Cliccando sul file, questo viene caricato sull’iPad. Dropbox non può visualizzare il file ed è così necessaria l’apertura tramite un’app, ad esempio l’apposita app di Apple iBooks.
> Aperta l’app di Dropbox, si naviga fino al file corrispondente all’ebook MOBI. Si clicca sul file che viene caricato sull’iPad. Dropbox non può visualizzare il file ed è così necessaria l’apertura tramite un’app, ad esempio Kindle for iPad.
Modello di stili La scrittura del documento Word va realizzata, per i motivi prima discussi, ricorrendo ad un modello di stili che è stato predisposto appositamente. Facendo doppio click sul modello, Word apre un nuovo documento basato sugli stili definiti. Per semplificare l’uso degli stili per l’eBook, aprire la finestra “Stili” dalla cartella “Home” come qui sotto illustrato: Gli stili da utilizzare nella scrittura del documento Word sono quelli con il prefisso “E_“. E’ sempre possibile personalizzare il modello modificando gli stili presenti o aggiungendone di nuovi, seguendo le procedure date da Word. Scaricare qui il modello.
Creazione di ebook da pagine web Nel Web si trovano molteplici servizi che permettono di generare eBook da pagine web di siti o blog. Non essendo possibile né utile essere esaustivi in merito, qui descriviamo tre di questi strumenti: > dotEPUB > Readalist.com > “Crea un libro” di Wikipedia dotEPUB dotEPUB è un software in the cloud che consente di convertire qualsiasi pagina web in un ebook. Per usufruire di questo servizio web, offerto dalla Xavier Badosa, è sufficiente inserire nella barra dei preferiti del proprio browser il segnalibro (bookmarklet) disponibile nel sito dotepub.com. Nota. Con software in the cloud ci si riferisce a programmi, offerti da fornitori di servizi web, che rendono disponibili funzionalità fruibili tramite un browser. dotEPUB permette di creare ebook sia MOBI sia EPUB. Come ottenere i bookmarklet? E’ sufficiente andare nella pagina principale del sito, selezionare il tipo di segnalibro desiderato, tra MOBI e EPUB: trascinare l’icona dotEPUB in alto a sinistra della pagina web fino a raggiungere la barra dei segnalibri.
Non sempre il browser è configurato per mostrare la barra dei segnalibri. In questo caso è necessario abilitarne la visualizzazione. La modalità da seguire dipende sia dai browser che dalla versione installata. Ecco come si presentano i segnalibri in Internet Explorer: La generazione di un ebook da una pagina web è semplicissima: basta portarsi sulla pagina web desiderata, un blog, una pagina di istruzioni, una pagina culturale, e cliccare su uno dei segnalibri. Parte la conversione: Nel caso di pagine web con immagini, il programma chiede se vogliamo includerle o meno nell’ebook. Cliccando su una delle opzioni viene attivata la conversione, al termine della quale è possibile aprire o salvare l’ebook creato. Se una pagina web contiene troppe immagini, dotEPUB non le inserirà nell’ebook. Questo è il messaggio che appare: Una volta generato l’ebook, questo sarà visualizzabile da un ereader.
Readlist Una readlist è un elenco di pagine web (articoli, ricette, materiali di corsi, tutorial, qualsiasi cosa...) che è possibile convertire in eBook mobi o ePub. Questi formati, come sappiamo, sono visualizzabili con gli eRreader Kindle o con i tablet e smartphone Android e iOS. La generazione di readlist e la loro trasformazione in eBook non richiede una registrazione obbligatoria al sito, questo però comporta che la readlist prodotta non sia salvata. Creare readlist è molto semplice ed intuitivo: è sufficiente incollare, nell’apposita textbox, l’indirizzo della pagina web di interesse (URL, Uniform resource Locator) e ciò per ogni pagina web si voglia aggiungere alla lista e quindi al libro digitale che ne deriverà. La procedura illustrata prevede il download dell’eBook in formato ePub. E’ poi sempre possibile convertire questo formato in mobi con Calibre.
Creazione di ebook da Wikipedia Wikipedia is a collaboratively edited, multilingual, free Internet encyclopedia supported by the non-profit Wikimedia Foundation. Il sito fornisce uno strumento, Book Creator, che permette di costruire veri e propri libri a partire da pagine wiki a propria scelta. Il libro creato: > può essere esportato in vari formati digitali (ebook e non) > può esserne richiesta la pubblicazione in edizione cartacea a cura di PediaPress. La creazione di un libro Wikipedia prevede le seguenti attività: 1. Abilitare “Book Creator” cliccando su “Create a book”, nella versione anglosassone, e “Crea un libro” in quella italiana.
2. Una volta avviato lo strumento Book Creator, la seguente immagine viene presentata in cima ad ogni pagina di Wikipedia. Da qui è possibile selezionare gli articoli da aggiungere al libro: 3. Gestire e revisionare il libro. Una volta terminata l’aggiunta di pagine al libro, è possibile gestirne la struttura cliccando sul link “Mostra libro”: Appare la seguente finestra:
4. Scaricare o richiedere la stampa del libro Nota. Per scaricare il libro è necessario essere registrati come utenti Wikipedia. Lo user account creato con la registrazione deve poi essere confermato. Ecco il benvenuto dato da Wikipedia ad un nuovo utente registrato: Cliccando su “Scarica”, parte il processo di conversione che impiega un certo tempo prima di terminare con il seguente messaggio: A questo punto non resta che scaricare l’ebook generato sul proprio computer. Con Calibre è poi possibile convertire il formato EPUB in MOBI e godersi il libro anche sul kindle.
Appendice OpenOffice Writer MSWord è un word processor che permette di generare pagine web. Questo significa che > i contenuti testuali, i collegamenti a siti web, a segnalibri interni al documento o a immagini sono “trasformati” in codice HTML > gli stili associati ai titoli, ai paragrafi e a qualsiasi altro elemento contenutistico presente sono “trasformati” in codice CSS Anche OpenOffice Writer è un word processor che permette di generare pagine web. La differenza tra i due applicativi è la “qualità” del prodotto finale: MSWord Genera un foglio di stili CSS interno. Questo significa che tutte le caratteristiche stilistiche sono raggruppate ad inizio documento in una sorta di elenco di categorie (classi CSS). Le immagini collegate al documento sono salvate in una cartella nell’ordine in cui si presentano nel documento. Questo permette di sostituire facilmente un’immagine con un’altra semplicemente andando nella cartella immagini, cancellando la prima e copiando la seconda rinominandola con il nome corretto. La pagina web risulta pulita, leggibile e facilmente modificabile, anche se da esperti di HTML e CSS. OpenOffice Writer Genera stili CSS inline. Questo significa che le caratteristiche stilistiche sono distribuite tra i contenuti testuali. Le immagini collegate al documento sono salvate nella stessa cartella dove si trova la pagina web (.htlm). Questo crea una maggior confusione. La pagina web è caotica presentando contenuti e codice CSS mescolati. E’ difficilmente leggibile e le eventuali modifiche comportano maggior lavoro e maggiore attenzione. MSWord è a pagamento, OpenOffice Writer è open e gratuito. Modello di stili Come per MSWord viene fornito il modello di stili per OOWriter. OOWriter fornisce tutte le funzionalità offerte da MSWord. L’interfaccia grafica è diversa e quindi la distribuzione dei comandi cambia tra i due ambienti. Se però si è abituati ad usare OOWriter non sarà difficile ritrovare le varie funzionalità presentate in questo testo per MSWord.
Per operare con il modello di stili fornito, si procede come indicato per MSWord. Per l’apertura della finestra degli Stili ecco graficamente come procedere: Sommario La procedura per l’inserimento del sommario è un po’ diversa. Eccola presentata in una serie di immagini:
Generazione pagina web Una volta terminata la stesura del documento è necessario > salvarlo come “Documento di testo”, per generare il file con estensione .odt > salvarlo come “Documento HTML”, per la generazione della pagina web di estensione .html. Conversione in eBook Le attività da eseguire in Calibre sono le stesse descritte per MSWord: Calibre infatti elabora pagine web e relative immagini associate ed è assolutamente indipendente dalla modalità con cui tali pagine web siano state ottenute. Gli eBook generati da Calibre a partire da documenti MSWord e OOWriter sono simili. Si può però notare a volte una maggior imprecisione nella gestione degli stili negli eBook di origini OpenOffice.
eBibliografia Smashwords Style Guide - How to Format Your Ebook (Smashwords Guides) - Coker, Mark - Amazon Formatting of Kindle Books: a Brief Tutorial - Spender, Charles - Amazon Kindle Publishing - Format, Publish & Promote your Books on Kindle - Williams, Dr. Andy - Amazon Building Your Book for Kindle - Kindle Direct Publishing - Amazon HTML5 for Publishers - Kleinfeld, Sanders - Amazon Building Your Book for Kindle for Mac - Kindle Direct Publishing - Amazon ePub 3.0 Guida al formato per le pubblicazioni elettroniche - Ziviani, Matteo - Amazon Come preparare il tuo libro per Kindle - Kindle Direct Publishing - Amazon What is EPUB 3? - Garrish, Matt - Amazon Questo non è un ebook. 5+1 lezioni semiserie sui libri digitali - Bonino, Alessandro - Bookrepublic
Puoi anche leggere