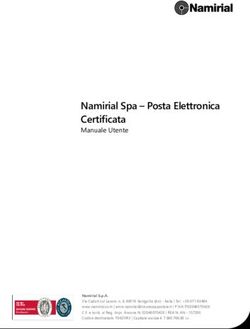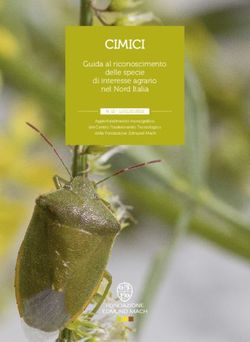Interfaccia app - Manuale utente - Termal Shop
←
→
Trascrizione del contenuto della pagina
Se il tuo browser non visualizza correttamente la pagina, ti preghiamo di leggere il contenuto della pagina quaggiù
App User Manual 1.0
INDICE
1. Descrizione .............................................................................................................................................................. 3
1.1 Introduzione .................................................................................................................................................... 3
1.2 Informazioni su questo documento.................................................................................................................... 3
1.3 Ciò che è necessario....................................................................................................................................... 4
2. Guida rapida............................................................................................................................................................. 5
3. Utenti ........................................................................................................................................................................ 6
3.1 Registrazione utente....................................................................................................................................... 6
3.2 Accesso App .................................................................................................................................................. 8
3.3 Reimpostazione password.............................................................................................................................. 8
4. Impostazioni........................................................................................................................................................... 10
4.1 Unità ............................................................................................................................................................. 10
4.2 Lingua............................................................................................................................................................ 10
4.3 Informazioni................................................................................................................................................... 11
4.4 Profilo. .......................................................................................................................................................... 12
4.6 Dispositivi...................................................................................................................................................... 17
4.7 Log Out ........................................................................................................................................................ 25
5. Controllo ............................................................................................................................................................... 26
5.1 Generale ...................................................................................................................................................... 27
5.2 Temperatura ambiente.................................................................................................................................. 28
5.3 Temperatura Setpoint ................................................................................................................................... 28
5.4 Modalità......................................................................................................................................................... 28
5.5 Velocità ventilazione...................................................................................................................................... 28
5.6 Flusso aria..................................................................................................................................................... 29
5.7 Riscaldamento 8/10 ...................................................................................................................................... 29
5.8 Temperatura esterna..................................................................................................................................... 29
5.9 Alette su/giù ................................................................................................................................................... 30
5.10 Alette destra/sinistra...................................................................................................................................... 30
5.11 Consumo energetico istantaneo.................................................................................................................... 30
5.12 Consumo energetico totale............................................................................................................................. 30
5.13 Protezioni estreme......................................................................................................................................... 31
5.14 Ingresso binario............................................................................................................................................. 31
6. Scene... .................................................................................................................................................................. 32
6.1 Temporizzatore............................................................................................................................................. 35
7. Calendario ............................................................................................................................................................. 37
7.1 Modello ......................................................................................................................................................... 38
7.2 Azione........................................................................................................................................................... 41
7.3 Regola .......................................................................................................................................................... 44
© HMS Industrial Networks S.L.U - All rights reserved URL https://www.intesis.com
This information is subject to change without notice
2 / 46App User Manual 1.0
1. Descrizione
1.1 Introduzione
AC Cloud Control è la soluzione IoT perfetta per la gestione AC professionale. È stato
sviluppato insieme ai maggior produttori di AC e offre la possibilità di controllare quasi tutte le
unità AC domestica, commerciale o VRF sul mercato da un'unica App disponibile
perAndroid, iOS o in qualsiasi browser web.
Il sistema AC Cloud Control offre molte funzionalità che coprono diverse esigenze come
il risparmio energetico e la manutenzione del condizionatore solo per citarne alcuni. Tutte
queste funzionalità fanno si che tale prodotto sia miglior soluzione professionale per uffici,
negozi, scuole o qualsiasi altro edificio commerciale.
Figure 1.1 Controllo AC Cloud
1.2 Informazioni su questo documento
Questo documento descrive come utilizzare l'interfaccia web di AC Cloud Control. Contiene una
guida passo passo che spiega come creare un account utente, come registrare un dispositivo
AC Cloud, come configurarlo tramite l'interfaccia web e come utilizzare le diverse funzioni
disponibili.
Nota: questo documento presume che l'utente abbia scaricato AC Cloud nell'Apple
! Store o nel Play Store
© HMS Industrial Networks S.L.U - All rights reserved URL https://www.intesis.com
This information is subject to change without notice
3 / 46App User Manual 1.0
1.3 Ciò che è necessario
Per poter utilizzare il sistema AC Cloud Control è necessario almeno quanto segue:
• Dispositivo AC Cloud Control.
Prima di iniziare ad utilizzare il sistema AC Cloud Control, è necessario acquisire e
installare (se l'utente non l'ha ancora fatto) un dispositivo AC Cloud Control.
• Assicurati di acquistare il dispositivo giusto.
Ricorda che sono disponibili i controller Wi-Fi universali e specifici per ogni Brand e
tipologia di impianto di climatizzazione, verificare la compatibilità.
• Guida di installazione e avvio rapido
Per connettere correttamente il dispositivo al sistema di climatizzazione è possibile
trovare il manuale del dispositivo Wi-Fi all'interno della confezione
• Accesso a Internet1.
I dispositivi AC Cloud Control devono essere connessi a Internet tramite Wi-Fi, quindi
assicurarsi che il segnale Wi-Fi raggiunga la posizione del dispositivo.
- Durante il processo di registrazione.
- Durante il funzionamento.
- Per controllare il dispositivo dall'App.
• Dispositivo con accesso a Internet.
È necessario un dispositivo con accesso a Internet (smartphone o tablet).
Assicurati che i dati mobili siano disattivati e il Wi-Fi sia attivato.
1 I costi relativi all'accesso a Internet non sono inclusi nel prezzo di AC Cloud Control. Chiedi al tuo provider di
servizi Internet il file associato ai costi della tua connessione Internet.
© HMS Industrial Networks S.L.U - All rights reserved URL https://www.intesis.com
This information is subject to change without notice
4 / 46App User Manual 1.0
2. Guida rapida
Per iniziare a utilizzare il sistema AC Cloud Control è necessario installare il dispositivo, registrarlo
e possedere un account utente. Di seguito, una guida passo passo per guidare l'utente attraverso
il processo
1. Installazione dispositivo
L'installazione del dispositivo varia a seconda del modello, ogni confezione ha un suo
manuale di riferimento. I
2. Registrazione utente
Per accedere al dispositivo AC Cloud Control e alle sue funzionalità, è necessario un
account utente. Per informazioni dettagliate sulla creazione dell'utente, vai a vedere la
sezione 3.
3. Registrazione dispositico
Una volta installato il dispositivo, è necessario registrarlo utilizzando un account utente.
Ulteriori informazioni sulla registrazione del dispositivo possono essere trovate nella
Sezione 4.6.
4. Configurazione sistema
Imposta l'account con le impostazioni preferite: lingua dell'interfaccia, dati personali,
organizzazione del dispositivo e altro ancora. Vedere la sezione 4 per maggiori dettagli
sulle impostazioni di sistema.
5. Sistema di controllo
Vedere Sezione 5 per maggiori dettagli su come controllare il sistema di climatizzazione e
le diverse opzioni disponibili in base al sistema di climatizzazione.
© HMS Industrial Networks S.L.U - All rights reserved URL https://www.intesis.com
This information is subject to change without notice
5 / 46App User Manual 1.0
3. Utenti
Per accedere al sistema è necessario un account utente AC Cloud Control. Ogni utente è
identificato dal'indirizzo email o il nome utente.
3.1 Registrazione utente
Per creare un nuovo account, segui le istruzioni qui sotto.
1. Vai all' app AC Cloud Control
2. Clicca su Login (Guarda la Figura 3.1 ).
Figure 3.1 AC Cloud Control login.
3. Clicca su Registra (Guarda la Figura 3.2)
User ID (Username
or e-mail
Password
Reimposta Password
Registrati
Guarda una Demo
dell'app AC Cloud
Control
Tasto Login
Figure 3.2 Login utente
© HMS Industrial Networks S.L.U - All rights reserved URL https://www.intesis.com
This information is subject to change without notice
6 / 46App User Manual 1.0
4. Compila il modulo con i dati personali corretti [i campi che non hanno scritto (facoltativo) sono
obbligatori] e accettare i termini e le condizioni (vedere Figura 3.3). Fare clic su Registrati
Nota: La password deve essere lunga 6 caratteri, deve includere un carattere
! maiuscolo,un carattere minuscolo, un numero e un simbolo.
Figure 3.3 Registrazione utente.
Le informazioni personali inserite in questo modulo possono essere modificate successivamente.
Maggiori informazioni riguardo a questo argomento possono essere trovate nella Sezione 4.4
5. Verrà inviata una e-mail di convalida all'indirizzo e-mail registrato. Fare clic su OK (vedere Figura 3.4).
Figure 3.4 Fine procedura registrazione
6. Controllare la posta in arrivo e seguire le istruzioni nell'e-mail di convalida per completare la
registrazioneprocessi.
© HMS Industrial Networks S.L.U - All rights reserved URL https://www.intesis.com
This information is subject to change without notice
7 / 46App User Manual 1.0
Nota: Se non viene ricevuta alcuna notifica e-mail, assicurati di aver inserito correttamente
! il tuo indirizzo e-mail e / o verificare che la notifica e-mail non si trovi nella cartella Posta
indesiderata o nel Cestino.
Il collegamento inviato all'e-mail convaliderà l'account di posta elettronica e quindi lo attiverà
3.2 Accesso App
È necessario un account utente valido per accedere a AC Cloud Control.
1. Vai all'app AC Cloud Control, tocca Accedi (vedi Figura 3.1).
2. Digitare il nome utente o l'e-mail e la password registrati nei campi corrispondenti, toccare
il pulsante Accedi (vedere Figura 3.2).
3.3 Reimpostazione della password
Nel caso in cui l'utente desideri modificare la password o non la ricordi.
Esistono 2 modi per reimpostare la password
1. Vai su Impostazioni , Password . Per maggiori informazioni vai alla Sezione 4.4
2. Tocca su Hai dimenticato la password? (Vedi figura 3.4 ).
Immettere l'indirizzo e-mail (vedere Figura 3.5) Toccare Reimposta la mia password .
Figure 3.5 Reimpostazione password
Se l'e-mail inserita corrisponde a un utente esistente, verrà inviata un'e-mail all'utente per
reimpostazione della password. (Vedere Figura 3.6).
© HMS Industrial Networks S.L.U - All rights reserved URL https://www.intesis.com
This information is subject to change without notice
8 / 46App User Manual 1.0
Figure 3.6 Reimpostazione password AC Cloud Control
Controlla la posta in arrivo e segui le istruzioni per la reimpostazione della password.
Nota: se non si riceve alcuna notifica e-mail, assicurarsi che l'indirizzo e-mail inserito sia
! corretto e / o verificare che la notifica e-mail non si trovi nella cartella Posta indesiderata
o nel Cestino.
Il collegamento inviato all'e-mail condurrà l'utente a un sito in cui è possibile modificare la nuova
password
© HMS Industrial Networks S.L.U - All rights reserved URL https://www.intesis.com
This information is subject to change without notice
9 / 46App User Manual 1.0
4. Impostazioni
Le opzioni di configurazione generale del sistema e del dispositivo si trovano nel menu
Impostazioni Tocca il pulsante Impostazioni per accedere al sito di
configurazione (Vedi Figura 4.1).
Unità
Lingua
Info
Profilo
Struttture
Dispositivi
Log Out
Figure 4.1 Menù impostazioniAC Cloud Control.
4.1 Unità
Per modificare le unità di temperatura (Celsius o Fahrenheit) toccare l'unità desiderata (Vedi
figura 4.1)
4.2 Lingua
Per cambiare la lingua dell'App, toccare Lingua (Vedi Figura 4.1 Quindi, premere la lingua
desiderata (Vedi figura 4.2)
© HMS Industrial Networks S.L.U - All rights reserved URL https://www.intesis.com
This information is subject to change without notice
10 / 46App User Manual 1.0
Figure 4.2 Lingua.
4.3 Informazioni
È possibile visualizzare le informazioni relative al sistema AC Cloud Control (vedere Figura 4.3).
Tocca Informazioni (vedi Figura 4.1).
Figure 4.3 Informazioni AC Cloud Control.
© HMS Industrial Networks S.L.U - All rights reserved URL https://www.intesis.com
This information is subject to change without notice
11 / 46App User Manual 1.0
4.4 Profilo
È possibile visualizzare le preferenze dell'interfaccia relative ai dati personali e alla
configurazione dell'account e modificarli.
• Per modificare i dati personali, toccare Profilo (vedere Figura 4.1). Digita nei campi
desiderati (vedi Figura 4.4). Tocca Aggiorna.
Figure 4.4 Profilo AC Cloud Control.
• Esistono 2 modi per reimpostare la password
1. Vai al sito di accesso, tocca Hai dimenticato la password? Per maggiori informazioni vai
alla Sezione 3.3
2. Toccare Aggiorna situato di fianco al campo della password (vedere Figura 4.4).
Verrà visualizzata una finestra pop-up con le istruzioni per continuare con la procedura (vedere
Figura 4.5). Tocca Reimposta password.
Verrà inviata una e-mail all'utente per la reimpostazione della password.
© HMS Industrial Networks S.L.U - All rights reserved URL https://www.intesis.com
This information is subject to change without notice
12 / 46App User Manual 1.0
Figure 4.5 Resetta Password.
Controlla la posta in arrivo e segui le istruzioni per la reimpostazione della password.
Note: Se non si riceve alcuna notifica e-mail, assicurarsi che l'indirizzo e-mail inserito
! sia corretto e / o verificare che la notifica e-mail non si trovi nella cartella Posta
indesiderata o nel Cestino.
Il collegamento inviato all'e-mail condurrà l'utente a un sito in cui è possibile modificare la nuova
password.
• Per modificare l'indirizzo e-mail, toccare il tasto Aggiorna situato accanto al campo e-mail
(Vedi Figura 4.4). Immettere la nuova e-mail (vedere la figura 4.6). Tocca Aggiorna.
© HMS Industrial Networks S.L.U - All rights reserved URL https://www.intesis.com
This information is subject to change without notice
13 / 46App User Manual 1.0
Figure 4.6 Cambia l'indirizzo e-mail.
Verrà visualizzata una finestra pop-up che informa che un'e-mail di verifica è stata inviata al
account (vedere Figura 4.7) Premete su OK.
Figure 4.7 E-mail di verifica inviata.
Controlla la posta in arrivo e segui le istruzioni nell'e-mail di convalida per completare il processo.
© HMS Industrial Networks S.L.U - All rights reserved URL https://www.intesis.com
This information is subject to change without notice
14 / 46App User Manual 1.0
4.6 Dispositivi
Il processo di registrazione del dispositivo AC Cloud Control deve essere eseguito dopo la
registrazione dell'utente. Ulteriori informazioni possono essere trovate in Sezione 3.1 e nella
sizione configurazione del dispositivo.
Clicca su Dispositivi.(Vedere Figura 4.1).
Importante: assicurati di avere la Guida rapida di AC Cloud Control per procedere
! correttamente con il processo di registrazione. Inoltre, può essere trovato nella parte anteriore
della copertina del manuale o sull'etichetta argentata sul retro di AC Cloud Control
• Esistono 2 modi per aggiungere un dispositivo AC Cloud Control:
1. Fare clic su aggiungi dispositivo (vedereFigura 4.13).
2. Il processo di registrazione del dispositivo può essere eseguito tramite il controllo, toccare
l' icona Controllo e successivamente il pulsante + situato in alto, di fianco a controllo
(vedere Figura 4.14).
© HMS Industrial Networks S.L.U - All rights reserved URL https://www.intesis.com
This information is subject to change without notice
17 / 46App User Manual 1.0
Figure 4.13 Dispositivi
Figure 4.14 Aggiungere un dispositivo
Eseguire la scansione del codice a barre presente sull'adesivo bianco nella confezione o
toccare digitare manualmente il codice (vedere Figura 4.15).
Figure 4.15 Scansione codice a barre.
© HMS Industrial Networks S.L.U - All rights reserved URL https://www.intesis.com
This information is subject to change without notice
18 / 46App User Manual 1.0
Se il codice o la procedura presenta un errore, verrà visualizzato un finestra di errore.
Figure 4.16 Digitare i 25 caratteri del dispositivo AC Cloud Control.
If the code or procedure has any mistake, one of the following errors will be shown in a pop -
up window.
- " Dispositivo non connesso. "
Il dispositivo AC Cloud Control deve essere connesso a Internet prima di registrare un
account. Nel caso in cui non fosse stato ancora connesso, apparirà una finestra di pop-up
(vedere Figura 4.17).
Figure 4.17 Dispositivo non connesso
- " Verifica che tutte le informazioni inserite siano corrette e che tutti i campi siano compilati. "
Se nella registrazione del codice viene digitato un carattere sbagliato, verrà visualizzata
una finestra pop-up.
Ricontrolla il codice e digita quello corretto (Vedi Figura 4.18 ) .
© HMS Industrial Networks S.L.U - All rights reserved URL https://www.intesis.com
This information is subject to change without notice
19 / 46App User Manual 1.0
Figura 4.18 Verificare che tutte le informazioni inserite siano corrette e che tutti i campi siano compilati.
- “Dispositivo già assegnato”
Se il dispositivo AC Cloud Control è già aggiunto a un account, verrà visualizzata una finestra
di pop-up (vedere Figura 4.19). Contatta l'utente precedente del dispositivo e chiedi di
rimuoverlo dal suo account. Nel caso in cui il precedente utente non può essere localizzato,
contattare https://mysupport.hms.se/
Figure 4.19 Dispositivo già assegnato.
- Se vengono immessi meno di 5 caratteri in qualsiasi campo, il processo non continuerà.
Se il codice è corretto verrà visualizzata una schermata con i dettagli del dispositivo
(Vedi Figura 4.20).
© HMS Industrial Networks S.L.U - All rights reserved URL https://www.intesis.com
This information is subject to change without notice
20 / 46App User Manual 1.0
Figure 4.20 Aggiungi nuovo dispositivo.
• Per configurare il nuovo dispositivo AC Cloud Control, toccare Modifica dispositivo
(vedere Figura 4.20).
Figure 4.21 Informazioni nuovo dispositivo.
- Per modificare il nome del dispositivo, toccare Nome (vedere Figura 4.21).
- Digita il nome (vedi Figura 4.22). Tocca OK
© HMS Industrial Networks S.L.U - All rights reserved URL https://www.intesis.com
This information is subject to change without notice
21 / 46App User Manual 1.0
Figura 4.22 Scrivi il nome del dispositivo.
- Premi Modello sottofamiglia (vedi Figura 4.22). Selezionare la marca del condizionatore
d'aria (vedere Figura 4.23). Quindi, scegli il modello (vedi Figura 4.24). Tocca Aggiorna
sottofamiglia-Modello .
Figura 4.23 Scegliere il brand del condizionatore.
© HMS Industrial Networks S.L.U - All rights reserved URL https://www.intesis.com
This information is subject to change without notice
22 / 46App User Manual 1.0
Figura 4.24 Seleziona il modello del Condizionatore.
Assicurati di selezionare il modello di condizionatore d'aria corretto. La mancata selezione del
modello corretto potrebbe portare a un comportamento scorretto del sistema.
Quando la configurazione è terminata toccare OK (Vedi Figura 4.20).
• Per modificare un dispositivo AC Cloud Control, toccare il dispositivo desiderato
(vedere Figura 4.13). Poi, toccare Modifica dispositivo (vedere Figura 4.25).
Figura 4.25 Modifica dispositivo
© HMS Industrial Networks S.L.U - All rights reserved URL https://www.intesis.com
This information is subject to change without notice
23 / 46App User Manual 1.0
- Per modificare il nome e il modello di sottofamiglia, seguire i passaggi precedenti.
(VedereFigura 4.21;4.22; 4.23 e 4.24).
Figure 4.26 Modifica informazioni dispositivo.
- Per modificare la struttura del dispositivo, toccare Struttura (vedereFigura 4.26). Seleziona la
struttura. (Vedere Figura 4.27). Tocca Aggiorna struttura
Figure 4.27 Modifica dispositivo.
Al termine della configurazione toccare Dispositivi (Vedi Figura 4.26).
• Per rimuovere un dispositivo AC Cloud Control, toccare il dispositivo desiderato (vedere
la Figura 4.13 ). Poi, tocca rimuovi dispositivo (vedi Figura 4.25). Apparirà una finestra
pop-up che chiede di confermare la procedura (vedi Figura 4.28). Tocca OK .
© HMS Industrial Networks S.L.U - All rights reserved URL https://www.intesis.com
This information is subject to change without notice
24 / 46App User Manual 1.0
Figure 4.28 Rimuovere il dispositivo.
4.7 Log Out
Fare clic su Log Out (vedere la figura 4.1). Apparirà una finestra pop-up che chiede di
confermare la procedura (vedere Figura 4.29). Tocca Esci.
Figure 4.29 Log Out.
© HMS Industrial Networks S.L.U - All rights reserved URL https://www.intesis.com
This information is subject to change without notice
25 / 46App User Manual 1.0
5. Controllo
Nella dashboard di controllo l'utente avrà accesso a tutti i dispositivi e ai widget corrispondenti.
Tocca il pulsante di controllo per accedere alla pagina di controllo (vedere Figura 5.1).
Figure 5.1 Accesso al menù controllo di AC Cloud .
Per inviare il comando a climatizzatore, toccare il dispositivo desiderato (vedere la Figura 5.1 ).
Verranno visualizzati i widget per controllare i dispositivi. (Vedere Figura 5.2).
Figure 5.2 Widgets disponibili sul dispositivo.
© HMS Industrial Networks S.L.U - All rights reserved URL https://www.intesis.com
This information is subject to change without notice
26 / 46App User Manual 1.0
Nome/ On/Off
Dettagli
Segnale Wi-Fi
Nessuna connessione Wi-Fi
Errore (se esiste)
Figure 5.3 Status summary of devices.
Se il dispositivo non funziona correttamente, apparirà il segnale come indicato nella
schermata superiore. Clicca sul segnale per visualizzare i dettagli dell'errore.
Figure 5.4 Codice di errore e dettagli.
Se il segnale Wi-Fi è di color rosso significa che il dispositivo non ha la connessione Internet.
Controllare se il dispositivo sia alimentato. Controlla la sezione delle FAQ sul sito (https://
www.intesis.com/support/ac-cloud-control-faq/) per ulteriori informazioni.
Figure 5.5 Dispositivo senza connessione.
5.1 Generale
Clicca sul widget generale per accendere o spegnere il dispositivo. (Vedere figura Figure 5.6).
© HMS Industrial Networks S.L.U - All rights reserved URL https://www.intesis.com
This information is subject to change without notice
27 / 46App User Manual 1.0
Figure 5.6 Widget generale.
5.2 Temperatura ambiente
Questo widget mostra la temperatura della stanza. (See Figure 5.7)
Figure 5.7 Widget temperatura ambiente.
5.3 Temperatura setpoint
Clicca sul widget Temperatura setpoint per visualizzare la temperatura che si vuol avere
nell'ambiente. (Vedere Figura 5.8)
Figure 5.8 Widget temperatura setpoint
5.4 Modalità
Clicca sul widget modalità per cambiare la modalità di funzionamento del condizionatore
(raffrescamento, riscaldamento, automatico, deumidificazione e ventilazione)
(Vedere Figura 5.9)
Figure 5.9 Widget Modalità
5.5 Velocità ventole
© HMS Industrial Networks S.L.U - All rights reserved URL https://www.intesis.com
This information is subject to change without notice
28 / 46App User Manual 1.0
Clicca sul widget velocità centole per aumentare o diminuire di intensità la velocità del
condizionatore. (Vedere figura 5.10).
Figure 5.10 Widget velocità ventilatore
5.6 Portata
Questo widget regola la distribuzione delle alette del condizionatore (Vedere Figura 5.11).
Figure 5.11 iWidget portata
Nota: La seguenti funzioni sono disponibili se il condizionatore ha tale funzioni
! disponibili. Controllare il manuale dell'unità.
5.7 Riscaldamento 8/10
Questa funzione mantiene la temperatura dell'ambiente tra gli 8 e i 10 °C. (Vedere Figura 5.6).
Figure 5.12 Widget riscaldamento 8/10 .
5.8 Temperatura esterna
Il widget temperatura esterna mostra la temperatura presente all'esterno. (Vedere Figura 5.13)
© HMS Industrial Networks S.L.U - All rights reserved URL https://www.intesis.com
This information is subject to change without notice
29 / 46App User Manual 1.0
Figure 5.13 Widget temperatura esterna
5.9 Alette Alto/basso
Il widget alette alto/basso serve a posizionare l'altezza delle alette in modalità automatica o
bloccandole in una posizione (Vedere Figura 5.14).
Figure 5.14 Widget alette alto/basso.
5.10 Alette sinistra/destra
Il widget alette sinistra/destra serve a posizionare l'ampiezza delle alette in modalità automatica
o bloccandole in una posizione (Vedere Figura 5.15).
Figure 5.15 Widget sinistra/destra.
5.11 Consumo potenza istantaneo
Il widget consumo potenza istantaneo mostra il consumo istantaneo del consizionatore. (Vedere
Figura 5.16).
Figure 5.16 Widget consumo potenza istantaneo.
5.12 Consumo totale energia
Il widget consumo totale energia mostra il consumo totale di energia del condizionatore
(Vedere Figura 5.17).
© HMS Industrial Networks S.L.U - All rights reserved URL https://www.intesis.com
This information is subject to change without notice
30 / 46App User Manual 1.0
Figure 5.17 Widget consumo totale energia
5.13 Protezioni esteme
Clicca sul widget protezioni estreme per attivare la funzione programmabile via Web.
(Vedere Figura 5.18).
Figure 5.18 Widget protezioni estreme.
5.14 Input binario
Clicca sul widget input binario per attivare la funzione programmabile via Web.
(Vedere Figura 5.19).
Figure 5.19 Widget input binario
© HMS Industrial Networks S.L.U - All rights reserved URL https://www.intesis.com
This information is subject to change without notice
31 / 46App User Manual 1.0
6. Scene
Una scena è un modo predefinito di interagire con più dispositivi contemporaneamente. Tramite
un click sulla scena si può impostare una routine da far fare ai dispositivi.
Clicca sul pulsante Scena per accedere al sito scena (Vedere Figura 6.1).
Figure 6.1 Menù di accesso alle scene del dispositivo
• Per aggiungere una nuova scena clicca sul pulsante + posizionato sul lato in alto a destra
dell'app (Vedere Figura 6.1). Scrivi il nome della nuova scena (Vedere Figura 6.2)
Figure 6.2 Sito configuratore scena
© HMS Industrial Networks S.L.U - All rights reserved URL https://www.intesis.com
This information is subject to change without notice
32 / 46App User Manual 1.0
Clicca sul dispositivo interessato (Vedere Figura 6.1). Poi imposta tramite i widget le reglazioni
desiderate (Vedere Figura 6.3). Clicca su indietro
Figure 6.3 Seleziona comandi
! Note: Verifica che il dispositivo sia acceso per effettuare le regolazioni.
Cliccando su indietro la scena si salva automaticamente. (Vedere Figura 6.3).
• Per modificare una scena clicca sul tasto Modifica (Vedere Figura 6.4).
© HMS Industrial Networks S.L.U - All rights reserved URL https://www.intesis.com
This information is subject to change without notice
33 / 46App User Manual 1.0
Figure 6.4 Sito scena
Clicca sulla scena desiderata (Vedere Figura 6.5).
Figure 6.5 Modifica Scena.
Una volta configurata la scena clicca sul tasto salva. (Vedere Figura 6.6).
© HMS Industrial Networks S.L.U - All rights reserved URL https://www.intesis.com
This information is subject to change without notice
34 / 46App User Manual 1.0
Figure 6.6 Campo modifica scena
Quando le modifiche sono terminate cliccare su Fatto (Vedere Figura 6.5)
• Per cancellare la scena, cliccare su Modifica (Vedere Figura 6.4). poi cliccare sul tasto
rosso Cancella (Vedere Figura 6.7).
Figure 6.7 Rimuovere Scena
Una volta terminato, cliccare su Fatto (Vedere Figura 6.5)
6.1 Temporizzatore
E' possibile programmare una scena con un Timer
© HMS Industrial Networks S.L.U - All rights reserved URL https://www.intesis.com
This information is subject to change without notice
35 / 46App User Manual 1.0
• Per creare un Timer, seleziona Temperizzatore, successivamente seleziona l'orario
desiderato e indica se la scena deve ripetersi (Vedere Figura 6.8).
Figure 6.8 Configurazione scena con Timer
• Temporizzatore: Nel caso che il Temporizzatore è disattivato, l'orario e il campo
Ripetizione sono disattivati. (Vedere Figura 6.8)
• Orario: Seleziona l'orario (ore, minuti e AM/PM) .
• Ripeti: Se tripeti è impostato su ON e il timer è su On, la scena si ripeterà
giornalmente. (Vedere Figura 6.8).
Esistono 2 modi per attivare la funziona timer:
1. Selezionare Temporizzatore sul configuratore Scene (Vedere Figura 6.8).
2. Clicca su per attivare/disattivare il timer (Vedere Figura 6.9)
Figure 6.9 Temporizzatore scena
© HMS Industrial Networks S.L.U - All rights reserved URL https://www.intesis.com
This information is subject to change without notice
36 / 46App User Manual 1.0
7. Calendario
La funzione calendario consente di selezionare un giorno dedicato in cui attivare/disattivare il
condizionatore.
Note: The Calendar scheme is stored and executed by the AC Cloud Control
device (not in the Cloud).
The Calendar scheme is sent to the AC Cloud Control device and stored in its memory.
! AC Cloud Control device sends the actions on the scheduled time, even when there is a
possible disconnection from the Wi-Fi, Internet or AC Cloud-Cloud.
The AC Cloud Control device can hold the scheduled calendar for weeks and upon
reconnection with the AC Cloud-Cloud. The AC Cloud Control device updates the last
changes made into its memory. This way, it contributes to energy savings.
Clicca sul tasto Calendario per visualizzarlo (Vedere Figura 7.1)
Figure 7.1 Menù Calendario sull'App AC Cloud
© HMS Industrial Networks S.L.U - All rights reserved URL https://www.intesis.com
This information is subject to change without notice
37 / 46App User Manual 1.0
7.1 Modello
I modelli sono usati per avere fino a 10 azioni durante il giorno
Note: If different paterns are created in the calendar, all of those shall be will
! executed. In case that the patterns overlap, the patterns which are located above
will have priority and will be executed over the patterns which are located below.
• Per aggiungere un nuovo modello, clicca su Modelli (Vedere Figura 7.1). poi clicca su +
posto in alto a destra, successivamente comparirà il calendario (Vedere Figura 7.2).
Figure 7.2 Aggiungi modello
Clicca su modello e seleziona il colore (Vedere Figura 7.3). Poi clicca su Salva.
© HMS Industrial Networks S.L.U - All rights reserved URL https://www.intesis.com
This information is subject to change without notice
38 / 46App User Manual 1.0
Figure 7.3 Configurazione modello
• Clicca su modello e successivamente su Modifica (Vedere Figura 7.4).
Figure 7.4 Schermata Modello
Clicca sulla scena desiderata (Vedere Figura 7.5).
© HMS Industrial Networks S.L.U - All rights reserved URL https://www.intesis.com
This information is subject to change without notice
39 / 46App User Manual 1.0
Figure 7.5 Modifica Modello
E' possibile modificare il nome, le azioni ed il colore (Vedere Figura 7.6). Clicca su Salva
Figure 7.6 Configurazione modifica Modello
Quando il processo di modifica è terminato, clicca su Fatto (Vedere Figura 7.5)
© HMS Industrial Networks S.L.U - All rights reserved URL https://www.intesis.com
This information is subject to change without notice
40 / 46App User Manual 1.0
• Per cancellare un Modello, clicca su Modifica (Vedere Figura 7.4). Successivamente
clicca sul tasto rosso desiderato (Vedere Figura 7.7). Clicca su Cancella
Figure 7.7 Modello Cancella
Quando il processo di modifica è terminato, clicca su Fatto (Vedere Figura 7.5)
7.2 Azione
Le Azioni sono un gruppo di comandi di uno o più dispositivi, dapoter inviare al climatizzatore in
un specifico giorno ed orario. Possono essere effettuate fino a 10 differenti azioni.
• Per creare un'azione, clicca su Aggiunfi Azione
(Vedere Figura 7.8).
Figure 7.8 Aggiungi azione
© HMS Industrial Networks S.L.U - All rights reserved URL https://www.intesis.com
This information is subject to change without notice
41 / 46App User Manual 1.0
Cliccare sul nome dell'azione, impostare l'ora ed il giorno di partenza. Clicca sul dispositivo
interessato (Vedere Figura 7.9). Poi selezione, della sezione widgets, il valore desiderato
(Vederee Figura 7.10).
Figure 7.9 Parametri Azioni
Figure 7.10 Seleziona i Comandi
© HMS Industrial Networks S.L.U - All rights reserved URL https://www.intesis.com
This information is subject to change without notice
42 / 46App User Manual 1.0
Note: If the Off command is
wanted to be sent, make sure that
! power command is enable by
pressing it twice to toggle from
“On” to “Off”.
• Per modificare un'azione, clicca sull'azione desiderata (Vedere Figura 7.8). Andare su
configura azioni e modificare i parametri (Vedere Figura 7.11). Successivamente
cliccare su Salva
Figure 7.11 Configurazione Azioni
• Per cancellare un'azione, clicca sul tasto rosso della scena desiderata (Vedere Figura
7.8). Clicca su Cancella (Vedere Figura 7.12). Clicca su Salva
Figure 7.12 Cancella Azione
© HMS Industrial Networks S.L.U - All rights reserved URL https://www.intesis.com
This information is subject to change without notice
43 / 46App User Manual 1.0
7.3 Ruolo
I Ruoli sono un gruppo di giorni in cui i modelli sono attivi.
Note: If different rules are created for one pattern, those shall add-up and all be will
! executed. In case that the rules overlap, the rules which are located above will have
priority and will be executed over the rules which are located below
• Per creare un Ruolo, clicca su Aggiungi ruolo (Vedere Figura 7.13).
Figure 7.13 Aggiungi Ruolo
Ci sono 3 modi di configurare i giorni per eseguire i Modelli.
1. 1-DAY: Le azioni si ripetono solo nel giorno selezionato
Figure 7.14 Configurazione 1-giorno
© HMS Industrial Networks S.L.U - All rights reserved URL https://www.intesis.com
This information is subject to change without notice
44 / 46App User Manual 1.0
2. INTERVALLO: Seleziona l'intervallo di interesse (giorno di inizio e fine)
Per creare un INTERVALLO cliccare sul giorno di inizio (Vedere Figura 7.15), poi selezionare
il giorno di fine.
Clicca su Salva.
Figure 7.15 Configurazione interbvallo (data iniziale)
Figure 7.16 Configurazione interbvallo (data finale)
© HMS Industrial Networks S.L.U - All rights reserved URL https://www.intesis.com
This information is subject to change without notice
45 / 46App User Manual 1.0
3. NO-END: Selezionare la data di inizio Modello ma non la fine.
Per creare una regola NO END seleziona la data di inizio. Successivamente clicca su Salva.
Figure 7.17 Configurazione NO-END
• Clicca su una regola per iniziare l'impostazione.
• Per cancellare una Regola, clicca sul pulsante Rosso e seleziona la regola desiderata.
(Vedere Figura 7.13). Clicca su cancella (Vedere Figura 7.18). Successivamente su
Salva.
Figure 7.18 Modifica o cancella regola
© HMS Industrial Networks S.L.U - All rights reserved URL https://www.intesis.com
This information is subject to change without notice
46 / 46Puoi anche leggere