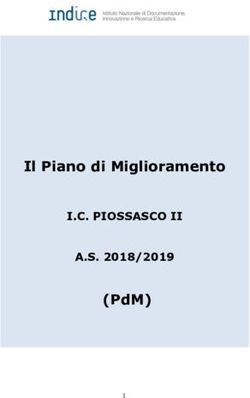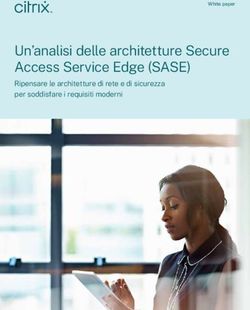POR FESR 2014-2020 Manuale operativo beneficiari Sistema Sfinge2020
←
→
Trascrizione del contenuto della pagina
Se il tuo browser non visualizza correttamente la pagina, ti preghiamo di leggere il contenuto della pagina quaggiù
Manuale operativo beneficiari
Sistema Sfinge2020
POR FESR 2014-2020
Accesso ed accreditamento all’applicazione, definizione dei
soggetti giuridici (Azienda, Libero Professionista, Comune o
Altro Soggetto), inserimento di ulteriori sedi operative,
creazione di Persone, assegnazione e revoca degli Incarichi
(Legale rappresentante, Operatore, Procuratore, ecc.)
(versione n. 2.1.0 del 19 luglio 2019)Sommario
1 INTRODUZIONE 5
1.1 Contenuto delle linee guida 5
2 ACCESSO ALL’APPLICATIVO WEB SFINGE2020 6
2.1 Registrazione di un nuovo utente 6
2.1.1 Come registrarsi a SPID 6
2.1.2 Come registrarsi a FedERa 6
2.2 Logout 7
2.3 Recupero password 7
2.3.1 Recupero password FedERa 7
2.3.2 Recupero password SPID 8
2.4 Accesso all’applicativo Web Sfinge2020 8
2.5 Primo Accesso (Accreditamento) 9
3 ELEMENTI COMUNI DELL’INTERFACCIA 11
3.1 Home page 11
3.2 Il menù orizzontale 11
3.3 Il menù verticale di navigazione 13
3.4 L’area centrale 15
3.5 Soggetto giuridico corrente 17
4 INSERIMENTO SOGGETTO GIURIDICO 18
4.1 Inserimento Azienda 19
4.2 Inserimento Imprenditore individuale, libero professionista e lavoratore autonomo 22
4.3 Inserimento Comuni/Unione di Comuni 24
4.4 Università/Laboratorio di ricerca 26
4.5 Inserimento Altri Soggetti 28
4.6 Inserimento Altre Sedi 30
5 INCARICHI 33
5.1 Inserimento incarichi 34
5.1.1 Inserimento di una Persona 38
5.1.2 Inserimento Delegato 38
5.2 Revoca e riattivazione degli incarichi 40
6 SUPPORTO E SEGNALAZIONE DI PROBLEMI 43
2Indice delle figure
Figura 1 - Logout ........................................................................................................................................................... 7
Figura 2 - Accesso all'applicazione tramite Federa ....................................................................................................... 8
Figura 3 - Accreditamento ............................................................................................................................................ 9
Figura 4 - Home page Sfinge2020 ............................................................................................................................... 11
Figura 5 - Menù superiore e relativi sottomenù ......................................................................................................... 11
Figura 6 - Elenco manuali per procedure standard disponibili su Sfinge2020 ............................................................ 13
Figura 7 - Il rientro del menù ...................................................................................................................................... 15
Figura 8 - Navigazione pagina .................................................................................................................................... 16
Figura 9 - Allargamento casella di testo ..................................................................................................................... 16
Figura 10 - Indicazione del Soggetto rappresentato ................................................................................................... 17
Figura 11 Soggetti giuridici ........................................................................................................................................ 18
Figura 12 - Creazione di un nuovo "Soggetto giuridico" ............................................................................................. 18
Figura 13 - Creazione Azienda .................................................................................................................................... 19
Figura 14 - Dati dell'Azienda - figura 1 di 2: Anagrafica e dati INPS ed INAIL ............................................................ 21
Figura 15 - Dati dell'Azienda - figura 2 di 2: Dati Registri e Sede legale ..................................................................... 22
Figura 16 - Creazione Imprenditore individuale, libero professionista e lavoratore autonomo ................................. 23
Figura 17 - Creazione Comuni/Unione di Comuni ....................................................................................................... 24
Figura 18 - Dati del Comune - figura 1 di 2: Anagrafica ............................................................................................. 24
Figura 19 - Dati del Comune - figura 2 di 2: Dati INPS, INAIL e Sede legale ................................................................ 25
Figura 20 - Creazione Università/Laboratorio di ricerca ............................................................................................. 26
Figura 21 - Elenco soggetti con eguale Codice Fiscale ................................................................................................ 27
Figura 22 - Denominazione di un soggetto con CF duplicato ...................................................................................... 27
Figura 23 - Creazione Altro soggetto .......................................................................................................................... 28
Figura 24 - Dati Altro soggetto - fig. 1 di 2 ................................................................................................................. 29
Figura 25 - Dati dell'Altro soggetto - fig. 2 di 2 ........................................................................................................... 30
Figura 26 - Aggiunta di una nuova sede ..................................................................................................................... 31
Figura 27 - Dati della nuova sede ............................................................................................................................... 31
Figura 28 - Elenco sedi ................................................................................................................................................ 32
Figura 29 - Selezione del soggetto .............................................................................................................................. 34
Figura 30 - Inserimento Altri Utenti ............................................................................................................................ 35
Figura 31 - Selezione Incarico ..................................................................................................................................... 36
Figura 32 - Ricerca della persona a cui assegnare l'incarico ....................................................................................... 37
Figura 33 - Selezione della persona ............................................................................................................................ 37
Figura 34 - Assegnamento Incarico ............................................................................................................................ 37
Figura 35 - Creazione di una nuova Persona............................................................................................................... 38
Figura 36 - Documenti richiesti per la delega ............................................................................................................. 39
Figura 37 - Visualizzazione dei dettagli dell'incarico .................................................................................................. 40
Figura 38 - Revoca dell’incarico .................................................................................................................................. 41
3Figura 39 - Richiesta di conferma della revoca ........................................................................................................... 41
Figura 40 - Incarico revocato ...................................................................................................................................... 41
Figura 41 - Riattivazione dell'incarico revocato .......................................................................................................... 42
Figura 42 - Riattivazione di un Legale rappresentante revocato ................................................................................ 42
41 Introduzione
1.1 Contenuto delle linee guida
Con riferimento all’applicazione web Sfinge2020, che la Regione Emilia-Romagna mette
a disposizione del pubblico per la presentazione di richieste di finanziamento relative alle
procedure del POR-FESR 2014-2020, in questo manuale operativo sono riportate tutte
le informazioni relative ad
• accesso ed accreditamento all’applicazione,
• definizione dei soggetti giuridici (Azienda, Libero Professionista, Comune o Altro
Soggetto)
• inserimento di ulteriori sedi operative
• creazione di Persone, assegnazione e revoca degli Incarichi (Legale
rappresentante, Operatore, Procuratore, ecc.).
AVVERTENZA Alcune delle schermate e delle informazioni contenute
in queste istruzioni operative potrebbero differire leggermente da quelle
effettivamente visualizzate sul proprio dispositivo, sia a causa del
browser utilizzato che per modifiche e/o integrazioni all'applicazione
intervenute successivamente alla pubblicazione del presente manuale.
52 Accesso all’applicativo Web Sfinge2020
In questa sezione del manuale operativo sono riportate tutte le informazioni relative
all’accesso a Sfinge2020 lato richiedente/beneficiario.
NOTA Le informazioni qui riportate si riferiscono alla nuova
applicazione, denominata Sfinge2020, che gestisce il POR FESR 2014-
2020 e non al sistema Sfinge per la gestione del POR FESR 2007-2013
per cui rimane tutto invariato.
2.1 Registrazione di un nuovo utente
Poiché Sfinge2020 è integrato sia con FedERa che con SPID, la registrazione di nuove
utenze deve avvenire o attraverso il sistema centrale FedERa o attraverso l’ottenimento
di una identità digitale SPID.
2.1.1 Come registrarsi a SPID
SPID è il Sistema Pubblico di Identità Digitale che permette di accedere ai servizi online
della Pubblica Amministrazione su scala nazionale. Per ottenere le credenziali occorre
registrarsi sul sito di uno dei gestori di identità digitali. Informazioni più approfondite sono
online sul sito
https://www.spid.gov.it/
Se già si possiede un’identità digitale SPID è possibile utilizzarla per accedere a
Sfinge2020.
2.1.2 Come registrarsi a FedERa
Il sistema FedERa permette di accedere con un'unica username e password ai servizi
online federati, erogati dagli enti della Regione Emilia-Romagna o da altri soggetti aventi
titolo mediante un meccanismo di federazione dell'autenticazione.
Per registrarsi a FedERa consigliamo di consultare la sezione dedicata a Sfinge2020 del
portale POR FESR della Regione Emilia-Romagna all’indirizzo
http://fesr.regione.emilia-romagna.it/opportunita/richiesta-di-finanziamenti-tramite-sfinge-2020
o direttamente nella sezione documentazione del portale FedERa all’indirizzo:
http://federazione.lepida.it/documentazione
6Si ricorda che per l’accesso a Sfinge2020 è richiesto il livello di affidabilità alto.
Nel caso in cui si possieda già un’utenza su FedERa, con livello di affidabilità alto, è
possibile utilizzarla per accedere a Sfinge2020.
Se invece si possiede un’utenza FedERa con livello di affidabilità inferiore, è necessario
ottenere un incremento del proprio livello di affidabilità. Per i dettagli si rimanda al
manuale scaricabile dall’indirizzo sopra riportato.
È possibile che per gli utenti che si collegano tramite FedERa venga richiesto l’incremento
della Password policy. La Password Policy è un set di regole sulla password dell'account
utente, che si applica solo agli utenti con livello di affidabilità Alto. Per procedere a questo
incremento, se richiesto, seguire quanto indicato al paragrafo “3.3 - INCREMENTO
LIVELLO POLICY” del manuale “Guida all’uso” disponibile nella sezione
“Documentazione utente” del portale FedERa all’indirizzo:
http://federazione.lepida.it/documentazione
2.2 Logout
Per chiudere l’applicazione si consiglia di eseguire sempre la procedura di logout: dal
menù superiore aprire la tendina cliccando sul proprio codice fiscale e fare click su logout.
Figura 1 - Logout
Il logout è gestito da FedERa. Per garantire che funzioni correttamente si consiglia, una
volta effettuato il logout, di chiudere il browser.
2.3 Recupero password
Le operazioni da eseguire per il recupero della password persa o dimenticata differiscono
a seconda del sistema di autenticazione utilizzato.
2.3.1 Recupero password FedERa
La gestione della password e il suo recupero sono gestiti da FedERa, per cui è necessario
seguire le procedure definite dal sistema FedERa indicate nel seguente manuale:
7https://federa.lepida.it/idm/recup-pw.htm
Si possono inoltre consultare le Faq:
http://federazione.lepida.it/documentazione/documentazione-utente/faq
2.3.2 Recupero password SPID
La gestione della password e il suo recupero sono gestiti dai provider da cui è stata
rilasciata l’identità digitale SPID, pertanto si consiglia di consultare il Portale
dell’HelpDesk SPID, al seguente indirizzo:
https://helpdesk.spid.gov.it/
2.4 Accesso all’applicativo Web Sfinge2020
L’accesso al sistema Sfinge2020 avviene digitando l’indirizzo
https://servizifederati.regione.emilia-romagna.it/fesr2020
nel proprio browser.
Come già più volte sottolineato, l’accesso è gestito tramite il servizio regionale centrale
di autenticazione digitale FedERa, pertanto la prima videata che viene proposta è quella
di autenticazione attraverso un Gestore Federa, attraverso SPID o tramite Smartcard.
Figura 2 - Accesso all'applicazione tramite Federa
Una volta autenticati si viene automaticamente indirizzati all’applicativo vero e proprio.
82.5 Primo Accesso (Accreditamento)
La prima volta che si accede a Sfinge2020 il sistema permette esclusivamente di
completare i propri dati anagrafici, presentando la maschera illustrata di seguito:
Figura 3 - Accreditamento
9In particolare, è necessario inserire i propri dati personali, il proprio indirizzo, un recapito
principale, e un eventuale recapito alternativo. Si raccomanda di porre particolare
attenzione nella compilazione dei campi relativi al numero di telefono ed all’indirizzo e-
mail, essendo gli unici strumenti a disposizione per contattare l’utente nel caso si renda
necessario.
Sottolineiamo che prima di poter operare a qualsiasi livello su Sfinge2020 è
necessario completare la fase di accreditamento.
Nel caso in cui si effettui il logout prima di completare questa fase, la form di
accreditamento sarà riproposta al successivo accesso.
103 Elementi comuni dell’interfaccia
3.1 Home page
L’home page di Sfinge2020 si presenta come in figura:
Figura 4 - Home page Sfinge2020
In essa notiamo 3 aree distinte, che troveremo replicate in tutte le videate
dell’applicazione: un menù orizzontale, posto nella parte alta della schermata, un menù
verticale di navigazione, posto alla sinistra della schermata, ed un’area centrale che
presenta il contenuto attivo della pagina.
3.2 Il menù orizzontale
Figura 5 - Menù superiore e relativi sottomenù
Il menù superiore permette di accedere a:
11• Privacy. Contiene l’informativa per il trattamento dei dati personali;
• Segnalazioni. In caso di malfunzionamenti o di problemi di tipo tecnico relativi
all’applicazione Sfinge2020, la procedura che garantisce il minor tempo di attesa
per la risoluzione della propria problematica, è quella di aprire una segnalazione
tramite questa voce del menu. Nella sezione Manuali (che vedremo a breve) è
disponibile una guida che analizza puntualmente l’utilizzo di questa funzione e
spiega l’utilizzo del Sistema di segnalazione (denominato Mantis), attraverso il
quale sono gestiste le richieste inserite tramite questa funzionalità.
Questo canale è quello da utilizzare per la soluzione di problematiche di tipo
tecnico sul funzionamento dell’applicazione Sfinge2020. Lo approfondiremo
meglio nel capitolo “Supporto e Segnalazione di problemi”. Per il momento
anticipiamo che gli altri punti di accesso per avere assistenza, a seconda dei
problemi riscontrati, sono i seguenti:
o per problematiche relative alla procedura di registrazione e/o accesso su
FedERa occorre fare riferimento al supporto di FedERa fornito da Lepida
S.p.A.;
o per domande e chiarimenti riguardanti bandi e procedure occorre contattare
lo Sportello Imprese della Regione Emilia-Romagna.
• Manuali/FAQ. Con essa si accede alla sezione contenente i manuali di utilizzo e
le domande frequenti sull’uso di Sfinge2020. In particolare, selezionando la voce
Elenco Manuali viene mostrato l’elenco dei manuali disponibili (Figura 6).
Sottolineiamo che in questa sezione di manualistica sono presenti i soli manuali
relativi alle procedure standard (quelli relativi a specifici bandi e procedure sono
disponibili solo sul portale POR-FESR regionale nelle pagine relative ai bandi
stessi). Oltre al presente manuale, in questa sezione troviamo:
o Manuale inserimento e gestione segnalazioni: che spiega come inserire
una segnalazione in caso di malfunzionamenti o di problemi di tipo tecnico
relativi all’applicazione Sfinge2020. Spiega l’utilizzo del sistema (denominato
Mantis) attraverso il quale sono gestiste le segnalazioni, come verificarne lo
stato, come aggiungere note o allegati.
o Manuale per richiesta di variazione progetto: che tratta ed approfondisce la
procedura che un beneficiario deve seguire per presentare una richiesta di
variazione ad un proprio progetto ammesso a finanziamento.
o Manuale per richiesta integrazione domanda: che tratta ed approfondisce
la procedura che un beneficiario deve seguire per rispondere ad una richiesta
12da parte degli istruttori PA di integrazione di una propria domanda di
partecipazione ad un bando.
o Manuale per richiesta integrazioni rendicontazione: che tratta ed
approfondisce la procedura che un beneficiario deve seguire per rispondere
ad una richiesta da parte dei rendicontatori PA di integrazione di una propria
domanda di pagamento del contributo.i ricorda che i manuali dedicati ai singoli
bandi - come, ad esempio, il presente manuale - sono disponibili solo sul
portale POR-FESR regionale nelle pagine relative ai bandi stessi.
• Dati utente/persona. L’unica voce di interesse in questo menù è quella che
permette di uscire dall’applicazione in quanto la voce Dati Utente apre una
Maschera che non viene gestita in quanto la definizione dell’utente avviene tramite
il login attraverso FedERa e Dati Persana non fa altro che mostrare I propri dati
anagrafici così come sono stati inseriti in fase di accreditamento.
Figura 6 - Elenco manuali per procedure standard disponibili su Sfinge2020
3.3 Il menù verticale di navigazione
Attraverso questo menù si possono accedere a tutte le funzioni operative di Sfinge2020:
• Persone, ovvero gestione delle persone censite a Sistema: consente di definire e
ricercare le persone che sono associate ai Soggetti Giuridici per cui si è autorizzati
ad operare;
13• Soggetti giuridici, ovvero gestione delle entità legali per le quali si è autorizzati
ad operare: consente di definire e ricercare i soggetti giuridici (siano essi aziende,
liberi professionisti, comuni, unioni di comuni o altri soggetti) per le quali si è
autorizzati ad operare;
• Incarichi, attraverso la quale è possibile permettere ad altri utenti/persone di
operare su una specifica entità legale a vario titolo. Lo anticipiamo qui, anche se
sarà più chiaro nel seguito, questa funzione è disponibile solo per gli utenti con
incarico di Utente Principale;
• Presentazioni. È questa la funzione che permette di creare nuove richieste di
partecipazione a bandi e procedure aperte e di consultare le richieste inserite,
siano esse ancora incomplete ed in attesa di essere inviate o già presentate; per
il dettaglio di funzionamento di questa sezione, fare riferimento ai manuali
contenenti le istruzioni per la presentazione della domanda telematica di contributo
relative alle procedure (bandi e/o manifestazioni di interesse) a cui si intende
partecipare e che sono disponibili sul portale POR-FESR regionale nelle pagine
relative ai bandi stessi;
• Gestione. Attraverso questa voce di menu è possibile gestire i propri progetti che
sono stati finanziati. È attraverso questa funzione che potrete ricercare i progetti
finanziati, e procedere con la richiesta di pagamento (quando disponibile),
sottoporre alla PA le richieste di variazioni e/o di proroga, ecc.; per ulteriori
approfondimenti fare riferimento ai seguenti manuali, tutti disponibili nella sezione
Manuali di Sfinge2020:
o Manuale presentazione richiesta di pagamento contributo
o Manuale richiesta variazione progetto
o Manuale richiesta proroga termini progetto
• Comunicazioni. In questa sezione trovate le comunicazioni relative alla fase
istruttoria e/o di attuazione dei vostri progetti: comunicazioni dell’esito istruttoria,
dell’esito di una richiesta di variazione, nonché comunicazioni generiche, ma
sempre generate dalla PA verso di voi. Per ulteriori approfondimenti fare
riferimento al Manuale risposta a richiesta integrazioni domanda, disponibile
nella sezione Manuali di Sfinge2020.
Facciamo notare che le comunicazioni relative alle richieste di pagamento NON
appaiono in questa area, ma vengono gestite all’interno della procedura relativa
alle richieste di pagamento: per esse fare riferimento al Manuale risposta a
14richiesta integrazioni pagamento, disponibile nella sezione Manuali di
Sfinge2020.
Evidenziamo la presenza della freccia rossa in alto sulla destra
del menù (Figura 7). La sua funzione è quella di far collassare il
menù verso sinistra in modo da allargare la parte del contenuto
della pagina mostrata a video.
Risulta particolarmente utile in occasione di tabelle che tendono
eccedere l’area visibile.
Basta poi cliccare nuovamente sulla freccia per rendere
nuovamente visibile il menù.
Figura 7 - Il rientro del menù
3.4 L’area centrale
Nell’area centrale della pagina vi è il contenuto attivo vero e proprio. Ad esempio, nella
Home page che abbiamo mostrato in Figura 4 vengono evidenziate di contatori (presenti
nel caso sia attiva la presentazione di richieste di contributo per uno o più bandi che
presentano un limite massimo di domande) e notizie di servizio (ad esempio: aperture di
periodi per la rendicontazione, modifiche a scadenze di interesse, o comunicazioni utili a
richiedenti e beneficiari).
Nelle pagine differenti dalla home sono sempre presenti in alto, al di sotto dei loghi, le
cosiddette briciole di pane, che hanno lo scopo di fornire un modo semplice per risalire
alla propria posizione durante l’utilizzo dell’applicazione. Esse permettono di identificare
i seguenti elementi:
• Pagina corrente
• Percorso per raggiungere la pagina corrente
• Link per passare direttamente alle pagine precedenti
Per tornare alla pagina precedente è possibile utilizzare anche il pulsante Indietro.
15Figura 8 - Navigazione pagina
Chiudiamo questo paragrafo evidenziando alcune indicazioni che vengono fornite in fase
di compilazione dei vari moduli:
• i campi indicati con un asterisco rosso * sono obbligatori
• il numero massimo di caratteri, quando indicato, include gli spazi.
Inoltre l’inserimento e la lettura di quanto digitato nelle caselle di testo è spesso facilitato
dalla possibilità di allargare la casella stessa: è sufficiente, infatti, posizionarsi col mouse
nell’angolo inferiore destro della casella di testo (contrassegnata da in piccolo triangolo
formato da puntini grigi), il mouse assume la forma di una doppia freccia diagonale ;a
questo punto cliccare con il pulsante sinistro del mouse e, mantenendo premuto,
trascinare fino ad ottenere la dimensione desiderata della casella (Figura 9).
Sottolineiamo, però, che questa funzionalità non è disponibile su tutti i browser.
Figura 9 - Allargamento casella di testo
163.5 Soggetto giuridico corrente
Con il termine Entità legale o Soggetto giuridico (ai fini di questo manuale i due termini
sono da considerarsi sinonimi) si indicano tutte quelle entità che possono presentare
domanda di contributo attraverso il sistema Sfinge2020. Col termine Soggetto giuridico
corrente è indicato il soggetto per il quale si sta presentando la domanda, ed è del tutto
evidente che è particolarmente importante avere ben chiaro per quale soggetto si sta
operando soprattutto per tutti quei casi (ad esempio per i consulenti) in cui un utente può
operare per conto di più soggetti.
Questa informazione è indicata in modo chiaro tramite la banda presente in alto sulla
destra al di sotto del menù orizzontale nelle varie videate:
Figura 10 - Indicazione del Soggetto rappresentato
174 Inserimento Soggetto giuridico
Per inserire le informazioni riguardanti il soggetto giuridico per il quale si desidera
presentare domanda occorre accedere alla sezione “Soggetti Giuridici”.
O direttamente attraverso la voce Crea, o passando dall’elenco
delle entità legali, quindi premendo il pulsante “+ Aggiungi
soggetto” (vedi Figura 12), si procede con la creazione di un
nuovo soggetto giuridico.
La prima scelta da operare è quella della tipologia di soggetto
Figura 11 che si intende creare.
Soggetti giuridici
Figura 12 - Creazione di un nuovo "Soggetto giuridico"
Le scelte possibili sono:
• Azienda: se il soggetto giuridico beneficiario è un’azienda privata;
• Imprenditore individuale, libero professionista e lavoratore autonomo: se il
soggetto giuridico beneficiario è un libero professionista1, un imprenditore
individuale (agricolo o meno) o lavoratore autonomo;
1 Ricordiamo che i liberi professionisti sono equiparati alle imprese nell’accesso ai fondi europei e pertanto, con la sola
eccezione della fase di creazione del soggetto giuridico, dove le due entità sono distinte, ai fini dei vari manuali di
istruzione il termine “azienda” ed il termine “libero professionista” sono da ritenersi equivalenti.
18• Comuni/Unione di Comuni: se il soggetto giuridico beneficiario è un Comune o
un’Unione di Comuni;
• Università/Laboratorio di Ricerca: è in realtà un caso particolare di “Altro
soggetto” che ammette l’inserimento di un Codice Fiscale già presente in
anagrafica.
• Altri Soggetti: se il soggetto ha una forma giuridica non compresa nei tipi
precedenti.
Scelta la tipologia del soggetto, occorre inserire il codice fiscale dello stesso.
ATTENZIONE: Si ricorda che un soggetto può essere inserito a
sistema una sola volta. L’identificazione univoca di un soggetto
giuridico avviene attraverso il Codice Fiscale. Pertanto, se il CF del
soggetto che si desidera inserire fosse già a sistema (quindi già creato
da un altro utente), non sarà possibile procedere a un nuovo
inserimento.
Solo nel caso di “Università/Laboratorio di Ricerca” esiste una
eccezione a questa regola, ma la vedremo meglio quando parleremo
della creazione di un’entità di quel tipo.
Lo approfondiremo meglio in seguito, ma riteniamo opportuno già accennarne in questa
fase: l’utente che registra l’entità legale, sia essa un’Azienda, un Comune, oppure un
altro Soggetto, assume l’incarico di Utente Principale per quell’entità.
4.1 Inserimento Azienda
Nella maschera di creazione di un nuovo Soggetto giuridico selezionare “Azienda” come
tipologia di soggetto giuridico, inserire il codice fiscale del soggetto e premere “Prosegui
>>”
Figura 13 - Creazione Azienda
19Si passa alla maschera di inserimento delle informazioni anagrafiche richieste per lo
specifico soggetto giuridico. Queste sono, in particolare, divise in sottosezioni:
• Dati azienda: riguardanti i dati dell’azienda.
• Dati INPS ed INAIL: riguardanti i dati relativi all’iscrizione o meno dell’azienda a
INPS e a INAIL ed il CCNL.
• Dati Registri: relativa ai dati dei registri CCIA, REA o equivalenti.
NOTA Si evidenzia che per la partecipazione ad alcuni bandi è
importante aver compilato correttamente i campi in anagrafica, con
particolare riferimento ai seguenti: Forma Giuridica, Codice Ateco
(primario), Data Costituzione, dati INPS ed INAIL nonché i dati dei
registri (quando pertinenti) CCIA, REA o equivalenti.
• Dati sede legale: riguardanti dati della sede legale.
NOTA Si raccomanda di aver particolare cura nella compilazione
dell’indirizzo di posta elettronica certificata in quanto è l’indirizzo che
verrà utilizzato in automatico dal sistema per indirizzare le
comunicazioni al richiedente/beneficiario.
La schermata delle informazioni relative all’azienda è stata scomposta in due figure
distinte (Figura 14 e Figura 15) in quanto a causa della lunghezza sarebbe risultata di
difficile lettura.
20Figura 14 - Dati dell'Azienda - figura 1 di 2: Anagrafica e dati INPS ed INAIL
21Figura 15 - Dati dell'Azienda - figura 2 di 2: Dati Registri e Sede legale
4.2 Inserimento Imprenditore individuale, libero professionista e
lavoratore autonomo
Nella maschera di creazione di un nuovo Soggetto giuridico selezionare “Imprenditore
individuale, libero professionista e lavoratore autonomo” come tipologia di soggetto
giuridico, inserire il codice fiscale del soggetto e premere “Prosegui >>”
22Figura 16 - Creazione Imprenditore individuale, libero professionista e lavoratore autonomo
Si passa alla maschera di inserimento delle informazioni anagrafiche richieste per lo
specifico soggetto giuridico. Queste sono, in particolare, divise in sottosezioni:
• Dati azienda: riguardanti i dati dell’azienda.
• Dati INPS ed INAIL: riguardanti i dati relativi all’iscrizione o meno dell’azienda a
INPS e a INAIL ed il CCNL.
• Dati Registri: relativa ai dati dei registri CCIA, REA o equivalenti.
NOTA Si evidenzia che per la partecipazione ad alcuni bandi è
importante aver compilato correttamente i campi in anagrafica, con
particolare riferimento ai seguenti: Forma Giuridica, Codice Ateco
(primario), Data Costituzione, dati INPS ed INAIL nonché i dati dei
registri (quando pertinenti) CCIA, REA o equivalenti.
• Dati sede legale: riguardanti dati della sede legale.
NOTA Si raccomanda di aver particolare cura nella compilazione
dell’indirizzo di posta elettronica certificata in quanto è l’indirizzo che
verrà utilizzato in automatico dal sistema per indirizzare le
comunicazioni al richiedente/beneficiario.
La schermata relativa alla maschera di inserimento delle informazioni di questo soggetto
giuridico ricalca esattamente quanto già illustrato per l’azienda e pertanto si fa riferimento
a quanto già mostrato nella Figura 14 e Figura 15.
234.3 Inserimento Comuni/Unione di Comuni
Nella maschera di creazione di un nuovo Soggetto giuridico selezionare
“Comuni/Unione di Comuni” come tipologia di soggetto giuridico, inserire il codice
fiscale del soggetto e premere “Prosegui >>”
Figura 17 - Creazione Comuni/Unione di Comuni
Si passa alla maschera di inserimento delle informazioni anagrafiche richieste per lo
specifico soggetto giuridico. Queste sono, in particolare, divise in sottosezioni:
• Dati anagrafici: sezione per l’inserimento dei dati del Comune/Unione dei
Comuni.
In particolare, non viene richiesto di specificare la denominazione in quanto
automaticamente definita dalla selezione del proprio Comune (o Unione di
Comuni) dal menù a tendina corrispondente.
• Dati INPS ed INAIL: riguardanti i dati relativi all’iscrizione o meno del soggetto a
INPS e a INAIL ed il CCNL.
• Dati Sede: riguardanti i dati della sede legale del Comune (o Unione di Comuni).
Figura 18 - Dati del Comune - figura 1 di 2: Anagrafica
24La schermata relativa alla maschera di inserimento delle informazioni del soggetto è stata
scomposta in due figure distinte (Figura 18 e Figura 19) in quanto a causa della lunghezza
sarebbe risultata di difficile lettura.
Figura 19 - Dati del Comune - figura 2 di 2: Dati INPS, INAIL e Sede legale
254.4 Università/Laboratorio di ricerca
L’identificazione univoca di un soggetto giuridico avviene attraverso il Codice Fiscale.
Pertanto, se il CF del soggetto che si desidera inserire fosse già a sistema (quindi già
creato da un altro utente), non sarà possibile procedere a un nuovo inserimento.
Nel caso di “Università\Laboratorio di ricerca” esiste la possibilità di eludere questa
regola: per comprenderne la ragione consideriamo quanto segue. L’Università è un
soggetto che si compone di vari dipartimenti/laboratori che però fanno tutti riferimento
allo stesso Codice Fiscale (quello dell’Università). Il soggetto che partecipa ai bandi è, in
genere, lo specifico laboratorio/dipartimento il quale deve poter gestire solo le proprie
richieste ed i propri dati (oltre, eventualmente, a quelli dell’entità “padre”) ma non quelli
degli altri dipartimenti/laboratori.
Figura 20 - Creazione Università/Laboratorio di ricerca
Quando si presenta un caso come quello ipotizzato si può procedere selezionando la
voce “Università/Laboratorio di ricerca”. In questo caso, e solo in questo caso, il
sistema accetta anche l’inserimento di un codice fiscale duplicato.
È importante avere ben chiare che quando si intende inserire un nuovo “Laboratorio di
ricerca\Università” il sistema permette di inserire un Codice Fiscale duplicato solo se
esso appartiene ad un Soggetto esistente avente forma giuridica o “Università
pubblica” o “Istituto o ente pubblico di ricerca”.
Dopo la pressione del pulsante “Prosegui >>” e prima di procedere alla creazione del
nuovo soggetto, nel caso di Codice Fiscale duplicato il sistema presenta l’elenco di tutti i
soggetti già inseriti che corrispondono al CF inserito:
26Figura 21 - Elenco soggetti con eguale Codice Fiscale
Si raccomanda di verificare con cura che lo specifico laboratorio/dipartimento che si
intende creare non sia già presente nell’elenco, è infatti indispensabile evitare di inserire
soggetti duplicati in quanto ciò impedirebbe l’accesso ad eventuali progetti già inseriti
dallo stesso soggetto.
Solo nel caso che il laboratorio/dipartimento che si intende creare non sia già presente
nell’elenco procedere nella sua creazione cliccando sul pulsante “Prosegui >>”.
Si passa, pertanto, alla maschera di inserimento delle informazioni anagrafiche richieste,
esattamente come per il caso di “Altro soggetto” a cui per semplicità si rimanda (vedi il
paragrafo seguente, ed in particolare Figura 24 e Figura 25).
Si raccomanda in questi casi di utilizzare una denominazione che consenta di identificare
lo specifico laboratorio/dipartimento, in quanto solo attraverso la denominazione saranno
distinguibili i vari soggetti con CF duplicato.
Figura 22 - Denominazione di un soggetto con CF duplicato
274.5 Inserimento Altri Soggetti
Nella maschera di creazione di un nuovo Soggetto giuridico selezionare “Altri soggetti”
come tipologia di soggetto giuridico, inserire il codice fiscale del soggetto e premere
“Prosegui >>”.
Figura 23 - Creazione Altro soggetto
Si passa, pertanto, alla maschera di inserimento delle informazioni anagrafiche richieste
per lo specifico soggetto giuridico. Queste sono, in particolare, divise in sottosezioni:
• Dati soggetto: sezione per l’inserimento dei dati del soggetto.
• Dati INPS ed INAIL: riguardanti i dati relativi all’iscrizione o meno del soggetto a
INPS e a INAIL ed il CCNL.
• Dati Sede: riguardanti i dati della sede legale del soggetto.
28Figura 24 - Dati Altro soggetto - fig. 1 di 2
29Figura 25 - Dati dell'Altro soggetto - fig. 2 di 2
La schermata relativa alla maschera di inserimento delle informazioni è stata scomposta
in due figure distinte per agevolarne la lettura.
4.6 Inserimento Altre Sedi
Per ogni soggetto giuridico inserito a sistema (visualizzabili nella sezione Soggetti
giuridici → Elenco), oltre alla sede amministrativa, è possibile specificare altre sedi. Le
informazioni riguardanti eventuali altre sedi potranno essere utili nei bandi per i quali è
previsto di specificare la sede operativa dell’intervento per il quale si richiede il
finanziamento.
L’inserimento di nuove sedi può essere effettuato anche in seguito, sia attraverso la
stessa procedura che stiamo per vedere, sia attraverso una funzionalità analoga resa
disponibile nel corso della compilazione della richiesta di partecipazione al bando.
Tramite il menù Azioni, relativo al soggetto per la quale si vuole aggiungere una sede, è
possibile selezionare la voce Elenco Sedi.
30Una volta visualizzato l’elenco delle sedi, che inizialmente si presenterà vuoto, per
aggiungere una nuova sede è sufficiente cliccare sul pulsante “+ Aggiungi sede”.
Figura 26 - Aggiunta di una nuova sede
Si aprirà un nuovo pannello, dove sarà possibile inserire Dati e Indirizzo della sede.
Figura 27 - Dati della nuova sede
31Al termine dell’inserimento l’elenco delle sedi si presenterà come in figura:
Figura 28 - Elenco sedi
325 Incarichi
Prima di procedere occorre comprendere la differenza fra utente e persona in
Sfinge2020.
Utente è chi può accedere all’applicazione ed operare al suo interno. È qualcuno che si
è preventivamente registrato su FedERa con livello di affidabilità alto, e successivamente
si è accreditato su Sfinge2020 completando i propri dati anagrafici.
Persona è invece colui che ha un ruolo all’interno di un soggetto giuridico (Azienda,
Comune o Altro Soggetto) ma non necessita di accedere all’applicazione. Una persona
viene creata da un utente che abbia l’incarico di Utente Principale per il soggetto in
questione (vedi più avanti).
Ne discende che un utente è anche una persona, ma una persona non è
necessariamente un utente.
Un utente può registrare (creare all’interno di Sfinge2020) uno o più soggetti giuridici
(siano essi un’Azienda, un Comune, oppure un Altro Soggetto). L’utente che registra
l’entità legale assume l’incarico di Utente Principale per quell’entità.
Gli incarichi sono i ruoli che un utente/persona può assumere all’interno di Sfinge2020
e che gli permettono di operare su una specifica entità legale a vario titolo.
Nella sezione Incarichi di Sfinge2020 gli utenti con incarico di Utente Principale (e solo
essi) possono assegnare incarichi, relativi ad una specifica entità legale, ad altri
utenti/persone.
Esistono due tipologie di incarichi:
• incarichi operativi grazie ai quali un utente può gestire le domande presenti a
sistema e/o inserirne di nuove: essi sono Operatore, Consulente e, ovviamente,
Utente Principale. Questi incarichi sono assegnabili solo ad utenti e pertanto
prima di poter assegnare questi incaricare a nuovi utenti è necessario che
questi si siano registrati a sistema (ovvero su FedERa);
• incarichi che potremmo definire di rappresentanza per i quali non è richiesto di
essere un utente di Sfinge2020; per essi è sufficiente che siano stati registrati
come Persona: essi sono Legale Rappresentante e Delegato.
Per poter operare su Sfinge2020, quindi presentare domande di contributo e gestirne
l’iter, ci devono essere almeno due incarichi: Utente principale e Legale
Rappresentante. La persona incaricata come "Utente principale" può essere anche
"Legale Rappresentante" e viceversa.
33L'utente principale è il ruolo che può svolgere ogni azione ed è l'unico che può
aggiungere incarichi.
ATTENZIONE È importante che risulti chiaro questo aspetto: solo ed
esclusivamente l’utente principale di un soggetto giuridico può
assegnare ulteriori incarichi (quindi anche definire altri “utenti principali”)
per quel soggetto. L’indisponibilità anche temporanea dell’utente
principale impedisce qualsiasi operazione di inserimento e/o modifica
degli incarichi in quanto consulente e operatore sono incarichi che
consentono all’utente di inserire e gestire le richieste, ma non di agire
sugli incarichi.
Sottolineiamo anche che nel caso in cui la propria utenza fosse associata a più entità
legali, prima di procedere a qualsiasi operazione, e quindi anche all’assegnazione di
incarichi, sarà richiesto di selezionare per quale soggetto si desidera operare:
Figura 29 - Selezione del soggetto
5.1 Inserimento incarichi
Nella sezione Incarichi è possibile permettere ad altri utenti/persone di assumere un
ruolo relativamente ad una specifica entità legale. Ribadiamo: questa funzione è
disponibile solo per gli utenti con incarico di Utente Principale.
34Figura 30 - Inserimento Altri Utenti
Al primo accesso, dopo la definizione di un nuovo soggetto giuridico l’unico incarico
presente è quello di Utente principale, che l’applicazione assegna automaticamente
all’utente che ha creato il soggetto stesso.
Ricordiamo che prima di poter incaricare nuovi utenti come Operatori, Consulenti o
Utenti Principali, è necessario che questi si siano preventivamente registrati a
sistema, mentre per gli incarichi di Legale Rappresentante e di Delegato è sufficiente
che gli incaricati che si intende designare siano stati preventivamente registrati come
Persona. Si ricorda, inoltre, che non è possibile registrare un utente o una persona nel
caso in cui il Codice Fiscale e l’e-mail siano già presenti su Sfinge2020.
Selezionando “+ Aggiungi Incarico” si avvierà la procedura guidata per l’inserimento.
Viene richiesto innanzitutto il tipo di incarico che si intende assegnare:
35Figura 31 - Selezione Incarico
Dal menu proposto è possibile scegliere il ruolo che avrà il nuovo incaricato:
• Utente Principale: è il primo utente che registra l’entità legale. Inoltre, può
autorizzare altri utenti a operare ed è l’unico in grado di gestire l’inserimento del
legale rappresentante e/o dei suoi delegati.
• Operatore: ha la possibilità di gestire le domande presenti a sistema e inserirne
di nuove. Non può creare altre utenze.
• Operatore progetto: ha la possibilità di gestire le domande a sistema
analogamente al ruolo Operatore ma limitatamente alla fase di rendicontazione
del singolo progetto (presentazione domanda in forma associata).
• Consulente: è un utente che è autorizzato a operare e inserire/gestire le domande
per conto di un altro Soggetto sia esso privato o pubblico.
• Legale Rappresentate: è colui che deve firmare digitalmente i documenti richiesti
per la presentazione e la gestione delle richieste. Non è richiesto che il Legale
Rappresentante sia un utente di Sfinge è sufficiente che sia stato registrato
come Persona.
• Delegato: un delegato2 è colui che può agire per conto del Legale
Rappresentante, previa sua delega (sia essa la “procura speciale”, nel caso di
soggetti privati, o il documento amministrativo di nomina o incarico, per i soggetti
2 È importante chiarire che il termine Delegato è solo un termine generico ad indicare un ruolo che ha delle precise
implicazioni legali e giuridiche. In particolare, nel caso dei soggetti privati il termine corretto sarebbe Procurato in
quanto l’unico documento di delega ammesso consiste nella “Procura speciale”, mentre per i soggetti pubblici
quando si parla di delega si fa riferimento al documento amministrativo di nomina o incarico registrato agli atti
dell’amministrazione o soggetto scrivente.
36pubblici) e che può quindi firmare le domande. Non è richiesto che il delegato sia
un utente di Sfinge è sufficiente che sia stato registrato come Persona.
Selezionato l’incarico da assegnare, premere Avanti per continuare con la procedura
guidata: la procedura richiede l’indicazione della persona a cui assegnare l’incarico. Per
fare ciò è necessario ricercare nel sistema la persona: inserire il Cognome ed il Codice
fiscale negli appositi campi e premere Cerca
Figura 32 - Ricerca della persona a cui assegnare l'incarico
Figura 33 - Selezione della persona
Cliccando infine su Seleziona, l’incarico desiderato sarà assegnato alla persona indicata.
Figura 34 - Assegnamento Incarico
375.1.1 Inserimento di una Persona
Abbiamo detto che gli incarichi operativi possono essere assegnati solo ad utenti,
pertanto è necessario che questi si siano preventivamente accreditati nel sistema.
Abbiamo anche visto che gli incarichi di rappresentanza possono essere assegnati anche
a persone che non siano utenti, ma anche esse debbono ugualmente essere già presenti
a sistema.
Per procedere con l’inserimento di una nuova persona accedere alla sezione Persone
→ Crea, quindi compilare il modulo coi dati anagrafici della nuova persona da censire,
che si presenta analogo a quello già visto per l’accreditamento (vedi Figura 3).
Figura 35 - Creazione di una nuova Persona
Una volta creata è possibile assegnagli un incarico non operativo attraverso l’apposita
procedura guidata.
5.1.2 Inserimento Delegato
Merita un paragrafo a parte l’inserimento dell’incarico di tipo Delegato.
Si ricorda che un utente incaricato come Delegato riceve i diritti di agire per conto del
Legale Rappresentante e quindi firmare digitalmente i documenti ufficiali (Esempio:
domanda di partecipazione). Il processo per l’inserimento di un delegato è uguale a quello
di un qualsiasi altro tipo di incarico (ovviamente nell’elenco degli incarichi deve essere
selezionata la voce Delegato), con l’unica differenza che prima della sua creazione verrà
richiesto anche il caricamento dei documenti comprovanti la delega.
38Figura 36 - Documenti richiesti per la delega
I documenti richiesti sono i seguenti:
• Documento di “delega” da parte del legale rappresentante: nel caso di soggetti
privati l’unico documento di “delega” ammesso consiste nella “Procura speciale”,
mentre per i soggetti pubblici quando si parla di delega si fa riferimento al
documento amministrativo di nomina o incarico registrato agli atti
dell’amministrazione o soggetto scrivente.
• Carta d’identità del delegato
• Carta d’identità del legale rappresentante
Si ricorda che tutti i documenti devono essere firmati digitalmente dal Delegato.
ATTENZIONE Si intende ulteriormente specificare che la
documentazione richiesta come “delega” nel caso dei soggetti privati
consiste nella procura speciale, mentre per i soggetti pubblici si fa
riferimento al documento amministrativo di nomina o incarico
registrato agli atti dell’amministrazione o soggetto scrivente.
L’inserimento del “Delegato” è richiesto con la medesima modalità anche nel caso in cui
occorra attribuire l’incarico di “Operatore progetto”; nel caso specifico in cui il soggetto A
debba rendicontare per conto di B (mandante), sarà necessario che:
39• B crei un incarico di "Operatore progetto” per l’utente che deve effettuare la
rendicontazione a sistema:
• B crei un incarico di “Delegato” per la persona che deve firmare la domanda di
pagamento.
Per la completa operatività dell’incarico occorrerà comunicare, attraverso una
segnalazione all’assistenza tecnica, il protocollo del progetto su cui l’utente deve essere
abilitato ad operare.
5.2 Revoca e riattivazione degli incarichi
Gli incarichi assegnati, limitatamente agli incarichi di: “Operatore”, “Consulente”, “Utente
principale” potranno essere revocati e riattivati anche in seguito alla loro assegnazione
dall’Utente principale.
ATTENZIONE Solo gli “Utenti Principali” del soggetto possono
visualizzare il pulsante di revoca e riattivazione.
L’incarico di “Legale Rappresentate” una volta revocato non può essere riattivato se non
tramite nuova assegnazione (aggiungi incarico).
Per poter effettuare una revoca o riattivare un incarico l’utente principale seleziona
inizialmente il soggetto per il quale opera, procede successivamente con la scelta
dell’incaricato e procede come da figure alla revoca o riattivazione del medesimo.
Figura 37 - Visualizzazione dei dettagli dell'incarico
40Figura 38 - Revoca dell’incarico
Per procedere alla revoca, una volta premuto il pulsante “Revoca incarico” viene chiesta
una conferma dell’operazione.
Figura 39 - Richiesta di conferma della revoca
Confermata la revoca dell’incarico si ottiene un messaggio di Operazione eseguita come
indicato in figura.
Figura 40 - Incarico revocato
Per tutti gli incarichi che non siano quello di Legale rappresentante è sempre possibile
riattivare l’incarico precedentemente revocato ripercorrendo il percorso visto in
precedenza per la revoca:
41Figura 41 - Riattivazione dell'incarico revocato
Ribadiamo che la funzione di riattivazione dell’incarico non è disponibile quando l’incarico
revocato è quello di “Legale Rappresentate”.
Figura 42 - Riattivazione di un Legale rappresentante revocato
In questo caso, una volta revocato non può essere riattivato se non tramite nuova
assegnazione di incarico.
426 Supporto e Segnalazione di problemi
Per informazioni e richieste di supporto utilizzare i seguenti contatti:
- Per problematiche relative alla procedura di registrazione/accesso su Federa
contattare il supporto Federa:
Telefono: 051 63 38 833
E-mail: helpdesk@lepida.it
Gli orari del servizio sono dal lunedì al venerdì (ore 8 - 18) e il sabato (ore 8 - 14)
- Per problematiche relative alla procedura di registrazione tramite identità SPID
consultare il Portale dell’HelpDesk dedicato:
HelpDesk SPID: https://helpdesk.spid.gov.it/
- Per domande e chiarimenti riguardanti bandi e procedure a essi collegate
contattare lo Sportello Imprese:
Telefono: 848 800258
E-mail: InfoporFESR@Regione.Emilia-Romagna.it
Gli orari del servizio sono dal lunedì al venerdì (ore 9:30 - 13.00)
- Per supporto tecnico sull’applicazione Sfinge2020:
Aprire una segnalazione tramite la voce Segnalazioni presente nel menù in alto a
destra dell’applicativo Sfinge2020:
Questa è la procedura che garantisce il minor tempo di attesa per la risoluzione della
propria problematica.
NOTA Nella sezione Manuali è disponibile una guida che spiega
l’utilizzo del sistema (denominato Mantis) che gestisce le segnalazioni
inserite tramite Sfinge2020 “Manuale inserimento e gestione
segnalazioni - Beneficiari.pdf”.
Solo dopo l’apertura di una segnalazione è possibile ottenere informazioni sullo
stato della propria richiesta telefonando al numero 051 41 51 866.
Gli orari del servizio sono dal lunedì al venerdì (ore 9:00 - 13.00 e 14:00 - 18:00)
Attenzione: Non viene fornito supporto tecnico via e-mail.
43Puoi anche leggere