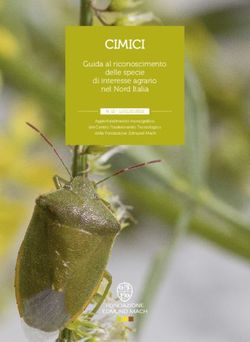Namirial Spa - Posta Elettronica Certificata - Manuale Utente
←
→
Trascrizione del contenuto della pagina
Se il tuo browser non visualizza correttamente la pagina, ti preghiamo di leggere il contenuto della pagina quaggiù
Namirial Spa – Posta Elettronica
Certificata
Manuale Utente
Pag. 1 di 56
Namirial S.p.A.
Via Caduti sul Lavoro n. 4, 60019 Senigallia (An) - Italia | Tel. +39 071 63494
www.namirial.com | amm.namirial@sicurezzapostale.it | P.IVA IT02046570426
C.F. e iscriz. al Reg. Impr. Ancona N. 02046570426 | REA N. AN - 157295
Codice destinatario T04ZHR3 | Capitale sociale € 7.586.766,90 i.v.Sommario
Indice delle figure ....................................................................................................................... 3
Storia delle modifiche apportate ............................................................................................ 5
1. Introduzione.......................................................................................................................... 5
1.1 Scopo del documento e campo di applicazione..................................................... 5
1.2 Glossario ....................................................................................................................... 5
1.3 Utilizzo della casella ................................................................................................... 5
2. Utilizzo della casella attraverso la Webmail ................................................................. 6
2.1 Accesso .......................................................................................................................... 6
2.2 Primo accesso .............................................................................................................. 9
2.3 Invio messaggi........................................................................................................... 10
2.4 Ricerca cancellazione, salvataggio messaggi .................................................... 13
2.5 Archivio ....................................................................................................................... 16
2.5.1 Ricerca all’interno dell’archivio, cancellazione, salvataggio messaggi ....... 18
2.6 Contatti....................................................................................................................... 20
2.6.1 Liste di distribuzione (gruppi) .............................................................................. 22
2.7 Configurazione della casella PEC ......................................................................... 24
2.7.1 Gestione preferenze ................................................................................................ 24
2.7.1.1 Pec - abilita messaggio di notifica .................................................................. 25
2.7.1.2 Pec archivio ........................................................................................................... 26
2.7.1.3 Pec – fatture elettroniche ...................................................................................27
2.7.1.4 Pec copia messaggio da account .................................................................... 28
2.7.1.5 Report email giornaliero.................................................................................... 29
2.7.1.6 Report sms giornaliero....................................................................................... 29
2.7.2 Gestione cartelle ...................................................................................................... 30
2.7.2.1 Creazione di una nuova cartella ...................................................................... 30
2.7.3 Identita’ ....................................................................................................................... 31
2.7.4 Filtri .............................................................................................................................. 31
2.7.5 Sicurezza e dati di contatto....................................................................................37
2.7.5.1 Modifica della password .....................................................................................37
2
Pag. 2 di 562.7.5.2 dati di contatto .................................................................................................... 38
2.7.5.3 Gestione messaggi ordinari .............................................................................. 39
2.7.6 Esporta ........................................................................................................................ 40
2.7.6.1 Export e cancellazione archivio........................................................................ 40
2.7.6.2 Export singolo ....................................................................................................... 41
2.7.6.3 Export ricorrente per dimensione ................................................................... 43
2.7.6.4 Export ricorrente per periodo temporale ...................................................... 44
2.7.7 Configurazione multiutenza ................................................................................. 46
2.7.7.1 Pannello di gestione multiutenza per i collaboratori................................. 49
2.7.7.2 Modifica cellulare e password dell’utenza collaboratore ......................... 50
2.7.8 Reset password PEC ................................................................................................ 52
2.8 Servizio di Conservazione ...................................................................................... 54
2.8.1 StrongPEC .................................................................................................................. 54
INDICE DELLE FIGURE
Figura 1 – Pagina di login __________________________________________________________________ 6
Figura 2 – Schermata principale _____________________________________________________________ 7
Figura 3 – Funzionalità ____________________________________________________________________ 8
Figura 4 – Azioni sul messaggio______________________________________________________________ 9
Figura 5 – Cambio password al primo accesso __________________________________________________ 9
Figura 6 – Inserimento nuova password al primo accesso ________________________________________ 10
Figura 7 - Nuovo messaggio _______________________________________________________________ 10
Figura 8 – Nuovo messaggio ed impostazione tipo di ricevuta ____________________________________ 11
Figura 9 – Ricevuta di avvenuta consegna ____________________________________________________ 12
Figura 10 – Messaggio PEC in ingresso ______________________________________________________ 12
Figura 11 – Ricerca in inbox ________________________________________________________________ 13
Figura 12 – Criteri di ricerca basati sulla data _________________________________________________ 14
Figura 13 – Visualizzazione dei messaggi trovati _______________________________________________ 14
Figura 14 – Salvataggio dei messaggi trovati __________________________________________________ 15
Figura 15 – Cancellazione dei messaggi trovati ________________________________________________ 15
Figura 16 – Voce di menù di accesso all’archivio _______________________________________________ 16
Figura 17 - Suddivisione messaggi dell’archivio in cartelle “temporali” _____________________________ 16
Figura 18 – Visualizzazione di un messaggio in archivio _________________________________________ 17
Figura 19 – Archiviazione di un singolo messaggio _____________________________________________ 18
Figura 20 - Ricerca in archivio ______________________________________________________________ 18
Figura 21 -Criteri di ricerca basati sulla data __________________________________________________ 19
Figura 22 - Visualizzazione dei messaggi trovati _______________________________________________ 19
Figura 23 - Salvataggio dei messaggi trovati __________________________________________________ 20
Figura 24 - Cancellazione dei messaggi trovati ________________________________________________ 20
Figura 25 – Contatti ______________________________________________________________________ 20
3
Pag. 3 di 56Figura 26 – Rubrica, elenco contatti e dettaglio ________________________________________________ 21
Figura 27 – Rubrica, nuovo contatto _________________________________________________________ 21
Figura 28 – Nuova lista di distribuzione (nuovo gruppo) _________________________________________ 22
Figura 29 - Nuovo Gruppo _________________________________________________________________ 23
Figura 30 – Inserimento di un contatto dentro un gruppo ________________________________________ 23
Figura 31– Impostazioni __________________________________________________________________ 24
Figura 32 – Notifica di ricezione messaggi PEC_________________________________________________ 25
Figura 33 - Configurazione archivio__________________________________________________________ 26
Figura 34 – PEC - Fatture Elettroniche _______________________________________________________ 27
Figura 35 – Cartella –eFattura-- ____________________________________________________________ 27
Figura 36 - Copia messaggi da account_______________________________________________________ 28
Figura 37 – Report Email Giornaliero ________________________________________________________ 29
Figura 38 - Report sms giornaliero __________________________________________________________ 30
Figura 39– Creazione di una nuova cartella ___________________________________________________ 31
Figura 40 - Identità ______________________________________________________________________ 31
Figura 41 – Creazione filtri_________________________________________________________________ 32
Figura 42 – Impostazione regola ____________________________________________________________ 33
Figura 43 – Impostazione regola per Oggetto _________________________________________________ 33
Figura 44 – Impostazione regola per Dimensione ______________________________________________ 34
Figura 45 – Impostazione regola per Data ____________________________________________________ 34
Figura 46 – Aggiunta regola _______________________________________________________________ 35
Figura 47 – Impostazione azione ____________________________________________________________ 35
Figura 48 – Esempio di filtro _______________________________________________________________ 36
Figura 49 – Esempio di filtro sulle ricevute di consegna __________________________________________ 36
Figura 50 – Esempio di filtro sui messaggi di tipo Fattura elettronica _______________________________ 37
Figura 51 – Cambio password ______________________________________________________________ 37
Figura 52 – Numero di telefono _____________________________________________________________ 38
Figura 53 – Valida il contatto e-mail _________________________________________________________ 38
Figura 54 – Abilita la ricezione di messaggi non certificati _______________________________________ 39
Figura 55 – Inoltro messaggi non certificati su casella e-mail non PEC ______________________________ 40
Figura 56 - Export e cancellazione archivio ____________________________________________________ 41
Figura 57 - Export singolo _________________________________________________________________ 42
Figura 58 - Export singolo - Richieste ________________________________________________________ 42
Figura 59 – Export singolo – Export completati ________________________________________________ 43
Figura 60– Export ricorrente per dimensione __________________________________________________ 44
Figura 61– Export ricorrente per dimensione – Richiesta inviata___________________________________ 44
Figura 62– Export ricorrente per periodo temporale ____________________________________________ 45
Figura 63– Export ricorrente per periodo temporale – Richiesta inviata _____________________________ 45
Figura 64– Configurazione multiutenza ______________________________________________________ 46
Figura 65– Inserimento collaboratore ________________________________________________________ 46
Figura 66– Collaboratore inserito ___________________________________________________________ 47
Figura 67– Messaggio di invito alla collaborazione _____________________________________________ 48
Figura 68– Inserimento credenziali da parte del collaboratore e conferma __________________________ 48
Figura 69– Accesso al pannello multiutenza ___________________________________________________ 49
Figura 70– Pannello multiutenza ____________________________________________________________ 50
Figura 71– Pannello multiutenza - username __________________________________________________ 50
Figura 72– Modifica dei dati personali del collaboratore_________________________________________ 51
Figura 73– Cambio password per utente collaboratore __________________________________________ 51
Figura 74 – Link Reset password ____________________________________________________________ 52
Figura 75 – Reset password casella PEC, passo 1 _______________________________________________ 52
Figura 76 – Reset password, passo 2_________________________________________________________ 53
Figura 77 – Reset password, passo 3_________________________________________________________ 53
Figura 78 - StrongPEC ____________________________________________________________________ 54
Figura 79 - Modalità di conservazione dei messaggi ____________________________________________ 54
Figura 80 - Messaggio conservato __________________________________________________________ 55
4
Pag. 4 di 56Figura 81 - Scarica Rapporto di Versamento/Pacchetto di distribuzione ____________________________ 56
STORIA DELLE MODIFICHE APPORTATE
VERSIONE 1.3
Data 06/12/2021
Motivazione
Nuova Interfaccia - Versione webmail roundcube 1.5
Modifiche
StrongPEC
1. INTRODUZIONE
1.1 SCOPO DEL DOCUMENTO E CAMPO DI APPLICAZIONE
Il presente documento si applica al Progetto “Servizio di posta elettronica certificata”.
Scopo del documento è descrivere le principali funzionalità del servizio PEC a
disposizione dell’utente.
1.2 GLOSSARIO
PEC: Posta Elettronica Certificata
POP: Post Office Protocol
SMTP: Simple Mail Transfer Protocol
IMAP: Internet Mail Access Protocol
MIME: Multipurpose Internet Mail Extensions
SMIME: Secure/Multipurpose Internet Mail Extensions
1.3 UTILIZZO DELLA CASELLA
La casella PEC è utilizzabile attraverso 2 modalità:
- La webmail
- Un client di posta
Di seguito vengono descritte le funzionalità della webmail mentre, per l’utilizzo da
client di posta, sono disponibili tutte le informazioni sul sito di Namirial Spa.
5
Pag. 5 di 562. UTILIZZO DELLA CASELLA ATTRAVERSO LA WEBMAIL
2.1 ACCESSO
La casella di posta elettronica certificata può essere utilizzata attraverso la webmail, al
seguente link: https://webmailpro.sicurezzapostale.it/
In fig. 1 è riportata la schermata iniziale di accesso alla webmail.
Figura 1 – Pagina di login
Le credenziali di accesso alla webmail sono le seguenti:
- Nome utente: casella di PEC comprensiva di dominio (es. test-archivio@test-
pro.sicurezzapostale.it)
- Password: quella fornita dal Gestore in sede di attivazione (o quella
successivamente modificata dall’utente).
Una volta effettuato l’accesso, l’utente entra nella schermata principale della webmail,
preimpostata sulla cartella “Posta in arrivo” (fig. 2)
6
Pag. 6 di 56Figura 2 – Schermata principale
Nella fascia laterale sinistra sono visibili le cartelle preimpostate; il cliente può
aggiungere le proprie.
Se sono presenti messaggi da leggere, di fianco alla scritta “Posta in arrivo” ne viene
visualizzato il numero.
La barra in basso sulla sinistra indica la percentuale di spazio occupato dalla casella
rispetto alla capienza massima. A tal proposito facciamo presente che, al
raggiungimento di percentuali di occupazione del 70% e del 90% rispetto alla
dimensione della casella, vengono inviati dei messaggi di notifica affinché il titolare
della casella possa intervenire.
Nella parte centrale viene visualizzato l’elenco dei messaggi e delle ricevute presenti
all’interno della casella, mentre a fianco viene visualizzata un’anteprima del
messaggio correntemente selezionato dall’elenco con i relativi allegati.
In alto sono presenti alcuni menù. Di seguito le azioni che possono essere effettuate:
7
Pag. 7 di 56Figura 3 – Funzionalità
Aggiorna: aggiorna l’elenco dei messaggi
Nuovo messaggio: Invio di un nuovo messaggio PEC
Rispondi: rispondi al mittente con un messaggio PEC
Rispondi a tutti: rispondi inserendo tutti gli indirizzi presenti nel messaggio ricevuto
Inoltra: Inoltra il messaggio PEC ricevuto
Elimina: elimina il messaggio PEC selezionato
Contrassegna: aggiunge un contrassegno al messaggio
Azioni: consente di effettuare ulteriori azioni sul messaggio PEC selezionato (vedi fig.
4)
• Stampa il messaggio
• Scarica: download del messaggio in formato eml
• Modifica come nuovo: crea un nuovo messaggio duplicando quello selezionato
• Visualizza il codice sorgente del messaggio
• Sposta il messaggio in una cartella
• Copia il messaggio in una cartella
• Apri il messaggio in una nuova finestra
8
Pag. 8 di 56Figura 4 – Azioni sul messaggio
2.2PRIMO ACCESSO
Al primo accesso il titolare della casella deve obbligatoriamente modificare la
password.
Dopo aver effettuato il login viene aperta la seguente finestra di popup:
Figura 5 – Cambio password al primo accesso
9
Pag. 9 di 56Dopo aver cliccato sul link “Reset Password” si viene rediretti sulla pagina di
inserimento della nuova password, dopodiché viene data conferma dell’operazione
avvenuta.
Figura 6 – Inserimento nuova password al primo accesso
2.3INVIO MESSAGGI
Per effettuare l’invio di una e-mail, l’utente deve cliccare sull’icona “Nuovo messaggio”.
Figura 7 - Nuovo messaggio
Nella schermata che appare (fig. 5), l’utente può:
inserire uno o più destinatari (fino al numero massimo previsto)
allegare uno o più file (in caso di invio a più destinatari simultanei, la dimensione
della e-mail si ottiene moltiplicando il numero dei destinatari per la dimensione
totale degli allegati)
scegliere il tipo di Ricevuta di Consegna tra completa, breve e sintetica.
Ricordiamo che:
10
Pag. 10 di 56All’interno della ricevuta completa sono contenuti sia i dati di certificazione sia il
messaggio originale spedito completo di tutti gli allegati
All’interno della ricevuta breve sono contenuti i dati di certificazione ed un estratto
del messaggio originale (il testo del messaggio ed una codifica hash degli allegati).
All’interno della ricevuta sintetica sono contenuti solamente i dati di certificazione.
La ricevuta preimpostata è quella completa.
Figura 8 – Nuovo messaggio ed impostazione tipo di ricevuta
Una volta effettuato l’invio, viene visualizzata in automatico la schermata “Posta in
arrivo” dove sono visibili, in tempo reale, le ricevute relative all’invio stesso:
• nel caso di invio PEC to PEC con esito positivo, le ricevute di ACCETTAZIONE e
CONSEGNA
• nel caso di invio PEC to PEO, la sola ricevuta di ACCETTAZIONE
11
Pag. 11 di 56Figura 9 – Ricevuta di avvenuta consegna
I messaggi in ingresso arrivano con:
Oggetto uguale al prefisso “POSTA CERTIFICATA: “seguito dall’oggetto del messaggio
originale
Mittente uguale al prefisso “Da:” seguito dall’indirizzo PEC che ha spedito il messaggio
Figura 10 – Messaggio PEC in ingresso
12
Pag. 12 di 562.4RICERCA CANCELLAZIONE, SALVATAGGIO MESSAGGI
All’interno il menù a tendina in alto è possibile effettuare delle ricerche sui messaggi
della Inbox.
Figura 11 – Ricerca in inbox
È possibile:
indicare dove si vuole cercare la frase inserita: oggetto, mittente, destinatario,
cc, corpo o intero messaggio
scegliere se cercare nella cartella correntemente selezionata, nelle sottocartelle
oppure in tutte le cartelle
è possibile inserire un criterio di ricerca basato sulla data:
13
Pag. 13 di 56Figura 12 – Criteri di ricerca basati sulla data
L’elenco dei messaggi viene visualizzato sulla griglia
Figura 13 – Visualizzazione dei messaggi trovati
14
Pag. 14 di 56A questo punto, tramite il menù a tendina in alto “Seleziona” (sopra l’elenco dei
messaggi trovati) è possibile selezionarli tutti (tutte le pagine del risultato), oppure
selezionare solo quelli della pagina corrente, oppure solo i messaggi non letti, ecc.
Una volta effettuata la selezione è possibile salvarli in formato maildir oppure mbox
all’interno di un file ZIP cliccando sulla voce Azioni > Scarica > Formato maildir
(.zip)/Formato mbox (.zip).
Figura 14 – Salvataggio dei messaggi trovati
I file selezionati possono anche essere eliminati cliccando sull’apposita icona (cestino):
Figura 15 – Cancellazione dei messaggi trovati
15
Pag. 15 di 562.5ARCHIVIO
Le caselle possono essere dotate di un Archivio di sicurezza, una funzionalità che
consente di conservare automaticamente una copia dei messaggi che vengono ricevuti
sulla casella.
Per accedere all’archivio è necessario cliccare sulla voce “Archivio” contenuto nella
barra in alto a destra
Figura 16 – Voce di menù di accesso all’archivio
Una volta cliccato sulla suddetta voce, viene visualizzata una nuova pagina nella quale
sono visibili tutti i messaggi salvati all’interno dell’archivio, suddivisi in cartelle
appositamente create in base alla data di ricezione (anno, mese, tipologia di
messaggio).
Figura 17 - Suddivisione messaggi dell’archivio in cartelle “temporali”
Cliccare sul singolo messaggio per visualizzarlo.
16
Pag. 16 di 56Figura 18 – Visualizzazione di un messaggio in archivio
Tramite la sezione di configurazione della casella è possibile impostare il salvataggio
automatico dei messaggi e delle ricevute all’interno dell’archivio (impostazione di
default).
Tuttavia, è anche possibile inviare manualmente in archivio un singolo messaggio. Per
farlo, è sufficiente trascinare il messaggio da archiviare nella cartella “-- ARCHIVIA --"
sulla sinistra e successivamente avviare l’archiviazione cliccando sull’icona in Alto
“Archivia” (vedi figura seguente).
17
Pag. 17 di 56Figura 19 – Archiviazione di un singolo messaggio
2.5.1 RICERCA ALL’INTERNO DELL’ARCHIVIO, CANCELLAZIONE, SALVATAGGIO
MESSAGGI
Come per i messaggi della Inbox è possibile effettuare le ricerche anche all’interno
della sezione Archivio attraverso l’apposito campo posizionato in alto.
Figura 20 - Ricerca in archivio
18
Pag. 18 di 56È possibile:
indicare dove si vuole cercare la frase inserita: oggetto, mittente, destinatario,
cc, body o intero messaggio
scegliere se cercare nella cartella correntemente selezionata, nelle sottocartelle
oppure in tutte le cartelle
è possibile inserire un criterio di ricerca basato sulla data:
Figura 21 -Criteri di ricerca basati sulla data
L’elenco dei messaggi viene visualizzato
Figura 22 - Visualizzazione dei messaggi trovati
19
Pag. 19 di 56A questo punto, con il menù a tendina in alto sopra l’elenco dei messaggi trovati è
possibile selezionarli tutti (tutte le pagine), selezionare solo quelli della pagina
corrente, solo i messaggi non letti, ecc. Una volta effettuata la selezione è possibile
salvarli in formato maildir all’interno di un file ZIP cliccando sulla voce Azioni > Scarica
> Formato maildir (.zip)/Formato mbox (.zip).
Figura 23 - Salvataggio dei messaggi trovati
I file selezionati possono anche essere eliminati cliccando sull’apposita icona (cestino):
Figura 24 - Cancellazione dei messaggi trovati
2.6 CONTATTI
L’utente ha la possibilità di crearsi una rubrica di contatti attraverso l’apposita voce di
menù in alto.
Figura 25 – Contatti
20
Pag. 20 di 56Una volta cliccato sulla voce Contatti viene visualizzata una pagina contenente l’elenco
dei contatti.
Cliccando su un contatto ne viene visualizzato il dettaglio, che è possibile modificare
cliccando sul tasto “Modifica” in basso.
Figura 26 – Rubrica, elenco contatti e dettaglio
Cliccando sul tasto “crea” in alto è possibile inserire un nuovo contatto.
Figura 27 – Rubrica, nuovo contatto
21
Pag. 21 di 56Una volta inserite le informazioni è necessario cliccare sul tasto “Salva” per confermare
l’operazione.
2.6.1 LISTE DI DISTRIBUZIONE (GRUPPI)
Cliccando sui tre puntini del pannello di sinistra “Gruppi”, è possibile creare una lista
di distribuzione da utilizzare per inviare lo stesso messaggio a più contatti
selezionando la singola lista.
Figura 28 – Nuova lista di distribuzione (nuovo gruppo)
Cliccando su “Aggiungi gruppo” viene visualizzato un popup sul quale deve essere
inserito il nome della lista (o gruppo) e per confermare cliccare su “salva”.
22
Pag. 22 di 56Figura 29 - Nuovo Gruppo
A questo punto è possibile inserire i contatti nel gruppo. Per farlo è necessario andare
sul singolo contatto, cliccare sulla sezione “Gruppi” e poi mettere un segno di spunta
sul gruppo di interesse.
Figura 30 – Inserimento di un contatto dentro un gruppo
Una volta creato un gruppo, andando ad inserire il suo nome all’interno del campo
destinatari di un nuovo messaggio (in “to” o in “cc”), il sistema lo sostituisce con
l’elenco degli indirizzi dei singoli indirizzi del gruppo stesso.
23
Pag. 23 di 562.7 CONFIGURAZIONE DELLA CASELLA PEC
L’utente può effettuare una serie di operazioni, al fine di personalizzare la propria
casella PEC.
Per farlo deve cliccare sulla voce “Impostazioni”, in alto.
Figura 31– Impostazioni
Le principali operazioni effettuabili sono le seguenti:
1. Gestione delle preferenze
2. Gestione delle cartelle
3. Gestione identità
4. Crea/Modifica filtri dei messaggi
5. Gestione della sicurezza e dei dati di contatto
6. Gestione dell’esportazione dei messaggi
2.7.1 GESTIONE PREFERENZE
La sezione Preferenze consente di personalizzare le impostazioni generali dei
messaggi e impostare alcune opzioni automatiche. Di seguito il dettaglio:
• Interfaccia utente (lingua, fuso orario, formato orario, formato data, ecc…);
• Impaginazione messaggi (tempistiche per marcare i messaggi come letti e il
numero di righe per pagina)
• Visualizzazione messaggi (adattare la visualizzazione del messaggio)
• Composizione messaggi
• PEC – Abilita messaggi di notifica
• PEC – Archivio
• PEC – Fatture elettroniche
• PEC - Report E-mail giornaliero
• PEC – Report SMS giornaliero
• PEC – Copia messaggi da account
24
Pag. 24 di 562.7.1.1 PEC - ABILITA MESSAGGIO DI NOTIFICA
La funzione permette all’utente di abilitare l’invio della notifica di ricezione messaggi
PEC su una casella e-mail (non PEC) dell’utente: per ogni messaggio PEC ricevuto viene
inviato un messaggio di notifica su tale casella.
Per abilitare tale regola, l’utente deve cliccare sulla scheda “Preferenze” e poi su “PEC
– abilita messaggi di notifica”.
È possibile ricevere una notifica per i messaggi provenienti da uno specifico mittente
oppure, lasciando nel campo mittente “qualsiasi”, è possibile ricevere una notifica per
ogni messaggio ricevuto (da qualsiasi mittente).
Alla voce destinatario, deve indicare la casella e-mail non certificata, nella quale vuole
ricevere le notifiche.
Al fine di rendere effettiva la modifica, l’utente deve cliccare una sola volta sul tasto
“Salva”.
Figura 32 – Notifica di ricezione messaggi PEC
Una volta impostata la regola, i campi tornano bianchi e alla voce “Impostazione
Corrente”, l’utente visualizza la regola:
Mittente: Qualsiasi
Destinatario: la email non certificata scelta
La regola è cancellabile cliccando sul tasto”Elimina”.
25
Pag. 25 di 562.7.1.2 PEC ARCHIVIO
Nella sezione Impostazioni è anche possibile configurare le regole di invio dei
messaggi in archivio.
Per farlo è necessario cliccare sulla voce “PEC – Archivio”. Sulla pagina che si apre è
possibile:
• abilitare/disabilitare l’invio automatico in archivio;
• selezionare la tipologia di messaggi da archiviare: solo le Buste di trasporto in
ingresso o uscita, oppure tutto il traffico in ingresso, comprese quindi anche le ricevute;
• abilitare o disabilitare l’accesso IMAP all’archivio per permettere di accedervi anche
da client di posta e non solo attraverso la webmail.
Figura 33 - Configurazione archivio
26
Pag. 26 di 562.7.1.3 PEC – FATTURE ELETTRONICHE
Il servizio eFattura facilita la consultazione delle Fatture Elettroniche ricevute
dall'Agenzia delle Entrate sulla tua casella PEC.
Oltre a contrassegnarle con un'apposita immagine consente di visualizzarne
un'anteprima semplificata ed eventualmente a raccoglierle all'interno di una nuova
cartella. Dalle impostazioni è possibile configurare il servizio che raccoglie tutti i
messaggi contenenti fatture elettroniche all’interno di una cartella denominata “—
eFattura --“. La cartella viene creata automaticamente dal sistema nel momento in cui
viene abilitato il Servizio.
Figura 34 – PEC - Fatture Elettroniche
Figura 35 – Cartella –eFattura--
27
Pag. 27 di 56I messaggi non verranno spostati, perché la funzionalità permette di ricercare e
raggruppare tutte le fatture elettroniche presenti nell’account.
Qualora si voglia disattivare il servizio, la cartella –eFattura e tutto il suo contenuto non
saranno più visibili.
2.7.1.4 PEC COPIA MESSAGGIO DA ACCOUNT
Questo servizio consente di copiare i messaggi contenuti in un'altra casella PEC
all'interno di questo account.
Per avviare la copia occorre inserire l'indirizzo e la password dell'account dalla quale si
vuole copiare i messaggi e successivamente selezionare la cartella di destinazione.
o Copia il contenuto nella cartella denominata come indirizzo PEC -> i messaggi
copiati saranno riposti in una cartella dedicata, creata automaticamente dal
sistema, il cui nome corrisponderà all’indirizzo della PEC dalla quale
provengono i messaggi.
o Copia il contenuto nella inbox -> i messaggi copiati saranno riposti nella cartella
“posta in arrivo” della PEC di destinazione.
Infine, premere il pulsante 'Avvia'.
Figura 36 - Copia messaggi da account
Al termine della procedura, il sistema continuerà ad aggiornarsi giornalmente,
pertanto ogni giorno verranno copiati sulla PEC di destinazione i nuovi messaggi
ricevuti dalla PEC di provenienza.
28
Pag. 28 di 56Nel caso in cui andassimo ad interrompere la copia, i messaggi copiati verranno
mantenuti nella casella di destinazione, ma da quel momento in avanti il sistema non
scaricherà più il nuovo traffico.
Possono essere eseguite più copie da caselle differenti.
2.7.1.5 REPORT EMAIL GIORNALIERO
Tramite questa finestra è possibile impostare l’indirizzo ordinario sul quale ricevere un
report giornaliero e l’orario di ricezione.
Il report viene generato qualora nelle ultime 24 h la casella abbia ricevuto dei messaggi
(qualsiasi tipologia di messaggio).
Il report contiene il numero dei messaggi ricevuti raggruppato per tipologia e il
dettaglio delle buste di trasporto.
Figura 37 – Report Email Giornaliero
2.7.1.6 REPORT SMS GIORNALIERO
Tramite questa sezione è possibile attivare l'invio di un SMS giornaliero con il
resoconto dei messaggi ricevuti nelle 24 ore precedenti.
Ha le stesse caratteristiche di quello email, pertanto il report viene generato qualora
nelle ultime 24 h la casella abbia ricevuto dei messaggi (qualsiasi tipologia di
messaggio).
29
Pag. 29 di 56Il report contiene il numero dei messaggi ricevuti raggruppato per tipologia e il
dettaglio delle buste di trasporto.
Figura 38 - Report sms giornaliero
2.7.2 GESTIONE CARTELLE
2.7.2.1 CREAZIONE DI UNA NUOVA CARTELLA
Per creare una nuova cartella, l’utente deve cliccare sulla scheda “Cartelle” e, di seguito,
sul tasto ”Crea”.
Deve quindi nominare la cartella (riempendo il campo “Nome cartella”), scegliere
l’eventuale Cartella padre (di cui la nuova cartella sarà sottocartella) e la modalità di
visualizzazione.
Al fine di rendere effettiva la modifica, l’utente deve cliccare una sola volta sul tasto
“Salva”.
30
Pag. 30 di 56Figura 39– Creazione di una nuova cartella
2.7.3 IDENTITA’
Dalla pagina Identità è possibile aggiornare i dati caratteristici dell’account.
Inoltre, è possibile comporre la “firma” che verrà utilizzata di default per la scrittura di
un nuovo messaggio.
Figura 40 - Identità
2.7.4 FILTRI
Dal menù Impostazioni è possibile creare dei filtri per effettuare azioni automatiche in
seguito alla ricezione di messaggi PEC: ad esempio è possibile inoltrare i messaggi di
31
Pag. 31 di 56un certo tipo ad un secondo indirizzo, spostarli all’interno di una cartella, cancellarli,
ecc.
È importante evidenziare che i filtri si applicano sui nuovi messaggi in arrivo e non
su quelli già presenti in casella.
Di seguito alcuni esempi di filtri che possono essere realizzati:
inoltra tutti i messaggi provenienti dal mittente “mario@pro.sicurezzapostale.it”
e con destinatario in CC “sara@pro.sicurezzapostale.it” all’indirizzo
“miamail@gmail.com”
copia i messaggi il cui oggetto contiene la parola “urgente” nella cartella “MSG-
Urgenti”
sposta le ricevute di consegna nella cartella “Ric-Consegna”
sposta tutti i messaggi provenienti da “luca@pro.sicurezzapostale.it” nel
cestino.
a partire dal giorno 31/12/2022 (data futura) al 15/01/2023 (data futura) inoltra
tutti i messaggi alla casella pec “secondapec@pro.sicurezzapostale.it”
Per creare un nuovo filtro è necessario cliccare su “Impostazioni”, poi sulla voce “Filtri”
ed infine sul tasto “Crea”.
Figura 41 – Creazione filtri
Poi è necessario assegnare un nome al filtro ed impostare la regola che deve essere
applicata ai messaggi in ingresso scegliendo, dagli appositi menù a tendina:
• La voce: oggetto, mittente, destinatario, data, ecc
• La condizione: contiene/non contiene
• Il valore
• L’azione da eseguire
32
Pag. 32 di 56Figura 42 – Impostazione regola
Il menù a tendina relativo alla condizione cambia a seconda della voce selezionata. Ad
esempio, in caso di Mittente/Destinatario/CC la possibile scelta è contiene o non
contiene, in caso di Oggetto la possibile scelta è una delle seguenti:
• contiene
• non contiene
• è uguale a
• è diverso da
• esiste
• non esiste
• …
Figura 43 – Impostazione regola per Oggetto
Nel caso di Dimensione è possibile scegliere se inferiore o superiore ad un certo
numero di B, Kb, Mb o Gb:
33
Pag. 33 di 56Figura 44 – Impostazione regola per Dimensione
Nel caso di data è possibile impostare una delle seguenti condizioni
• È uguale a
• È diversa da
• Valore maggiore di
• Valore maggiore o uguale a
• Valore minore di
• Valore minore o uguale a
• …
Figura 45 – Impostazione regola per Data
È possibile inserire più condizioni aggiungendo righe con il tasto “+”
34
Pag. 34 di 56Figura 46 – Aggiunta regola
Una volta impostato la regola è possibile decidere quali azioni svolgere sui messaggi
che soddisfano la regola: sposta il messaggio, copia il messaggio, inoltra il messaggio,
non valutare le regole successive…
Figura 47 – Impostazione azione
La valorizzazione del campo successivo dipende dalla scelta sul menù a tendina: se ad
esempio si scelgono le prime 2 voci sarà possibile selezionare una delle cartelle
esistenti, se invece si sceglie la terza sarà possibile inserire l’indirizzo a cui inoltrare il
messaggio in un apposito campo di testo.
Di seguito un esempio di filtro che sposta nella cartella “cartella prova” tutti i messaggi
con oggetto contenente la parola “URGENTE” e provenienti dall’indirizzo
mario@sicurezzapostale.it.
35
Pag. 35 di 56Figura 48 – Esempio di filtro
Oltre alle condizioni sui campi standard (oggetto, mittente, destinatario, ecc…) è
possibile impostare dei filtri su campi definiti dall’utente.
Ad esempio, per copiare le ricevute di avvenuta consegna su una specifica cartella è
possibile impostare la regola: “X-Ricevuta = avvenuta-consegna”.
Figura 49 – Esempio di filtro sulle ricevute di consegna
Nell’esempio seguente invece vengono spostati in una specifica cartella “fatture
elettroniche” i messaggi che contengono il tag “X-Einvoice” che indica una fattura
elettronica.
36
Pag. 36 di 56Figura 50 – Esempio di filtro sui messaggi di tipo Fattura elettronica
2.7.5 SICUREZZA E DATI DI CONTATTO
2.7.5.1 MODIFICA DELLA PASSWORD
Per modificare la password di accesso alla casella, l’utente deve cliccare sulla scheda
“Sicurezza e dati di contatto” e poi su “Modifica Password”. Nella videata che si apre,
deve inserire la password di ingresso attuale e, due volte, la nuova password che deve
avere le caratteristiche, di lunghezza e caratteri, indicate in legenda.
Al fine di rendere effettiva la modifica, l’utente deve cliccare una sola volta sul tasto
“Salva”.
Una volta effettuata l’operazione i campi tornano bianchi.
Figura 51 – Cambio password
37
Pag. 37 di 562.7.5.2 DATI DI CONTATTO
Area dove vengono indicati i contatti e-mail e telefonici che saranno utilizzati per il
reset della password, per ricevere notifiche ed eventuali avvisi da parte del gestore.
È possibile aggiornare il numero di telefono fisso e cliccare su salva per confermare la
modifica.
Figura 52 – Numero di telefono
Per conferma la modifica della mail ordinaria e del cellulare è invece necessario come
primo passaggio aggiornare il dato, poi cliccare sul pulsante “verifica”. Nella finestra
che si apre inserire il codice di 4 cifre, che riceverete via mail o sms. Successivamente
cliccare sul pulsante “Invia”.
Figura 53 – Valida il contatto e-mail
38
Pag. 38 di 562.7.5.3 GESTIONE MESSAGGI ORDINARI
I messaggi provenienti da caselle tradizionali (non certificate) come default non
vengono recapitate nella casella PEC. Attraverso questa funzionalità è possibile
scegliere tra:
• Abilita la ricezione di messaggi di posta elettronica ordinaria;
• Inoltra i messaggi non certificati alla casella ordinaria;
• Disabilita la ricezione di messaggi di posta elettronica ordinaria.
Per abilitare una delle regole, l’utente deve cliccare sulla scheda “Impostazioni” >
“Sicurezza e dati di contatto” e infine su “Gestione Messaggi Ordinari”;
Alla voce “Scegli come gestire i messaggi ordinari”, è necessario selezionare la
condizione desiderata tramite il menù a tendina.
Abilita la ricezione di messaggi di posta elettronica ordinaria -> Abilitando la
ricezione di messaggi ordinari dentro la casella, verrà creata in automatico la cartella
Spam dove verranno spostati tutti i messaggi provenienti da caselle non certificate.
Il sistema antispam analizzerà tutte le e-mail provenienti da caselle non certificate e le
classifica come spam.
Inoltra i messaggi non certificati alla casella ordinaria -> Scegliendo la seconda
opzione l’utente deve inserire una e-mail non certificata nella quale verranno
reindirizzati tutti i messaggi inviati alla casella PEC da email non certificate.
Al fine di rendere effettiva la modifica, l’utente deve cliccare una sola volta sul tasto
“Salva”.
Figura 54 – Abilita la ricezione di messaggi non certificati
39
Pag. 39 di 56Figura 55 – Inoltro messaggi non certificati su casella e-mail non PEC
Una volta impostata la regola, il campo torna bianco e alla voce “Impostazione
Corrente”, l’utente visualizza la regola:
Destinatario: la email non certificata scelta
La regola è reimpostabile.
2.7.6 ESPORTA
2.7.6.1 EXPORT E CANCELLAZIONE ARCHIVIO
Attraverso la funzionalità “Esporta” presente nella sezione impostazioni è possibile
esportare parte dei messaggi presenti in archivio ed eventualmente eliminarli.
L’operazione può essere svolta in 3 modalità:
• Export singolo
• Export ricorrente per dimensione
• Export ricorrente per periodo temporale
L'export è costituito da uno o più file zip che contengono un unico file archivio in
formato MBOX.
È possibile visualizzare il contenuto del file attraverso applicazioni disponibili
gratuitamente su Internet tra cui: Thunderbird, Windows MBOX viewer, Apple Mail.
40
Pag. 40 di 56Figura 56 - Export e cancellazione archivio
2.7.6.2 EXPORT SINGOLO
L’opzione Export singolo permette di creare un file MBOX con i messaggi ricevuti in
un intervallo di tempo scelto dall’utente ed eventualmente di eliminare tali messaggi
dall’archivio.
Una volta selezionata la voce “Export Singolo” è possibile impostare un intervallo di
date, scegliere se esportare tutti i messaggi, solo i messaggi PEC (le buste di trasporto),
solo le ricevute (accettazione e consegna), solo le ricevute di consegna.
È inoltre possibile decidere se si vogliono eliminare i messaggi filtrati una volta
effettuato l’export.
Cliccando su “Anteprima” viene visualizzato il numero dei messaggi che rispettano il
filtro impostato ed il relativo spazio occupato. In questo modo, nel caso in cui voglia
liberare spazio sull’archivio, l’utente ha la possibilità di rivedere le proprie impostazioni
e modificare i criteri di ricerca.
41
Pag. 41 di 56Figura 57 - Export singolo
La dimensione massima consentita per un export è di 15 GB.
Cliccando su Invia richiesta viene creata una riga nella tabella successiva che riporta il
tipo di export scelto e quando è stata attivata la richiesta.
La richiesta può essere cancellata cliccando sull’icona con il cestino.
Figura 58 - Export singolo - Richieste
Appena l’operazione di export è completa, il file in formato MBOX viene reso
disponibile nella tabella successiva (Esportazioni) per una settimana dopodiché verrà
cancellato definitivamente. Il titolare viene informato della disponibilità del file di
export attraverso un messaggio PEC.
42
Pag. 42 di 56Figura 59 – Export singolo – Export completati
2.7.6.3 EXPORT RICORRENTE PER DIMENSIONE
L’opzione export ricorrente per dimensione svincola il titolare dalla gestione manuale
dello spazio.
Una volta attivata la funzionalità il sistema si preoccupa in maniera automatica di non
far crescere troppo l’archivio: prima di arrivare alla saturazione viene creato un file
MBOX con i messaggi più vecchi che vengono successivamente cancellati in modo da
riportare l’occupazione ad un valore accettabile.
Per attivare la funzionalità è sufficiente selezionare la voce “Export ricorrente per
dimensione” e scegliere quali messaggi esportare e cancellare (tutti, solo messaggi
PEC, tutte le ricevute, solo le ricevute di consegna) e poi cliccare sul tato “Invia la
richiesta”. Poiché con questa opzione la cancellazione avviene sempre per cui non è
possibile togliere il flag “I messaggi verranno cancellati”.
43
Pag. 43 di 56Figura 60– Export ricorrente per dimensione
Il file export in formato MBOX (suddiviso in vari file ZIP) viene messo a disposizione
nella tabella “Esportazioni”.
Figura 61– Export ricorrente per dimensione – Richiesta inviata
La dimensione massima consentita per un export + di 15 GB.
Il file rimarrà a disposizione per una settimana dopodiché verrà cancellato
definitivamente.
L’utente verrà avvisato via PEC ogni volta che è presente un nuovo file di Export.
2.7.6.4 EXPORT RICORRENTE PER PERIODO TEMPORALE
L’opzione Export ricorrente per periodo temporale svincola il titolare dalla gestione
manuale dello spazio. Una volta attivata la funzionalità il sistema si preoccupa in
44
Pag. 44 di 56maniera automatica di non far crescere troppo l’archivio eliminando i messaggi vecchi
e mantenendo online i messaggi di un periodo temporale impostato.
Per attivare la funzionalità è sufficiente selezionare la voce “Export ricorrente per
periodo temporale”, scegliere quali messaggi esportare e cancellare (tutti, solo
messaggi PEC, tutte le ricevute, solo le ricevute di consegna), scegliere il periodo
temporale (6 mesi, 1 anno, 2 anni) ed infine cliccare sul tato “Invia la richiesta”. Poiché
con questa opzione la cancellazione avviene sempre per cui non è possibile togliere il
flag “I messaggi verranno cancellati”.
Impostando ad esempio 1 anno, quando l’occupazione raggiunge una certa
dimensione il sistema mantiene online i messaggi dell’ultimo anno e cancella quelli
precedenti.
Figura 62– Export ricorrente per periodo temporale
Il file export in formato MBOX (suddiviso in vari file ZIP) viene messo a disposizione
nella tabella “Esportazioni”.
Figura 63– Export ricorrente per periodo temporale – Richiesta inviata
45
Pag. 45 di 56La dimensione massima consentita per un export + di 15 GB.
Il file rimarrà a disposizione per una settimana dopodiché verrà cancellato
definitivamente.
L’utente verrà avvisato via PEC ogni volta che è presente un nuovo file di Export.
2.7.7 CONFIGURAZIONE MULTIUTENZA
Ogni titolare di casella PEC ha la possibilità di nominare uno o più collaboratori dando
la possibilità di consultare la casella, spedire messaggi ecc. Per attivare un
collaboratore è necessario andare nella sezione Impostazioni e cliccare sulla voce
“Multiutenza Titolare”.
Si apre la seguente pagina:
Figura 64– Configurazione multiutenza
Cliccando sulla voce “Nuova collaborazione” viene visualizzata la pagina che consente
di inviare la proposta di collaborazione ad un altro utente.
Figura 65– Inserimento collaboratore
46
Pag. 46 di 56A questo punto il titolare deve inserire l’indirizzo email ordinario a cui verrà spedito
l’invito, il nome del collaboratore, la durata della delega ed il tipo di delega che intende
concedere:
Solo invio: è possibile solamente inviare messaggi PEC. Questa opzione viene
generalmente utilizzata a livello applicativo in quanto non consente nemmeno
l’accesso sulla webmail.
Solo consultazione: è possibile accedere alla casella e vedere i messaggi ricevuti e
spediti ma non è possibile inviare nuovi messaggi
Accesso completo: è possibile effettuare tutte le operazioni che può eseguire il
titolare della casella compreso l’invio di messaggi.
Come scadenza della collaborazione è possibile specificare
- 3 mesi dalla data in cui viene spedito l’invito
- 6 mesi dalla data in cui viene spedito l’invito
- una data specifica
- durata illimitata
Dopo aver confermato l’interfaccia visualizza l’invito evidenziando che è in attesa di
accettazione.
Figura 66– Collaboratore inserito
Il collaboratore riceve, sulla mail specificata dal titolare, un messaggio PEC contente
l’invito a collaborare.
47
Pag. 47 di 56Figura 67– Messaggio di invito alla collaborazione
Il messaggio contiene, al suo interno, un link che trasporta l’utente nella pagina di
impostazione credenziali di accesso alla casella delegata. Il collaboratore inserisce il
cellulare e sceglie la username e la password che utilizzerà per l’accesso alla casella
delegata
Figura 68– Inserimento credenziali da parte del collaboratore e conferma
48
Pag. 48 di 56Una volta confermato l’operazione nell’apposita finestra, la collaborazione è stabilita
ed il nuovo utente potrà utilizzare la casella PEC delegata in base al profilo di
collaborazione scelto dal titolare.
Per accedere alla casella dovrà usare la login composta dalla username inserita dal
collaboratore seguita da “/” seguita dal nome della casella a cui si vuole accedere.
Se ad esempio la casella originale è caselladitest@test-pro.sicurezzapostale.it ed il
collaboratore ha scelto la username “mario”, la login da utilizzare sarà:
mario/caselladitest@test-pro.sicurezzapostale.it.
In caso di più collaborazioni, una volta effettuato il click sul link dell’invito, il
collaboratore non dovrà inserire nuovamente i propri dati ma dovrà semplicemente
confermare l’accettazione della proposta di collaborazione.
Facciamo presente che il collaboratore userà lo stesso username (nell’esempio di sopra
la parola “mario” e la stessa password per accedere a tutte le caselle collaborative. Ad
esempio mario/caselladitest_2@test-pro.sicurezzapostale.it (password impostata la
prima volta, Figura 64) mario/caselladitest_3@test-pro.sicurezzapostale.it (password
impostata la prima volta, Figura 64) Per ogni casella multiutente possono essere
impostati fino ad un massimo di 30 collaboratori.
2.7.7.1 PANNELLO DI GESTIONE MULTIUTENZA PER I COLLABORATORI
Ogni utente collaboratore per caselle di tipo multiutente ha a disposizione un pannello
di gestione all’interno del quale può vedere le proprie collaborazioni e gli inviti ricevuti,
modificare il proprio cellulare e la propria password.
L’accesso al pannello, disponibile alla pagina https://mu.sicurezzapostale.it avviene
dietro inserimento di username e password:
Figura 69– Accesso al pannello multiutenza
49
Pag. 49 di 56Una volta entrato all’interno della propria area all’utente viene presentata la seguente
interfaccia nella quale è possibile vedere le collaborazioni attive e gli eventuali inviti
non ancora accettati.
Figura 70– Pannello multiutenza
2.7.7.2 MODIFICA CELLULARE E PASSWORD DELL’UTENZA COLLABORATORE
Per poter modificare i propri dati e la password, l’utente collaboratore deve cliccare
sulla username visualizzata in basso a sinistra:
Figura 71– Pannello multiutenza - username
50
Pag. 50 di 56Una volta cliccato sulla username è possibile modificare il cellulare e la password.
Figura 72– Modifica dei dati personali del collaboratore
Per cambiare la password è necessario inserire la vecchia password e la nuova per 2
volte come da procedura standard, prima di confermare con l’apposito tasto.
Figura 73– Cambio password per utente collaboratore
51
Pag. 51 di 562.7.8 RESET PASSWORD PEC
Nel caso in cui il titolare si dimentichi la password della PEC, ne può chiedere il reset
in piena autonomia attraverso il link presente sulla pagina di login.
Figura 74 – Link Reset password
Una volta cliccato sul campo “Reset Password casella PEC” l’utente dovrà inserire
l’indirizzo della casella stessa.
Figura 75 – Reset password casella PEC, passo 1
52
Pag. 52 di 56Cliccando su Avanti il sistema visualizza la mail a cui verrà inviato il link (parzialmente
oscurata):
Figura 76 – Reset password, passo 2
Una volta confermata l’operazione, viene inviata la mail col link, cliccando sul quale
l’utente viene rediretto sulla seguente pagina dove può impostare la nuova password:
Figura 77 – Reset password, passo 3
53
Pag. 53 di 562.8 SERVIZIO DI CONSERVAZIONE
2.8.1 STRONGPEC
I messaggi conservati a norma saranno consultabili dall’archivio della casella, esso
stesso è una condizione necessaria ai fini del funzionamento del servizio di
conservazione. In questo caso però, la sezione dedicata all’interno della webmail non
si chiamerà più Archivio ma StrongPEC
Figura 78 - StrongPEC
Di default, in seguito all’attivazione del Servizio di Conservazione, viene impostata dal
sistema l’archiviazione automatica delle ricevute di accettazione e consegna, pertanto
una copia dei messaggi (accettazioni e consegne) che la casella riceve viene inserita
automaticamente nell’archivio.
La struttura dell’Archvio rimane invariata suddivisa per anno, per mese e per tipologia
messaggio:
Accettazioni
Consegne
Altro
Poste Certificate.
L’Utente inoltre può scegliere quale tipologia di messaggi conservare a norma,
selezionando una o più opzioni elencate nel campo “Modalità” all’interno delle
Impostazioni della casella PEC - StrongPEC.
Figura 79 - Modalità di conservazione dei messaggi
54
Pag. 54 di 56Il messaggio archiviato e conservato è caratterizzato dalla presenza di una una scritta
verde “Conservato”.
Figura 80 - Messaggio conservato
Nel caso in cui l’attivazione della conservazione non coincida con quella della casella,
per conservare il pregresso (messaggi precedenti alla data di attivazione di StrongPEC,
presenti all’interno della inbox della PEC stessa) è necessario conservare manualmente
tali messaggi, tramite i seguenti passaggi.
1. Copiare/spostare i messaggi (da archiviare) nella cartella –ARCHIVIA--;
2. Cliccare sul pulsante “Conserva” presente in alto sulla barra, accanto ad “Azioni”.
I messaggi conservati a norma si differenziano rispetto ai messaggi semplicemente
archiviati, dalla presenza della scritta in verde “Conservato”.
A differenza del messaggio archiviato, il messaggio conservato non può essere
eliminato dall’archivio.
Invece, è possibile scaricare il Rapposto di Versamento oppure il Pacchetto di
Distribuzione del messaggio conservato, tramite il pulsante Azioni
55
Pag. 55 di 56Figura 81 - Scarica Rapporto di Versamento/Pacchetto di distribuzione
56
Pag. 56 di 56Puoi anche leggere