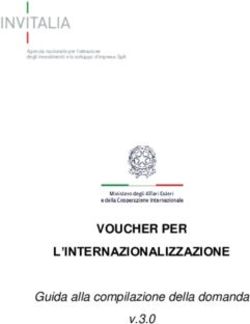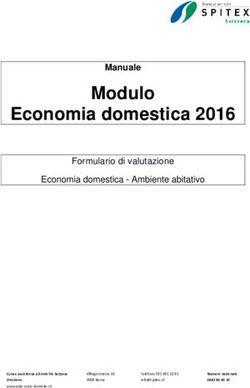NUOVO REGOLAMENTO PRESTITI MANUALE DOMANDA PICCOLO PRESTITO UTENTE - ISCRITTO AL FONDO GESTIONE IPOST
←
→
Trascrizione del contenuto della pagina
Se il tuo browser non visualizza correttamente la pagina, ti preghiamo di leggere il contenuto della pagina quaggiù
Versione 1.0 1 maggio 2020
NUOVO REGOLAMENTO PRESTITI
MANUALE DOMANDA PICCOLO PRESTITO
UTENTE
ISCRITTO E PENSIONATO ALLA GESTIONE UNITARIA
DELLE PRESTAZIONI CREDITIZIE E SOCIALI
ISCRITTO AL FONDO GESTIONE IPOSTINDICE
1 INTRODUZIONE .................................................................................................... 6
1.1 PREMESSA ....................................................................................................... 6
1.2 SCOPO DEL DOCUMENTO ................................................................................... 6
1.3 IMPOSTAZIONE CONCETTUALE DEL MANUALE ....................................................... 6
2 PREREQUISITI PER L’INOLTRO DELLA DOMANDA DI CONCESSIONE PICCOLO
PRESTITO ................................................................................................................... 7
2.1 REQUISITI DEL RICHIEDENTE PER L’ACCESSO AL PRESTITO ................................... 7
2.2 MODALITÀ PER L’ACCESSO AL SERVIZIO ON LINE .................................................. 8
2.3 DOCUMENTAZIONE RICHIESTA IN SEDE DI INVIO DELLA DOMANDA (ALLEGATI) ..... 10
3 ISCRITTI IN ATTIVITÀ DI SERVIZIO DELLA GESTIONE UNITARIA DELLE
PRESTAZIONI CREDITIZIE E SOCIALI ...................................................................... 11
3.1 PASSI OPERATIVI PER L’INSERIMENTO DELLA DOMANDA ..................................... 12
3.2 CONTATTARE AMMINISTRAZIONE DI APPARTENENZA .......................................... 13
3.3 PRESTAZIONE ATTIVABILE ............................................................................... 13
3.3.1 Dati Generali (in fase di richiesta preliminare).................................................. 16
3.3.2 Dati Amministrazione (in fase di richiesta preliminare) ...................................... 17
3.3.3 Trattamento Economico (in fase di richiesta preliminare)................................... 19
3.3.4 Allegati Amministrazione (in fase di richiesta preliminare) ................................. 21
3.3.5 Dati Prestito (in fase di richiesta preliminare)................................................... 22
3.3.6 Riepilogo (in fase di richiesta preliminare) ....................................................... 23
3.4 ARRICCHIMENTO IN CORSO.............................................................................. 28
3.5 DOMANDA DA COMPLETARE PER LA PROTOCOLLAZIONE....................................... 29
3.5.1 Dati Generali (in fase di completamento della domanda) ................................... 30
3.5.2 Dati Amministrazione (in fase di completamento della domanda) ....................... 31
3.5.3 Dati Prestito (in fase di completamento della domanda) .................................... 34
3.5.4 Motivazione (in fase di completamento della domanda) ..................................... 35
3.5.5 Dichiarazioni (in fase di completamento della domanda) ................................... 37
3.5.6 Controlli (in fase di completamento della domanda) .......................................... 38
3.5.7 Allegati (in fase di completamento della domanda) ........................................... 39
3.5.8 Riepilogo (in fase di completamento della domanda)......................................... 40
3.6 DOMANDA INVIATA E PROTOCOLLATA................................................................ 49
4 PENSIONATI ISCRITTI ALLA GESTIONE UNITARIA DELLE PRESTAZIONI
CREDITIZIE E SOCIALI ............................................................................................. 53
4.1 PASSI OPERATIVI PER L’INSERIMENTO DELLA DOMANDA ..................................... 54
4.2 PRESTAZIONE ATTIVABILE ............................................................................... 55
4.2.1 Dati Generali (in fase di richiesta preliminare).................................................. 56
4.2.2 Dati Trattamento Economico (in fase di richiesta preliminare) ............................ 57
4.2.3 Dati Prestito (in fase di richiesta preliminare)................................................... 59
4.2.4 Riepilogo (in fase di richiesta preliminare) ....................................................... 59
4.3 ARRICCHIMENTO IN CORSO.............................................................................. 59
4.4 DOMANDA DA COMPLETARE PER LA PROTOCOLLAZIONE....................................... 60
4.4.1 Dati Generali (in fase di completamento domanda)........................................... 61
4.4.2 Trattamento Economico (in fase di completamento domanda) ............................ 61
4.4.3 Dati Prestito (in fase di completamento domanda)............................................ 63
4.4.4 Motivazione (in fase di completamento domanda) ............................................ 63
4.4.5 Dichiarazioni ................................................................................................ 64
4.4.6 Controlli (in fase di completamento domanda) ................................................. 65
4.4.7 Allegati (in fase di completamento domanda) .................................................. 65
Pag. 2 di 834.4.8 Riepilogo (in fase di completamento domanda) ................................................ 65
4.5 DOMANDA INVIATA E PROTOCOLLATA................................................................ 65
5 ISCRITTI IN ATTIVITÀ ALLA GESTIONE FONDO IPOST....................................... 66
5.1 PASSI OPERATIVI PER L’INSERIMENTO DELLA DOMANDA ..................................... 67
5.2 PRESTAZIONE ATTIVABILE ............................................................................... 68
5.2.1 Dati Generali (in fase di richiesta preliminare).................................................. 69
5.2.2 Dati Amministrazione (in fase di richiesta preliminare) ...................................... 70
5.2.3 Trattamento Economico (in fase di richiesta preliminare)................................... 72
5.2.4 Allegati (in fase di richiesta preliminare) ......................................................... 74
5.2.5 Dati Prestito (in fase di richiesta preliminare)................................................... 75
5.2.6 Riepilogo (in fase di richiesta preliminare) ....................................................... 76
5.3 ARRICCHIMENTO IN CORSO.............................................................................. 76
5.4 DOMANDA DA COMPLETARE PER LA PROTOCOLLAZIONE....................................... 76
5.4.1 Dati Generali (in fase di completamento della domanda) ................................... 78
5.4.2 Dati Amministrazione (in fase di completamento della domanda) ....................... 78
5.4.3 Dati Prestito (in fase di completamento della domanda) .................................... 81
5.4.4 Motivazione (in fase di completamento della domanda) ..................................... 81
5.4.5 Dichiarazione (in fase di completamento della domanda)................................... 81
5.4.6 Controlli (in fase di completamento della domanda) .......................................... 82
5.4.7 Allegati (in fase di completamento della domanda) ........................................... 82
5.4.8 Riepilogo (in fase di completamento della domanda)......................................... 82
5.5 DOMANDA INVIATA E PROTOCOLLATA................................................................ 83
Pag. 3 di 83INDICE IMMAGINI
FIGURA 1 – PERCORSO PER L’ACCESSO AL SERVIZIO........................................................ 8
FIGURA 2 - MODALITÀ DI AUTENTICAZIONE..................................................................... 8
FIGURA 3 - PICCOLO PRESTITI: CONTATTA AMMINISTRAZIONE........................................ 13
FIGURA 4 - MESSAGGIO INFORMATIVO ......................................................................... 13
FIGURA 5 – PICCOLO PRESTITO PRESTAZIONE ATTIVABILE ............................................. 14
FIGURA 6 – TAB DELLE SCHERMATE DI AVANZAMENTO DELLA DOMANDA PRELIMINARE ..... 14
FIGURA 7 – TAB DELLE SCHERMATE PER IL CONTROLLO AVANZAMENTO ........................... 14
FIGURA 8 – RICHIEDI CORREZIONE .............................................................................. 15
FIGURA 9 – ESEMPIO DI RICHIESTA CORREZIONE .......................................................... 15
FIGURA 10 – ATTENDI CORREZIONE.............................................................................. 15
FIGURA 11 – IN ATTESA DELLA CORREZIONE DA PARTE DELL’AMMINISTRAZIONE .............. 16
FIGURA 12 – INTESTATARIO......................................................................................... 16
FIGURA 13 – SEDE DI LAVORO STATO ITALIA................................................................. 17
FIGURA 14 – SEDE DI LAVORO STATO ESTERO ............................................................... 17
FIGURA 15 – DATI GIURIDICI (ESEMPIO) ....................................................................... 18
FIGURA 16 – DICHIARAZIONE AMMINISTRAZIONE .......................................................... 18
FIGURA 17 – AMMINISTRAZIONI ................................................................................... 19
FIGURA 18 – DATI STIPENDIALI (ESEMPIO) ................................................................... 19
FIGURA 19 – TRATTENUTE (ESEMPIO) ........................................................................... 20
FIGURA 20 – PRESTITI INPS GESTIONE DIPENDENTI PUBBLICI (ESEMPIO) ........................ 21
FIGURA 21 – LISTA ALLEGATI ....................................................................................... 21
FIGURA 22 – APRIRE IL FASCICOLO ALLEGATI ................................................................ 22
FIGURA 23 – CHIUDERE IL FASCICOLO ALLEGATI ........................................................... 22
FIGURA 24 – DATI PRESTITO ........................................................................................ 23
FIGURA 25 – NUMERO RATE ......................................................................................... 23
FIGURA 26 – RIEPILOGO KO (ESEMPIO)......................................................................... 24
FIGURA 27 – RIEPILOGO OK (ESEMPIO)......................................................................... 27
FIGURA 28 – INVIO DOMANDA ...................................................................................... 28
FIGURA 29 – DOMANDA INVIATA .................................................................................. 28
FIGURA 30 – ARRICCHIMENTO IN CORSO ...................................................................... 29
FIGURA 31 – COMPLETA DOMANDA ............................................................................... 29
FIGURA 32 – SEQUENZA SEZIONI COMPLETA DOMANDA ................................................. 30
FIGURA 33 – ANNULLA DOMANDA ................................................................................. 30
FIGURA 34 – DOMANDA ANNULLATA ............................................................................. 30
FIGURA 35 – DATI GENERALI........................................................................................ 31
FIGURA 36 – TRATTAMENTO ECONOMICO (ESEMPIO) ...................................................... 34
FIGURA 37 – DATI PRESTITO OK (IN FASE DI COMPLETAMENTO DELLA DOMANDA) ............ 34
FIGURA 38 – DATI PRESTITO KO (IN FASE DI COMPLETAMENTO DELLA DOMANDA) ............ 35
FIGURA 39 – NUCLEO FAMILIARE .................................................................................. 36
FIGURA 40 – INSERIMENTO COMPONENTE NUCLEO FAMILIARE ........................................ 36
FIGURA 41 - DATI AGGIUNTIVI ..................................................................................... 37
FIGURA 42 – DICHIARAZIONI UTENTE ........................................................................... 38
FIGURA 43 – CONTROLLI.............................................................................................. 39
FIGURA 44 – ALLEGATI ................................................................................................ 39
FIGURA 45 – INSERIMENTO ALLEGATI (ESEMPIO) ........................................................... 40
FIGURA 46 – INSERIMENTO ALLEGATI (ESEMPIO) ........................................................... 40
FIGURA 47 – RIEPILOGO COMPLETA DOMANDA KO (ESEMPIO) ......................................... 41
FIGURA 48 – RIEPILOGO OK (ESEMPIO)......................................................................... 48
FIGURA 49 – CONFERMA INVIO E PROTOCOLLAZIONE DOMANDA ..................................... 48
FIGURA 50 - VISUALIZZAZIONE DOMANDA PROTOCOLLATA ............................................. 48
FIGURA 51 – DETTAGLIO DOMANDA PROTOCOLLATA ...................................................... 49
FIGURA 52 - VISUALIZZAZIONE NOTIFICHE ................................................................... 49
Pag. 4 di 83FIGURA 53 - GESTIONE NOTIFICHE ............................................................................... 49
FIGURA 54 – ESEMPIO NOTIFICA PER RICHIEDERE ALLEGATI CORRETTI ........................... 50
FIGURA 55 – UPLOAD ALLEGATO DA GESTIONE NOTIFICHE ............................................. 50
FIGURA 56 - NOTIFICA DI ACCETTAZIONE PRATICA ........................................................ 51
FIGURA 57 - SCHERMATA DI ALLEGATI ALLA NOTIFICA DI ACCETTAZIONE ........................ 51
FIGURA 58 - NOTIFICA DI REIEZIONE PRATICA .............................................................. 51
FIGURA 59 – SCHERMATA DI ALLEGATI ALLA NOTIFICA ................................................... 52
FIGURA 60 – ATTIVA PRESTAZIONE (PENSIONATO) ........................................................ 55
FIGURA 61 –TAB DELLE SCHERMATE DI AVANZAMENTO DELLA RICHIESTA PRELIMINARE
(PENSIONATO)...................................................................................................... 55
FIGURA 62 – ANNULLA DOMANDA (PENSIONATO) ........................................................... 56
FIGURA 63 – DOMANDA ANNULLATA (PENSIONATO) ....................................................... 56
FIGURA 64 - DATI INTESTATARIO (PENSIONATO) ........................................................... 57
FIGURA 65 – TRATTAMENTO ECONOMICO (PENSIONATO) ................................................ 59
FIGURA 66 – ARRICCHIMENTO IN CORSO ...................................................................... 60
FIGURA 67 – COMPLETA DOMANDA (PENSIONATO) ......................................................... 60
FIGURA 68 – ANNULLA DOMANDA ................................................................................. 61
FIGURA 69 – DOMANDA ANNULLATA (PENSIONATO) ....................................................... 61
FIGURA 70 – TRATTAMENTO ECONOMICO (PENSIONATO) ................................................ 63
FIGURA 71 – DATI AGGIUNTIVI (PENSIONATO) .............................................................. 63
FIGURA 72 – DICHIARAZIONI (PENSIONATO) ................................................................. 64
FIGURA 73 – ATTIVA PRESTAZIONE (ISCRITTO IPOST) .................................................... 68
FIGURA 74 - TAB DELLE SCHERMATE AVANZAMENTO DELLA DOMANDA PRELIMINARE DI
PICCOLO PRESTITO ............................................................................................... 68
FIGURA 75 – ANNULLA DOMANDA (ISCRITTO IPOST) ...................................................... 69
FIGURA 76 – DOMANDA ANNULLATA (ISCRITTO IPOST)................................................... 69
FIGURA 77 – DATI GENERALI (ISCRITTO IPOST) ............................................................. 70
FIGURA 78 – SEDE DI LAVORO STATO ITALIA................................................................. 71
FIGURA 79 – SEDE DI LAVORO STATO ESTERO ............................................................... 71
FIGURA 80 – DATI GIURIDICI IPOST ............................................................................. 71
FIGURA 81 – DICHIARAZIONI (ISCRITTI IPOST) ............................................................. 72
FIGURA 82 – AMMINISTRAZIONI (ISCRITTO IPOST) ........................................................ 72
FIGURA 83 - DATI STIPENDIALI (ISCRITTO IPOST) ......................................................... 73
FIGURA 84 – TRATTENUTE (ISCRITTO IPOST)................................................................. 73
FIGURA 85 – ESEMPIO CAMPI OBBLIGATORI NON COMPILATI (ISCRITTO IPOST)................ 73
FIGURA 86 – PRESTITI GESTIONE FONDO CREDITO EX IPOST .......................................... 74
FIGURA 87 - ALLEGATI (ISCRITTI IPOST) ....................................................................... 74
FIGURA 88 – INSERIMENTO ALLEGATI (ESEMPIO) ........................................................... 75
FIGURA 89 – CANCELLAZIONE ALLEGATI ....................................................................... 75
FIGURA 90 – ARRICCHIMENTO IN CORSO ...................................................................... 76
FIGURA 91 – COMPLETA DOMANDA (ISCRITTO IPOST) .................................................... 77
FIGURA 92 - TAB DELLE SCHERMATE PER IL COMPLETAMENTO DELLA DOMANDA (ISCRITTO
IPOST) ................................................................................................................. 77
FIGURA 90 – ANNULLA DOMANDA ................................................................................. 77
FIGURA 94 – DOMANDA ANNULLATA IPOST .................................................................... 78
FIGURA 95 – DATI AMMINISTRAZIONE (ESEMPIO ISCRITTO IPOST) .................................. 80
FIGURA 96 – DICHIARAZIONE IN FASE DI COMPLETAMENTO .................................... 82
Pag. 5 di 831 INTRODUZIONE
1.1 PREMESSA
Il presente documento intende illustrare agli utenti le modalità di utilizzo dei servizi
online presenti sul portale INPS mirati alla formulazione della Domanda on-line di Piccolo
prestito, secondo quanto previsto dal nuovo Regolamento per l’erogazione di prestiti, di
cui alla determinazione n.8 del 13 febbraio 2019 (di seguito “nuovo Regolamento”).
Tale Regolamento ha semplificato il processo di presentazione ed istruttoria sia delle
domande di Piccolo prestito sia delle altre tipologie di prestito (per le quali si rimanda
ai manuali dedicati, “Manuale domanda prestito pluriennale utente” e “Manuale
domanda Prestito small utente”), grazie alla modalità “Credito in un click”.
1.2 SCOPO DEL DOCUMENTO
Il presente documento intende fornire una guida operativa (manuale utente), che
permetta all’utente di effettuare in autonomia le attività di attivazione e protocollazione
delle domande telematiche di Piccolo prestito.
1.3 IMPOSTAZIONE CONCETTUALE DEL MANUALE
- Impostazione dei paragrafi del documento
Nei paragrafi del manuale vengono descritti i passi operativi necessari per l’invio
delle domande telematiche.
- Spiegazioni Utili
Sono evidenziate come nell’esempio riportato sotto.
Informazioni utili…
Pag. 6 di 832 PREREQUISITI PER L’INOLTRO DELLA DOMANDA DI
CONCESSIONE PICCOLO PRESTITO
Di seguito sono riportate alcune informazioni utili per i cittadini che intendono
presentare domanda per la concessione del Piccolo prestito.
2.1 REQUISITI DEL RICHIEDENTE PER L’ACCESSO AL PRESTITO
La domanda di Piccolo prestito può essere presentata da:
➢ iscritti in attività di servizio alla Gestione Unitaria delle prestazioni creditizie e
sociali (anche qualora siano iscritti alla Gestione Assistenza Magistrale) o alla
Gestione Fondo Ipost, in possesso dei seguenti requisiti:
o anzianità di iscrizione e di servizio non inferiore a un anno;
o contratto di lavoro a tempo indeterminato (anche part time), con
retribuzione mensile fissa e continuativa per tutti i 12 mesi dell'anno (per
l’intera durata del contratto) oppure contratto di lavoro a tempo
determinato (anche part time), non inferiore a tre anni, con retribuzione
mensile fissa e continuativa per tutti i 12 mesi dell'anno (per l’intera durata
del contratto).
➢ pensionati iscritti alla Gestione unitaria delle prestazioni creditizie e sociali.
a) Per gli iscritti in attività di servizio della Gestione unitaria delle prestazioni
creditizie e sociali, la domanda per i Piccoli prestiti viene presentata – in prima
istanza – per il tramite dell’amministrazione di appartenenza. Solo
successivamente per l’iscritto sarà possibile attivare la prestazione sul sito INPS
accedendo alla propria Area riservata (cfr. capitolo 3);
b) Per i pensionati iscritti alla Gestione unitaria delle prestazioni creditizie e
sociali, la domanda per i Piccoli prestiti viene presentata direttamente ad INPS,
accedendo alla propria Area riservata (cfr. capitolo 4).
c) Per gli iscritti in attività di servizio alla Gestione Fondo Ipost, la domanda per i
Piccoli prestiti viene presentata direttamente ad INPS accedendo alla propria Area
riservata (cfr. capitolo 5);
Le fasi per l’accesso al Piccolo prestito sono specifiche per le diverse categorie di iscritti
alle suddette gestioni. Al fine di indirizzare l’utente, la descrizione della procedura di
domanda è divisa secondo le seguenti categorie di iscritto:
➢ Iscritti in attività di servizio alla Gestione unitaria delle prestazioni creditizie e
sociali (cfr. capitolo 3);
➢ Pensionati iscritti alla Gestione unitaria delle prestazioni creditizie e sociali (cfr.
capitolo 4);
➢ Iscritti in attività di servizio alla Gestione Fondo Ipost (cfr. capitolo 5).
Pag. 7 di 832.2 MODALITÀ PER L’ACCESSO AL SERVIZIO ON LINE
È possibile accedere al nuovo servizio on line tramite il sito INPS seguendo il percorso
Home/Prestazioni e servizi/Tutti i servizi e scegliendo dall’elenco alfabetico dei servizi
la domanda per la singola tipologia di prestito da richiedere.
Figura 1 – Percorso per l’accesso al servizio
Per l’accesso al servizio scelto occorre disporre di una delle seguenti tipologie di
credenziali:
➢ PIN dispositivo rilasciato dall’INPS;
➢ SPID di livello 2 o superiore;
➢ Carta di Identità Elettronica 3.0 (CIE);
➢ Carta Nazionale dei Servizi (CNS).
Figura 2 - Modalità di autenticazione
NOTA BENE: al momento della presentazione della domanda, l’utente deve già essere
in possesso di almeno una delle precedenti modalità di autenticazione.
Pag. 8 di 83Infine, si ricorda che per i pensionati iscritti alla Gestione unitaria delle
prestazioni creditizie e sociali e per gli iscritti in attività di servizio alla Gestione
Fondo Ipost (per i quali non è richiesta l’attivazione preventiva presso
l’amministrazione di appartenenza) è possibile rivolgersi al Contact Center di INPS
oppure ai patronati (alternativamente all’accesso tramite il sito INPS).
Pag. 9 di 832.3 DOCUMENTAZIONE RICHIESTA IN SEDE DI INVIO DELLA DOMANDA
(ALLEGATI)
Al fine di completare l’invio della domanda di concessione di Piccolo prestito si ricorda
che dovrà essere corredata di tutta la documentazione prevista dal Nuovo Regolamento.
I documenti da allegare verranno richiesti dalla procedura nelle diverse fasi del processo
di richiesta come meglio dettagliato nelle sezioni “Allegati” del presente documento.
Al fine di facilitare il processo di raccolta della documentazione si riporta di seguito il
riepilogo degli allegati previsti dal Nuovo Regolamento e le fasi della domanda in cui
dovranno essere allegati:
➢ Iscritti in attività di servizio alla Gestione unitaria delle prestazioni
creditizie e sociali
o Copia del documento di identità del richiedente in corso di validità
(richiesto nella fase di completamento della domanda cfr. Allegati 3.5.7)
Al contrario, l’ultimo cedolino di stipendio richiesto dal nuovo Regolamento viene
inserito dall’amministrazione di appartenenza del richiedente pertanto non dovrà
essere allegato dall’utente.
➢ Pensionati iscritti alla Gestione unitaria delle prestazioni creditizie e
sociali
o Copia di documento di identità del richiedente in corso di validità
(richiesto nella fase di completamento della domanda cfr. Allegati 4.4.7)
Al contrario, l’ultimo cedolino di pensione richiesto dal nuovo Regolamento viene
precaricato dal sistema pertanto non dovrà essere allegato dall’utente.
➢ Iscritti in attività di servizio alla Gestione Fondo Ipost, i seguenti documenti
dovranno essere allegati nella fase di attivazione per l’invio della richiesta
preliminare (cfr. Allegati 5.2.4)
o Copia di documento di identità del richiedente in corso di validità
o Ultimo cedolino di stipendio
o Certificato stipendiale in corso di validità rilasciato da Poste Italiane
S.p.A. o società collegate i cui dipendenti siano iscritti alla Gestione Fondo
Ipost
Il Certificato Stipendiale potrà essere scaricato sul sito dell’INPS
accedendo alla propria Area riservata.
Pag. 10 di 833 ISCRITTI IN ATTIVITÀ DI
SERVIZIO DELLA GESTIONE
UNITARIA DELLE PRESTAZIONI
CREDITIZIE E SOCIALI
Pag. 11 di 833.1 PASSI OPERATIVI PER L’INSERIMENTO DELLA DOMANDA
Una volta effettuata l'autenticazione nel Portale INPS (secondo le modalità descritte in
precedenza cfr. 2.2), il richiedente visualizza un menù con le funzionalità alle quali
risulta abilitato, in base alla fase della richiesta in cui si trova.
Fasi previste per l’iscritto in attività di servizio alla Gestione unitaria delle
prestazioni creditizie e sociali
Contattare Amministrazione di appartenenza
Prima fase in cui l’utente deve presentare in via preliminare la richiesta
A di attivazione della prestazione alla propria amministrazione di
appartenenza. Nota bene: tale richiesta non potrà essere presentata
direttamente sul Portale INPS, ma dovrà avvenire tramite gli appositi
canali previsti dall’amministrazione di appartenenza
Prestazione attivabile
B Seconda fase in cui l’utente può procedere con l’invio ad INPS della
Richiesta preliminare
Arricchimento in corso
C Terza fase in cui INPS procede con una preistruttoria della
richiesta, in cui l’utente potrà solo visualizzare la Richiesta
preliminare già inserita
Domanda da completare
Quarta fase in cui, previa comunicazione di INPS (tramite sms o e-mail),
D l’utente può procedere con il completamento e protocollazione
della Domanda.
Nota bene: Dopo aver effettuato l’invio della richiesta, verrà restituito il
documento protocollato in formato pdf (pertanto non più modificabile)
Domanda inviata e protocollata
E Quinta fase in cui l’utente può solo visualizzare la Domanda
Protocollata (pdf non più modificabile)
Pag. 12 di 833.2 CONTATTARE AMMINISTRAZIONE DI APPARTENENZA A
In questa fase l’utente deve presentare preliminarmente la richiesta di attivazione della
prestazione di Piccolo prestito contattando la propria amministrazione di appartenenza,
che renderà attivabile la prestazione inserendo i dati giuridici ed economici dell’iscritto.
Qualora l’utente non avesse ancora presentato la richiesta di attivazione alla propria
amministrazione, accedendo al servizio tramite il Portale INPS, visualizzerà la seguente
schermata:
Figura 3 - Piccolo prestiti: Contatta Amministrazione
Cliccando su “Contatta Amministrazione”, apparirà un messaggio informativo (figura 3),
in cui si ricorda che per attivare la prestazione sul Portale INPS è necessario contattare
l’amministrazione.
NOTA BENE: si ricorda che tale contatto deve avvenire secondo le modalità previste
dalla propria amministrazione di appartenenza e non per il tramite della presente
procedura.
Figura 4 - Messaggio informativo
Qualora l’utente abbia già proceduto a presentare la richiesta alla propria
amministrazione e quest’ultima abbia inoltrato le informazioni necessarie ad INPS, il
richiedente si troverà direttamente nella fase successiva (cfr. 3.3 “Prestazione
attivabile”).
3.3 PRESTAZIONE ATTIVABILE B
Una volta attivata la prestazione da parte dell’amministrazione di appartenenza, il
richiedente, accedendo al servizio tramite il Portale INPS, visualizzerà il menù
“Prestazioni erogabili” all’interno del quale potrà attivare la prestazione “Piccoli prestiti”,
cliccando su “Attiva Prestazione” come riportato nella seguente immagine (Figura 5).
Pag. 13 di 83Figura 5 – Piccolo Prestito Prestazione Attivabile
ATTIVA PRESTAZIONE
Cliccando su “Attiva Prestazione”, la funzionalità consente all’iscritto di inserire la
richiesta preliminare di Piccolo prestito, attraverso un percorso guidato per
l’inserimento dei dati necessari, alcuni dei quali saranno già precaricati dal sistema.
Ad ogni avanzamento saranno effettuati automaticamente alcuni controlli e verranno
salvati i dati inseriti così da poter interrompere e riprendere la domanda senza dover
reinserire i dati. Inoltre, durante il percorso, l’utente potrà avanzare e tornare indietro
mediante i due pulsanti “Avanti” e “Indietro” alla fine di ogni schermata.
La suddivisione delle schermate (tab) previste dal percorso è la seguente (Figura 6):
➢ Dati Generali
➢ Dati Amministrazione
➢ Trattamento Economico
➢ Allegati Amministrazione
➢ Dati Prestito
➢ Riepilogo
Figura 6 – Tab delle schermate di avanzamento della domanda preliminare
Le schermate vengono visualizzate in sequenza ma il completamento non deve
necessariamente rispettare tale ordine, infatti il sistema permette di accedere alla
sezione successiva anche se la precedente non sia stata compilata interamente. Ogni
sezione sarà contraddistinta da un’icona che rappresenta lo stato di completamento
(spunta verde → completata correttamente, pallino rosso con crocetta bianca → non
completata/errore nella compilazione), come nella seguente figura (per il dettaglio delle
schermate visualizzate dall’utente si rimanda al successivo paragrafo 3.3.1 e seguenti).
Figura 7 – Tab delle schermate per il controllo avanzamento
Pag. 14 di 83Ad ogni avanzamento della domanda, viene sempre visualizzata la tipologia di
prestito subito sotto i tab delle schermate.
CORREZIONE DATI
In questa fase l’utente può richiedere una o più correzioni dei dati inseriti da parte della
propria amministrazione di appartenenza cliccando su “Richiedi Correzione” (Figura 8
e Figura 9).
Figura 8 – Richiedi Correzione
Figura 9 – Esempio di richiesta correzione
L’utente dovrà indicare il motivo della richiesta di correzione e cliccare sul pulsante
“Richiedi Correzione” oppure potrà tornare indietro mediante il pulsante “Indietro” per
proseguire con la domanda.
In seguito all’eventuale invio della richiesta di correzione apparirà nel menù iniziale delle
prestazioni erogabili la dicitura “Attendi Correzione” in corrispondenza dei Piccoli prestiti
(Figura 10). Cliccandoci sopra comparirà il messaggio per informare l’utente che la
prestazione è in attesa della correzione da parte dell’amministrazione di appartenenza
(Figura 11).
Figura 10 – Attendi Correzione
Pag. 15 di 83Figura 11 – In attesa della correzione da parte dell’Amministrazione
In seguito all’eventuale correzione da parte dell’amministrazione di appartenenza, nel
menù iniziale la prestazione in questione sarà nuovamente nello stato “Attiva
prestazione”.
PREMESSA: La compilazione dei campi con le Denominazioni dotate di
asterisco (*) è obbligatoria. Qualora vi siano uno o più campi obbligatori non
compilati, una segnalazione comparirà nella schermata precedente all’invio
della domanda.
3.3.1 Dati Generali (in fase di richiesta preliminare)
La schermata presenta i campi relativi alle seguenti informazioni:
➢ Dati Intestatario con le informazioni relative al Cognome, Nome, Sesso, Data
di Nascita, Comune di Nascita e Provincia di Nascita;
➢ Dati Residenza con le informazioni relative allo Stato, Provincia, Comune, Cap,
Indirizzo e Numero Civico;
➢ Recapito Comunicazioni con le informazioni relative al Numero di Telefono ed
Indirizzo E-mail.
Figura 12 – Intestatario
Pag. 16 di 83NOTA BENE: I dati presenti nella schermata sono precaricati dal sistema e non sono
modificabili dall’utente. L’utente potrà modificare i dati anagrafici, i dati di residenza o
i recapiti di comunicazione all’interno dell’Area riservata INPS, nella sezione Anagrafica.
Qualora il cittadino sia nato all’estero, nella schermata “Dati intestatario”,
in sostituzione dei campi Comune Nascita e Provincia Nascita, saranno
presenti “Stato Nascita *”e “Città Nascita*”. Anche in questo caso, i dati
saranno precaricati dal sistema e non saranno modificabili.
3.3.2 Dati Amministrazione (in fase di richiesta preliminare)
La schermata presenta i campi relativi alle seguenti informazioni:
➢ Sede di lavoro del Richiedente il Prestito (Intestatario) con le informazioni
relative a Provincia, Comune e CAP di Lavoro (Figura 13). Nel caso il richiedente
il prestito lavori in uno stato estero verranno visualizzati i campi “Nazione
Estera*”, “Città*” e “ZIP CODE*” (Figura 14).
Figura 13 – Sede di Lavoro Stato Italia
Figura 14 – Sede di Lavoro Stato Estero
NOTA BENE: I dati presenti nella sezione “Sede di Lavoro” non sono modificabili
poiché inseriti dalla propria amministrazione di appartenenza. Eventualmente, si
potrà fare una richiesta di correzione come spiegato precedentemente (paragrafo
3.3 “Prestazione attivabile” – Correzione dati).
➢ Dati Giuridici del Richiedente il Prestito (Intestatario) con le informazioni
relative a Tipo Contratto, Altri servizi utili a pensione presso altre Amministrazioni
con iscrizione alla Gestione Unitaria delle prestazioni creditizie e sociali, e infine
Adesione a Fondo di previdenza complementare (Figura 15)
Pag. 17 di 83Figura 15 – Dati Giuridici (esempio)
NOTA BENE: la figura 13 riporta un esempio di campi compilati, che posso cambiare in
funzione della tipologia di contratto di lavoro del richiedente. Tale tipologia è già stata
selezionata dall’amministrazione di appartenenza e non può essere modificata in questa
fase, come gli altri dati visualizzati in questa schermata. Eventualmente, si potrà fare
una richiesta di correzione come spiegato precedentemente (paragrafo 3.3 “Prestazione
attivabile” – Correzione dati).
➢ Dichiarazione dell’amministrazione prevista nel nuovo Regolamento (Figura
16).
Figura 16 – Dichiarazione Amministrazione
NOTA BENE: La presente dichiarazione è già stata accettata dalla propria
amministrazione di appartenenza e non è modificabile.
Cliccando sul pulsante “Avanti” l’utente accede alla schermata seguente “Trattamento
economico”.
Pag. 18 di 833.3.3 Trattamento Economico (in fase di richiesta preliminare)
La schermata presenta i campi relativi alle seguenti informazioni:
➢ Dati Amministrazione corredato delle informazioni relative all’ Ufficio di
Servizio del richiedente il prestito, Amministrazione/Ente di appartenenza e
l’Amministrazione che effettuerà il versamento delle rate mensili del prestito
(Figura 17).
Figura 17 – Amministrazioni
NOTA BENE: I dati presenti nella sezione “Amministrazioni” non sono modificabili
poiché inseriti dalla propria amministrazione di appartenenza. Eventualmente, si potrà
fare una richiesta di correzione come spiegato precedentemente (paragrafo 3.3
“Prestazione attivabile” – Correzione dati)
➢ Dati Stipendiali (Figura 18).
Figura 18 – Dati Stipendiali (esempio)
NOTA BENE: I dati presenti nella sezione “Dati Stipendiali” non sono modificabili poiché
inseriti dalla propria amministrazione di appartenenza. Eventualmente, si potrà fare una
richiesta di correzione come spiegato precedentemente (paragrafo 3.3 “Prestazione
attivabile” – Correzione dati).
Pag. 19 di 83➢ Trattenute (Figura 19).
Figura 19 – Trattenute (esempio)
NOTA BENE: I dati presenti nella sezione “Trattenute” non sono modificabili poiché
inseriti dalla propria amministrazione di appartenenza. Eventualmente, si potrà fare una
richiesta di correzione come spiegato precedentemente (paragrafo 3.3 “Prestazione
attivabile” – Correzione dati).
➢ Prestiti INPS Gestione Dipendenti Pubblici (Figura 20).
Pag. 20 di 83Figura 20 – Prestiti INPS Gestione Dipendenti Pubblici (esempio)
NOTA BENE: I dati presenti nella sezione “Prestiti INPS Gestione Dipendenti Pubblici”
non sono modificabili poiché inseriti dalla propria amministrazione di appartenenza.
Eventualmente, si potrà fare una richiesta di correzione come spiegato
precedentemente (paragrafo 3.3 “Prestazione attivabile” – Correzione dati).
Cliccando sul pulsante “Avanti” l’utente accede alla schermata seguente “Allegati
amministrazione”.
3.3.4 Allegati Amministrazione (in fase di richiesta preliminare)
La schermata presenta i campi relativi alle seguenti informazioni:
Figura 21 – Lista Allegati
NOTA BENE: Gli allegati presenti nella sezione “Lista Allegati” non sono modificabili
poiché inseriti dalla propria amministrazione di appartenenza. Si potrà fare
eventualmente una richiesta di correzione come spiegato precedentemente.
È possibile aprire e chiudere il fascicolo degli allegati caricati dall’amministrazione
mediante il pulsante [ + ] e [ - ] (Figura 22 e Figura 23). Inoltre, è possibile scaricare
il/i file caricati dall’amministrazione di appartenenza cliccando sull’immagine sotto la
colonna Download.
Pag. 21 di 83Figura 22 – Aprire il Fascicolo allegati
Figura 23 – Chiudere il Fascicolo allegati
Cliccando sul pulsante “Avanti” l’utente accede alla schermata seguente “Dati Prestito”.
3.3.5 Dati Prestito (in fase di richiesta preliminare)
La schermata presenta i campi relativi alle seguenti informazioni:
➢ Dati Prestito con le informazioni relative a “Importo richiesto*”, “Motivo
Richiesta*” e “Numero rate*” (Figura 24).
Pag. 22 di 83Figura 24 – Dati Prestito
NOTA BENE: L’utente avrà la possibilità di inserire l’importo richiesto oppure di
selezionare l’importo massimo erogabile cliccando la casella “Massimo Erogabile”.
Selezionando “Massimo erogabile”, l’importo sarà successivamente calcolato in
automatico dal sistema. In fase di istruttoria da parte di INPS verrà valutato se l’importo
richiesto possa essere concesso.
Inoltre, l’utente dovrà scegliere il numero di rate tra quelle mostrate nel menù a tendina
(Figura 25).
Figura 25 – Numero Rate
Cliccando sul pulsante “Avanti” l’utente accede alla schermata seguente “Riepilogo”.
3.3.6 Riepilogo (in fase di richiesta preliminare)
La schermata visualizza il riepilogo della domanda compilata fino a quel momento.
Nel caso siano stati riscontrati dei problemi di compilazione della domanda, verranno
visualizzati i dati delle sezioni da controllare (Figura 26).
Pag. 23 di 83Figura 26 – Riepilogo KO (esempio)
Per rettificare la situazione è possibile cliccare direttamente sull’errore segnalato
(“clicca qui”): si verrà reindirizzati direttamente alla sezione dedicata per
procedere con l’inserimento del dato mancante o valorizzato in modo errato.
Nel caso in cui non vengano riscontrati errori o mancate compilazioni, comparirà la
seguente schermata con il riepilogo dei dati inseriti:
Pag. 24 di 83Pag. 25 di 83
Pag. 26 di 83
Figura 27 – Riepilogo OK (esempio)
Pag. 27 di 83Se l’utente ritiene esaustivo il Riepilogo della domanda può cliccare il tasto “Invia
domanda”, al quale seguirà una schermata di Attenzione (Figura 28) in cui è possibile
procedere con l’invio della domanda (tasto “Invia Domanda) oppure tornare alla
schermata precedente (tasto “Indietro”).
Inviando la domanda, essa entrerà in fase di arricchimento ed entro 48 ore
l’utente riceverà una notifica (via SMS o via E-mail ai recapiti che risultano indicati
nell’Area riservata INPS, nella sezione Anagrafica) e potrà procedere con il
completamento della domanda e la sua protocollazione (Figura 29).
Figura 28 – Invio Domanda
Figura 29 – Domanda Inviata
3.4 ARRICCHIMENTO IN CORSO C
In seguito all’invio della domanda, come descritto nella sezione precedente “Attiva
prestazioni”, essa entrerà nella fase di arricchimento, in cui INPS procede con una
preistruttoria della richiesta. Pertanto, nella fase di arricchimento l’utente potrà solo
visualizzare la Richiesta preliminare già inserita.
Nel menù iniziale delle prestazioni erogabili verrà segnalato lo stato “Arricchimento in
corso” nel quale si avrà la possibilità di visualizzare la domanda inviata cliccando sul
testo “Visualizza Domanda”.
Pag. 28 di 83Figura 30 – Arricchimento in corso
3.5 DOMANDA DA COMPLETARE PER LA PROTOCOLLAZIONE D
La funzionalità “Completa Domanda” è accessibile solo previa notifica al Richiedente
(via SMS o via E-mail, ai recapiti che risultano indicati nell’Area riservata INPS nella
sezione Anagrafica) da parte del sistema, che lo invita a collegarsi all’Area riservata
home page per novità che riguardano la sua operatività.
Figura 31 – Completa Domanda
Da quel momento l’utente può avviare il processo di completamento dei dati cliccando
sul testo “Completa Domanda”.
Le sezioni da completare sono:
➢ Dati Generali
➢ Dati Amministrazione
➢ Dati Prestito
➢ Motivazione
➢ Dichiarazioni
➢ Controlli
➢ Allegati
➢ Riepilogo
➢ Invio e Protocolla Domanda
Le schermate vengono visualizzate in sequenza ma il completamento non deve
necessariamente rispettare tale ordine, infatti il sistema permette di accedere alla
sezione successiva anche se la precedente non sia stata compilata interamente. Ogni
sezione sarà contraddistinta da un’icona che rappresenta lo stato di completamento
(spunta verde → completata correttamente, pallino rosso con crocetta bianca → non
completata/errore nella compilazione), come nella seguente figura (per il dettaglio delle
schermate visualizzate dall’utente si rimanda al successivo paragrafo 3.5.1 e seguenti).
Pag. 29 di 83Figura 32 – Sequenza Sezioni Completa Domanda
NOTA BENE: Si potrà eventualmente annullare la domanda mediante il pulsante
“Annulla Domanda” (Figura 33).
Figura 33 – Annulla Domanda
NOTA BENE: Cliccando su “Annulla Domanda” la domanda verrà annullata e nel menù
delle prestazioni erogabili si ritornerà nello stato “Contatta Amministrazione” e si potrà
eventualmente procedere per una nuova domanda, secondo gli step descritti in
precedenza (paragrafo 3.1 e seguenti).
Figura 34 – Domanda Annullata
3.5.1 Dati Generali (in fase di completamento della domanda)
I dati presenti nella seguente schermata non sono modificabili. Si potrà eventualmente
annullare la domanda mediante il pulsante “Annulla Domanda”.
Pag. 30 di 83Figura 35 – Dati Generali
3.5.2 Dati Amministrazione (in fase di completamento della domanda)
I dati presenti nella seguente schermata non sono modificabili. Si potrà eventualmente
annullare la domanda mediante il pulsante “Annulla Domanda”.
Pag. 31 di 83Pag. 32 di 83
Pag. 33 di 83
Figura 36 – Trattamento Economico (esempio)
NOTA BENE: la figura riporta un esempio di campi compilati, che posso cambiare in
funzione della tipologia di contratto del richiedente, già selezionata dall’amministrazione
di appartenenza in precedenza.
3.5.3 Dati Prestito (in fase di completamento della domanda)
I dati presenti nella seguente schermata non sono modificabili. Si potrà eventualmente
annullare la domanda mediante il pulsante “Annulla Domanda”.
Figura 37 – Dati Prestito OK (in fase di completamento della domanda)
NOTA BENE: In questa sezione saranno riportati anche i calcoli delle coesistenze ed in
caso di valutazione negata verrà riportata una lista degli esiti come mostrato nella
seguente immagine:
Pag. 34 di 83Figura 38 – Dati Prestito KO (in fase di completamento della domanda)
NOTA BENE: sia nel caso in cui la verifica delle coesistenze sia andata a buon fine sia
nel caso contrario, sarà possibile procedere nell’iter di completamento e protocollazione
della domanda cliccando sul tasto “Accetta e Prosegui”.
3.5.4 Motivazione (in fase di completamento della domanda)
Nella sezione motivazione l’utente visualizza la composizione del nucleo familiare dei
membri certificati sui sistemi INPS. È possibile vedere il dettaglio cliccando sull’apposita
icona oppure eliminare uno o più componenti cliccando sull’icona del cestino.
Pag. 35 di 83Figura 39 – Nucleo Familiare
È inoltre possibile inserire uno o più componenti mediante il pulsante “Aggiungi
Componente”, che consentirà di visualizzare la schermata seguente, nella quale è
obbligatorio indicare il Legame, il Codice Fiscale, il Cognome, il Nome e l’eventuale
disabilità del componente.
Figura 40 – Inserimento Componente Nucleo Familiare
Una volta visualizzati/inseriti eventuali componenti aggiuntivi al nucleo familiare,
l’utente cliccando sul tasto “Avanti” visualizzerà la schermata dei dati aggiuntivi come
mostrato nella figura seguente:
Pag. 36 di 83Figura 41 - Dati aggiuntivi
NOTA BENE: L’utente deve inserire il codice IBAN e l’Intestazione Conto Corrente. I
campi Banca/Poste Italiane e Filiale potranno essere compilati automaticamente dal
sistema.
3.5.5 Dichiarazioni (in fase di completamento della domanda)
Nella schermata “Dichiarazioni” l’utente deve accettare tutte le dichiarazioni per poter
inviare la domanda, apponendo un flag nei relativi campi.
Pag. 37 di 83Figura 42 – Dichiarazioni Utente
Cliccando sul pulsante “Avanti” l’utente accede alla schermata seguente “Controlli”.
3.5.6 Controlli (in fase di completamento della domanda)
La schermata mostra all’utente l’esito dei controlli preliminari effettuati sui requisiti
soggettivi richiesti per l’accesso alla prestazione.
Pag. 38 di 83Figura 43 – Controlli
L’esito dei controlli effettuati, viene classificato in 2 diverse modalità:
Controllo OK – il requisito richiesto è stato soddisfatto.
Controllo KO – il requisito richiesto non è stato soddisfatto. La domanda
potrebbe essere rigettata in fase di istruttoria.
In ogni caso sarà possibile procedere nell’iter di completamento e protocollazione
della domanda cliccando sul tasto “Avanti”.
3.5.7 Allegati (in fase di completamento della domanda)
La schermata consente all’utente di visualizzare la lista dei documenti da allegare, alcuni
dei quali potranno essere facoltativi. Sotto la voce “Descrizione allegato” è indicato il
tipo di documento che potrà essere allegato cliccando sull’icona della cartella nella
colonna Upload (Figura 44).
Figura 44 – Allegati
Pag. 39 di 83Dopo aver selezionato la cartella dell’allegato in questione si aprirà una schermata
dedicata (che permetterà di inserire uno o più allegati, compilando obbligatoriamente
ogni volta il campo “Denominazione” e il “File” seguendo le indicazioni riportate).
Figura 45 – Inserimento allegati (esempio)
Una volta caricati gli allegati è comunque possibile cancellarli cliccando sull’icona
del cestino come visualizzato nella figura seguente.
Figura 46 – Inserimento allegati (esempio)
3.5.8 Riepilogo (in fase di completamento della domanda)
La schermata visualizza il riepilogo della domanda compilata. Nel caso siano stati
riscontrati dei problemi di compilazione, verranno visualizzati solo i dati delle sezioni da
controllare (Figura 47).
Pag. 40 di 83Figura 47 – Riepilogo Completa Domanda KO (esempio)
Per correggere gli errori o le mancate compilazioni basterà cliccare sull’errore
segnalato così da essere reindirizzati alla relativa sezione.
Alcuni esempi di errori potrebbero essere legati ai seguenti aspetti:
➢ Sono stati allegati due file con lo stesso contenuto ma nome diverso;
➢ Non sono stati compilati tutti i campi obbligatori.
Nel caso in cui non vengano riscontrati errori o mancate compilazioni, comparirà la
seguente schermata con il riepilogo dei dati inseriti:
Pag. 41 di 83Pag. 42 di 83
Pag. 43 di 83
Pag. 44 di 83
Pag. 45 di 83
Pag. 46 di 83
Pag. 47 di 83
Figura 48 – Riepilogo OK (esempio)
Se l’utente ritiene esaustivo il Riepilogo della domanda può cliccare sul pulsante “Invia
e Protocolla Domanda”; in seguito verrà presentato il seguente messaggio, che
conferma l’avvenuta protocollazione della stessa:
Figura 49 – Conferma invio e protocollazione domanda
Cliccando sul pulsante “Chiudi” l’utente verrà reindirizzato sul menù iniziale delle
prestazioni attivabili, dove verrà visualizzata la scritta “Visualizza Domanda
Protocollata” che indica che la domanda è stata inviata e protocollata.
Figura 50 - Visualizzazione domanda protocollata
Pag. 48 di 833.6 DOMANDA INVIATA E PROTOCOLLATA E
Una volta che la domanda è stata protocollata, sul menù iniziale delle prestazioni
attivabili verrà visualizzata la scritta “Visualizza Domanda Protocollata” che indica che
la domanda è stata inviata e protocollata (come mostrato nella precedente Figura 50).
Cliccando sul pulsante “Visualizza Domanda Protocollata”, l’utente potrà vedere e
scaricare in formato PDF la domanda inviata e protocollata.
Figura 51 – Dettaglio domanda protocollata
Per le comunicazioni successive alla protocollazione della domanda, il sistema segnalerà
la presenza di notifiche da leggere nel menù iniziale delle prestazioni erogabili.
Figura 52 - Visualizzazione notifiche
Nello specifico, in questa fase, le notifiche possono riguardare:
➢ Richiesta di documentazione aggiuntiva
➢ Comunicazione di accettazione pratica
➢ Comunicazione di reiezione pratica
Ad esempio, qualora nella fase istruttoria da parte di INPS risulti che la documentazione
risulti poco o non utilizzabile per le verifiche in fase istruttoria (es. carta d’identità
scaduta), in tal caso verrà inviata una notifica con la richiesta di allegare gli specifici
documenti (Figura 53). Cliccando sul pulsante “Rispondi” sarà possibili caricare i
documenti richiesti (Figura 54).
Figura 53 - Gestione notifiche
Pag. 49 di 83Figura 54 – Esempio notifica per richiedere allegati corretti
Cliccando sul pulsante “Rispondi” sarà possibili caricare i documenti richiesti come
mostrato di seguito:
Figura 55 – Upload Allegato da gestione notifiche
Nel caso di notifica accettazione domanda, l’utente visualizzerà il seguente messaggio:
Pag. 50 di 83Figura 56 - Notifica di Accettazione pratica
Cliccando “Dettagli” si potrà accedere alla schermata che consentirà di scaricare la
documentazione (Figura 59).
Figura 57 - Schermata di allegati alla notifica di accettazione
Nel caso di notifica reiezione pratica, l’utente visualizzerà il seguente messaggio:
Figura 58 - Notifica di Reiezione pratica
Cliccando “Dettagli” si potrà accedere alla schermata che consentirà di scaricare la
lettera di Reiezione che specifica i motivi per cui tale domanda è stata respinta (Figura
57). Dopo questa notifica l'utente non visualizzerà più la domanda in stato protocollato
Pag. 51 di 83e potrà eventualmente procedere con il normale iter di presentazione per una nuova
domanda.
Figura 59 – Schermata di Allegati alla notifica
Pag. 52 di 834 PENSIONATI ISCRITTI ALLA
GESTIONE UNITARIA DELLE
PRESTAZIONI CREDITIZIE E
SOCIALI
Pag. 53 di 834.1 PASSI OPERATIVI PER L’INSERIMENTO DELLA DOMANDA
Una volta effettuata l'autenticazione nel Portale INPS (secondo le modalità descritte in
precedenza cfr. 2.2), il richiedente visualizza un menù con le funzionalità alle quali
risulta abilitato, in base alla fase della richiesta in cui si trova.
Fasi previste per il pensionato iscritto alla Gestione unitaria delle
prestazioni creditizie e sociali
Prestazione attivabile
A Prima fase in cui l’utente può inviare ad INPS la Richiesta
preliminare
Arricchimento in corso
B Seconda fase in cui INPS procede con una preistruttoria della
richiesta, in cui l’utente potrà solo visualizzare la Richiesta preliminare
già inserita
Domanda da completare
Terza fase in cui, previa comunicazione di INPS (tramite sms o e-mail),
C l’utente può procedere con il completamento e protocollazione
della Domanda.
Nota bene: Dopo aver effettuato l’invio della richiesta, verrà restituito il
documento protocollato in formato pdf (pertanto non più modificabile)
Domanda inviata e protocollata
D Quarta fase in cui l’utente può solo visualizzare la Domanda
Protocollata (pdf non più modificabile)
Pag. 54 di 83Puoi anche leggere