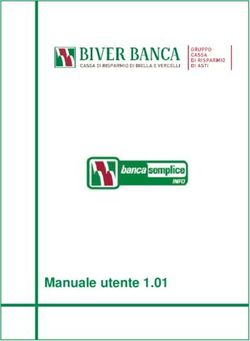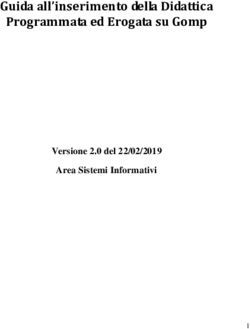SISTEMA OSSERVATORIO APPALTI PUBBLICI ( SOAP) - FUNZIONARIO BANDI DIRIGENTE RESPONSABILE UNICO DEL PROCEDIMENTO - CSI Piemonte
←
→
Trascrizione del contenuto della pagina
Se il tuo browser non visualizza correttamente la pagina, ti preghiamo di leggere il contenuto della pagina quaggiù
SISTEMA OSSERVATORIO APPALTI PUBBLICI (SOAP) FUNZIONARIO BANDI DIRIGENTE RESPONSABILE UNICO DEL PROCEDIMENTO MANUALE D’USO Versione 1.0
MANUALE SOAP
STATO DELLE VARIAZIONI
VERSIONE DATA PARAGRAFO O PAGINA DESCRIZIONE DELLA VARIAZIONE
1.0 11/11/2020 Tutto il documento Nuova versione del documento
SOMMARIO
1. Obiettivo del documento ...................................................................................................... 4
2. Definizioni e acronimi ........................................................................................................... 4
3. Requisiti e caratteristiche del sistema ................................................................................... 4
4. Accesso all’Applicazione (richiesta username e password).................................................... 5
4.1 Accreditamento per i dipendenti della Regione Piemonte ............................................. 7
5. Ruoli e gestione degli Utenti ................................................................................................. 7
5.1 Gestione utente ............................................................................................................. 8
5.1.1 Richiesta ruolo ........................................................................................................ 8
5.1.2 Eliminazione ruolo ................................................................................................ 11
5.1.3 Sostituzione utente (subentro) ............................................................................. 11
5.1.4 Annulla Username e Password (annulla utente dal SOAP) .................................... 12
5.1.5 Istruzioni per la stampa e l’invio dei moduli di richiesta all’Osservatorio .............. 13
5.2 Cambia Ruolo ............................................................................................................... 14
6. Profilo Funzionario Bandi .................................................................................................... 14
6.1 Compilazione nuovo bando.......................................................................................... 15
6.1.1 Sezione Gara-Lotti-Bando ..................................................................................... 17
6.1.2 Sezione Avviso sul risultato della procedura di affidamento ................................. 27
6.1.3 Sezione Altri Atti e Documenti .............................................................................. 29
6.1.4 Modifica oggetto Bando........................................................................................ 30
6.2 Avvisi ............................................................................................................................ 31
6.2.1 Nuovo Avviso ........................................................................................................ 31
6.3 Annullamento, Revoca, Cancellazione di un bando o di un avviso ............................... 42
7. Profilo Dirigente .................................................................................................................. 42
7.1 Nuova Opera/Servizio/Fornitura .................................................................................. 43
8. Profilo RUP.......................................................................................................................... 47
8.1 Importa Gara Delegata ................................................................................................. 48
Manuale SOAP - pag. 2 di 66MANUALE SOAP
8.2 Nuovo intervento ......................................................................................................... 49
9. Profilo Responsabile della Programmazione ....................................................................... 54
10. Gestione anagrafiche ....................................................................................................... 58
10.1 Anagrafica della stazione appaltante ........................................................................ 58
10.2 Anagrafica operatore economico ............................................................................. 59
10.3 Anagrafica dei soggetti ............................................................................................. 60
10.4 Anagrafica Generica/Compilatori ............................................................................. 60
11. Allegati ............................................................................................................................ 61
11.1 Allegato A: Esempio modulo richiesta Username e Password tramite IRIDE ............ 61
11.2 Allegato B: Esempio modulo richiesta ruolo ............................................................. 63
11.3 Allegato C: Esempio modulo eliminazione ruolo ...................................................... 64
11.4 Allegato D: Esempio modulo sostituzione ruolo ....................................................... 65
11.5 Allegato E: Esempio modulo annullamento username e password .......................... 66
Manuale SOAP - pag. 3 di 66MANUALE SOAP
1. Obiettivo del documento
Scopo del presente documento è descrivere le modalità operative di utilizzo del Sistema
Osservatorio Appalti Pubblici (di seguito SOAP) per i profili Funzionario Bandi, Dirigente,
Responsabile del Procedimento (RUP), e Responsabile della Programmazione per permettere
di adempiere a quanto previsto dal Codice dei contratti pubblici.
2. Definizioni e acronimi
SA - Stazione Appaltante
CdC - Centro di Costo / Settore
CF - Codice Fiscale
PEC - Posta Elettronica Certificata
ANAC - Autorità nazionale anticorruzione
AUSA - Anagrafe Unica delle Stazioni Appaltanti
RASA - Responsabile dell’Anagrafe Unica per la Stazione Appaltante
RUP - Responsabile del Procedimento
GARA - Procedimento di affidamento di contratti di appalto o concessione di Lavori
servizi e forniture
3. Requisiti e caratteristiche del sistema
I requisiti tecnici, i browser supportati, le impostazioni e le istruzioni per l’utilizzo del SOAP sono
descritti nella sezione introduttiva di informazioni della pagina di accesso dell’applicativo.
Per il corretto uso dell’applicativo utilizzare esclusivamente i pulsanti o l’apposita barra di
navigazione e non i comandi del browser.
La sessione di lavoro scade dopo circa un’ora di inoperatività.
Campi Obbligatori e Necessari: i campi obbligatori sono campi bloccanti, ovvero non permettono
la chiusura della scheda se non compilati e sono riconoscibili sulle maschere per la presenza di
due asterischi (**).
I campi necessari non sono bloccanti, permettono la chiusura e la successiva trasmissione della
scheda anche se non compilati e sono riconoscibili nelle maschere per la presenza di un asterisco
(*).
Manuale SOAP - pag. 4 di 66MANUALE SOAP
4. Accesso all’Applicazione (richiesta username e password)
La richiesta di nuove credenziali (Username e Password) di accesso al SOAP avviene attraverso la
funzionalità Accreditamento IRIDE (presente sulla Home Page di SOAP).
Cliccando su questa funzionalità, viene richiamata una pagina sulla quale devono essere digitati
Cognome, Nome, Nazionalità e Codice fiscale dell’utente da abilitare.
Questa operatività è effettuata attraverso l’infrastruttura IRIDE (infrastruttura di riconoscimento
e di identificazione) che garantisce la massima sicurezza per il riconoscimento dell'operatore e
per la certificazione dei dati oggetto delle trasmissioni.
HOME PAGE
Figura 4.1
Confermando i dati inseriti, si passa alla pagina di inserimento dei dati completi del richiedente.
La stazione appaltante per la quale si richiede l’abilitazione IRIDE, deve essere ricercata con la
specifica funzionalità, che richiede obbligatoriamente l’inserimento del codice fiscale.
Manuale SOAP - pag. 5 di 66MANUALE SOAP
Figura 4.2
Per completare la richiesta di username e password, dopo aver compilato i dati obbligatori
(indicati con **) nelle pagine precedenti, è necessario salvare (cliccando sul pulsante Avanti) ed
accedere al modulo richiesta Username e Password tramite IRIDE (Cfr. Allegato A).
Il modulo di richiesta credenziali deve essere trasmesso all’Osservatorio seguendo le istruzioni
descritte nel capitolo 5.1.5.
L'utente riceverà notifica dell'avvenuto accreditamento tramite due e-mail contenenti login e
password temporanea con le indicazioni per effettuare il cambio password.
Manuale SOAP - pag. 6 di 66MANUALE SOAP
Nel caso invece in cui l’utente sia già in possesso di credenziali IRIDE utilizzate per altri applicativi
regionali, riceverà una e-mail di notifica direttamente dall’Osservatorio.
Una volta ricevute le credenziali sarà possibile procedere con la richiesta dei ruoli operativi.
4.1 Accreditamento per i dipendenti della Regione Piemonte
I dipendenti della Regione Piemonte devono seguire quanto descritto precedentemente con la
differenza che il modulo di richiesta credenziali deve essere firmato digitalmente e trasmesso, a
mezzo Doqui Acta, al settore trasparenza e anticorruzione, senza allegare la copia del Documento
di Identità.
Inoltre, il Referente Sire di settore/direzione deve compilare il modulo abilitazione applicativi
disponibile sulla intranet regionale e trasmetterlo al CSI all’indirizzo hd_regione@csi.it.
Attenzione: sul modulo abilitazione applicativi inserire la dicitura ‘SOAP’ nel campo ‘Applicativo’ e la
dicitura ‘Dirigente’ (o Funzionario Bandi) nel campo ‘Profilo/ruolo’.
5. Ruoli e gestione degli Utenti
Il Sistema gestisce i seguenti ruoli operativi:
Funzionario Bandi: per la pubblicazione dei bandi, degli avvisi e degli atti di gara;
Dirigente: per la creazione della scheda di gara contenente anche l’individuazione del RUP;
RUP: per la trasmissione dei dati a seguito di aggiudicazione;
Responsabile della Programmazione: per la consultazione della programmazione di Opere
Pubbliche fino al triennio 2018/2020.
Una volta riconosciuto dal sistema, l’utente deve essere abilitato ad uno dei diversi ruoli per poter
operare. Lo stesso utente può operare con diversi profili legati a differenti CdC e più SA.
Se l’utente non ha ancora attivato nessun ruolo operativo una volta effettuato l’accesso potrà
operare in “modalità provvisoria”: sarà possibile procedere soltanto alla richiesta dei profili
utente.
Se l’utente è abilitato ad un unico ruolo, il sistema presenta direttamente le funzionalità proprie
di quel profilo; in caso di più ruoli l’utente deve selezionare il ruolo con il quale intende operare.
Le comunicazioni di richiesta, eliminazione e sostituzione ruolo, possono essere effettuate
tramite l'apposita funzione Gestione Utente.
La funzionalità Cambia Ruolo permette all’utente che ricopre più ruoli nell’applicativo di accedere
con un differente profilo al SOAP.
Manuale SOAP - pag. 7 di 66MANUALE SOAP
5.1 Gestione utente
La funzionalità Gestione Utente permette all’utente di effettuare differenti tipologie di richieste
all’Osservatorio:
Richiesta Ruolo
Eliminazione Ruolo
Sostituzione Utente
Annulla Username e Password
5.1.1 Richiesta ruolo
La funzionalità permette all’utente di richiedere all’Osservatorio l’abilitazione al sistema per i ruoli
di Dirigente, Funzionario Bandi e Responsabile della Programmazione Triennale.
Figura 5.1
Attenzione: Per l’attivazione del ruolo di RUP non è prevista una richiesta specifica da parte dell’utente; tale
ruolo viene abilitato dal Dirigente in fase di creazione della scheda di gara.
Il sistema permette di ricercare la stazione appaltante per la quale si intende richiedere il ruolo
selezionato, attraverso la compilazione dei campi di ricerca Denominazione, Codice fiscale
Stazione Appaltante, Natura Giuridica.
Figura 5.2
Attenzione: se i campi vengono lasciati vuoti e si seleziona direttamente il pulsante Cerca, il sistema mostra tutte
le stazioni appaltanti censite nel sistema.
Manuale SOAP - pag. 8 di 66MANUALE SOAP
Cliccando sul pulsante Cerca la pagina mostra le stazioni appaltanti risultanti dal criterio di ricerca
impostato.
Figura 5.3
Se il ruolo richiesto è Dirigente oppure Funzionario Bandi, cliccando sul pulsante Usa è possibile
visualizzare la stazione appaltante ricercata ed i CdC che vi fanno parte.
Figura 5.4
Il referente è il responsabile del CdC. Il nominativo del referente si riferisce alla persona indicata
per la prima volta in fase di creazione del CdC.
È possibile selezionare un CdC già esistente (cliccando sul link Codice interno CdC) oppure crearne
uno nuovo (cliccando sul pulsante Nuovo).
Se si vuole creare un nuovo CdC, cliccando sul pulsante Nuovo si accede alla pagina di
compilazione dei dati relativi alla Stazione appaltante e di quelli relativi al “referente”.
Dopo aver compilato i dati e cliccato su Salva, viene proposta una seconda pagina in cui occorre
compilare i dati del “richiedente” (Figura 5.5) il ruolo.
Attenzione! La creazione di un CdC e la successiva richiesta di ruolo comporta il mancato subentro negli interventi
creati all’interno di altri CdC. Si raccomanda di creare un CdC nuovo solo nel caso in cui si sia appurata la sua
inesistenza. È consigliato creare i CdC in coerenza con quelli censiti sulla banca dati AUSA dell’ANAC.
Se invece si richiede il ruolo su un CdC già esistente, cliccando sul link Codice interno CdC
corrispondente si accede direttamente alla pagina in cui occorre compilare i dati del “richiedente”
il ruolo (Figura 5.5).
Manuale SOAP - pag. 9 di 66MANUALE SOAP
Figura 5.5
Per completare la registrazione e l’invio della richiesta di un nuovo ruolo, dopo aver compilato i
dati obbligatori (indicati con **) nelle pagine precedenti, è necessario salvare (cliccando sul
pulsante Salva) ed accedere al modulo richiesta ruolo (Cfr. Allegato B).
Il modulo di richiesta ruolo deve essere trasmesso all’Osservatorio seguendo le istruzioni
descritte nel capitolo 5.1.5.
Nel caso in cui il ruolo richiesto sia invece Responsabile della Programmazione (ruolo attivo solo
per la gestione dei programmi di lavori fino al triennio 2018/2020), si accede direttamente alla
pagina di compilazione dei dati del richiedente, in quanto il responsabile della programmazione
è unico per la stazione appaltante.
Per ogni centro di costo è prevista l’attivazione di un solo ruolo di Dirigente.
Per ogni stazione appaltante è prevista l’attivazione di un solo Responsabile della
Programmazione.
Quindi nel caso venga richiesto il ruolo di Dirigente o di Responsabile della Programmazione e
siano già attivi per tali ruoli altri utenti, si viene rimandati ad effettuare la richiesta di sostituzione
ruolo (subentro), come indicato nella figura che segue:
Manuale SOAP - pag. 10 di 66MANUALE SOAP
Figura 5.6
Nel caso invece del ruolo Funzionario Bandi è comunque possibile richiedere più ruoli per il
medesimo CdC.
5.1.2 Eliminazione ruolo
La funzionalità permette all’utente di visualizzare e selezionare i ruoli ai quali è associato e
richiederne l’eliminazione all’Osservatorio.
L’utente deve selezionare il ruolo o i ruoli che intende eliminare e cliccare sul pulsante Conferma
(o annulla l’operazione cliccando su Annulla).
Figura 5.7
Per completare la registrazione e l’invio della richiesta di Eliminazione ruolo, è necessario
Stampare (cliccando sul pulsante Stampa) il modulo richiesta eliminazione visualizzato alla
conferma della selezione (Cfr. Allegato C).
Il modulo di eliminazione ruolo deve essere trasmesso all’Osservatorio seguendo le istruzioni
descritte nel capitolo 5.1.5.
5.1.3 Sostituzione utente (subentro)
La funzionalità permette di richiedere la sostituzione di un utente per il ruolo selezionato.
Viene presentata una pagina nella quale inserire i dati dell’utente che si richiede di sostituire.
Figura 5.8
Manuale SOAP - pag. 11 di 66MANUALE SOAP
L’utente clicca su Conferma (o Annulla per annullare l’operazione).
Il sistema mostra una pagina nella quale occorre selezionare il CdC della stazione appaltante per
il quale si richiede il ruolo e cliccare quindi su Avanti per procedere.
Figura 5.9
ATTENZIONE: per il ruolo di RUP non è prevista una richiesta specifica da parte dell’utente; tale ruolo
viene abilitato dal Dirigente in fase di creazione della scheda di gara, di conseguenza la sostituzione viene
attuata dal Dirigente.
Per completare la registrazione e l’invio della richiesta di Sostituzione utente, è necessario
Stampare (cliccando sul pulsante Stampa) il modulo richiesta sostituzione utente visualizzato alla
conferma della selezione (Cfr. Allegato D).
Il modulo di richiesta sostituzione utente deve essere trasmesso all’Osservatorio seguendo le
istruzioni descritte nel capitolo 5.1.5.
5.1.4 Annulla Username e Password (annulla utente dal SOAP)
La selezione di tale funzionalità permette di richiedere l’annullamento di username e password
dell’utente per l’uso del solo applicativo SOAP.
A seguito della selezione della funzionalità viene presentato il seguente avviso:
Figura 5.10
Per completare l’annullamento e l’invio della richiesta di Annullamento credenziali, è necessario
Stampare (cliccando sul pulsante Stampa) il modulo richiesta annullamento username e
password visualizzato alla conferma della selezione (Cfr. Allegato E).
Il modulo di richiesta annullamento delle credenziali utente deve essere trasmesso
all’Osservatorio seguendo le istruzioni descritte nel capitolo 5.1.5.
Manuale SOAP - pag. 12 di 66MANUALE SOAP
5.1.5 Istruzioni per la stampa e l’invio dei moduli di richiesta all’Osservatorio
Le richieste registrate correttamente nel sistema producono la modulistica che deve essere
stampata (preferibilmente in formato pdf), firmata (preferibilmente con firma digitale) ed inviata
via PEC all'Osservatorio Regionale dei contratti pubblici all'indirizzo indicato nella stessa.
L’utente riceverà una mail di conferma (presa in carico) dell’operazione di validazione all’indirizzo
indicato in fase di richiesta.
Per stampare e registrare correttamente nel sistema il modulo di richiesta, è necessario cliccare
sul pulsante Stampa. Il browser presenta la finestrella di scelta della stampante:
Figura 5.11
Stampa e salvataggio del file pdf
Selezionando una stampante PDF (ad esempio Microsoft Print to PDF) e confermando tale scelta
viene generata la stampa del file in formato pdf e viene richiesto il salvataggio del file in formato
pdf.
Al termine del processo di stampa il sistema indirizza alla pagina di conferma dell’avvenuta
stampa con successo come nella figura che segue.
Il sistema richiede se la stampa è avvenuta correttamente:
Figura 5.12
In caso affermativo (cliccando sul pulsante Sì) l’utente viene informato della corretta
registrazione della richiesta:
Manuale SOAP - pag. 13 di 66MANUALE SOAP
Figura 5.13
Attenzione: questo passaggio è fondamentale per la corretta registrazione della richiesta.
In caso negativo (cliccando sul pulsante No) il sistema riporta al modulo, con la possibilità di
stamparlo nuovamente.
5.2 Cambia Ruolo
La funzionalità permette agli utenti associati a più di un ruolo di cambiare il ruolo con cui operare
nel SOAP, scegliendo il ruolo nella pagina Elenco ruoli per l’utente.
Figura 5.14
6. Profilo Funzionario Bandi
Accedendo con il profilo Funzionario Bandi il sistema presenta le funzionalità per la gestione dei
bandi, avvisi ed atti (Figura 6.2); nel caso in cui l’utente rivesta più ruoli, viene proposta la pagina
Elenco ruoli per l’utente (Figura 6.1) per la scelta del ruolo.
Figura 6.1
Manuale SOAP - pag. 14 di 66MANUALE SOAP
Per accedere alla compilazione o consultazione di un bando, a partire dal menu principale occorre
selezionare la voce Procedure di Affidamento (Bandi di Gara di lavori, servizi e forniture con
relativi Avvisi sui risultati delle procedure di affidamento) e Atti
Figura 6.2
6.1 Compilazione nuovo bando
L’applicativo visualizza una pagina con l’elenco dei Bandi creati in precedenza, presentati in ordine
crescente rispetto all’Oggetto, e la scelta Nuovo bando sul menu laterale per la compilazione di
un nuovo bando.
Figura 6.3
E’ a cura dell’utente la compilazione dell’oggetto del bando.
Figura 6.4
Manuale SOAP - pag. 15 di 66MANUALE SOAP
Dopo aver salvato l’oggetto, il bando viene codificato ed il sistema ripresenta la pagina con
l’elenco aggiornato.
Figura 6.5
Notabene: su tutte le pagine in cui è presente una sezione con il “libretto” a fianco è possibile visionare rapidamente,
per ogni sezione, il grado di compilazione: passando infatti il mouse sul simbolo del libretto a fianco della sezione,
comparirà un punto interrogativo e una casella in cui saranno presenti i seguenti 3 valori: Informazioni assenti,
Informazioni parziali, Informazioni complete (Figura 6.5).
Selezionando un bando dall’elenco, il sistema presenta la pagina:
1
4
2
3
Figura 6.6
le scelte a disposizione dell’utente sono:
1) Selezionare la voce Gara-Lotti-Bando per compilare i dati delle 3 sezioni Gara, Lotti, Bando;
2) Selezionare la voce Avviso sul risultato della procedura di affidamento, per inserire i
documenti sull’esito della Gara, a Bando scaduto;
3) Selezionare la voce Altri Atti e Documenti per “allegare” al Bando la documentazione
4) Modificare l’oggetto del Bando attraverso il link [Modifica], solo se il Bando non è ancora stato
pubblicato.
Manuale SOAP - pag. 16 di 66MANUALE SOAP
6.1.1 Sezione Gara-Lotti-Bando
A fronte della scelta 1) compare la pagina Elenco delle comunicazioni già compilate, con
l’indicazione per ogni comunicazione dello Stato “Bozza” o “Pubblicato”.
a
b
c
d
e
Figura 6.7
le scelte a disposizione dell’utente sono:
a. Selezionare la voce Ente e Responsabile per compilare i dati della Stazione appaltante e del
RUP;
b. Selezionare la voce Gara per compilare i dati specifici della Gara;
c. Selezionare la voce Lotti per compilare i dati specifici dei Lotti;
d. Selezionare la voce Bando per compilare i dati specifici del Bando;
e. Selezionare la voce Pubblica per pubblicare il Bando.
6.1.1.1 Sezione Ente e Responsabile
Selezionando la prima voce di menu, il sistema presenta la pagina Ente e responsabile contente i
dati dell’Ente precompilati ed i dati del RUP che possono essere compilati automaticamente
cliccando su (Ricerca).
Viene presentato infatti su una nuova pagina un elenco di Responsabili già censiti da cui l’utente
può scegliere il RUP a cui il Bando deve essere associato.
Figura 6.8
Manuale SOAP - pag. 17 di 66MANUALE SOAP
6.1.1.2 Ricerca RUP / Inserimento nuovo RUP
Selezionando (Ricerca) a lato del campo Titolo Responsabile del Procedimento, compare la pagina
seguente:
Figura 6.9
Selezionando Cerca (senza impostare nulla nei tre campi, oppure dopo aver eventualmente
impostato un valore nei campi Nome, Cognome o Codice fiscale), compare una pagina con un
elenco di Responsabili che rispondono ai criteri di ricerca indicati; per selezionare il RUP
desiderato, l’utente deve cliccare sulla voce Usa:
Figura 6.10
Su questa stessa pagina, l’utente ha inoltre la possibilità di inserire un nuovo responsabile
cliccando sul pulsante Nuovo:
Figura 6.11
Dopo aver inserito il codice fiscale, è necessario cliccare sul pulsante Avanti per accedere alla
pagina in cui è possibile inserire tutti i dati del RUP.
Manuale SOAP - pag. 18 di 66MANUALE SOAP
Figura 6.12
Dopo aver quindi selezionato il RUP dall’elenco, oppure dopo averlo inserito ex novo
nell’Anagrafica dei Soggetti, i relativi dati vengono riportati nella pagina Ente e Responsabile dove
devono comunque essere salvati.
Figura 6.13
Manuale SOAP - pag. 19 di 66MANUALE SOAP
6.1.1.3 Sezione Gara
Selezionando il link Gara viene presentata la pagina seguente che permette all’utente di
importare automaticamente i dati da SIMOG cliccando sul link (Ricerca GARA da SIMOG):
Figura 6.14
Sulla pagina che viene presentata cliccando sul link, occorre inserire il numero gara e cliccare su
Cerca:
Figura 6.15
A questo punto viene visualizzata una pagina con i dati della Gara e dei relativi Lotti:
Figura 6.16
Manuale SOAP - pag. 20 di 66MANUALE SOAP
Cliccando sul pulsante Usa i dati vengono automaticamente riportati nelle Sezioni “Gara” e
“Lotti”:
Figura 6.17
Solo nel caso in cui il Servizio Ricerca GARA da SIMOG non fosse disponibile, all’utente viene
data la possibilità di compilare i dati a mano; in questo caso il sistema effettuerà i necessari
controlli fornendo specifiche segnalazioni di errore.
L’utente dovrà infine salvare i dati, cliccando su Conferma Salvataggio Dati
6.1.1.4 Sezione Lotti
Selezionando la voce Lotti, il sistema presenta la pagina seguente, sulla quale i dati compariranno
precompilati a fronte dell’importazione automatica da SIMOG, precedentemente descritta:
Figura 6.18
Manuale SOAP - pag. 21 di 66MANUALE SOAP
L’utente dovrà salvare i dati (dopo averli eventualmente completati), cliccando su Conferma
Salvataggio Dati.
Nel caso in cui il Servizio Ricerca GARA da SIMOG non fosse disponibile, all’utente viene data
comunque la possibilità di compilare i dati a mano.
Il sistema in ogni caso effettuerà i seguenti controlli sui campi, fornendo le eventuali segnalazioni
di errore:
Codice CIG: controllo di obbligatorietà e validità
Oggetto Lotto: controllo di obbligatorietà
Importo Lotto: controllo di obbligatorietà
Numero Lotto: controllo di obbligatorietà
CPV: controllo di obbligatorietà
Scelta contraente: controllo di obbligatorietà; selezione di uno dei valori proposti
Categoria prevalente: controllo di obbligatorietà; selezione di uno dei valori proposti
Classe d’importo: (facoltativo) selezione di uno dei valori proposti
Tipo Appalto: controllo di obbligatorietà; selezione di uno dei valori proposti
Criterio di aggiudicazione: (facoltativo) selezione di uno dei valori proposti
Codice ISTAT del luogo di esecuzione del contratto: (facoltativo) valorizzato
eventualmente cliccando sul link (Apri) e specificando Provincia e Comune.
Comune: impostato automaticamente dopo la valorizzazione del Codice ISTAT
Codice NUTS della provincia di esecuzione del contratto: (facoltativo, Nomenclatura
delle unità territoriali per le statistiche dell'Italia) valorizzato eventualmente selezionando la
Provincia
L'appalto è collegato a un progetto di investimento per cui è stato richiesto il CUP?
controllo di obbligatorietà; il flag deve valere sempre SI o NO
Codice CUP eventuale: (facoltativo) il campo è obbligatorio solo se il Flag precedente
vale SI.
A fronte di campi obbligatori non digitati, il sistema fornirà le segnalazioni di errore nella
forma seguente:
Manuale SOAP - pag. 22 di 66MANUALE SOAP
Figura 6.19
Anche in questa situazione, al completamento della compilazione dei dati, l’utente può procedere
a salvare i dati, selezionando Conferma Salvataggio Dati.
6.1.1.5 Sezione Bando
Selezionando la voce Bando dal menu, il sistema presenta la pagina che segue:
Figura 6.20
Dove l’utente dovrà compilare i riferimenti (Titolo e URL) ai documenti relativi al bando.
Manuale SOAP - pag. 23 di 66MANUALE SOAP
Figura 6.21
Notabene: Cliccando su (Aggiungi) è possibile inserire altri documenti.
Relativamente ai campi Data pubblicazione e Data scadenza, il sistema effettuerà i seguenti
controlli:
Data pubblicazione: non può essere nel futuro
Data scadenza: deve essere maggiore o uguale alla Data pubblicazione
Il campo Esito Invio SCP è in sola lettura e assumerà il valore “Trasmesso a SCP il gg/mm/aaaa”
a seguito della trasmissione del bando al sistema Servizio Contratti Pubblici (SCP) del Ministero
Infrastrutture e Trasporti.
6.1.1.6 Funzione Pubblica
Se il Bando non è scaduto, il link Pubblica risulta attivo.
Conferma trasmissione Annulla trasmissione
Figura 6.22
Dopo aver cliccato su Conferma Trasmissione, il Bando sarà consultabile su Profilo Cittadino:
Manuale SOAP - pag. 24 di 66MANUALE SOAP
Figura 6.23
Nel caso in cui non tutti i dati siano stati correttamente compilati, nella pagina per la
conferma/annullamento della trasmissione compariranno eventuali segnalazioni bloccanti per la
trasmissione:
Figura 6.24
6.1.1.7 Funzione Duplica
Per i bandi già pubblicati e non ancora scaduti, è disponibile la funzionalità Duplica, che consente
di apportare modifiche ai dati inseriti in precedenza nelle diverse sezioni:
Manuale SOAP - pag. 25 di 66MANUALE SOAP
Figura 6.25
Cliccando sul pulsante Duplica, il sistema richiede innanzitutto una conferma:
Bando a/2020
Figura 6.26
Cliccando su Conferma, la comunicazione viene duplicata, e il sistema rimanda alla pagina in cui
è possibile selezionare la comunicazione in Bozza:
Figura 6.27
Se si clicca nuovamente su Duplica, il sistema fornisce la seguente segnalazione bloccante:
Manuale SOAP - pag. 26 di 66MANUALE SOAP
Figura 6.28
Cliccando su Seleziona, a lato della versione in Bozza, questa diventa la Comunicazione corrente:
Figura 6.29
L’utente può accedere alle Sezioni del Menù laterale e modificare i dati, per poi pubblicare la
nuova versione che andrà in sovrapposizione a quella pubblicata in precedenza nella sezione
“Profilo Cittadino”.
Nel sistema SOAP invece le versioni saranno storicizzate.
6.1.2 Sezione Avviso sul risultato della procedura di affidamento
Figura 6.30
Questa sezione risulta abilitata solo a fronte di un Bando scaduto.
Manuale SOAP - pag. 27 di 66MANUALE SOAP
Selezionandola compare la pagina:
Figura 6.31
Qui l’utente deve inserire gli estremi della documentazione relativa all’esito della Gara.
Per ogni documento dovrà essere indicato:
Titolo
URL dove è possibile reperire il documento
CIG associati tramite la funzionalità Associa ai CIG della Gara; possono essere associati uno,
più di uno, o tutti i CIG che vengono proposti sulla pagina che compare a fronte di questa
funzionalità:
Figura 6.32
Data di pubblicazione del documento.
Il campo Esito Invio SCP è in sola lettura e assumerà il valore “Trasmesso a SCP il gg/mm/aaaa”.
Manuale SOAP - pag. 28 di 66MANUALE SOAP
6.1.3 Sezione Altri Atti e Documenti
Figura 6.33
Cliccando su questa sezione compare la pagina:
Figura 6.34
L’utente deve inserire tutti gli Atti che si riferiscono al Bando corrente; in particolare, per ogni
Atto devono essere compilati:
Tipo Atto, selezionandolo dalla lista dei valori proposti
Titolo Documento
URL dove è possibile reperire il documento (è necessario che la URL inizi con http:// o
https://)
CIG della Gara, cliccando sul link (Associa ai CIG della Gara); uno, più di uno, o tutti i CIG
vengono proposti
Data di Pubblicazione (non è possibile indicare una data posteriore a quella di compilazione
poiché si intende che il bando sia già stato pubblicato)
Manuale SOAP - pag. 29 di 66MANUALE SOAP
6.1.4 Modifica oggetto Bando
Figura 6.35
La sezione risulta abilitata solo se il Bando non è ancora stato Pubblicato e consente di modificare
l’oggetto del Bando:
Figura 6.36
Aggiornando il campo e cliccando su Salva
Figura 6.37
L’oggetto viene modificato ed aggiornato sulla pagina principale del bando.
Figura 6.38
Manuale SOAP - pag. 30 di 66MANUALE SOAP
6.2 Avvisi
Per accedere alle funzionalità di compilazione e pubblicazione degli avvisi, occorre selezionare la
voce Avvisi (Preinformazione, Ristretta semplificata, Manifestazione di Interesse, Avvisi sui
risultati delle procedure di affidamento senza Bando, Altri Avvisi)
Figura 6.39
Viene visualizzata una pagina con l’elenco degli Avvisi esistenti (in ordine crescente di Oggetto) e
la scelta Nuovo avviso sul menu laterale:
Figura 6.40
6.2.1 Nuovo Avviso
Scegliendo Nuovo Avviso compare una pagina in cui l’utente può inserire l’oggetto del nuovo
avviso:
Figura 6.41
Manuale SOAP - pag. 31 di 66MANUALE SOAP
Dopo aver salvato l’oggetto, l’avviso viene codificato e il sistema ripresenta la pagina con l’elenco
aggiornato degli avvisi.
Selezionando un avviso dall’elenco, il sistema presenta la pagina:
Figura 6.42
L’utente può:
1) Selezionare la voce Avviso sul menu laterale;
2) Modificare l’oggetto dell’avviso attraverso il link [Modifica], solo se l’avviso non è ancora stato
pubblicato sul Profilo cittadino.
Selezionando la voce di menu Avviso compare la seguente pagina con l’elenco delle
comunicazioni già compilate, in stato “Bozza” o “Pubblicato”:
a
d
b
c
Figura 6.43
Su questa pagina, le scelte a disposizione dell’utente sono:
a) Selezionare la voce Ente e Responsabile per compilare i dati della
stazione appaltante e del RUP;
b) Selezionare Avviso per compilare i dati specifici dell’avviso;
c) Selezionare Pubblica per Pubblicare l’avviso sul Profilo Cittadino del sistema SOAP;
d) Selezionare Ripulisci per ripulire i dati della comunicazione: questa funzione è abilitata solo
se l’avviso non è stato ancora pubblicato.
Manuale SOAP - pag. 32 di 66MANUALE SOAP
6.2.1.1 Sezione Ente e Responsabile
Il sistema presenta la seguente pagina con i dati dell’Ente precompilati e con i dati del RUP
che possono essere compilati automaticamente cliccando sul pulsante (Ricerca).
Figura 6.44
Compare quindi un elenco di Responsabili da cui l’utente può scegliere il RUP a cui l’avviso è
associato (vedi capitolo 6.1.1.1).
6.2.1.2 Sezione Avviso
Figura 6.45
Su questa pagina l’utente deve compilare il Titolo e l’URL dei documenti relativi all’avviso.
Con il pulsante (Aggiungi) può inserire altri documenti, con (Elimina) può eliminarne alcuni fra
quelli eventualmente inseriti in precedenza.
Manuale SOAP - pag. 33 di 66MANUALE SOAP
Affinché la trasmissione a SCP vada a buon fine, è necessario che la URL inizi con http:// o https://.
Oltre agli estremi dei Documenti, l’utente deve inserire le seguenti altre informazioni:
Tipo Avviso: (obbligatorio) selezionandolo dalla lista dei valori proposti
Data Pubblicazione Avviso: (obbligatoria) è la data di pubblicazione sulla Gazzetta Ufficiale
CIG: (facoltativo) se digitato viene sottoposto ad un controllo formale, ma non di esistenza in
SIMOG
CUP: (facoltativo) se digitato non viene sottoposto ad alcun controllo
Data scadenza: (facoltativa) se digitata deve essere maggiore della data di Pubblicazione
Esito Invio SCP: campo in sola lettura che assumerà il valore “Trasmesso a SCP il gg/mm/aaaa”
a fronte di un Avviso già inviato a SCP.
A fronte di una digitazione errata formalmente nei campi data:
Figura 6.46
Il sistema, all’atto del salvataggio, fornirà una segnalazione di errore nella forma seguente:
Figura 6.47
A fronte invece della digitazione di una Data Pubblicazione Avviso formalmente corretta, ma non
ammessa perché nel futuro:
Manuale SOAP - pag. 34 di 66MANUALE SOAP
Figura 6.48
Il sistema fornirà la segnalazione di errore nella forma seguente:
Figura 6.49
A fronte della digitazione di una data scadenza formalmente corretta, ma non ammessa perché
antecedente alla data di pubblicazione:
Figura 6.50
Il sistema fornirà la segnalazione di errore nella forma seguente:
Manuale SOAP - pag. 35 di 66MANUALE SOAP
Figura 6.51
In caso di errata digitazione del CIG, all’atto del Salva comparirà il seguente Pop Up:
Figura 6.52
A fronte invece di un’errata digitazione del CUP:
Figura 6.53
Manuale SOAP - pag. 36 di 66MANUALE SOAP
All’atto del Salva la segnalazione di errore verrà fornita nella forma seguente:
Figura 6.54
6.2.1.3 Funzione Pubblica
Questa funzione risulta abilitata solo se l’avviso non è ancora scaduto:
Figura 6.55
l’utente può confermare/annullare la pubblicazione sul “Profilo Cittadino” del sistema SOAP:
Manuale SOAP - pag. 37 di 66MANUALE SOAP
Figura 6.56
Se l’utente clicca invece su Pubblica senza aver compilato le due sezioni Ente e Responsabile e
Avviso il sistema presenterà questa pagina con le segnalazioni di errore per i singoli campi e
risulterà disabilitata la funzionalità Conferma Trasmissione:
Figura 6.57
Viceversa, se l’utente clicca su Pubblica dopo aver compilato solo la sezione Avviso, il sistema
presenterà questa pagina con le segnalazioni di errore per i singoli campi della sezione Ente e
Responsabile e risulterà disabilitata la funzionalità Conferma Trasmissione:
Manuale SOAP - pag. 38 di 66MANUALE SOAP
Figura 6.58
6.2.1.4 Funzione Duplica
Per i soli Avvisi già pubblicati e non ancora scaduti, è disponibile la funzionalità Duplica, che
consente di apportare delle modifiche ai dati inseriti in precedenza nelle diverse sezioni:
Figura 6.59
Cliccando su Duplica, il sistema richiede innanzitutto una conferma:
Figura 6.60
Cliccando su Conferma, la comunicazione viene duplicata, e il sistema rimanda alla pagina in cui
è possibile selezionare la comunicazione in Bozza:
Manuale SOAP - pag. 39 di 66MANUALE SOAP
Figura 6.61
Se si clicca nuovamente su Duplica, il sistema fornisce la seguente segnalazione bloccante:
Figura 6.62
Cliccando invece su Seleziona, a lato della versione in Bozza, questa diventa la Comunicazione
corrente:
Figura 6.63
E a questo punto l’utente può accedere alle Sezioni del menu laterale e modificare i dati, per poi
pubblicare la nuova versione che andrà in sovrapposizione a quella pubblicata in precedenza
nella sezione “Profilo Cittadino”.
Su SOAP invece le versioni saranno storicizzate.
6.2.1.5 Funzione Ripulisci
Funzione presente solo per avvisi in stato BOZZA; selezionando questa funzione il sistema
presenta la pagina che segue:
Figura 6.64
Manuale SOAP - pag. 40 di 66MANUALE SOAP
Cliccando su Conferma il sistema ripulisce automaticamente i dati presenti nelle sezioni Ente e
Responsabile e Avviso.
6.2.1.6 Modifica oggetto Avviso
La modifica dell’oggetto dell’avviso è abilitata solo se l’avviso non è ancora stato pubblicato:
Figura 6.65
Aggiornando il campo e cliccando su Salva
Figura 6.66
L’oggetto viene modificato ed aggiornato sulla pagina principale dell’avviso.
Figura 6.67
Manuale SOAP - pag. 41 di 66MANUALE SOAP
6.3 Annullamento, Revoca, Cancellazione di un bando o di un avviso
In caso di annullamento o revoca di un bando è necessario compilare e pubblicare nella sezione
atti il provvedimento di annullamento/revoca del bando, selezionando come Tipo Atto la voce
“Altro documento”.
Per dare ulteriore evidenza sul SOAP dei provvedimenti su citati è necessario inoltrare una
richiesta tramite mail all’indirizzo assistenza.siop@csi.it e per conoscenza a
osservatorio.oopp@regione.piemonte.it indicando i riferimenti al bando (codice bando).
Tale evidenza sarà esposta sul profilo cittadino del SOAP con una dicitura esplicita, ma la stessa
non sarà oggetto di interoperabilità con SCP.
In caso di annullamento o revoca di un avviso è necessario duplicare l’avviso e compilare nella
sezione “Documenti” il provvedimento di annullamento/revoca dell’avviso.
Nel caso in cui non sia possibile apportare modifiche al bando o all’avviso (ad esempio nel caso
di modifica della descrizione dell’oggetto) tramite le funzionalità descritte in precedenza, si invita
il funzionario bandi ad inoltrare una richiesta tramite mail all’indirizzo assistenza.siop@csi.it e per
conoscenza a osservatorio.oopp@regione.piemonte.it indicando i riferimenti al bando (codice
bando), la descrizione della richiesta ed il dato da aggiornare.
In caso di cancellazione di un bando è necessario trasmettere una PEC di richiesta all’indirizzo
trasparenza-anticorruzione@cert.regione.piemonte.it indicando necessariamente la
motivazione, i riferimenti al bando (codice bando), l’indirizzo mail ed i recapiti del funzionario
bandi.
7. Profilo Dirigente
II Dirigente accede alla propria pagina personale (Figura 7.2), oppure nel caso in cui rivesta più
ruoli accede alla pagina Elenco ruoli per l’utente (Figura 7.1) dove viene visualizzato l’elenco dei
Ruoli Applicativi a cui è abilitato:
Figura 7.1
Manuale SOAP - pag. 42 di 66MANUALE SOAP
Figura 7.2
Per accedere alle funzionalità di gestione delle Opere/Servizi/Forniture, seleziona la voce Elenco
Opere/Servizi/Forniture che presenta la pagina di elenco delle Opere/Servizi/Forniture già
inserite.
7.1 Nuova Opera/Servizio/Fornitura
Per creare una nuova Opera/Servizio/Fornitura occorre cliccare sul link Nuova Opera/Servizio/
Fornitura che presenta la pagina “vuota” da compilare.
Figura 7.3
Si presenta la pagina di compilazione dei dati della scheda di definizione della Gara (Opera,
Servizio, Fornitura).
Manuale SOAP - pag. 43 di 66MANUALE SOAP
Figura 7.4
Campi ‘ordinari’
Oggetto, Tipologia Opera, Localizzazione dell’Opera (compilabile tramite apertura del pop-up
Aggiungi con successiva scelta di Provincia e Comune), NUTS, Eventuale CUP e Importo (inteso
come Importo Totale GARA – somma di tutti gli importi dei Lotti, comprensivi di sicurezza, IVA,
ecc.).
Campo CPV Principale
Il CPV è un sistema di classificazione unico per gli appalti pubblici volto a unificare i riferimenti
utilizzati dalle amministrazioni e dagli enti appaltanti per la descrizione dell'oggetto degli appalti.
Cliccando su Costruzione, l’applicativo presenta la totalità dei CPV utilizzabili, con una struttura
padre-figlio progressiva. Si raccomanda di “scendere” (tramite il pulsante Avanti) fino al terzo
livello di granularità selezionabile. Per riportare nell’Opera il CPV definitivo, utilizzare il pulsante
Usa dell’ultimo popup aperto.
Manuale SOAP - pag. 44 di 66MANUALE SOAP
Figura 7.5
Campo Codice Interno Amministrazione
Serve per identificare agevolmente, nell’elenco relativo al ruolo Dirigente, un’Opera specifica.
Campo Elenco RUP Assegnati per Fase
Valorizzare esclusivamente la riga Fase Unica Standard, tramite apertura del popup Assegna.
Procedere con Ricerca del nominativo del RUP e con la selezione, per riportare i dati nell’Opera.
.
Figura 7.6
Infine, procedere con il salvataggio dei dati, cliccando sul pulsante Salva:
Manuale SOAP - pag. 45 di 66MANUALE SOAP
Figura 7.7
L’elenco delle Opere verrà aggiornato:
Figura 7.8
Manuale SOAP - pag. 46 di 66MANUALE SOAP
8. Profilo RUP
Il RUP, nel caso rivesta anche il ruolo di Dirigente, deve necessariamente operare prima con il
ruolo di Dirigente (vedi Cap. 7 Profilo Dirigente) per creare le istanze di Gara (Opera, Servizio,
Fornitura) da utilizzare con il profilo RUP.
II RUP accede alla propria pagina personale (Figura 8.2), oppure nel caso in cui rivesta più ruoli
accede alla pagina Elenco ruoli per l’utente (Figura 8.1) dove viene visualizzato l’elenco dei Ruoli
Applicativi a cui è abilitato:
Figura 8.1
Figura 8.2
Per accedere alle funzionalità di gestione degli Interventi seleziona la voce Elenco
Opere/Servizi/Forniture che presenta la pagina di elenco delle Opere/ Servizi/Forniture, inserite
dal Dirigente, delle quali l’utente che sta operando rappresenta il RUP.
Manuale SOAP - pag. 47 di 66MANUALE SOAP
8.1 Importa Gara Delegata
Le gare effettuate su delega prevedono quattro tipologie definite in base alle fasi del
procedimento che vengono delegate:
1. Fase di Proposta di aggiudicazione
2. Fase di Aggiudicazione
3. Fase di Aggiudicazione e Contratto
4. Fase di Aggiudicazione, Contratto ed Esecuzione
Al RUP della SA delegata compete la richiesta e perfezionamento del CIG su SIMOG indicando la
SA delegante.
A seconda della tipologia di delega su enucleate, al RUP della SA delegata, spetta
preventivamente su SOAP la compilazione delle seguenti schede:
1. 00 Dati Comuni
2. 00 Dati Comuni e 01 Aggiudicazione
3. 00 Dati Comuni, 01 Aggiudicazione e 02 Contratto
4. Tutte le comunicazioni
Il RUP della SA delegante deve collegarsi su SIMOG e prendere in carico la Gara e i CIG ad essa
sottesi eseguendo una ricerca della Gara o del CIG.
Solo successivamente il RUP della SA delegante potrà procedere su SOAP con la presa in carico
della Gara tramite la funzionalità Importa Gara Delegata.
Figura 8.3
Comparirà la pagina che ricorda di effettuare l’operazione su citata di presa in carico su SIMOG.
Figura 8.4
Cliccando sul pulsante Continua, verrà riportato l’elenco delle gare disponibili per la presa in
carico.
Manuale SOAP - pag. 48 di 66MANUALE SOAP
Le gare selezionate e prese in carico, saranno riportate nell’elenco opere in disponibilità del RUP
della SA delegante che avrà ereditato le schede compilate dal RUP delegato e potrà quindi
procedere con la trasmissione di quelle successive.
8.2 Nuovo intervento
Per creare un nuovo Intervento deve essere selezionata l’Opera/Servizio/Fornitura di riferimento:
cliccando sull’Oggetto viene visualizzato l’elenco degli Interventi già associati a quell’Opera/
Servizio/Fornitura.
Figura 8.5
Si procede cliccando sul link Nuovo Intervento:
Figura 8.6
Si apre la pagina Creazione Nuovo Intervento, nella quale, attraverso la funzione Ricerca CIG si
possono importare i dati con cui il Lotto è stato creato su SIMOG. Cliccando su Ricerca CIG (Figura
8.7), dunque, si apre la pagina di collegamento con SIMOG, in cui inserendo prima il CIG e poi
cliccando su Cerca, si ottiene l’insieme delle informazioni native di Gara-Lotto SIMOG che si
possono importare su SOAP tramite il pulsante Usa.
Manuale SOAP - pag. 49 di 66MANUALE SOAP
1 2 3
Figura 8.7
Attenzione: deve essere controllato e impostato con attenzione il “Tipo di Monitoraggio”, legato
alla Modalità Realizzazione del CIG, e che precompila lo schema “Comunicazioni” da compilare
successivamente per monitorare l’appalto. Nello specifico:
Mod. Realizzazione CONTRATTO APPALTO = Tipo Monitoraggio 1 – Nuove Schede Sopra Soglia
Mod. Realizzazione ACCORDO QUADRO = Tipo Monitoraggio 6 – Stipula Accordo Quadro /
Convenzione
Mod. Realizzazione Contratto appalto discendente da accordo quadro = Tipo Monitoraggio 7 –
Adesione Accordo Quadro / Convenzione.
Figura 8.8
L’Intervento viene salvato cliccando su Salva in bozza:
Manuale SOAP - pag. 50 di 66MANUALE SOAP
Figura 8.9
I dati di riepilogo dell’intervento verranno visualizzati nella pagina Elenco Interventi, che ora non
è più vuoto. L’Intervento sarà Cancellabile (con Cancella Intervento) fino a quando al suo interno
non ci saranno Comunicazioni in stato “TRASMESSO” all’Osservatorio:
Figura 8.10
Cliccando sulla cella Oggetto, il RUP visualizza l’elenco Comunicazioni di monitoraggio. L’utente
può accedere, cliccando su una comunicazione, alla Sezioni, che contengono i dati da trasmettere:
Manuale SOAP - pag. 51 di 66MANUALE SOAP
Figura 8.11
Una volta compilati e salvati i dati delle singole sezioni, Il RUP può trasmettere le Comunicazioni
all’Osservatorio, tramite la funzionalità Trasmetti all’Osservatorio:
Figura 8.12
La Comunicazione Corrente assume lo stato Trasmesso.
Sarà eventualmente integrabile/modificabile, tramite la funzione Duplica (Figura 8.13), che
genererà una copia esatta di quanto trasmesso, in “Bozza” (quindi sbloccata) (Figura 8.14, 8.15)
e sulla quale il RUP potrà intervenire, salvare le modifiche, chiudere la compilazione e
ritrasmettere i dati, aggiornati. Lo stato della nuova Comunicazione allora diventerà “Trasmesso”.
L’applicativo riporta sempre tutto lo storico delle Comunicazioni (Figura 8.16):
Manuale SOAP - pag. 52 di 66MANUALE SOAP
Figura 8.13
Figura 8.14
Figura 8.15
Manuale SOAP - pag. 53 di 66MANUALE SOAP
Figura 8.16
9. Profilo Responsabile della Programmazione
Accedendo con il profilo Responsabile della Programmazione, il sistema visualizza la pagina
seguente, dalla quale è possibile solo consultare i dati della programmazione di Opere Pubbliche
fino al triennio 2018/2020:
Figura 9.1
Grazie alle funzioni disponibili per il profilo, il Responsabile della Programmazione può gestire le
Anagrafiche (vedi capitolo 10).
Cliccando su Consulta Programmazione Triennale, il sistema propone l’elenco dei Piani Triennali
dal Triennio 2005/2007 al triennio 2018/2020:
Manuale SOAP - pag. 54 di 66MANUALE SOAP
Figura 9.2
Da questa pagina è possibile accedere ai dati di dettaglio di un triennio selezionando il link
corrispondente.
Si accede quindi alla seguente pagina, dalla quale, sempre e solo in consultazione, è possibile
accedere alla visualizzazione delle schede relative al Programma triennale:
Figura 9.3
In particolare, cliccando sul link Vedi Comunicazione Corrente si accede direttamente alla
visualizzazione dell’articolazione della copertura finanziaria del programma corrente a livello di
singola scheda:
Manuale SOAP - pag. 55 di 66MANUALE SOAP
Figura 9.4
Cliccando invece sul link Programma triennale opere pubbliche, si accede alla pagina seguente:
Figura 9.5
Cliccando sui link specifici delle varie schede, si può accedere ai dettagli delle singole schede:
Risorse Disponibili Scheda 1:
Figura 9.6
Manuale SOAP - pag. 56 di 66MANUALE SOAP
Copertura Finanziaria Scheda 2:
Figura 9.7
Immobili da trasferire Scheda 2b:
Figura 9.8
Elenco Annuale Scheda 3:
Figura 9.9
Dalla pagina con l’elenco dei Programmi di un triennio, è inoltre possibile scaricare l’esportazione
dei dati in formato PDF o Excel: l'export prodotto si riferisce sempre all'ultima comunicazione
compilata, salvata e trasmessa.
Manuale SOAP - pag. 57 di 66MANUALE SOAP
Figura 9.10
10. Gestione anagrafiche
In questa sezione è possibile gestire le differenti tipologie di anagrafiche, in relazione al ruolo
dell’utente che accede al sistema.
Figura 10.1
Si precisa che in tutte le anagrafiche, entrando in modifica, i campi con sfondo giallo risultano
modificabili dall’utente, mentre per la modifica di quelli con sfondo bianco è necessario inviare
una richiesta via e-mail all’Assistenza (assistenza.siop@csi.it e per conoscenza a
osservatorio.oopp@regione.piemonte.it ).
10.1 Anagrafica della stazione appaltante
Questa funzionalità consente di visualizzare i dati di anagrafica della stazione appaltante
dell’utente e gestire i dati dei relativi settori.
I dati anagrafici della stazione appaltante sono precompilati e non modificabili; i settori presenti
sono visualizzati in un elenco che riporta il codice interno CdC, la descrizione CdC, l’indirizzo
(composto da indirizzo, cap e città), il cognome e il nome del Referente di CdC ‘nativo’, ovvero il
referente censito nell’anagrafica al primo inserimento nel sistema.
Manuale SOAP - pag. 58 di 66MANUALE SOAP
Figura 10.2
Per la stazione appaltante sono previsti i seguenti dati anagrafici: denominazione, codice fiscale,
codice anagrafico, natura giuridica.
Per il CdC: Codice interno CdC, descrizione CdC, indirizzo, cap, nazionalità, città, telefono, fax, e-
mail.
Per il “Referente” del settore (il Referente del CdC può coincidere o meno con il Dirigente): titolo,
nome e cognome, codice fiscale, indirizzo, cap, nazionalità, città, telefono, fax, ed e-mail.
10.2 Anagrafica operatore economico
Questa funzionalità permette la gestione e la visualizzazione delle imprese aggiudicatarie e dei
relativi dati anagrafici. Gli operatori economici già presenti sono visualizzati in un elenco che
riporta codice fiscale e denominazione.
Figura 10.3
Per l’operatore economico sono previsti i seguenti dati: denominazione, natura giuridica, codice
fiscale, numero del registro ditte, indirizzo, cap, nazione, città, telefono, fax ed e-mail.
Per il Responsabile legale: titolo, nome e cognome, codice fiscale, indirizzo, cap, nazionalità, città,
telefono, fax ed e-mail.
Manuale SOAP - pag. 59 di 66MANUALE SOAP
10.3 Anagrafica dei soggetti
Questa funzionalità permette di gestire l’elenco dei professionisti associati alla stazione
appaltante dell’utente. I professionisti già presenti sono visualizzati in un elenco che riporta
codice fiscale, cognome e nome del soggetto.
Figura 10.4
Per il professionista sono previsti i seguenti dati: titolo, nome e cognome, nazionalità, codice
fiscale (prepopolato), indirizzo, cap, nazione, città, telefono, fax ed e-mail, dati di iscrizione all’albo
professionale (numero, data, provincia, nazione), iscrizione elenco collaudatori.
10.4 Anagrafica Generica/Compilatori
Questa funzionalità permette di visualizzare e gestire l’elenco dei compilatori/persone generiche,
presenti nella stazione appaltante dell'utente corrente. I compilatori già presenti sono visualizzati
in un elenco che riporta codice fiscale, cognome e nome degli stessi.
Figura 10.5
I dati di anagrafica per il compilatore generico sono: titolo, nome e cognome, nazione, codice
fiscale (prepopolato), indirizzo, cap, nazionalità, città, telefono, fax ed e-mail.
Manuale SOAP - pag. 60 di 66MANUALE SOAP
11. Allegati
11.1 Allegato A: Esempio modulo richiesta Username e Password tramite IRIDE
Manuale SOAP - pag. 61 di 66MANUALE SOAP
Manuale SOAP - pag. 62 di 66MANUALE SOAP
11.2 Allegato B: Esempio modulo richiesta ruolo
Manuale SOAP - pag. 63 di 66MANUALE SOAP
11.3 Allegato C: Esempio modulo eliminazione ruolo
Manuale SOAP - pag. 64 di 66MANUALE SOAP
11.4 Allegato D: Esempio modulo sostituzione ruolo
Manuale SOAP - pag. 65 di 66MANUALE SOAP
11.5 Allegato E: Esempio modulo annullamento username e password
Manuale SOAP - pag. 66 di 66Puoi anche leggere