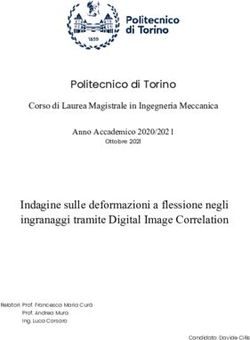DIGITALDNA MANUALE UTENTE - CARD INFOCAMERE
←
→
Trascrizione del contenuto della pagina
Se il tuo browser non visualizza correttamente la pagina, ti preghiamo di leggere il contenuto della pagina quaggiù
Sommario
1. INTRODUZIONE ....................................................................................................................................... 3
2. REQUISITI HARDWARE E SOFTWARE................................................................................................... 3
2.1. Hardware - DigitalDNA Key ....................................................................................................... 3
2.2. Software - Requisiti di sistema ................................................................................................... 6
3. PRIMO AVVIO ........................................................................................................................................ 7
4. DISCOVERING E BINDING (RICERCA E ABBINAMENTO).............................................................. 8
4.1. Ricerca ............................................................................................................................................ 8
4.2. Abbinamento ................................................................................................................................ 9
5. FUNZIONI DELL’APP DIGITALDNA..................................................................................................... 11
5.1. Firma Digitale ............................................................................................................................... 13
5.1.1. Formati di Firma e ulteriori settaggi ............................................................................... 13
5.2. Verifica .......................................................................................................................................... 19
5.3. Servizi web .................................................................................................................................... 23
5.4. Storico ............................................................................................................................................ 25
5.4.1. File ........................................................................................................................................... 25
5.4.2. Operazioni ............................................................................................................................ 25
5.5. Marca Temporale ....................................................................................................................... 27
5.6. FindME ........................................................................................................................................... 30
5.7. Gestione Dispositivo .................................................................................................................. 31
5.7.1. Certificati .............................................................................................................................. 31
5.7.2. Cambia PIN .......................................................................................................................... 32
5.7.3. Sblocca PIN .......................................................................................................................... 33
5.7.4. Configura .............................................................................................................................. 34
5.7.5. Rimuovi Associazione ........................................................................................................ 37
5.8. Visualizza Sulla Mappa ............................................................................................................. 39
5.9. Widget personalizzato............................................................................................................... 40
5.10. Impostazioni ............................................................................................................................. 41
5.10.1. Impostazioni di Firma digitale ............................................................................................ 41
5.10.2. Impostazioni di Marca temporale .................................................................................... 43
5.10.3. Impostazioni della Home .................................................................................................... 46
5.10.4. Impostazioni del FindME ...................................................................................................... 465.10.5. Impostazioni dello Storico ................................................................................................... 46 5.11. Info .............................................................................................................................................. 47 6. CONSIGLI D’UTILIZZO ............................................................................................................................. 48 1. INTRODUZIONE Gentile Utente, grazie per aver scelto DigitalDNA. Il presente documento rappresenta una guida completa delle funzioni di uso e delle caratteristiche principali dell’app che Le permetterà di utilizzare la Sua DigitalDNA Key con dispositivi mobili, sia smartphone che tablet, siano essi Android o iOS. Tramite l’app descritta in questo manuale, potrà autenticarsi a servizi online e firmare documenti digitali a validità legale con il dispositivo DigitalDNA Key. 2. REQUISITI HARDWARE E SOFTWARE 2.1. Hardware - DigitalDNA Key La DigitalDNA Key, abbinata all’app DigitalDNA, permette di utilizzare la propria identità digitale sia su dispositivi mobili (smartphone e tablet) sia in ambienti desktop per firmare digitalmente a validità legale o accedere a servizi online.
L’interfaccia machine-to-user della DigitalDNA Key presenta le seguenti caratteristiche:
• Pulsante di controllo: pulsante unico per il controllo di tutte le modalità di
funzionamento;
• Interruttore alimentazione: al pari di altri accessori Bluetooth alimentati a batteria, il
dispositivo presenta un interruttore per l’alimentazione dello stesso;
• LED: i piccoli LED nei tre colori primari principali segnalano all’utente importanti
informazioni, che saranno dettagliate successivamente.
Il pulsante di controllo del dispositivo consente all’Utente di accedere alle seguenti
funzionalità:
• ACCENSIONE: a dispositivo spento, una pressione di circa mezzo secondo del pulsante di
controllo provoca l’accensione del dispositivo, il quale entra in modalità di “pronto alla
connessione” per accettare connessioni dai dispositivi precedentemente abbinati; tale
modalità operativa è indicata da un doppio lampeggio rapido del LED blu, che si verifica
ogni 3 secondi;
• SPEGNIMENTO: a dispositivo acceso, una pressione tra mezzo secondo e fino a 2 secondi
del pulsante di controllo provoca lo spegnimento del dispositivo; tale modalità operativa è
indicata dallo spegnimento del LED blu e il contestuale breve lampeggio del LED rosso;
• BINDING o PAIRING: a dispositivo acceso, una pressione superiore ai 3 secondi del
pulsante di controllo provoca l’entrata in modalità di abbinamento del dispositivo; in
questa modalità è possibile associare il Token ad un dispositivo mobile dotato di
connessione Bluetooth Low-Energy. Tale modalità operativa è indicata da un lampeggio
del LED blu con una frequenza di 120 millisecondi (ossia un lampeggio veloce e ininterrotto).
La modalità di abbinamento è intuitiva, essendo comune a tutti gli accessori BLE, e faciliterà
l’utente nel compiere questa operazione.
Requisiti HW: Bluetooth Low Energy 4.1 o superiori2.2. Software - Requisiti di sistema L'applicazione DigitalDNA APP è compatibile con i Sistemi mobile: • Android 5.x e successivi • iOS 9.x e successivi Il dispositivo è certificato secondo quanto riportato dal sito www.bluetooth.com alla URL https://launchstudio.bluetooth.com/ListingDetails/22643 (ultima visualizzazione 08/01/2019).
3. PRIMO AVVIO
Al primo avvio, viene visualizzata per alcuni secondi la schermata Launch Screen, che
riporta il logo InfoCamere (Figura 2). Terminata la visualizzazione della Launch Screen,
l’Utente viene introdotto nella schermata principale detta Home.
Figura 2 - Launch Screen
Figura 3 - Launch Screen con adattamento formato tablet4. DISCOVERING E BINDING (RICERCA E ABBINAMENTO)
Al primo avvio, o finché non sarà stata associata una DigitalDNA Key, l’app mostrerà un
wizard per guidare l’Utente nell’associazione. Lo stesso wizard sarà accessibile cliccando
sul widget “Gestione dispositivo” nella Home. Infatti, se nessuna DigitalDNA Key è stata
associata al dispositivo mobile, cliccando sul widget “Gestione dispositivo” è riportata la
voce “Associa dispositivo”. In caso contrario, invece, la sezione mostra all’Utente un menù
per la gestione del dispositivo crittografico. Questo menù presenta, tra le altre, la voce
“Rimuovi associazione”; cliccando su questa voce di menu, l’Utente può dissociare il
dispositivo crittografico e avviare in automatico il wizard per l‘associazione di una nuova
DigitalDNA Key. Il wizard di associazione della DigitalDNA Key è costituito dai seguenti
passaggi:
1. Ricerca
2. Abbinamento
3. Configurazione
4.1. Ricerca
Come primo step, il wizard richiede all’Utente di accendere la propria DigitalDNA Key
(Figura 4). Rilevata l’accensione della DigitalDNA Key, l’applicazione visualizza l’elenco di
tutti i dispositivi crittografici rilevati nel raggio di copertura del segnale Bluetooth (Figura 5);
l’Utente deve selezionare il proprio dispositivo crittografico per poter avanzare nella
procedura di associazione e configurazione della DigitalDNA Key.
Figura 4 - Accensione della DigitalDNA Key Figura 5 - Lista delle DigitalDNA Key in range4.2. Abbinamento Per effettuare l’abbinamento tra il dispositivo mobile (smartphone o tablet) e la DigitalDNA Key che si intende utilizzare è necessario selezionarla dall’elenco (Figura 6), tenere premuto il pulsante di “Controllo” per circa 3 secondi come suggerito dall’app (Figura 7) e inserire il PIN (Personal Identification Number) della DigitalDNA Key (Figura 8). Figura 6 - Selezione DigitalDNA Key Figura 7 - Abbinamento Figura 8 - Inserimento PIN In questa fase è possibile impostare il metodo di autenticazione alla DigitalDNA Key. L'accesso e l'utilizzo di alcuni elementi crittografici presenti sul dispositivo DigitalDNA Key, tipicamente le chiavi private correlate ai certificati, sono protetti e richiedono l'inserimento di un codice PIN, come del resto previsto dallo standard ISO 7816. Al fine di rendere l’esperienza utente quanto più semplice e intuitiva, ma al contempo garantire elevati standard di sicurezza, è possibile, per i dispositivi mobili dotati di lettore biometrico di impronte digitali, utilizzare i dati biometrici dell’Utente come elementi di autenticazione. Qualora lo smartphone/tablet in uso disponga della funzione di riconoscimento del volto (FaceID), questa può essere utilizzata in alternativa all’utilizzo dell’impronta digitale. Nella schermata di autenticazione, l’app DigitalDNA offre le seguenti scelte (in base alle tecnologie di autenticazione disponibili - lettore di impronte digitali/FaceID):
• PIN: quando si intende utilizzare unicamente il PIN per accedere agli elementi crittografici presenti sulla DigitalDNA Key; • TouchID e PIN: quando si intende utilizzare la lettura dell’impronta digitale congiuntamente all'immissione del PIN del dispositivo crittografico oppure, in presenza della funzione Face ID, utilizzare la funzione di riconoscimento del volto congiuntamente all’immissione del PIN del dispositivo; • TouchID: quando si intende sostituire l'immissione del PIN con la lettura dell’impronta digitale oppure, in presenza della funzione Face ID, utilizzare la funzione di riconoscimento del volto.
5. FUNZIONI DELL’APP DIGITALDNA
All’avvio dell’app, una volta avvenuta l’associazione con la DigitalDNA Key, viene
visualizzata la schermata Home (Figura 9).
Figura 9 - Home
Dalla schermata Home è possibile accedere a tutte le funzioni dell’app DigitalDNA,
selezionandole attraverso i seguenti widget:
• Firma • Cassetto Digitale dell’Imprenditore
• Storico • Telemaco
• Verifica • Fattura Elettronica
• Gestione Dispositivo • Impresainungiorno
• FindME • Diritto annuale
• Ultima posizione rilevata • Atti depositati
• Servizi web • Scuola lavoro
• Impostazioni • INPS
• Info • Agenzia delle Entrate
• Marca Temporale • Agenzia delle Entrate RiscossioneÈ possibile organizzare la schermata principale dell’app “trascinando” i widget nella
posizione desiderata (Figura 10). Gli stessi widget, quando previsto, riportano la
segnalazione delle notifiche relative a quella funzione attraverso la presenza di un bollino
rosso (badge) nell’angolo in alto a sinistra. Nei paragrafi che seguono verranno illustrate in
maniera più approfondita le funzionalità associate ai singoli widget. Qualora un widget
appaia “disabilitato” (con sfondo grigio) significa che la relativa funzione non è
attualmente disponibile (perché ad es. la DigitalDNA Key non è raggiungibile).
Figura 10 - Spostamento widget5.1. Firma Digitale Nella schermata Home (Figura 9), cliccando sul widget “Firma”, appare l'elenco dei document provider disponibili (es. iCloud, Dropbox, Google Drive etc.). Per selezionare il file da firmare si utilizzano le schermate del proprio sistema, quindi facilmente riconoscibili. Selezionata la sorgente desiderata e in seguito il file da firmare, viene avviato il processo di firma digitale del documento. Una prima schermata consente di selezionare il tipo di firma da appore, prevedendo la scelta tra i formati CAdES, XAdES e PAdES. Il formato PAdES è selezionabile solo per i file in formato PDF. Selezionando il formato di firma PAdES, è possibile abilitare anche la funzione di firma grafica PDF (check box “Abilita firma grafica”). Nella stessa schermata, cliccando sul pulsante “
Le impostazioni di firma configurabili sono le seguenti:
a) Servizio di storage
b) Immagine
c) Motivo
d) Luogo
e) Data
a) Servizio di storage
Alla voce “Servizio di storage” è possibile scegliere di salvare il file firmato, oltre che
localmente all’app, anche su un servizio di storage remoto selezionabile tra iCloud (iOS),
Dropbox e Google Drive. L’accesso al servizio di storage remoto necessita l’inserimento di
credenziali di accesso che dovranno essere fornite all’app, mediante un’apposita
interfaccia grafica. L’app crea sul servizio di storage remoto una cartella denominata
DigitalDNA in cui verranno salvati i file firmati.
b) Immagine
Creazione/uso grafo di firma/iniziali e/o immagine utente nella firma grafica PDF. È possibile
creare un grafo di firma o un grafo delle iniziali localmente nella schermata di firma o nella
sezione dell’app accessibile dal widget “Impostazioni” presente nella schermata Home
(Figura 9).
Il tasto “Immagine” permette di accedere alla schermata illustrata nella Figura 12, dalla
quale è possibile acquisire un grafo di firma/sigla da inserire all’interno dell’area di firma.
Acquisito il grafo di firma/grafo delle iniziali da utilizzare, questo andrà a sostituire la dicitura
“Aggiungi un grafo di firma”.
Figura 12 - Selezione del grafo di firmaLe prime due opzioni fornite dalla selezione in Figura 12 consentono di aprire un editor nel
quale è possibile creare:
Il grafo della propria firma Il grafo delle proprie iniziali
(Figura 13) (Figura 14)
Figura 13 - Acquisizione grafo di firma Figura 14 - Acquisizione grafo delle iniziali
Qualora non si voglia utilizzare né il grafo di firma né il grafo di sigla, è possibile acquisire
un’immagine dalla gallery di Sistema o attraverso la camera del dispositivo mobile
(smartphone/tablet). Questa immagine viene utilizzata come immagine standard per la
firma grafica dei file PDF quando non sono stati acquisiti né il grafo di firma né il grafo della
sigla.
Figura 15 - Schermata "Formato di Firma" con grafo di firma/inizialic) Motivo
Lo switch alla destra della dicitura “Mostra motivo” permette di attivare/disattivare
l’inserimento nella firma grafica di un motivo per cui si realizza la firma, inserito proprio
piacimento dall’utente cliccando su “Modifica”.
d) Luogo
Lo switch alla destra della dicitura “Mostra luogo” permette di attivare/disattivare
l’inserimento nella firma grafica dei dettagli per la localizzazione geografica del dispositivo
al momento della firma.
e) Data
Lo switch alla destra della dicitura “Mostra data” permette di attivare/disattivare
l’inserimento nella firma grafica della data in cui si realizza la firma.
Oltre a modificare le impostazioni di firma, l’Utente può anche scegliere se applicare al file
una Marca Temporale contestualmente all’operazione di firma digitale. Attivando la voce
corrispondente, viene richiesta la selezione del provider da utilizzare per la marca
temporale (Figura 16).
Figura 16 - Schermata "Formato di Firma" con marca temporaleAnteprima del file
Il tasto “Avanti” porta all’anteprima del file da firmare (Figura 17). In questa fase è possibile
visionare il file e provvedere, eventualmente, al posizionamento dell’area di firma grafica
se abilitata, in base al tipo di firma grafica selezionata “Grafo di firma”, “Grafo delle iniziali”
o nessuna. Di seguito sono riportate le possibili schermate:
Figura 17 - Anteprima file e posizionamento firma grafica
Una volta impostate tutte le preferenze, è possibile apporre la firma digitale al documento
elettronico premendo il tasto “Firma” riportato nella schermata in Figura 17.
Nella schermata successiva (Figura 18) è possibile autenticarsi alla DigitalDNA Key ed
applicare la firma digitale. L’autenticazione avviene attraverso l’inserimento del PIN o
utilizzando altre modalità di riconoscimento disponibili sul dispositivo in uso, così come
indicato nel paragrafo 4.2. Al termine dell’operazione di firma, in questo caso di un file PDF
in formato PAdES, apparirà la schermata di conferma di avvenuta firma (Figura 19).Figura 18 - Inserimento PIN/ Impronta digitale/ FaceID Figura 19 - Conferma di avvenuta firma Cliccando su “Verifica” (Figura 19) è possibile avviare la procedura di verifica e visualizzare così tutti i dettagli della firma/marca apposte al file. La condivisione del file appena firmato può avvenire: 1. Subito dopo aver completato l’operazione di firma attraverso lo strumento di condivisione di sistema, cliccando sull’icona in alto a destra (Figura 19); 2. Selezionando il file dallo Storico, accessibile attraverso l’omonimo widget nella Home.
5.2. Verifica
La funzione di verifica permette di controllare la validità delle firme e delle marche
temporali apposte ai file.
Dalla schermata Home cliccando sul widget “Verifica” appare l'elenco dei document
provider (es. iCloud, Dropbox, Google Drive etc.) disponibili. Selezionata la sorgente
desiderata ed il relativo file da verificare, viene avviato il processo di verifica del
documento.
La verifica di un file consiste nella generazione e visualizzazione di un report PDF contenente
le informazioni di verifica delle firme, delle marche temporali e dei certificati utilizzati.
Al termine del processo di verifica di un file l’app mostrerà una schermata con l’elenco
delle buste crittografiche contenute nel file sottoposto a verifica (Figura 20). Per ciascuna
busta crittografica sarà riportato il livello di annidamento, il nome del file e la sintesi dello
stato delle firme e delle marche temporali in essa contenute. L’annidamento multiplo delle
buste crittografiche sarà presente nel caso di marche temporali e quindi di file con
estensione .m7m, .tsr, .tst e .tsd o nel caso di firme matrioska e quindi di file con estensione
.p7m e .xml.
Figura 20 - Elenco buste crittografiche
Cliccando sulla voce “Firme” l’Utente visualizzerà una schermata riportante l’elenco delle
marche temporali e delle firme singole e multiple contenute nella busta crittografica
corrispondente (Figura 21).Figura 21- Elenco delle firme e delle marche temporali L’elenco delle firme e/o delle marche temporali è caratterizzato dai seguenti elementi distintivi: • Le firme sono indicate dal simbolo di una firma; • Le firme parallele sono indicate da un cerchio colorato; • Le controfirme sono indicate da un cerchio colorato di misura inferiore; • Le firme a cui è stata associata una marca temporale sono indicate dal simbolo a forma di orologio; • In caso di esito positivo della verifica il testo è di colore verde, in caso di esito negativo è di colore rosso; • Il pulsante “Dettagli” dà accesso alle informazioni di verifica; • La freccetta verso destra o verso il basso indica lo stato di espansione/collisione dell’elemento a cui si riferisce. Selezionata una firma o una marca temporale, l’Utente accede a una schermata riepilogativa che riporta le informazioni di verifica dell’elemento selezionato (Figura 22).
Figura 22 - Informazioni di verifica Dalla schermata riepilogativa (Figura 22) l’Utente può accedere alle informazioni di dettaglio del certificato (Figura 23) e, nel caso di firma digitale di tipo XAdES-T, CAdES-T o PAdES-T, alle informazioni relative all’esito della verifica della marca temporale correlata (Figura 24).
Figura 23 - Dettaglio certificato di firma Figura 24 - Dettaglio marca temporale
Nella schermata di verifica mostrata in Figura 20, cliccando sul pulsante “Mostra report di
verifica”, l’Utente può generare e visualizzare il report PDF contenente l’esito della verifica
del file selezionato.
Figura 25 - Report di verifica PDF
È possibile condividere il report PDF cliccando sul pulsante “Condividi”. Cliccando sul
pulsante “5.3. Servizi web
Dalla Home (Figura 9) è possibile accedere ai servizi web di maggiore interesse per l’Utente
utilizzando il widget denominato “Servizi web”. Questa sezione dell’app è costituita da un
browser. All’apertura il browser presenta una homepage in cui sono elencati i servizi web
(Figura 26).
Figura 26 - Servizi web
Nella barra degli indirizzi URL è possibile inserire manualmente una URL o l’oggetto di una
ricerca che verrà effettuata attraverso il motore di ricerca Google. Nella parte inferiore
della schermata “Servizi web” è presente una toolbar con diversi comandi:
• Freccia verso sinistra – Vai alla pagina web precedente
• Freccia verso destra – Vai alla pagina web successiva
• Rettangolo con freccia verso l’alto – Condividi link
• Cuore – Aggiungi ai preferiti
• Rettangoli sovrapposti – Attiva funzione multi-tab
Per aggiungere un sito di interesse, è possibile cliccare sull’icona a forma di cuore mentre
si naviga sullo stesso. L’icona risulta piena se il sito corrente è già nella lista dei preferiti o
vuota in caso contrario.
L’ultimo pulsante della toolbar (rettangoli sovrapposti in Figura 26) consente di accedere
alla seconda schermata dell’app, ossia alla schermata di gestione delle sessioni di lavoro
parallele multi-tab. In questa schermata l’Utente può aggiungere nuove sessioni,
cancellare una o più sessioni o accedere ad una sessione di lavoro.Figura 27 - Funzione multi-tab Il Secure Browser dell’app DigitalDNA, inoltre, abilita web application di terze parti alla fruizione delle funzioni di firma digitale, verifica di file e apposizione di marche temporali in modalità online.
5.4. Storico
Dalla schermata Home (Figura 9) è possibile accedere alla cronologia delle attività svolte
con l’app DigitalDNA cliccando sul widget “Storico”.
Nella sezione Storico sono elencati in ordine cronologico sia i File firmati digitalmente, sia le
Operazioni svolte con la DigitalDNA Key (es. Cambio PIN, accesso ad un servizio CNS ecc.).
5.4.1. File
Nella cartella File della sezione Storico si visualizza la lista dei file firmati digitalmente.
L’Utente può visualizzare, cancellare o condividere ciascun file attraverso i sistemi di
condivisione offerti del sistema operativo in uso.
Figura 28 - Storico dei File
5.4.2. Operazioni
Nella cartella Operazioni della sezione Storico si visualizza la lista delle operazioni di gestione
e configurazione che hanno coinvolto la DigitalDNA Key, come le operazioni di cambio
PIN, sblocco PIN o eventuali accessi richiesti da servizi online (es. accesso al portale INPS).
L’Utente può visualizzare le informazioni (es. la funzione di geo localizzazione dell’evento se
i dati sono disponibili) o cancellare ciascuna operazione della lista.Figura 29 - Storico delle Operazioni Cliccando su un elemento della lista (Figura 29) l’app visualizza su mappa, quando possibile, la posizione dell’Utente al momento dell’esecuzione dell’operazione o dell’inizio della transazione di autenticazione.
5.5. Marca Temporale
Nella schermata Home (Figura 9), cliccando sul widget “Marca Temporale”, è possibile
selezionare un file da marcare temporalmente scattando una nuova foto, scegliendolo
dalla Galleria o ricercandolo tra i file resi disponibili dai file provider installati sul dispositivo
mobile (Figura 30).
Figura 30 - Accesso al servizio di marca temporale
Selezionata la sorgente desiderata e in seguito il file da marcare, viene avviato il processo
di marca temporale. Una prima schermata consente di selezionare il tipo di marca da
appore e il provider da utilizzare. Sono disponibili i seguenti formati di marca temporale:
M7M standard mime multipart, TSD Time Stamped Data, CAdES-T, XAdES-T, PAdES-T, TSR. Al
termine della selezione, cliccare su “Avanti” e attendere il completamento della
procedura.
Al termine dell’operazione di marcatura, appare la schermata di conferma di avvenuta
apposizione della marca temporale (Figura 31).Figura 31 - Apposizione di una marca temporale Cliccando su “Verifica” (Figura 31) è possibile avviare la procedura di verifica e visualizzare così tutti i dettagli delle firme/marche temporali apposte al file. La condivisione del file appena marcato può avvenire: a) Subito dopo aver completato l’operazione di marcatura attraverso lo strumento di condivisione di sistema, cliccando sull’icona in alto a destra (Figura 31); b) Selezionando il file dallo Storico, accessibile attraverso l’omonimo widget nella Home. I file marcati temporalmente vengono archiviati nello Storico e sono contrassegnati dal simbolo a forma di orologio. Selezionando il file dall’elenco è possibile visualizzare tutte le informazioni sulla marca temporale apposta.
L’app prevede un’estensione per consentire alle App di terze parti la condivisione di file
con l’app DigitalDNA per l’apposizione di marche temporali.
Figura 32 - Estensione dell'app per apposizione marca temporale da terze parti
Ricevuto il file da marcare temporalmente, l’app DigitalDNA attiva la procedura di
marcatura illustrata in Figura 31.5.6. FindME
Dalla schermata Home (Figura 9) è possibile attivare la funzione FindME con una pressione
sull’omonimo widget. Tale interazione con l’app consente di inviare un segnale alla
DigitalDNA Key che attiva il segnalatore acustico (buzzer) presente a bordo per consentire
all’Utente di localizzare il dispositivo in caso di smarrimento. Per utilizzare la funzione FindME
è necessario che la DigitalDNA Key smarrita sia accesa e nella portata del dispositivo
mobile in uso. È possibile disattivare il segnalatore acustico sia dall’interfaccia dell’app sia
dal tasto di controllo della DigitalDNA Key.
Figura 33 - findME attivato5.7. Gestione Dispositivo
Cliccando su “Gestione dispositivo” nella schermata Home (Figura 9) si accede al menu
che permette di consultare, configurare e gestire le impostazioni della DigitalDNA Key in
uso. Le voci presenti in questo menù sono:
• Visualizza certificati – Per la visualizzazione dei certificati
• Cambia PIN – Per cambiare il PIN
• Sblocca PIN – Per sbloccare il PIN
• Configura – Per accedere alle impostazioni del Profilo Utente
• Rimuovi associazione – Per rimuovere l’accoppiamento con la DigitalDNA Key
Figura 34 - Gestione dispositivo
5.7.1. Certificati
Selezionando la voce “Visualizza certificati” dal menu di “Gestione Dispositivo”, si
visualizzano i certificati contenuti nella DigitalDNA Key. I dettagli della DigitalDNA Key in uso
sono riportati al centro della schermata (Figura 35). Selezionando un certificato nella lista
dei certificati installati sul dispositivo è possibile visualizzarne ulteriori informazioni (Figura 36).Figura 35 - Elenco certificati Figura 36 - Dettagli di un certificato di firma
5.7.2. Cambia PIN
Selezionando la voce “Cambia PIN” dal menu di “Gestione Dispositivo”, è possibile sostituire
il PIN in uso per la DigitalDNA Key con nuovo PIN. Al centro della schermata sono riportati i
dettagli della DigitalDNA Key associata (Figura 37).
Figura 37 - Cambio PINPer effettuare il cambio PIN è necessario conoscere il vecchio PIN e inserire il nuovo PIN
confermandolo successivamente. In qualsiasi momento è possibile visualizzare i dati inseriti
cliccando sull’icona a destra dei campi di inserimento (pulsante a forma di occhio).
Terminato l’inserimento di tutti i dati si compie l’operazione cliccando sul tasto “Cambia
PIN”. Alla fine del processo di cambio PIN viene visualizzata una schermata di conferma di
avvenuta sostituzione.
5.7.3. Sblocca PIN
Selezionando la voce “Sblocca PIN” dal menu di “Gestione Dispositivo”, è possibile
sbloccare il PIN in uso per la DigitalDNA Key qualora si fosse bloccato (es. a causa
dell’inserimento di un PIN errato per 4 volte consecutive). Al centro della schermata sono
riportati i dettagli della DigitalDNA Key associata (Figura 38).
Figura 38 - Sblocco PIN
Lo sblocco del PIN prevede l’utilizzo del codice PUK (Personal Unlocking Key) fornito dal TSP
emettitore dei certificatati al momento dell’emissione del certificato congiuntamente al
PIN.
Per effettuare lo sblocco del PIN è necessario conoscere il PUK e inserire il nuovo PIN
confermandolo successivamente. In qualsiasi momento è possibile visualizzare i dati inseriti
cliccando sull’icona a destra dei campi di inserimento (pulsante a forma di occhio).
Terminato l’inserimento di tutti i dati si compie l’operazione cliccando sul tasto “Sblocca
PIN”. Alla fine del processo di sblocco PIN viene visualizzata una schermata di conferma di
avvenuto sblocco.5.7.4. Configura
Selezionando la voce “Configura” dal menu di “Gestione Dispositivo”, è possibile impostare
i seguenti parametri di configurazione:
a) Accensione: intervalli di accensione e spegnimento automatici
b) Profilo energetico: intervallo di attesa prima dello standby quando il dispositivo è stato
acceso al di fuori degli intervalli di accensione/spegnimento automatici
c) Audio: eventi per i quali il buzzer deve emettere dei segnali acustici
Figura 39 - Configura
a) Accensione
Tale funzione permette di impostare gli intervalli in cui si desidera accendere e spegnere
automaticamente il dispositivo. In questo modo la DigitalDNA Key risulta immediatamente
fruibile in determinate fasce orarie (impostate dall’Utente) riducendo sensibilmente il
consumo della batteria interna.Figura 40 - Intervalli di accensione
Aggiunta di una Fascia Oraria: Cliccando sul tasto “+” a destra della dicitura INTERVALLI DI
ACCENSIONE (Figura 40) si accede alla schermata di definizione delle fasce orarie e dei
giorni della settimana per cui programmare l’attività del dispositivo (Figura 41).
Figura 41 – Impostazione fasce orarie e giorni della settimana
Per confermare ciascun intervallo di tempo inserito è necessario premere il tasto
“Aggiungi”. È possibile rimuovere gli intervalli in qualsiasi momento.b) Profili
In questa sezione è possibile impostare il profilo utente del Timeout (spegnimento
automatico dopo un dato periodo di inutilizzo). Tale funzione permette di ridurre
sensibilmente il consumo della batteria interna.
Figura 42 – Impostazione Timeout
Cliccando su “Profilo energetico” appare il menu con i possibili profili da impostare
(Occasionale, Abituale, Frequente, Personalizzato) e la possibilità di personalizzare il tempo
di time-out.
1. Occasionale – Prevede lo spegnimento automatico dopo 5 minuti di inattività
2. Abituale – Prevede lo spegnimento automatico dopo 8 ore di inattività
3. Frequente – Prevede che il dispositivo rimanga sempre acceso
4. Personalizzato – Prevede che sia l’utente a impostare l’intervallo di inattività che
preferisce prima dello spegnimento
Per quanto riguarda il profilo Personalizzato è possibile impostare l’unità di misura in Ore o
Minuti (Figura 42).c) Audio
Tale funzione permette di impostare il feedback acustico della DigitalDNA Key.
Figura 43 - Impostazione feedback acustico
A seconda delle voci attivate in questa schermata, la DigitalDNA Key emetterà un suono.
Le funzioni per le quali sono previsti dei feedback acustici sono:
Accensione
Spegnimento
Inizio associazione
Associazione completata
5.7.5. Rimuovi Associazione
Cliccando sulla voce “Rimuovi associazione” presente nel menu di “Gestione dispositivo”
è possibile rimuovere l’associazione tra il dispositivo mobile e la DigitalDNA Key in uso
(Figura 44).Figura 44 - Rimozione associazione
5.8. Visualizza Sulla Mappa
La funzione di visualizzazione sulla mappa, accessibile cliccando sull’omonimo widget nella
Home, permette di identificare l’ultima posizione nota della DigitalDNA Key, corrispondente
all’ultima posizione in cui questa ha interagito con il dispositivo mobile.
Figura 45 - Geolocalizzazione
A partire da questa schermata è possibile avviare il navigatore di sistema cliccando sul
tasto “Direzione” (Figura 45) ed ottenere le indicazioni stradali per raggiungere il punto
indicato sulla mappa.5.9. Widget personalizzato
Oltre ai widget predefiniti dell’app, è possibile creare nuovi widget personalizzati
soprattutto a fini statistici. Questi widget consentono, infatti, di monitorare l’utilizzo dell’app
DigitalDNA e della DigitalDNA Key; in questi widget si può scegliere di visualizzare il numero
di firme digitali suddivise per tipologia, di autenticazioni client SSL e di file verificati. È
possibile aggiungere widget statistici cliccando sul simbolo “+” che si trova in alto a destra
nella schermata Home. Nella Figura 46 si mostra, a titolo esemplificativo, la creazione di un
widget “Contatore firme” CAdES.
Figura 46 - Configurazione widget personalizzato
In questa schermata è possibile selezionare la tipologia di dato da considerare (Firme,
Verifiche e Autenticazioni) ed in alcuni casi (es. firma) anche il formato da controllare.5.10. Impostazioni
È possibile accedere a questa schermata attraverso il widget omonimo presente nella
schermata principale Home (Figura 9). In questa sezione è possibile configurare le
impostazioni che riguardano Firma digitale, Marca Temporale, visualizzazione della
schermata Home, funzione FindME e visualizzazione dello Storico.
Figura 47 - Impostazioni
5.10.1. Impostazioni di Firma digitale
Oltre che dalla schermata che appare durante l’operazione di firma (paragrafo 5.1.1), è
possibile impostare le preferenze di firma anche attraverso la schermata “Impostazioni”
(Figura 47). La sezione “Impostazioni” permette inoltre di acquisire l’immagine dell’utente
dalla gallery di Sistema o attraverso la camera del dispositivo mobile (smartphone/tablet).
Questa immagine viene utilizzata come immagine standard per la firma grafica dei file PDF
quando non sono stati acquisiti né il grafo di firma né il grafo delle iniziali. La dicitura “Grafo
firma” riporta al processo di acquisizione della firma/iniziali illustrata nel paragrafo 5.1.1. Di
seguito è invece illustrato il processo di acquisizione dell’immagine utente.
Seleziona/Acquisizione immagine
Attraverso il menù mostrato in Figura 48 è possibile scegliere se selezionare un’immagine
tra quelle disponibili nel dispositivo mobile o acquisirne una attraverso la fotocamera.
Cliccando sul tasto “Galleria” si sfoglia la galleria delle immagini disponibili sul dispositivo
mobile, mentre cliccando sul tasto “Camera” si attiva la fotocamera (Figura 49).Figura 48 – Seleziona/Fotocamera Figura 49 – Acquisisci immagine
Una volta selezionata o scattata un’immagine, questa verrà utilizzata nella firma grafica dei
file in formato PDF andando a sostituire il logo InfoCamere di default.
Figura 50 – Immagine acquisita ed in uso
5.10.2. Impostazioni di Marca temporale
Cliccando sulla voce “Marca Temporale” all’interno delle “Impostazioni” si accede alla
sezione di configurazione del servizio di marca temporale (Figura 47). Tale sezione riporta
l’elenco dei provider registrati dall’Utente.
(N.B. Se non è ancora stato attivato alcun servizio di marca temporale è necessario
rivolgersi preventivamente a un Service Provider (es. Aruba o InfoCert) e richiedere
l’attivazione del servizio, quindi registrarlo nella presente sezione.)
Cliccando sul pulsante “Aggiungi nuovo provider” l’Utente può registrare un nuovo provider
per il servizio di marca temporale (Figura 51).Figura 51 – Elenco dei provider di marca temporale Le informazioni necessarie per la registrazione di un nuovo provider possono essere inserite manualmente all’interno dei campi corrispondenti o importate mediante la scansione di un QR code. L’inserimento di un provider richiede le seguenti informazioni: • Nome del servizio • Indirizzo della timestamp authority • Username (opzionale) • Password (opzionale) • Policy OID (opzionale) Una volta inserite tutte le informazioni necessarie, cliccare su “Aggiungi provider” per confermare la registrazione (Figura 52). Per visualizzare e modificare le informazioni inserite per un provider, cliccare sulla voce dell’elenco corrispondente e cliccare su “Salva dati provider” al termine delle eventuali modifiche (Figura 53).
Figura 52 - Registrazione manuale di un provider Figura 5341 - Visualizzazione e modifica dati di un provider
È possibile eliminare un provider dall’elenco con uno swipe, ovvero trascinando il dito da
destra verso sinistra sulla voce corrispondente.
Figura 42 - Eliminazione di un provider dall'elenco5.10.3. Impostazioni della Home La sezione Impostazioni (Figura 47) permette di configurare anche la schermata principale dell’applicazione. Cliccare sulla voce “Visualizza siti web preferiti” per attivare/disattivare la funzione corrispondente. 5.10.4. Impostazioni del FindME Nella sezione delle Impostazioni che riguarda la funzione FindME (Figura 47), l’Utente può abilitare le funzionalità che consentono sia di ritrovare lo smartphone/tablet dalla DigitalDNA Key sia la DigitalDNA Key stessa dall’app. a) Ricerca dello Smartphone/Tablet Se la funzione FindME è abilitata per trovare il proprio smartphone/tablet, basta cliccare sul bottone di controllo della DigitalDNA Key due volte in rapida successione. In base allo stato dell’app DigitalDNA, questa si comporta in maniera differente a seconda se sia in esecuzione in background o in foreground. Se in background, il dispositivo mobile abbinato presenta una notifica e simultaneamente è avviato un feedback sonoro per richiamare l’attenzione. Se invece l’app è foreground, viene visualizzato un alert e contemporaneamente sarà emesso un feedback sonoro. Il feedback sonoro termina quando l’Utente clicca sulla push notification nel primo caso o sull’alert nel secondo caso. b) Ricerca della DigitalDNA Key La ricerca della DigitalDNA Key avviene attraverso la schermata Home (Figura 9) cosi come illustrato nel paragrafo 5.5 FindME. c) Melodia Cliccando sulla voce “Melodia” è possibile impostare il suono riprodotto dalla funzione findME. 5.10.5. Impostazioni dello Storico Nella sezione Impostazioni è possibile configurare la visualizzazione dello Storico e quindi scegliere se visualizzare solo i file e le operazioni della DigitalDNA attualmente associata o di tutte quelle che sono state utilizzate con l’applicazione. Cliccare sulla voce “Mostra tutti” per attivare/disattivare la funzione corrispondente.
5.11. Info
Cliccando sul widget “Info” presente nella schermata principale Home (Figura 9), l’Utente
accede alla sezione in cui si trovano le informazioni sul prodotto e sulle modalità di
assistenza. In caso di necessità, è infatti possibile richiedere supporto al Servizio Clienti
tramite telefono o posta elettronica. Cliccando sui contatti, l’Utente è automaticamente
reindirizzato al servizio di chiamata o mail in base al metodo prescelto. In questa sezione è
possibile visualizzare anche le informazioni sulla versione dell’app installata sul proprio
dispositivo e i relativi Termini e condizioni d’uso.
Figura 43 - Info6. CONSIGLI D’UTILIZZO Per velocizzare l’apertura e la firma dei documenti su iOS 13 e tutte le versioni successive, si consiglia di impostare l’app DigitalDNA tra i Preferiti attraverso i seguenti passaggi: a) Selezionare un file e cliccare sull’icona Condividi in basso a sinistra b) Scorrere tutto il menu a tendina e cliccare su Modifica azioni…
c) Tenere premuto su DigitalDNA e trascinare la voce verso l’alto fino a raggiungere la
sezione Preferiti. Rilasciare una volta scelta la posizione desiderata e cliccare su Fine.
L’app DigitalDNA è ora impostata tra le azioni preferite per l’apertura e la condivisione dei
file.Puoi anche leggere