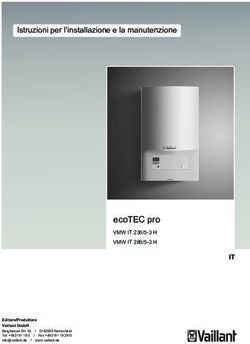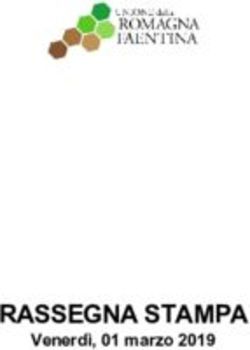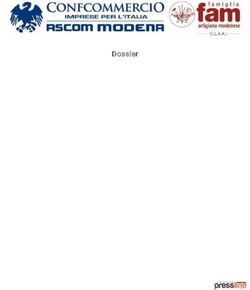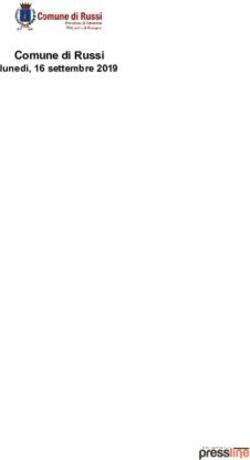Guida ufficiale dell'utente - Linux Mint 17.1 Edizione Cinnamon
←
→
Trascrizione del contenuto della pagina
Se il tuo browser non visualizza correttamente la pagina, ti preghiamo di leggere il contenuto della pagina quaggiù
Indice
INTRODUZIONE A LINUX MINT............................................................................................ 4
STORIA...............................................................................................................................................4
SCOPO................................................................................................................................................4
NUMERI DI VERSIONE E NOMI IN CODICE................................................................................................5
EDIZIONI............................................................................................................................................6
DOVE TROVARE AIUTO..........................................................................................................................6
INSTALLAZIONE DI LINUX MINT......................................................................................... 8
SCARICARE L'IMMAGINE ISO...............................................................................................................8
TRAMITE TORRENT...............................................................................................................................9
Installare un client Torrent.............................................................................................................9
Scaricare il file Torrent..................................................................................................................9
TRAMITE UN DOWNLOAD MIRROR............................................................................................................9
LEGGERE LE NOTE DI RILASCIO...........................................................................................................10
CONTROLLARE IL VALORE MD5.........................................................................................................10
MASTERIZZARE L'IMMAGINE ISO SU DVD.........................................................................................11
AVVIARE IL DVD LIVE......................................................................................................................13
INSTALLARE LINUX MINT SUL TUO DISCO FISSO...................................................................................14
LA SEQUENZA D'AVVIO.......................................................................................................................19
INTRODUZIONE AL DESKTOP............................................................................................. 20
IL DESKTOP CINNAMON.....................................................................................................................20
IMPOSTAZIONI DEL DESKTOP..................................................................................................................20
ESPLORARE IL MENÙ...........................................................................................................................21
Il menù "Risorse".........................................................................................................................21
Il menù "Sistema"........................................................................................................................24
Il menù "Applicazioni"................................................................................................................28
Il campo "Cerca"..........................................................................................................................30
Evidenziare le tue applicazioni preferite......................................................................................31
Creare le tue scorciatoie...............................................................................................................31
Modificare l'aspetto del menù......................................................................................................31
Ripristinare le impostazioni predefinite.......................................................................................32
LANCIARE LE APPLICAZIONI AUTOMATICAMENTE QUANDO ACCEDI...............................................................32
GESTIONE DEL SOFTWARE................................................................................................. 33
GESTIONE DEI PACCHETTI IN LINUX MINT...........................................................................................33
IL GESTORE APPLICAZIONI...................................................................................................................38
GESTORE PACCHETTI & APT..............................................................................................................39
RIMUOVERE APPLICAZIONI.................................................................................................................40
Pagina 2 di 48USANDO APT...................................................................................................................................40
IL GESTORE PACCHETTI.......................................................................................................................40
AGGIORNARE IL TUO SISTEMA E LE TUE APPLICAZIONI...........................................................................41
USARE IL GESTORE AGGIORNAMENTI.....................................................................................................41
TRUCCHI E SUGGERIMENTI............................................................................................... 46
COPIARE E INCOLLARE CON IL MOUSE.................................................................................................46
PRENDERE APPUNTI CON TOMBOY.......................................................................................................46
CONCLUSIONE......................................................................................................................... 48
Pagina 3 di 48Introduzione a Linux Mint
Linux Mint è un sistema operativo progettato per funzionare su quasi tutti i sistemi
moderni, inclusi i comuni PC x86 e x64.
Si può dire che Linux Mint svolga la stessa funzione di Microsoft Windows, Apple Mac
OS e FreeBSD. Linux Mint è progettato anche per lavorare con altri sistemi operativi
(inclusi quelli elencati sopra) e può impostare automaticamente, in fase di installazione,
un ambiente "dual boot" o "multi-boot" (dove ad ogni avvio viene richiesto all'utente
quale sistema operativo lanciare).
Linux Mint è un ottimo sistema operativo per privati e aziende.
Storia
Linux Mint è un sistema operativo assai moderno: il suo sviluppo è iniziato nel 2006. È
tuttavia costruito su livelli software molto ben studiati e collaudati, compresi il kernel di
Linux, gli strumenti GNU e il desktop Cinnamon. Inoltre fa affidamento sui progetti
Ubuntu e Debian e utilizza i loro sistemi come base.
L'obiettivo principale del progetto Linux Mint è di facilitare e rendere più efficiente per
l'utente medio l'uso del desktop durante le attività di ogni giorno. Attraverso il desktop, il
sistema operativo fornisce anche una vasta raccolta di programmi ed un insieme di
servizi molto ben integrati.
La popolarità di Linux Mint è cresciuta rapidamente e sempre più persone lo usano ogni
giorno.
Scopo
Lo scopo di Linux Mint è di fornire un sistema operativo desktop che utenti privati e
aziende possano usare gratuitamente e che sia il più possibile efficiente, facile da usare ed
elegante.
Una delle ambizioni del progetto Linux Mint è quella di diventare il miglior sistema
operativo disponibile, facilitando l'uso delle tecnologie avanzate, anziché semplificarle
(riducendone in tal modo le capacità), senza copiare l'approccio scelto da altri
sviluppatori.
Pagina 4 di 48L'obiettivo è di sviluppare una nostra propria idea di desktop ideale. Vogliamo ottenere il
massimo dalle moderne tecnologie presenti in Linux e facilitare a tutti l'uso delle sue
funzioni più avanzate.
Numeri di versione e nomi in codice
In Linux Mint i numeri di versione ed i nomi in codice seguono una logica ben precisa:
• I nomi in codice permettono di fare riferimento alle versioni di Linux Mint in
modo più familiare rispetto ai numeri di versione.
• Fin dalla versione 5, Linux Mint ha mantenuto un ciclo di rilascio di 6 mesi ed ha
usato uno schema di versione semplificato. Nel caso delle versioni principali, il
numero di versione viene semplicemente incrementato ogni 6 mesi.
• Quando escono diverse revisioni di una stessa versione (un po' come i Service
Pack in Windows) al relativo numero di versione viene attribuito un incremento
minore. Per esempio "3" diventa "3.1".
• Dopo la versione 17, il ciclo semestrale di rilascio sarà basato su una versione di
supporto a lungo termine, che sarà sottoposta solo ad incrementi minori.
• I nomi in codice di Linux Mint sono tutti nomi femminili che finiscono in "a".
Seguono un ordine alfabetico e la posizione della relativa iniziale nell'alfabeto
corrisponde al numero di versione, ad eccezione della versione 17.1 dal nome in
codice Rebecca.
Fino ad ora Linux Mint ha usato i seguenti nomi in codice:
Versione Nome in codice
1.0 Ada
2.0 Barbara
2.1 Bea
2.2 Bianca
3.0 Cassandra
3.1 Celena
4.0 Daryna
5 Elyssa
6 Felicia
7 Gloria
8 Helena
Pagina 5 di 489 Isadora
10 Julia
11 Katya
12 Lisa
13 Maya
14 Nadia
15 Olivia
16 Petra
17 Qiana
17.1 Rebecca
Edizioni
Una edizione è una versione di Linux Mint personalizzata per soddisfare necessità
specifiche. Questa guida riguarda l'edizione Cinnamon. Ecco i nomi delle edizioni più
popolari:
• Cinnamon Edition (usa un desktop Cinnamon)
• Mate Edition (usa un desktop Mate)
• KDE Edition (usa un desktop KDE)
• Xfce Edition (usa un desktop Xfce)
Se non sai quale edizione usare, scegli l'edizione Mate. Non è popolare come l'edizione
Cinnamon, ma è compatibile con più configurazioni hardware.
Nota: se intendi redistribuire o fare un uso commerciale di Linux Mint negli USA o in
Giappone e non hai le idee chiare riguardo alla legislazione sui brevetti, allora dovresti
usare l'immagine d'installazione chiamata "No Codecs".
Dove trovare aiuto
La comunità di Linux Mint è molto disponibile e molto attiva. Se hai domande o
problemi relativi a Linux Mint, puoi chiedere aiuto online agli altri utenti.
Per prima cosa, assicurati di esserti registrato sui gruppi di discussione Linux Mint. Sono
il primo posto dove puoi trovare aiuto: http://www.linuxmint.com/forum.
Pagina 6 di 48Se vuoi chattare con altri utenti puoi connetterti alla chat room IRC. In Linux Mint lancia
semplicemente "HexChat" dal menù. Se usi un altro sistema operativo o un altro client
IRC, assicurati di connetterti sul server "irc.spotchat.org" ai canali "#linuxmint-help" e
"#linuxmint-chat".
Linux Mint usa i repository di Ubuntu (più avanti spiegheremo meglio cosa significa) ed
è pienamente compatibile con quest'ultimo. Di conseguenza quasi tutte le risorse, gli
articoli, i tutorial ed i programmi per Ubuntu funzionano anche su Linux Mint. Se non
riesci a trovare aiuto su un argomento specifico, cerca lo stesso argomento per Ubuntu.
Nota: Ubuntu è un altro sistema operativo basato su GNU/Linux.
Nota: un repository è un servizio online con cui si archiviano i programmi e si rendono disponibili affinché
il sistema operativo possa installarli ed aggiornarli. Molti sistemi operativi basati su GNU/Linux usano i
repository e vi si connettono via HTTP o FTP per installare ed aggiornare i propri programmi.
Pagina 7 di 48Installazione di Linux Mint
Il sistema operativo Linux Mint può essere scaricato gratuitamente. Consiste in un file
ISO che va masterizzato su un DVD vuoto. Questo DVD è chiamato “live” perché può
essere usato per avviare il computer, mettendoti a disposizione un sistema operativo
pienamente funzionante che puoi provare senza modificare il tuo PC. In altre parole,
quando metti Linux Mint su un DVD e lo inserisci nel tuo computer, lo puoi provare
lasciando intatto il tuo sistema attuale.
Nota: è anche possibile scrivere l'immagine ISO su una chiavetta USB o su un altro sistema di memoria e
avviare il sistema da questi, o dall'immagine ISO sul disco fisso. Simili opzioni sono però da considerarsi
più avanzate ed è perciò preferibile usare il metodo presentato qui di seguito. Per ottenere aiuto sui metodi
alternativi di installazione ed esecuzione di Linux Mint visita i forum.
Se il DVD con Linux Mint ti piace, puoi decidere di installare il sistema sul disco fisso.
Tutti gli strumenti necessari (sia per partizionare sia per installare) sono presenti sul
DVD.
Scaricare l'immagine ISO
Nota: Se non hai una connessione a banda larga, o se il tuo accesso a Internet è troppo
lento, puoi ordinare il DVD da questo sito web: http://www.osdisc.com
Altrimenti puoi visitare la pagina per scaricare Linux Mint che si trova a questo indirizzo:
http://www.linuxmint.com/download.php
Quindi scegli l'edizione che ti interessa.
In questa pagina dovresti trovare:
una firma MD5
un link torrent
una lista di mirror per effettuare i download
Il file che devi scaricare è un file ISO. Ci sono due modi per scaricarlo: tramite torrent
(un protocollo “peer-to-peer”) o tramite un sito alternativo, chiamato “download mirror”
(via protocollo HTTP o FTP). Una volta terminato il download, puoi assicurarti che il tuo
file ISO non sia danneggiato controllando la sua firma MD5.
Pagina 8 di 48Tramite Torrent
Torrent è un protocollo peer-to-peer (P2P). In pratica, invece che da una unica posizione
centrale, un torrent consente di scaricare il file ISO spezzettato in diverse parti, da diverse
persone connesse a Internet.
Più persone scaricano il file ISO, più veloce questo viene scaricato. Questo è il sistema
preferito e raccomandato per scaricare Linux Mint.
Installare un client Torrent
Per scaricare file via torrent ti serve un tipo di programma chiamato "client torrent".
Se utilizzi Linux, puoi installare "Transmission". Se utilizzi Linux Mint, Transmission è
già installato.
Se utilizzi Windows, puoi usare µTorrent.
Scaricare il file Torrent
Il passo successivo è seguire il link torrent nel sito di Linux Mint per scaricare il file
.torrent. È un file molto piccolo. Finito il download, apri questo file col tuo client torrent.
Il client torrent ti chiederà probabilmente dove vuoi salvare il file ISO. Seleziona una
destinazione e attendi che termini lo scaricamento.
Per maggiori informazioni sul protocollo torrent, visita:
• http://en.wikipedia.org/wiki/BitTorrent
Tramite un download mirror
Se non puoi o non vuoi usare il protocollo torrent, guarda la lista dei download mirror e
scegline uno. Questo fornirà un link diretto al file ISO, che potrai quindi iniziare a
scaricare semplicemente cliccandoci sopra.
Nota: ricorda che la larghezza di banda è limitata e più sono le persone che scaricano da
un mirror, minore è la velocità alla quale essi possono scaricare. Inoltre, se per qualche
motivo lo scaricamento venisse interrotto, potrebbe risultare danneggiato e in tal caso
sarebbe necessario ricominciarlo da capo. Se si vuole seguire questa strada conviene
quindi usare un tipo di programma chiamato download manager, in grado di riprendere lo
scaricamento dal punto in cui viene interrotto.
Pagina 9 di 48Leggere le note di rilascio
Il tuo download potrebbe richiedere un po' di tempo, quindi questo potrebbe essere il
momento giusto per acquisire dimestichezza con le nuove caratteristiche della versione
che stai scaricando.
Le note di rilascio sono evidenziate nel sito di Linux Mint e rispondono alle seguenti
domande:
Quali sono le nuove caratteristiche di questa versione?
Quali sono i problemi noti di questa versione?
Come faccio l'aggiornamento dalla versione precedente?
Le note di rilascio contengono anche alcune schermate o “screenshot”. Naturalmente
potresti scoprire molte delle caratteristiche evidenziate nelle note di rilascio
semplicemente usando il sistema operativo, ma ti potrebbe sfuggire qualcosa, perciò ti
conviene leggere le note.
Le note di rilascio per Linux Mint 17.1 Rebecca sono disponibili a questo indirizzo:
• http://www.linuxmint.com/rel_rebecca_cinnamon.php
Controllare il valore MD5
Hai letto le note di rilascio, non vedi l'ora di provare le nuove funzioni di Linux Mint e il
tuo download è appena terminato con successo. Sei pronto a masterizzare un DVD e ad
avviarlo, ma... Ehi! Aspetta un secondo!
Se quel DVD fosse difettoso, andresti incontro a strani problemi, per risolvere i quali
faresti molta fatica a trovare aiuto. Le cause più comuni di un DVD difettoso sono due:
Un problema durante lo scaricamento, che danneggia il tuo file ISO
Un errore durante il processo di masterizzazione, che altera i contenuti del DVD
live masterizzato
La firma MD5, presente nella pagina di download, fornisce un modo veloce per
assicurarsi che il file ISO sia esattamente come dovrebbe essere. Quindi controlla il file
ISO che hai appena scaricato prima di masterizzarlo, così da evitarti un sacco di noie.
Pagina 10 di 48Se usi già una qualsiasi versione di Linux, probabilmente il programma md5sum è già
installato. Apri un terminale e usa "cd" per spostarti nella directory dove si trova il tuo
file ISO. Per esempio, se "linuxmint.iso" si trova sulla Scrivania, digita:
cd ~/Scrivania
md5sum linuxmint.iso
Questo comando dovrebbe restituire una serie di numeri e lettere, che insieme
compongono il valore o firma MD5 del tuo file ISO. Qualsiasi cambiamento, anche
minimo, nel file ISO renderebbe il relativo valore MD5 assai diverso, permettendo di
verificare se il file è esattamente come dovrebbe essere.
Confronta tale valore con quello sulla pagina di download del sito di Linux Mint. Se i due
valori sono uguali, significa che il tuo file ISO è esattamente come l'originale e puoi
prepararti a masterizzarlo su DVD.
Se stai usando Windows, è probabile che tu non abbia md5sum tra i programmi installati.
Puoi scaricarlo da questo indirizzo: http://www.etree.org/md5com.html
Metti il file ISO e il file md5sum.exe nello stesso posto (per esempio in C:\) ed esegui
"cmd.exe". Nella finestra di terminale che appare, digita i seguenti comandi:
C:
cd \
md5sum linuxmint.iso
Quindi confronta la firma che appare con quella presente nel sito di Mint.
Masterizzare l'immagine ISO su DVD
Ora che hai controllato il valore MD5 del file ISO sei pronto per masterizzarlo su un
DVD. Procurati un DVD-R vuoto (anche un DVD-RW funzionerebbe, ma è risaputo che
talvolta i DVD-RW danno problemi di compatibilità) e con il tuo pennarello indelebile
preferito scrivi il nome sul DVD. Anche se etichettare i tuoi DVD sembra banale dovresti
farlo, perché puoi presto finire con l'avere sulla tua scrivania 20 dischi non etichettati e
quindi irriconoscibili. :)
Inserisci il DVD-R vuoto nell'unità e preparati a masterizzare l'immagine ISO.
Se stai usando Linux con Cinnamon, fai click destro sul file ISO e seleziona: apri con:
Brasero, scegli "Masterizza immagine" e segui i passaggi che ti vengono proposti.
Pagina 11 di 48Se stai usando Linux con KDE, lancia K3B e dal menù "Strumenti" scegli "Scrivi
Immagine ISO". Se esegui Linux e vuoi utilizzare il terminale, dalla directory in cui ha
scaricato l'immagine digita:
cdrecord -v -dao dev=1,0,0 linuxmint.iso
sostituendo i numeri dopo dev= con il numero del dispositivo corrispondente alla tua
unità disco e utilizzando il nome corretto della ISO. Se vuoi scoprire il numero del
dispositivo digita
cdrecord -scanbus
Per eseguire questi comandi potresti dover essere “root”, ovvero amministratore del
computer. Se hai bisogno di diventare “root” digita il seguente comando nel terminale:
sudo -i
Se stai utilizzando Windows puoi usare un programma come InfraRecorder:
• http://infrarecorder.sourceforge.net/?page_id=5
Nota: Assicurati di masterizzare l'immagine ISO sul disco, e non di scrivere il file ISO sul disco. Un errore
molto comune, soprattutto per le persone che usano il programma di masterizzazione “Nero”, è proprio
quello di masterizzare il file ISO sul disco come un file di dati. Il file ISO è l'immagine di un disco, quindi
ha bisogno di essere masterizzato non come un file che apparirà sul disco, ma come un'immagine ISO, che
sarà decompressa e il cui contenuto sarà masterizzato sul disco. Dopo aver masterizzato il DVD non
dovresti vedere il file ISO dentro al disco, ma piuttosto cartelle come “casper” o “isolinux”. Quasi tutti i
programmi di masterizzazione hanno un'opzione specifica per questo.
Pagina 12 di 48Avviare il DVD live
Metti il DVD nel lettore e riavvia il computer. Ora dovresti vedere la schermata seguente:
Nota: Se non vedi questa schermata e il tuo PC si avvia come al solito, probabilmente il tuo BIOS non è
impostato per avviarsi dal DVD. Riavvia il computer e premi F1, F2, F10, Canc, Esc o spazio (o qualsiasi
tasto ti lasci entrare nella configurazione del BIOS) e modifica le impostazioni del BIOS per dire al tuo
computer di avviarsi dalla sua unità DVD. Quindi potresti dover disattivare il boot sicuro e (U)EFI e forse
anche cambiare l'ordine dei dispositivi di boot. Prendi nota delle modifiche che fai, in modo da poterle
eventualmente annullare in un secondo tempo. Se non sei sicuro di cosa fare, chiedi aiuto alla comunità di
Mint.
Pagina 13 di 48Installare Linux Mint sul tuo disco fisso
Nella prima schermata scegli l'opzione predefinita “Avvia Linux Mint” e premi Invio.
Poco dopo il sistema live dovrebbe essere pronto e dovresti vedere il desktop.
In questa fase, Linux Mint non è installato sul tuo computer, ma viene semplicemente
eseguito dal DVD. Il sistema che hai di fronte è comunque quasi identico a quello che
avrai sul tuo computer una volta terminata l'installazione.
Divertiti e vedi se ti piace. Tieni presente che quando è in esecuzione da DVD, Linux
Mint è assai più lento rispetto a quando è installato su di un disco fisso, perché deve
leggere dati dall'unità DVD che è un supporto più lento del disco fisso.
Quando sei pronto, fai doppio click sull'icona “Installa Linux Mint” sul desktop. Apparirà
il programma di installazione:
Se non hai ancora letto le note di rilascio ed hai una connessione Internet, questa è
l'occasione ideale per passarle in rassegna; basta cliccare sul link sottolineato che è
visibile quando sei online. Gli utenti dovrebbero leggere le note di rilascio prima
dell'installazione, per informarsi sulle nuove caratteristiche del sistema operativo e su
eventuali problemi che possono riguardare la loro specifica configurazione hardware.
Seleziona la tua lingua e clicca sul pulsante "Continua".
Pagina 14 di 48Nella schermata successiva assicurati di essere connesso ad Internet e, se stai usando un
portatile, alla presa di corrente. Assicurati anche di avere sul disco fisso almeno lo spazio
raccomandato. Quindi clicca sul pulsante "Continua".
Nella schermata successiva puoi assegnare l'intero disco fisso a Linux Mint o installarlo
accanto ad altri sistemi operativi. Altrimenti puoi anche creare ed assegnare le partizioni
manualmente.
Pagina 15 di 48• Se scegli di usare l'intero disco fisso, il suo contenuto sarà cancellato e Linux
Mint sarà installato sul tuo computer come unico sistema operativo.
• Se scegli di installarlo accanto ad altri sistemi operativi, il programma di
installazione userà lo spazio libero disponibile su altre partizioni per creare una
nuova partizione per Linux Mint. Ti sarà chiesto quanto spazio gli vuoi destinare.
Il programma di installazione allora ridurrà una partizione e si occuperà di tutto al
posto tuo. Dopo l'istallazione il tuo computer mostrerà una schermata di avvio,
dalla quale potrai avviare tutti i tuoi sistemi operativi.
• Se scegli di specificare le partizioni manualmente, apparirà un editor di partizioni
che ti darà il pieno controllo sul partizionamento del tuo disco fisso. Questo è
raccomandato solo per utenti avanzati che capiscono come funziona il
partizionamento in Linux. Nota che Linux Mint richiede una partizione di almeno
6 GB e che lo spazio raccomandato per una partizione swap è 1,5 volte la quantità
di RAM disponibile sul computer.
Scegli l'opzione appropriata e clicca sul pulsante "Installa Ora". In questa fase,
l'installazione prosegue in secondo piano ed il programma di installazione ti farà le
domande per la configurazione:
Scegli la tua posizione sulla mappa cliccando sulla città a te più vicina. Lo scopo di
questo passo è identificare il tuo fuso orario. Assicurati che "Data e ora" appaiano
correttamente e clicca sul pulsante "Continua".
Nota: A volte il programma di installazione non gestisce bene i cambiamenti di orario estate/inverno
quindi, pur scegliendo il fuso orario giusto, potresti vedere una differenza di un'ora o giù di lì rispetto
all'orario corretto. In questa fase ignora semplicemente il problema, ma ricordati poi di correggere l'ora
quando riavvii il sistema Linux Mint appena installato.
Pagina 16 di 48Seleziona lo schema della tua tastiera. Se non sei sicuro di quale schema corrisponda con
esattezza alla tastiera in tuo possesso, clicca sul campo di testo in basso nella finestra e
scrivi qualcosa. Assicurati che i tasti che digiti corrispondano ai caratteri che appaiono
nel campo di testo, così da essere sicuro di aver selezionato lo schema giusto per la
tastiera. Alcuni schemi differiscono solo con riferimento agli accenti, ai numeri e ai segni
di punteggiatura, quindi assicurati di provare anch'essi.
Quando sei pronto, clicca sul pulsante "Continua".
Inserisci nome e cognome, un nome utente e una password. Ogni volta che userai Linux
Mint, userai il tuo account con questo nome utente e questa password. Una volta
installato Linux Mint ti sarà possibile definire altri account nel caso in cui altre persone
usino lo stesso computer.
Dai anche un nome al tuo computer. Questo nome sarà utilizzato dal tuo computer in rete
o altrove nel sistema. Se non hai mai pensato davvero a dare un nome ai tuoi computer,
allora questo è il momento giusto per farlo. Le persone spesso scelgono nomi di fiori
(dalia, rosa, tulipano) o pianeti (Marte, Giove, Plutone) per i computer delle loro reti.
Dipende interamente da te che nome usare, ma assicurati di scegliere un nome che ti
piaccia e che sia facile da ricordare.
Nota: Nel nome utente o nel nome del computer non sono permessi lettere maiuscole, spazi e caratteri
speciali. Per questioni tecniche è consigliabile scegliere un nome più corto di 14 caratteri.
Se sei l'unico ad usare il computer e vuoi saltare la pagina di accesso, scegli l'opzione
"Accesso automatico".
Pagina 17 di 48Quando sei pronto clicca sul pulsante "Avanti".
Il programma di installazione potrebbe riconoscere altri sistemi operativi sul tuo
computer e chiederti se vuoi spostare qualche informazione personale. In genere questo ti
permette di spostare segnalibri, contatti, siti preferiti e altre informazioni personali da
altri sistemi operativi installati sul tuo disco fisso al sistema Linux Mint che hai appena
installato. Quando sei pronto, clicca sul pulsante "Continua".
L'installazione dovrebbe richiedere tra 10 e 15 minuti.
Pagina 18 di 48Nota: Il programma di installazione scaricherà dei pacchetti da Internet a supporto della lingua che hai
scelto. Affinché questo accada, il tuo computer deve essere connesso a Internet. In caso contrario salta
semplicemente questo passaggio: potrai aggiungere i pacchetti di supporto per la tua lingua al termine
dell'installazione, dopo avere riavviato il PC col tuo nuovo sistema operativo.
Terminata l'installazione, clicca sul pulsante "Riavvia ora" e il sistema live avviato dal
DVD o da USB verrà spento.
Quando richiesto, rimuovi il DVD dall'unità o rimuovi l'unità USB e premi Invio. Il tuo
PC è ora pronto per avviare Linux Mint dal disco fisso.
La sequenza d'avvio
Al riavvio, se hai più di un sistema operativo installato, dovresti vedere un menù d'avvio.
Quando Linux Mint ha finito di caricarsi, dovresti vedere una nuova schermata che ti
invita a inserire nome utente e password. Questa schermata è il "Gestore di accesso
MDM" ed è comunemente chiamata "MDM". Inserisci la password che hai scelto durante
l'installazione.
Nota: normalmente la tua password di "root" (l'utente amministrativo) è la stessa che hai scelto durante
l'installazione. Se non capisci cosa questo significhi, non ti preoccupare.
Pagina 19 di 48Introduzione al Desktop
Questa sezione della guida si concentrerà sulle tecnologie e sugli strumenti specifici di
Linux Mint e ti darà informazioni su alcune delle applicazioni e delle tecnologie incluse
nell'edizione Cinnamon.
Il Desktop Cinnamon
Il "desktop", o “scrivania”, è quella parte del sistema operativo responsabile degli
elementi che appaiono sulla scrivania: il Pannello, lo Sfondo, il Centro di controllo, i
menù, ecc.
L'edizione Cinnamon di Linux Mint usa il desktop Cinnamon, che è sia intuitivo, sia
potente.
Impostazioni del desktop
"Scrivania" è un menù che ti permette di configurare rapidamente gli aspetti del tuo
desktop Cinnamon che userai di più.
Lancialo cliccando su "Menù" (nell'angolo in basso a sinistra del tuo schermo), quindi
scegli "Impostazioni di sistema" e clicca su "Scrivania".
Pagina 20 di 48Esplorare il menù
Linux Mint è dotato fin dall'inizio del menù Cinnamon.
Per aprire il menù clicca sul pulsante "Menù" nell'angolo dello schermo in basso a
sinistra, oppure premi SUPER_L ("Super_L" è il pulsante Windows a sinistra sulla tua
tastiera).
Il menù "Risorse"
Quando scegli la sezione chiamata "Risorse", vedrai cinque voci. Queste voci ti danno
accesso veloce alle posizioni più importanti all'interno del tuo desktop Cinnamon.
Pagina 21 di 48La risorsa "Computer" ti mostra i dischi presenti nel tuo computer. Se le tue partizioni
sono già montate e la “Scrivania” è configurata per mostrare i "volumi montati", allora
probabilmente non dovrai accedere spesso a questa risorsa. Tuttavia, se scegli di non
mostrare i volumi montati sul tuo desktop o se hai bisogno di montare una partizione che
non viene montata automaticamente, questa risorsa può rivelarsi assai utile.
Pagina 22 di 48Al contrario, la risorsa “Home” è probabilmente uno dei pulsanti del menù che userai più
spesso. Se hai già usato Cinnamon, probabilmente sei abituato a cliccare sull'icona
"Home" che si trova sul desktop. Quando sono aperte delle finestre e il desktop non è del
tutto visibile, il menù può esserti utile fornendoti un modo veloce di accedere a "Home".
• Lo scopo della tua cartella "Home" è darti un posto dove mettere tutti i tuoi dati
personali.
• La cartella "Scrivania" corrisponde a quello che è mostrato sul tuo desktop, quindi
mettere un file lì equivale a metterlo sul tuo desktop. Puoi ottenere lo stesso
risultato semplicemente trascinando il file sul desktop.
• La risorsa "Rete" elenca gli altri computer, i servizi condivisi, i domini ed i gruppi
di lavoro presenti nella tua rete.
• La risorsa "Cestino" è dove finiscono i file dopo essere stati cancellati.
Facendo click destro su di un file, puoi scegliere tra "Sposta nel cestino" o "Elimina". Se
scegli "Elimina", il file sarà rimosso definitivamente, dopo di che non potrai più
recuperarlo con metodi convenzionali. Se scegli "Sposta nel Cestino", il file sarà invece
spostato nella risorsa "Cestino", anch'essa accessibile dal menù. Dal cestino ti sarà
possibile trascinarlo in un'altra posizione se vorrai ripristinarlo, oppure potrai cancellare
definitivamente i file ad uno ad uno, o ancora potrai selezionare "Svuota cestino" per
cancellare definitivamente tutti i file dal Cestino.
Pagina 23 di 48Il menù "Sistema"
Nel menù ci sono diverse voci di sistema. Esse permettono di accedere velocemente a
importanti funzioni del sistema. Spesso ti verrà chiesto di inserire la tua password, per
evitare che queste opzioni siano usate senza autorizzazione.
Il pulsante "Gestore Applicazioni" lancia il Gestore Applicazioni di Linux Mint. Questo
programma è il modo consigliato per installare software in Linux Mint. Parleremo ancora
di questa funzione più avanti, per ora esploriamo le altre opzioni. Come in tutti i casi che
richiedono i diritti di amministratore, anche per eseguire il “Gestore Applicazioni” devi
inserire la tua password.
Pagina 24 di 48Il pulsante "Gestore Pacchetti" lancia un'applicazione chiamata "Synaptic". Lo scopo di
questa applicazione è di gestire i pacchetti installati sul tuo computer e quelli disponibili
nei repository. Se il significato di questo non ti è ancora chiaro non preoccuparti, più
avanti parleremo in maggior dettaglio dei pacchetti e di come funzionano.
Pagina 25 di 48Il pulsante "Impostazioni di sistema" lancia il centro di controllo di Cinnamon. Questa
applicazione ti permette di configurare ogni aspetto del desktop Cinnamon e del
computer in generale. Analizzeremo ogni elemento di questo centro di controllo più
avanti.
Pagina 26 di 48Il pulsante "Terminale" lancia un'applicazione chiamata "Terminale", che ti permette di
inserire comandi usando direttamente la tastiera. Se sei abituato a Microsoft Windows
potresti pensare che questo metodo sia arretrato, perché, fino a poco tempo fa, in
Windows la riga di comando non aveva fatto grandi progressi dai tempi del "prompt Ms-
DOS" ed era nascosta in un menù chiamato "Accessori". Uno degli aspetti in cui Linux si
differenzia dai sistemi Windows è che in Linux il terminale è piuttosto importante, poiché
è spesso usato per ottenere un controllo più diretto sul proprio computer. Saremmo
probabilmente d'accordo sul fatto che il terminale non sia l'applicazione graficamente più
accattivante di Linux Mint, ma si consideri che è certamente la più potente, e una volta
che si ha imparato non è molto difficile da usare.
Infatti vale la pena capire che ogni comando eseguito con l'ambiente grafico passa
attraverso il terminale. Quando clicchi su di un'icona nel menù, per esempio, stai
chiedendo a Cinnamon di passare un'istruzione testuale al terminale. Come esercizio
didattico, fai click destro su "Menù" nell'angolo in basso a sinistra dello schermo, scegli
"Configura" e clicca "Apri l'editor del menù"; quindi spostati su di uno qualsiasi dei
menù delle applicazioni, scegli un'applicazione e clicca sul pulsante "Proprietà". Come
esercizio didattico, fai click destro su "Menù" nell'angolo in basso a sinistra dello
schermo, scegli "Configura" e clicca "Apri l'editor del menù"; quindi spostati su di uno
qualsiasi dei menù delle applicazioni, scegli un'applicazione e clicca sul pulsante
"Proprietà". Nel campo "Command" vedrai il comando testuale che viene passato al
sistema quando, nel menù, clicchi sull'icona di quella applicazione. In altre parole hai già
Pagina 27 di 48usato il terminale in passato, magari senza accorgertene. L'unica differenza era che,
invece di essere tu a digitare i comandi, il tuo desktop (Cinnamon) lo faceva per te (il che
è una buona cosa perché nessuno vuole tenere sempre a mente centinaia di nomi di
applicazioni).
Prima o poi, però, ti troverai probabilmente in una situazione che ti farà usare il terminale
direttamente, per avere accesso a comandi non disponibili tramite l'interfaccia grafica o
per fare un lavoro in modo più efficiente. Sì, hai letto bene! Può essere più efficiente
digitare un singolo comando, per certe attività, che aprire molte finestre per raggiungere
lo stesso identico risultato. Più usi il terminale e più lo apprezzerai. Ti ricordi di come
non ti piacevano certe cose quand'eri bambino, mentre ora non ne potresti più fare a
meno? Il terminale è una di queste cose. Già dopo poche settimane non potrai più farne a
meno. Comincerai a sentire di avere il pieno controllo del tuo computer. Ci saranno
momenti in cui non sarai obbligato ad usare il terminale, ma lo farai lo stesso, perché per
alcune attività è più veloce, preciso, versatile e di fatto più semplice da usare delle
relative interfacce grafiche. E chiunque ti starà guardando penserà che tu sia un vero
professionista.
Il pulsante "Blocca schermo" blocca lo schermo; verrà richiesta una password per
sbloccarlo.
Il pulsante "Chiudi la sessione" lancia una finestra di dialogo che ti consente di terminare
la sessione o di cambiare utente.
Il pulsante "Arresta" lancia una finestra di dialogo che ti consente di scegliere cosa vuoi
fare:
• "Sospendi" salva la tua sessione nella RAM e il tuo computer va in standby fino a
quando non premi un tasto (o il pulsante di accensione, dipende dal computer).
• "Iberna" salva la tua sessione sul disco fisso, dopo di che il computer si spegne.
• "Riavvia" riavvia il tuo computer.
• "Arresta" spegne il computer.
Nota: È possibile bloccare lo schermo anche premendo CTRL+ALT+L.
Il menù "Applicazioni"
Il DVD di Linux Mint è compresso; in realtà contiene circa 3GB di dati. Le applicazioni
già incluse quando installi Linux Mint sono parte di quella che viene chiamata “Default
Software Selection” ovvero raccolta di programmi predefinita.
Poiché uno degli scopi di Linux Mint è di essere facile da usare e di funzionare fin da
subito, esso include fin dal primo momento una raccolta di programmi per permetterti di
svolgere le attività più comuni e le più importanti.
Pagina 28 di 48Nella sezione destra del menù puoi vedere tutte le applicazioni installate. Sono
organizzate per categorie. La prima categoria è chiamata "Tutte le applicazioni" e, come
hai probabilmente intuito, ti mostra una lista di tutte le applicazioni installate.
Le ultime due categorie, "Preferenze" e "Amministrazione", ti mostrano gli strumenti e le
applicazioni a tua disposizione per configurare e amministrare Linux Mint. Ci
concentreremo su queste applicazioni più avanti, poiché sono presenti anche nel "Centro
di controllo".
Le categorie nel mezzo comprendono la maggioranza delle applicazioni che userai
quotidianamente. Mano a mano che installerai nuovi programmi potrebbero apparirne di
nuove.
Nella categoria "Accessori" puoi trovare i seguenti programmi:
Nome Descrizione
Gestore di archivi Strumento per visualizzare, creare o estrarre file di
archiviazione (zip, tar, ecc.)
Calcolatrice Una calcolatrice
Mappa caratteri Uno strumento per copiare e incollare facilmente caratteri
speciali (per esempio quelli accentati)
Dischi Uno strumento che mostra come sono partizionati i tuoi
dischi fissi
Visualizzatore documenti Uno strumento per visualizzare file PDF ed altri tipi di
documenti
File Un collegamento per aprire la home directory con il
programma Nemo
Visualizzatore di Caratteri Uno strumento per visualizzare le famiglie di caratteri
disponibili
Aiuto Uno strumento che mostra un documento paragonabile a
questo, opportunamente formattato
Schermata Uno strumento per catturare il contenuto dello schermo.
Puoi lanciarlo anche con il tasto "Stamp" sulla tua tastiera
per catturare l'intero schermo, o con "ALT"+"Stamp" per
catturare solo la finestra attiva.
Terminale Il terminale
Editor di testo Gedit, un editor di testo
Note Tomboy Un'applicazione per prendere appunti
Scrittore di immagine Un semplice strumento per scrivere una immagine ISO su
USB di un disco USB
Formattatore di penna Un semplice strumento per ripulire e formattare dischi
USB USB
Nella categoria "Grafica" puoi trovare i seguenti programmi:
Pagina 29 di 48Nome Descrizione
Editor di immagini GIMP Un'applicazione che ti consente di modificare, convertire o
addirittura creare immagini. La migliore alternativa a
Photoshop su Linux.
gThumb Un'applicazione per gestire le tue foto
Visualizzatore di Il visualizzatore di immagini Gnome
immagini
LibreOffice Draw Un programma per disegnare ed impaginare, che fa parte
della raccolta di applicazioni per ufficio chiamata
"LibreOffice".
Simple Scan Uno strumento per catturare immagini da uno scanner
Nella categoria "Internet" puoi trovare i seguenti programmi:
Nome Descrizione
Browser Web Firefox Un programma per navigare su Internet
Hexchat Un programma di chat IRC. È già configurato per
connetterti automaticamente alla chat room di Linux Mint
(molto utile se vuoi parlare con altri utenti di Linux Mint).
Pidgin Internet Un programma per scambiare messaggi su Internet
Messenger (compatibile con AIM, Bonjour, Gadu-Gadu, Google-Talk,
GroupWise, ICQ, IRC, MSN, MySpaceIM, QQ, SIMPLE,
Sametime, XMPP, Yahoo e Zephyr)
Email Mozilla Un'applicazione per inviare e ricevere email
Thunderbird
Transmission Un client torrent.
Nella categoria "Ufficio" puoi trovare i seguenti programmi:
Nome Descrizione
LibreOffice Un programma per avviare l'omonima suite da ufficio
LibreOffice Calc Un foglio elettronico (alternativa a Microsoft Excel e
compatibile con il formato XLS)
LibreOffice Draw Parte della suite di applicazioni LibreOffice.
LibreOffice Impress Un'applicazione per realizzare presentazioni (alternativa a
Microsoft Powerpoint e compatibile con il formato PPT)
LibreOffice Math Uno strumento per creare e modificare formule
matematiche
LibreOffice Writer Un programma di videoscrittura (alternativa a Microsoft
Word e compatibile con il formato DOC).
Nella categoria "Audio & Video" puoi trovare i seguenti programmi:
Pagina 30 di 48Nome Descrizione
Banshee Un'applicazione musicale per riprodurre radio e musica in
streaming da Internet, per accedere a servizi di musica
online e per ascoltare la tua raccolta di file musicali
(alternativa a iTunes). Banshee gestisce anche podcast e
lettori portatili, inoltre può estrarre le canzoni dai CD
audio.
Brasero Un'applicazione per masterizzare CD/DVD. Brasero può
anche creare CD audio da file multimediali.
Video Riproduttore di video Totem
Lettore multimediale Un lettore video, famoso per riuscire a riprodurre quasi
VLC tutti i formati video usati su Internet.
Il campo "Cerca"
Se non ti ricordi come trovare una particolare applicazione nel menù o se vuoi accedervi
più velocemente, puoi usare la funzione di ricerca. É sufficiente che clicchi su "Menù"
nell'angolo in basso a sinistra del tuo schermo e che inizi a digitare il nome o una
descrizione dell'applicazione che stai cercando.
Mentre digiti, solo le applicazioni che rispondono alla tua ricerca resteranno visibili nel
menù.
Evidenziare le tue applicazioni preferite
Userai alcune applicazioni più di altre, di conseguenza ti accorgerai presto di volere
accedere più velocemente alle applicazioni usate più di frequente.
Il menù ti consente di evidenziare le tue applicazioni "preferite" e di tenerle in un menù
speciale per accedervi più comodamente.
Fai click destro su un'applicazione del menù a tua scelta e seleziona "Aggiungi ai
preferiti". Nello stesso modo puoi scegliere anche "Rimuovi dai preferiti". I tuoi preferiti
verranno mostrati nella parte sinistra del menù.
Puoi anche riorganizzare queste applicazioni, trascinandole per cambiarne l'ordine.
Creare le tue scorciatoie
Se non ti piace l'idea di avere applicazioni "preferite", puoi semplicemente usare il tuo
pannello o il tuo desktop per ottenere un risultato simile (cioè accedere rapidamente alle
tue applicazioni). Clicca con il pulsante destro su un'applicazione nel menù e quindi
scegli "Aggiungi al pannello" o "Aggiungi al desktop".
Pagina 31 di 48Modificare l'aspetto del menù
Puoi personalizzare il menù in molti modi. Fai click destro su "Menù" e seleziona
"Configura".
Apparirà lo strumento di configurazione del menù. Qui puoi modificare alcuni aspetti del
menù Cinnamon.
Ripristinare le impostazioni predefinite
Se vuoi tornare alle impostazioni predefinite, nel menù di configurazione clicca sul
pulsante a destra di "Rimuovi" e scegli "Riporta ai valori predefiniti".
Lanciare le applicazioni automaticamente quando accedi
Sotto "Preferenze" puoi trovare l'applicazione "Applicazioni d'avvio". Volendo, qui puoi
aggiungere un'applicazione. Le informazione necessarie per aggiungere l'applicazione si
trovano nell'editor del menù, che è stato citato prima mentre si parlava del terminale.
L'applicazione verrà quindi lanciata automaticamente ogni volta che eseguirai l'accesso.
Puoi disabilitare questa funzionalità deselezionando l'applicazione.
Pagina 32 di 48Gestione del software
Gestione dei pacchetti in Linux Mint
Se hai appena installato Linux per la prima volta, potresti non avere ancora familiarità
con il concetto di organizzare il software in "pacchetti". Familiarizzerai presto con la
gestione a pacchetti e apprezzerai i vantaggi che offre in termini di sicurezza, controllo e
facilità d'uso.
Abbiamo cercato di far sì che tutto, o quantomeno la maggior parte del tuo hardware,
venga rilevato e che i driver siano installati automaticamente, cosicché il computer
funzioni fin da subito. Abbiamo anche cercato di permetterti di fare ciò che desideri senza
che tu debba andare in cerca di software di terze parti sui siti Web. Potresti aver notato
che la tua installazione di Linux Mint ha già una suite completa per l'ufficio, un
programma professionale per la modifica delle immagini, un client IM e uno IRC, un
masterizzatore e diversi lettori multimediali (così come molti altri accessori di base).
Rilassati, è tutto a posto! Non hai rubato niente! Questo è uno dei vantaggi del software
libero! E la cosa veramente fantastica della gestione a pacchetti di Linux Mint, e in
generale della gestione a pacchetti, è che probabilmente non avrai mai bisogno di cercare
in lungo e in largo software aggiuntivo, neanche quando vorrai più funzionalità dal tuo
sistema Linux Mint.
Questa sezione ha lo scopo di spiegare come quanto descritto funzioni e i vantaggi che ti
può dare. È un po' lunga, ma speriamo che ti aiuterà a capire bene la filosofia che sta
dietro alla gestione a pacchetti e perché è considerata una cosa buona. Se sei di fretta,
puoi passare alla sezione seguente che ti dirà come usare il sistema a pacchetti nella
pratica.
Navigare sui siti dei produttori di software, scaricare tale software ed installarlo può
causare diversi problemi:
• Può essere difficile o impossibile capire se il software è stato testato per
funzionare sul tuo sistema operativo
• Può essere difficile o impossibile sapere come questo software potrà interagire
con l'altro software installato sul tuo sistema
• Può essere difficile o impossibile capire se sia il caso di fidarsi che il software di
uno sviluppatore sconosciuto non causerà alcun danno (intenzionale o per
negligenza) al tuo sistema. Anche quando conosci un software e il suo
sviluppatore, non puoi essere del tutto sicuro di non stare scaricando un
eseguibile che è stato scambiato con qualche tipo di malware (software malevolo)
da un malintenzionato.
Pagina 33 di 48Inoltre, un problema nello scaricare e installare molteplici programmi diversi, da
molteplici sviluppatori diversi, è che non esiste una infrastruttura per amministrarli.
Prima che tu dica "ma cosa vuoi che sia!", chiediti come farai a tenere aggiornati tutti
questi software così diversi. Se ti stufi di un programma e lo vuoi rimuovere, riuscirai a
farlo? Il programma in questione potrebbe non prevedere un'opzione per la rimozione.
Anche nel caso in cui la preveda, spesso tale opzione non riuscirà a rimuovere il
programma completamente. Nel vero senso della parola, quando hai eseguito quel
programma di installazione hai delegato parte del controllo sul tuo computer a un
programma scritto da uno sconosciuto.
Infine, software distribuito in questo modo è spesso, per necessità, "statico". Questo
significa che, insieme al programma, scarichi anche tutte le librerie (una specie di sotto-
programmi usati dai programmi veri e propri) che sono necessarie per farlo funzionare.
Dal momento che uno sviluppatore non può sapere quali librerie hai già disponibili sul
tuo sistema, per garantire che il programma funzioni deve includere insieme al
programma stesso anche tutte le librerie. Questo comporta lo scaricamento di file più
grandi, e significa che quando arriva il momento di aggiornare una libreria, bisogna farlo
individualmente per tutti quei programmi che la usano, invece che una volta sola. In
sintesi, la distribuzione di software statico si traduce in un'inutile moltiplicazione del
lavoro.
La gestione a pacchetti in Linux Mint e nei sistemi operativi GNU/Linux in generale è
stata collaudata a lungo ed è perciò il modo consigliato per gestire il software, in quanto
evita tutti i suddetti problemi. Abbiamo installato il nostro software in maniera sicura e
automatizzata fin dai primi anni Novanta.
Come ti potresti aspettare, il software viene prima scritto da uno sviluppatore: questo
capo della catena di produzione è noto come "upstream" ("a monte"). In quanto utente di
una distribuzione Linux, ci riferiamo a te come il punto più lontano "a valle", ovvero
"downstream" (a meno che tu non sia un amministratore, nel qual caso i tuoi utenti sono
il punto più lontano "a valle", ma questo lo sapevi già perché sei un amministratore). Una
volta che lo sviluppatore è soddisfatto del programma, o dell'aggiornamento che ha
scritto per il programma, rilascia il codice sorgente. Nella relativa documentazione
comunicherà anche quali librerie o quali altri programmi ha sfruttato per scrivere il
programma. Gli sviluppatori lo fanno già da qualche tempo. Esistono modi standardizzati
e rinomati per farlo. Nota che, a parte alcune eccezioni (in particolare produttori
hardware che distribuiscono driver per Linux come nVidia o ATI, o certe grandi aziende
come Adobe, di cui ci possiamo fidare), gli sviluppatori pubblicano il vero codice
sorgente del loro programma. Il codice sorgente è la lista delle istruzioni presenti in quel
programma scritte in una forma comprensibile dalle persone. Questo ha un certo numero
di implicazioni, ma in questo contesto significa essenzialmente che gli sviluppatori
accettano che il loro software sia esaminato da chiunque abbia una connessione Internet.
Pagina 34 di 48È terribilmente difficile inserire di nascosto codice malevolo in un programma quando
lasci vedere a tutti cos'hai scritto!
Il software prosegue quindi il suo corso, arrivando ai manutentori dei pacchetti, che
possono essere sia volontari, sia impiegati che lavorano per una distribuzione Linux. È
responsabilità loro compilare il codice sorgente del software, testarlo sulla distribuzione
per assicurarsi che funzioni, risolvere ogni problema che incontrano e infine
impacchettare il software compilato (cioè che può essere letto da un computer) nel
formato opportuno. Questo pacchetto contiene il programma o i programmi eseguibile/i,
i loro file di configurazione e le istruzioni necessarie al programma di gestione pacchetti
per installarli. Nota che normalmente il pacchetto non conterrà alcuna libreria statica, in
quanto non ne ha bisogno - le librerie sono fornite da altri pacchetti e sono quindi
conosciute come librerie condivise. Il tuo programma di gestione pacchetti capirà da solo
se un particolare pacchetto ha bisogno di installarne prima un altro (per esempio una
libreria condivisa). Infatti, come ricorderai, le librerie e i relativi pacchetti necessari ad un
programma per funzionare vengono definiti più "a monte" e sono elencati nel pacchetto
del programma. Queste istruzioni sono sufficientemente dettagliate affinché sia possibile
richiedere specifiche versioni di altri pacchetti, in modo che tutti i pacchetti possano
funzionare bene insieme. Il pacchetto finito viene quindi caricato su un file server
speciale chiamato software repository.
È da quella singola posizione che puoi scaricare e installare il software di cui hai bisogno.
Potrai fidarti che quell'indirizzo è sicuro perché è contrassegnato con un certificato, che
verrà controllato automaticamente dal tuo gestore pacchetti. Potrai anche fidarti che ogni
singolo pacchetto che installi è sicuro, perché ogni pacchetto è esso stesso
contrassegnato da una chiave GPG, che verrà anch'essa controllata automaticamente dal
tuo gestore pacchetti. Il tuo gestore pacchetti eseguirà anche un controllo del valore MD5
su ogni pacchetto per assicurarsi che niente sia andato per il verso sbagliato durante il
download, proprio come abbiamo fatto prima con il DVD live dell'immagine ISO. Nota
come stia facendo tutto questo per te. Tu stai semplicemente seduto comodo, mentre
sorseggi una bibita e ciatti nella HexChat di Linux Mint. Il gestore pacchetti ha scaricato
i pacchetti che avevi selezionato. Ora seguirà alla lettera le istruzioni nel pacchetto (i
computer sono pignoli nel seguire le istruzioni) per installare perfettamente e nel giusto
ordine il tuo software e tutte le sue dipendenze. Non c'è spazio per errori umani: se il
pacchetto ha funzionato sul computer del manutentore, allora dovrebbe funzionare sul
tuo, perché il gestore pacchetti seguirà esattamente la stessa procedura.
Quando arriverà il momento di controllare la presenza di aggiornamenti software, il tuo
gestore pacchetti confronterà automaticamente la versione software che hai con quella
disponibile nel repository, e farà tutto il lavoro necessario per continuare a far funzionare
il tuo sistema regolarmente e in sicurezza. Così, se la versione 2.4 di un certo programma
viene caricata sul repository, e tu hai la versione 2.3, il gestore pacchetti confronterà quei
numeri di versione e ti proporrà di installare l'ultima, occupandosi naturalmente di tutte le
sue dipendenze.
Pagina 35 di 48Puoi anche leggere