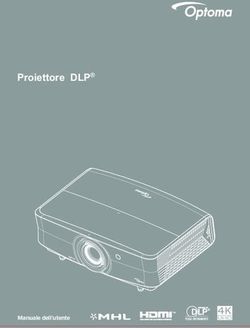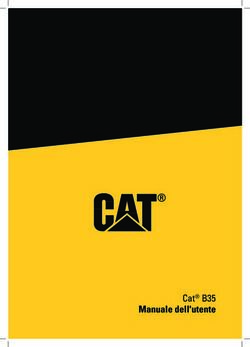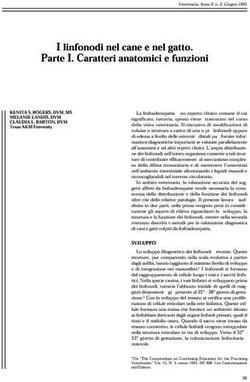Programmare robot Lego usando NQC - di Mark Overmars - Department of Computer Science
←
→
Trascrizione del contenuto della pagina
Se il tuo browser non visualizza correttamente la pagina, ti preghiamo di leggere il contenuto della pagina quaggiù
Programmare robot Lego
usando NQC
(Versione 3.03, 2 Ottobre 1999)
di Mark Overmars
Department of Computer Science
Utrecht University
P.O. Box 80.089, 3508 TB Utrecht
the NetherlandsPrefazione
I set robotici Lego MindStorms e CyberMaster sono dei fantastici nuovi giochi con i quali si possono costruire
una grande varietà di robot, che possono essere programmati per eseguire operazioni di ogni sorta.
Sfortunatamente, il software fornito con questi set, benché visualmente accattivante, è piuttosto limitato per
quanto riguarda la funzionalità. Perciò, può essere utilizzato solo per eseguire semplici operazioni. Per poter
usufruire a piena potenza dei robot, hai bisogno di un ambiente di programmazione diverso. NQC è un
linguaggio di programmazione, realizzato da Dave Baum, progettato specificamente per i robot Lego. Se non hai
mai scritto un programma, non ti preoccupare. NQC è veramente facile da usare e questo tutorial ti insegnerà
ogni cosa. Attualmente, programmare i robot in NQC è molto più facile che programmare un normale computer,
quindi questa è una chance per diventare un programmatore nella maniera più facile e divertente.
Per poter scrivere programmi ancor più facilmente, esiste RCX Command Center. Questa utility ti aiuta a
scrivere i codici, a spedirli al robot, a far partire e fermare il robot. RCX Command Center lavora più o meno
come un elaboratore testi, ma con qualche funzionalità in più. Questo tutorial userà RCX Command Center
(versione 3.0 o superiore) come ambiente di sviluppo. Puoi scaricarlo gratis dal web all’indirizzo
http://www.cs.uu.nl/people/markov/lego/
RCX Command Center gira su PC Windows (’95, ’98, NT). Assicurati di eseguire il software fornito con il set
Lego almeno una volta, prima di usare RCX Command Center. Il software Lego installa infatti certi componenti
usati da RCX Command Center. Il linguaggio NQC può anche essere usato su altre piattaforme. Puoi scaricarlo
dal web all’indirizzo
http://www.enteract.com/~dbaum/lego/nqc/
Gran parte di questo tutorial può anche essere applicato ad altre piattaforme (usando NQC versione 2.0 o
superiore), ad eccezione del fatto che si perdono alcuni strumenti e la colorazione della sintassi.
In questo tutorial presumo che tu abbia un set MindStorms. Molti argomenti si possono applicare anche ai set
CyberMaster sebbene qualche funzionalità non sia disponibile per questi robot. Per esempio, i nomi dei motori
sono diversi, quindi dovresti cambiare un poco gli esempi per farli funzionare.
Riconoscimenti
Vorrei ringraziare Dave Baum per aver sviluppato NQC. Inoltre, mille grazie a Kevin Saddi per aver scritto una
prima versione della prima parte di questo tutorial.
-2-Indice
Prefazione..................................................................................................................................2
Indice.........................................................................................................................................3
I. Scrivere il tuo primo programma...........................................................................................4
II. Un programma più interessante...........................................................................................8
III. Uso delle variabili..............................................................................................................11
IV. Strutture di controllo.........................................................................................................13
V. I sensori...............................................................................................................................15
VI. Task e subroutine...............................................................................................................18
VII. Fare musica......................................................................................................................22
VIII. Ancora sui motori...........................................................................................................24
IX. Ancora sui sensori.............................................................................................................26
X. Task paralleli.......................................................................................................................30
XI. Comunicazione tra i robot.................................................................................................33
XII. Altri comandi....................................................................................................................36
XIII. Riferimenti al linguaggio NQC......................................................................................38
XIV. Considerazioni finali......................................................................................................42
-3-I. Scrivere il tuo primo programma
In questo capitolo ti mostrerò come scrivere un semplice programma. Vogliamo programmare un robot che si
muova avanti per quattro secondi, quindi indietro per altri quattro secondi, e quindi si fermi. Non molto
spettacolare, ma ti introdurrà nelle basi della programmazione e ti farà capire quanto ciò sia facile. Ma prima di
poter scrivere un programma, abbiamo bisogno di un robot.
Costruire un robot
Il robot che useremo in questo tutorial è una versione del robot top secret descritto alle pagine 39-46 della
constructopedia. Useremo solo il telaio base. Rimuoviamo tutta la parte frontale con le due braccia e il sensore al
tatto. Inoltre, connettiamo i motori in maniera che i cavetti siano connessi all’RCX all’esterno. Questo è
importante per il nostro robot affinché proceda nella giusta direzione. Ora dovrebbe essere più o meno così:
Fai anche attenzione che la porta a infrarossi sia connessa correttamente al tuo computer e che sia impostata sulle
lunghe distanze. (Vorrai controllare infatti con il software del RIS che il robot stia funzionando nella maniera
corretta.)
Eseguire RCX Command Center
Scriviamo i nostri programmi usando RCX Command Center, quindi eseguiamolo cliccando due volte sull’icona
RcxCC. (Assumo che tu abbia già installato RCX Command Center. Se non è così, scaricalo dal sito web (vedi
Prefazione), decomprimilo, e piazzalo in una directory a tuo piacere.) Il programma ti chiederà ora dove cercare
il robot. Accendi quest’ultimo e premi OK. Il programma troverà (con tutta probabilità) automaticamente il
robot. Apparirà ora l’interfaccia utente, come mostrato sotto (ma senza finestre).
-4-L’interfaccia assomiglia a quella di un normale editor per testi, con i soliti menu e pulsanti per aprire file,
salvarli, stamparli, modificarli, ecc. Ma ci sono anche alcuni comandi speciali per compilare e scaricare i
programmi sul tuo robot e per ottenere informazioni da esso. Per il momento, questi possono anche essere
ignorati.
Stiamo per scrivere un nuovo programma. Quindi premi il pulsante New File per far apparire una nuova finestra
in bianco.
Scrivere il programma
Ora scrivi il seguente programma:
task main()
{
OnFwd(OUT_A);
OnFwd(OUT_C);
Wait(400);
OnRev(OUT_A+OUT_C);
Wait(400);
Off(OUT_A+OUT_C);
}
La prima volta potrebbe sembrare un poco complicato, quindi analizziamolo attentamente. I programmi in NQC
consistono di task (compiti). Il nostro programma ha un solo task, chiamato main. Ogni programma deve avere
un task chiamato main, che è quello direttamente eseguito dal robot. Approfondiremo i task nel capitolo VI. Un
task consiste in un numero di istruzioni, anche chiamate statement. Prima e dopo questi statement vanno poste
delle parentesi graffe che delimitano l’inizio e la fine del task. Ogni statement termina con un punto e virgola. In
questa maniera è chiaro dove un’istruzione finisce e dove quella successiva inizia. Quindi, la struttura di un task
dovrebbe apparire, in generale, così:
-5-task main()
{
statement1;
statement2;
…
}
Il nostro programma ha sei statement. Osserviamoli uno alla volta:
OnFwd(OUT_A);
Questa istruzione dice al robot di far partire la porta di output A, ovvero il motore connesso alla porta chiamata
A sull’RCX, per muoversi avanti. Si muoverà alla velocità massima, a meno che questa non venga prima
impostata. In seguito vedremo come fare ciò.
OnFwd(OUT_C);
Stessa istruzione, ma adesso facciamo partire il motore C. Dopo questi due statement, entrambi i motori stanno
girando, ed il robot sta avanzando.
Wait(400);
Adesso dobbiamo aspettare per un po’. Questa istruzione ci dice di aspettare per quattro secondi. L’argomento,
ovvero il numero tra parentesi, fornisce il numero di “battiti”. Ogni battito corrisponde a 1/100 di secondo.
Quindi puoi dire al programma quanto aspettare in maniera molto precisa. Ora per quattro secondi il programma
non farà niente ed il robot continuerà ad avanzare.
OnRev(OUT_A+OUT_C);
Il robot è ora andato abbastanza lontano, quindi gli diciamo di andare nella direzione opposta, cioè all’indietro.
Notare che possiamo settare entrambi i motori in una volta sola usando OUT_A+OUT_C come argomento.
Potevamo combinare anche la prime due istruzioni alla stessa maniera.
Wait(400);
Aspettiamo ancora 4 secondi.
Off(OUT_A+OUT_C);
Ed infine spegniamo entrambi i motori.
Ecco il programma completo. Muove entrambi i motori in avanti per 4 secondi, quindi indietro per altri 4
secondi, e alla fine li spegne.
Avrai probabilmente notato la presenza dei colori durante la digitazione del programma. Appaiono
automaticamente. Tutto ciò che è in blu è un comando per il robot, o un indicazione del motore o una qualche
altra cosa che il robot conosce. La parola task è in grassetto poiché è una parola importante (riservata) in NQC.
In seguito vedremo altre parole importanti che appaiono in grassetto. I colori sono utili per scoprire se sono stati
commessi errori durante la digitazione.
Esecuzione del programma
Una volta scritto il programma, Bisogna compilarlo (ovvero, cambiarlo in codice che il robot possa capire ed
eseguire) ed inviarlo al robot usando il collegamento ad infrarossi (ciò viene chiamato “scaricare” il
programma). C’è un pulsante che esegue tutto ciò (osserva la figura sopra). Premilo e, se non hai commesso
errori durante la digitazione, il programma sarà correttamente compilato e scaricato al robot. (Se ci sono errori
nel programma, ti verrà comunicato; vedi sotto.)
Ora puoi eseguire il programma. Per far ciò, premi il bottone verde sul tuo robot o, più facilmente, premi il
pulsante run (vedi figura sopra). Il robot fa ciò che ti aspettavi? Se no, è probabile che i cavetti siano connessi in
maniera errata.
Errori nel tuo programma
Durante la digitazione dei programmi c’è una buona possibilità che tu commetta qualche errore. Il compilatore
nota gli errori e te li segnala nella parte bassa della finestra, come nella seguente figura:
-6-Il primo errore viene selezionato automaticamente (abbiamo sbagliato il nome del motore). Quando sono
presenti più errori, puoi cliccare sui messaggi per poterli vedere. Nota che spesso gli errori all’inizio del
programma possono causare altri errori in seguito. Quindi è meglio iniziare a correggere i primi errori e cercare
di compilare il programma di nuovo. Nota inoltre che la colorazione della sintassi aiuta a prevenire gli errori. Per
esempio, sull’ultima riga abbiamo scritto Of invece di Off. Poiché questo è un comando sconosciuto, esso non
viene colorato in blu.
Ci sono anche errori che il compilatore non può trovare. Se avessimo scritto OUT_B ciò non sarebbe stato notato
poiché il motore esiste (anche se non viene usato nel robot). Quindi se il robot mostra comportamenti inaspettati,
ci sarà con tutta probabilità qualcosa di sbagliato nel programma.
Cambio della velocità
Come avrai notato, il robot si è mosso piuttosto velocemente. Per default infatti, il robot si muove il più
velocemente possibile. Per cambiare la velocità, puoi usare l’istruzione SetPower(). La potenza è un numero
compreso tra 0 e 7. 7 è il più veloce, 0 il più lento (ma il robot continuerà a muoversi). Ecco una nuova versione
del nostro programma nella quale il robot si muove lentamente:
task main()
{
SetPower(OUT_A+OUT_C,2);
OnFwd(OUT_A+OUT_C);
Wait(400);
OnRev(OUT_A+OUT_C);
Wait(400);
Off(OUT_A+OUT_C);
}
Ricapitolazione
In questo primo capitolo hai scritto il tuo primo programma in NQC, usando RCX Command Center. Dovresti
ormai sapere come scrivere un programma, come scaricarlo sul robot e come far eseguire il programma al robot.
RCX Command Center può fare molte altre cose. Per scoprirle, leggi la documentazione con esso fornita. Questo
tutorial avrà soprattutto a che fare con il linguaggio NQC e menzionerà soltanto alcune caratteristiche di RCX
Command Center.
Hai anche imparato alcuni importanti aspetti del linguaggio NQC. Prima di tutto, hai imparato che ogni
programma ha un task chiamato main che è sempre eseguito dal robot. Inoltre hai imparato i quattro comandi
più importanti dei motori: OnFwd(), OnRev(), SetPower() e Off(). Infine hai imparato l’istruzione Wait().
-7-II. Un programma più interessante
Il nostro primo programma non è stato molto spettacolare. Vediamo quindi di renderlo un poco più interessante.
Lavoreremo passo per passo, introducendo alcune importanti caratteristiche del nostro linguaggio NQC.
Sterzare
Puoi far svoltare il tuo robot arrestando o cambiando la direzione di uno dei due motori. Eccoti un esempio.
Copialo, scaricalo sul robot e fallo partire. Dovrebbe avanzare per un po’ e quindi eseguire una curva di 90 gradi
a destra.
task main()
{
OnFwd(OUT_A+OUT_C);
Wait(100);
OnRev(OUT_C);
Wait(85);
Off(OUT_A+OUT_C);
}
Puoi anche provare ad utilizzare un numero diverso da 85 nel secondo Wait() per eseguire una precisa curva ad
angolo retto. Questo infatti dipende dal tipo di superficie su cui il robot lavora. Piuttosto che cambiare
continuamente un numero però, sarebbe più facile adoperare un nome per questo. In NQC puoi definire valori
costanti (fissi), come mostrato dal seguente programma.
#define MOVE_TIME 100
#define TURN_TIME 85
task main()
{
OnFwd(OUT_A+OUT_C);
Wait(MOVE_TIME);
OnRev(OUT_C);
Wait(TURN_TIME);
Off(OUT_A+OUT_C);
}
Le prime due linee definiscono due costanti. Queste possono essere poi usate all’interno del programma. È bene
definire costanti per due ragioni: rendono il programma più leggibile e facilitano il cambio dei valori. Nota che
RCX Command Center assegna al comando define un colore proprio. Come vedremo nel capitolo VI, puoi anche
definire elementi che non siano costanti.
Ripetizione di comandi
Proviamo ora a scrivere un programma che faccia fare al robot dei quadrati. Fare un quadrato vuol dire:
avanzare, svoltare di 90 gradi, avanzare ancora, svoltare di 90 gradi, ecc. Potremmo ripetere questo pezzo di
codice quattro volte, ma l’intera operazione può essere definita molto più facilmente con il comando repeat.
-8-#define MOVE_TIME 100
#define TURN_TIME 85
task main()
{
repeat(4)
{
OnFwd(OUT_A+OUT_C);
Wait(MOVE_TIME);
OnRev(OUT_C);
Wait(TURN_TIME);
}
Off(OUT_A+OUT_C);
}
Il numero che segue a repeat, scritto tra parentesi, indica quante volte qualcosa deve essere ripetuto. Le
istruzioni da ripetersi sono poste tra parentesi graffe, come le istruzioni di un task. Nota che, nel programma
sopra, abbiamo indentato le istruzioni. Ciò non è necessario, ma rende il codice più leggibile.
Come esempio finale, facciamo fare al robot dieci quadrati. Ecco il programma:
#define MOVE_TIME 100
#define TURN_TIME 85
task main()
{
repeat(10)
{
repeat(4)
{
OnFwd(OUT_A+OUT_C);
Wait(MOVE_TIME);
OnRev(OUT_C);
Wait(TURN_TIME);
}
}
Off(OUT_A+OUT_C);
}
Abbiamo così un comando repeat dentro l’altro. Ciò prende il nome di comando repeat nidificato. Puoi
nidificare quanti comandi repeat vuoi. Osserva attentamente le parentesi graffe e l’indentazione usate nel
programma. Il task inizia alla prima parentesi e finisce all’ultima. Il primo comando repeat inizia alla seconda e
finisce alla quinta. Il secondo comando repeat, nidificato, inizia alla terza e finisce alla quarta. Come puoi vedere
le parentesi graffe sono sempre presenti in coppia, e indentiamo sempre il pezzo di codice compreso tra ognuna
di queste coppie.
Aggiungere commenti
Per rendere il tuo programma ancora più leggibile, è bene aggiungerci qualche commento. Ogni volta che poni
// su una riga, il resto di questa sarà ignorata e considerata commento. Un commento più lungo può adoperare
/* e */ per poter stare su più righe. I commenti in RCX Command Center sono colorati in verde. Il programma
può quindi diventare così:
-9-/* 10 SQUARES
di Mark Overmars
Questo programma fa fare al robot 10 quadrati
*/
#define MOVE_TIME 100 // Tempo per avanzare
#define TURN_TIME 85 // Tempo per svoltare a 90 gradi
task main()
{
repeat(10) // Esegui 10 quadrati
{
repeat(4)
{
OnFwd(OUT_A+OUT_C);
Wait(MOVE_TIME);
OnRev(OUT_C);
Wait(TURN_TIME);
}
}
Off(OUT_A+OUT_C); // Ora spegni i motori
}
Ricapitolazione
In questo capitolo hai imparato l’uso del comando repeat e come porre commenti nel codice. Hai anche
imparato come utilizzare istruzioni nidificate. Con quello che ormai conosci puoi costruire robot che si muovano
su ogni tipo di percorso. Può rivelarsi un buon esercizio provare a scrivere alcune variazioni dei programmi di
questo capitolo prima di continuare con i prossimi.
- 10 -III. Uso delle variabili
Le variabili sono tra gli aspetti più importanti di ogni linguaggio di programmazione. Esse rappresentano
locazioni di memoria nelle quali possiamo memorizzare un valore. Possiamo usare questo valore in diverse
occasioni e, soprattutto, possiamo cambiarlo. Permettetemi di mostrarvi l’uso delle variabili con un esempio.
Movimento a spirale
Assumiamo di voler adattare il programma presentato in precedenza per far eseguire al robot delle spirali. Ciò
può essere realizzato aumentando gradualmente il tempo di attesa. Ovvero, vogliamo aumentare il valore di
MOVE_TIME ogni volta. Ma come possiamo fare ciò? MOVE_TIME è una costante, e le costanti non possono
essere modificate. Abbiamo piuttosto bisogno di una variabile. Le variabili in NQC vengono definite molto
facilmente. Puoi averne al massimo 32, e puoi dare ad ognuna di esse un nome diverso. Ecco il programma per
la spirale.
#define TURN_TIME 85
int move_time; // definisce una variabile
task main()
{
move_time = 20; // imposta il valore iniziale
repeat(50)
{
OnFwd(OUT_A+OUT_C);
Wait(move_time); // usa la variabile per l’attesa
OnRev(OUT_C);
Wait(TURN_TIME);
move_time += 5; // incrementa la variabile
}
Off(OUT_A+OUT_C);
}
Le righe degne di nota sono indicate dai commenti. Prima di tutto definiamo una variabile con la parola chiave
int seguita dal nome che scegliamo per essa. (In genere si usano lettere minuscole per le variabili e maiuscole
per le costanti, ma ciò non è necessario.) Il nome deve iniziare con una lettera ma può contenere numeri e
caratteri di separazione inferiore. Non sono ammessi altri simboli. (Lo stesso vale per costanti, task, ecc.) La
parola int sta per integer. Può infatti contenere solo numeri interi. Nella seconda riga contrassegnata gli
assegniamo un valore di 20. Da questo momento, ogni volta che usi la variabile, essa sta per 20. Ora segui il
comando repeat nel quale usiamo la variabili per indicare il tempo di attesa e, alla fine dell’iterazione nota come
aumentiamo il valore della variabile di 5. Quindi la prima volta il robot attende per 20 battiti, la seconda per 25,
la terza per 30, ecc.
Oltre ad aumentare il valore di una variabile possiamo anche moltiplicarlo usando *=, diminuirlo con -= e
dividerlo con /=. (Nota che per la divisione il risultato viene arrotondato.) Puoi anche usare più variabili
insieme, e scrivere operazioni più complicate. Ecco alcuni esempi:
int aaa;
int bbb, ccc;
task main()
{
aaa = 10;
bbb = 20 * 5;
ccc = bbb;
ccc /= aaa;
ccc -= 5;
aaa = 10 * (ccc + 3); // aaa e’ ora uguale a 80
}
Nota che possiamo anche definire più variabili sulla stessa riga. Volendo, nella prima riga potevamo combinarle
tutte e tre.
- 11 -Numeri casuali
In ogni programma abbiamo finora definito esattamente ciò che il robot doveva fare. Ma le cose si fanno più
interessanti quando non siamo a conoscenza di ciò che il robot stia per fare. Vogliamo un po’ di casualità nel
movimento. In NQC puoi creare numeri casuali. Il seguente programma usa questi per far avanzare il robot in
maniera casuale. Avanza per un numero casuale di secondi e quindi compie una curva casuale.
int move_time, turn_time;
task main()
{
while(true)
{
move_time = Random(60);
turn_time = Random(40);
OnFwd(OUT_A+OUT_C);
Wait(move_time);
OnRev(OUT_A);
Wait(turn_time);
}
}
Il programma definisce due variabili, e quindi assegna loro valori casuali. Random(60) significa un numero
casuale tra 0 e 60 (0 e 60 inclusi). Ogni volta i numeri saranno così differenti. (Nota che in questo caso
potremmo anche evitare l’uso delle variabili scrivendo ad esempio Wait(Random(60)).)
Hai potuto anche osservare in questo esempio un nuovo tipo di iterazione. Piuttosto che usare il comando repeat
abbiamo scritto while(true). Il comando while ripete le proprie istruzioni fintanto che la condizione tra
parentesi risulta vera. La speciale parola true è sempre vera, quindi le istruzioni tra le parentesi graffe saranno
eseguite in aeternum. Approfondiremo il comando while nel capitolo IV.
Ricapitolazione
In questo capitolo hai imparato l’uso delle variabili. Le variabili sono molto utili, ma a causa delle restrizioni
imposte dai robot sono un po’ limitate. Puoi definirne solo 32 e possono immagazzinare solo valori interi. Ma
per molti compiti ciò è più che sufficiente.
Hai anche scoperto come creare numeri casuali, cosicché puoi dare al tuo robot un comportamento
imprevedibile. Infine abbiamo visto l’uso del comando while per creare iterazioni infinite.
- 12 -IV. Strutture di controllo
Nei capitoli precedenti abbiamo visto i comandi repeat e while. Questi comandi regolano l’ordine con cui le altre
istruzioni del programma vengono eseguite. Sono perciò chiamate “strutture di controllo”. In questo capitolo
vedremo qualche altro comando di questo tipo.
Il comando if
A volte vuoi che una parte del programma venga eseguita solo in certe situazioni. In questi casi viene usato il
comando if. Eccoti un esempio. Modifichiamo ancora il nostro programma, ma con una variazione. Vogliamo
che il robot proceda diritto e quindi giri a sinistra o a destra. Per far ciò abbiamo nuovamente bisogno di numeri
casuali. Prendiamo un numero casuale tra 0 e 1, cioè, o 0 o 1. Se viene 0 giriamo a destra; altrimenti a sinistra.
Ecco il programma:
#define MOVE_TIME 100
#define TURN_TIME 85
task main()
{
while(true)
{
OnFwd(OUT_A+OUT_C);
Wait(MOVE_TIME);
if (Random(1) == 0)
{
OnRev(OUT_C);
}
else
{
OnRev(OUT_A);
}
Wait(TURN_TIME);
}
}
Il comando if potrebbe assomigliare al comando while. Se la condizione tra parentesi è vera viene eseguita la
sezione di codice tra le parentesi graffe. Altrimenti, viene eseguita l’altra parte tra parentesi graffe, che segue la
parola chiave else. Osserviamo un po’ meglio la condizione qui usata. Essa è Random(1) == 0. Vuol dire che
Random(1) deve essere uguale a 0 per rendere la condizione vera. Potresti chiederti perché usiamo == piuttosto
che =. Il motivo è: per distinguerlo dall’operatore che assegna un valore ad una variabile. Puoi confrontare i
valori in diversi modi. Ecco alcuni tra i più comuni:
== uguale a
< minore di
maggiore di
>= maggiore o uguale a
!= diverso da
Puoi combinare le condizioni usando &&, che significa “e”, o ||, che significa “o”. Ecco alcuni esempi di
condizioni:
true sempre vero
false sempre falso
ttt != 3 vero se ttt è diverso da 3
(ttt >= 5) && (tttIl comando do
Esiste un’altra struttura di controllo, il comando do. Esso ha la seguente forma generale:
do
{
istruzioni;
}
while (condizione);
Le istruzioni tra le parentesi graffe dopo il do sono eseguite fintanto che la condizione è vera. La condizione ha
poi la stessa forma che si applica al comando if. Eccoti un esempio. Il robot va a passeggio per 20 secondi e
quindi si ferma.
int move_time, turn_time, total_time;
task main()
{
total_time = 0;
do
{
move_time = Random(100);
turn_time = Random(100);
OnFwd(OUT_A+OUT_C);
Wait(move_time);
OnRev(OUT_C);
Wait(turn_time);
total_time += move_time; total_time += turn_time;
}
while (total_time < 2000);
Off(OUT_A+OUT_C);
}
Nota che in questo esempio abbiamo piazzato due istruzioni su una sola riga. Ciò è infatti permesso. Puoi porre
quante istruzioni vuoi su una sola riga (sempre che tra esse siano presenti i punto e virgola). Per la leggibilità del
programma però, ciò è spesso una cattiva idea.
Nota inoltre che il comando do si comporta pressoché allo stesso modo del comando while. Nel comando while
però la condizione viene controllata prima di eseguire le istruzioni, mentre nel comando do la condizione è
controllata alla fine. Con il comando while, le istruzioni possono non venire mai eseguite, mentre con il
comando do esse vengono eseguite almeno una volta.
Ricapitolazione
In questo capitolo abbiamo visto due nuove strutture di controllo: il comando if ed il comando do. Insieme con
repeat e while essi rappresentano i comandi che controllano il flusso del programma. È molto importante che tu
comprenda il loro utilizzo. Quindi sarebbe consigliabile provare a scrivere qualche breve programma prima di
continuare.
Inoltre, abbiamo visto che è possibile porre più istruzioni su di una sola riga.
- 14 -V. I sensori
Uno degli aspetti più interessanti dei robot Lego è che puoi usare dei sensori per reagire a determinati stimoli.
Prima che ti possa insegnare come fare ciò, è necessario modificare il nostro robot aggiungendo un sensore. Per
far ciò, applichiamo la costruzione rappresentata nella figura 4 a pagina 28 della constructopedia. Puoi
realizzarla un poco più larga, facendo diventare il tuo robot più o meno così:
Connetti il sensore alla porta di input 1 sull’RCX.
Aspettare un sensore
Partiamo con un semplice programma con il quale il robot avanzi finché non urta qualcosa. Ecco:
task main()
{
SetSensor(SENSOR_1,SENSOR_TOUCH);
OnFwd(OUT_A+OUT_C);
until (SENSOR_1 == 1);
Off(OUT_A+OUT_C);
}
Qui ci sono due righe degne di nota. La prima riga dice al robot che tipo di sensore stiamo usando. SENSOR_1 è
il numero della porta alla quale è connesso il sensore. Le altre due porte di input sono chiamate SENSOR_2 e
SENSOR_3. SENSOR_TOUCH indica che questo è un sensore al tatto. Per il sensore alla luce avremmo usato
SENSOR_LIGHT. Dopo aver specificato il tipo di sensore, il programma accende entrambi i motori e il robot
comincia a procedere. La terza riga rappresenta una costruzione molto utile. Essa attende finché la condizione
tra le parentesi non diventi vera. Questa condizione dice che il valore di SENSOR_1 deve essere 1, ovvero che il
sensore deve essere stato premuto. Se il sensore non viene premuto, il suo valore è 0. Quindi questa istruzione
attende che il sensore venga premuto. Infine, spegniamo i motori, e il robot ha finito i suoi compiti.
Reagire al tatto
Cerchiamo ora di realizzare un robot che eviti gli ostacoli. Quando il robot urta un oggetto, lo facciamo
indietreggiare, voltare, e quindi nuovamente avanzare. Ecco il programma:
- 15 -task main()
{
SetSensor(SENSOR_1,SENSOR_TOUCH);
OnFwd(OUT_A+OUT_C);
while (true)
{
if (SENSOR_1 == 1)
{
OnRev(OUT_A+OUT_C); Wait(30);
OnFwd(OUT_A); Wait(30);
OnFwd(OUT_A+OUT_C);
}
}
}
Come nell’esempio precedente, iniziamo definendo il tipo di sensore. Quindi il robot comincia ad avanzare.
Nell’infinito ciclo while, controlliamo costantemente lo stato del sensore e, se è stato premuto, indietreggiamo
per 1/3 di secondo, giriamo a destra per 1/3 di secondo, e quindi riprendiamo ad avanzare.
Sensori alla luce
Oltre ai sensori al tatto, nel set MindStorms è compreso un sensore alla luce. Esso misura la quantità di luce in
una particolare direzione. Inoltre, emette luce propria. In questo modo è possibile puntare il sensore in una
direzione e distinguere i diversi gradi di intensità dell’oggetto a cui stiamo puntando. Questo particolare è utile,
ad esempio, per creare un robot che segua una linea sul pavimento. Ciò è quello che stiamo per fare nel prossimo
esempio. Prima però, abbiamo bisogno di attaccare il sensore alla luce al robot in maniera che stia nel mezzo
della parte anteriore, e punti in basso. Connettilo alla porta di input 2. Dovresti ottenere un veicolo del genere:
Abbiamo inoltre bisogno del circuito da gara fornito con il RIS (Il grande foglio di carta con un tracciato segnato
sopra). L’idea è ora che il robot controlli che il sensore alla luce stia posizionato sul tracciato. Se l’intensità della
luce aumenta, il sensore è fuori tracciato e dobbiamo cambiare direzione. Ecco un semplice programma che fa
procedere il robot sul tracciato in direzione oraria.
- 16 -#define THRESHOLD 40
task main()
{
SetSensor(SENSOR_2,SENSOR_LIGHT);
OnFwd(OUT_A+OUT_C);
while (true)
{
if (SENSOR_2 > THRESHOLD)
{
OnRev(OUT_C);
until (SENSOR_2VI. Task e subroutine
Fino ad ora tutti i nostri programmi hanno posseduto un solo task. I programmi NQC però possono avere diversi
task. È inoltre possibile piazzare frammenti di codice nelle cosiddette subroutine, per poterli poi riutilizzare in
diversi punti del tuo programma. Usando task e subroutine i tuoi programmi diventeranno più facili da
comprendere e più compatti. In questo capitolo tratteremo delle varie possibilità d’uso di questi importanti
elementi della programmazione.
I task
Un programma NQC può avere al massimo 10 task. Ogni task ha un nome. Un solo task deve essere chiamato
main, e viene eseguito automaticamente. Gli altri task vengono invece eseguiti solamente se sono chiamati con il
comando start. Dopo ciò, entrambi i task saranno eseguiti contemporaneamente (quindi il task principale
continuerà il suo corso). Un task in esecuzione può anche arrestare altri task usando il comando stop. Più tardi
questo task può essere fatto ripartire, ma dall’inizio, e non dal punto in cui era stato fermato.
Lasciatemi mostrare l’uso dei task. Attacca il sensore al tatto sul tuo robot. Vogliamo scrivere un programma che
guidi il robot disegnando quadrati, come in precedenza avevamo fatto. Ma quando urta un ostacolo, deve reagire.
È difficile fare tutto ciò in un solo task, poiché il robot deve eseguire due compiti nello stesso momento: guidare
(ovvero, accendere e spegnere i motori al momento giusto) e controllare i sensori. Quindi sarebbe meglio usare
due task, uno che guidi, e l’altro che reagisca ai sensori. Ecco il programma.
task main()
{
SetSensor(SENSOR_1,SENSOR_TOUCH);
start check_sensors;
start move_square;
}
task move_square()
{
while (true)
{
OnFwd(OUT_A+OUT_C); Wait(100);
OnRev(OUT_C); Wait(85);
}
}
task check_sensors()
{
while (true)
{
if (SENSOR_1 == 1)
{
stop move_square;
OnRev(OUT_A+OUT_C); Wait(50);
OnFwd(OUT_A); Wait(85);
start move_square;
}
}
}
Il task principale imposta il tipo di sensore e quindi fa partire gli altri due task. Dopo ciò, esso ha portato a
termine i suoi compiti. Il task move_square muove il robot a disegnare quadrati in aeternum. Il task
check_sensors controlla se il sensore sia stato premuto. In tal caso, compie le seguenti operazioni: in primo
luogo arresta il task move_square; questo è di grande importanza. check_sensors prende quindi il controllo
del movimento del robot: lo fa indietreggiare e voltare. Quindi fa nuovamente partire move_square per
continuare a disegnare quadrati.
È importante ricordare che i task che fai partire vengono eseguiti in parallelo. Ciò può portare a risultati
imprevisti. Il capitolo Errore: sorgente del riferimento non trovata spiega questi problemi dettagliatamente e
fornisce delle soluzioni.
- 18 -Le subroutine
A volte hai bisogno dello stesso frammento di codice in diversi punti del tuo programma. In questi casi, puoi
porre le istruzioni in una subroutine e dar loro un nome. Potrai quindi eseguire il codice semplicemente
chiamandolo per nome da un task. NQC (per restrizioni dell’RCX) ti consente di usare fino ad 8 subroutine.
Ecco un esempio.
sub turn_around()
{
OnRev(OUT_C); Wait(340);
OnFwd(OUT_A+OUT_C);
}
task main()
{
OnFwd(OUT_A+OUT_C);
Wait(100);
turn_around();
Wait(200);
turn_around();
Wait(100);
turn_around();
Off(OUT_A+OUT_C);
}
In questo programma abbiamo definito una subroutine che fa girare il robot sul suo centro. Il task principale
chiama la subroutine tre volte. Nota che chiamiamo la subroutine scrivendo il suo nome seguito da parentesi. In
questa maniera, assomiglia a molte delle istruzioni che abbiamo visto finora. Non ci sono parametri, quindi non
dobbiamo inserire nulla tra le parentesi.
Sono ora d’uopo alcuni avvertimenti. Le subroutine sono un po’ strane. Per esempio, una subroutine non può
chiamare un’altra subroutine. Esse possono essere chiamate da task diversi ma ciò non è consigliabile. Ciò può
infatti facilmente portare ad errori poiché la stessa subroutine potrebbe essere in esecuzione due volte nello
stesso momento, chiamata da due task diversi. Ciò può provocare comportamenti non voluti. Inoltre, chiamando
una subroutine da task diversi, a causa di una limitazione del firmware dell’RCX, non si possono usare
espressioni complicate. Quindi, a meno che tu non conosca precisamente ciò che stai facendo, non chiamare una
subroutine da task diversi!
Le inline function
Come detto sopra, le subroutine causano alcuni problemi. Il bello è che devono essere memorizzate una volta
sola nell’RCX. Ciò salva molta memoria e, poiché l’RCX non dispone di molto spazio libero, sono di alta utilità.
Quando però le subroutine sono brevi, è meglio usare delle inline function. Queste non sono memorizzate
separatamente, ma copiate in ogni punto in cui vengono usate. Ciò porta ad occupare più memoria, ma problemi
come quello di non poter usare espressioni complicate non si presentano. Inoltre, non c’è limite al numero di
inline function che possono essere utilizzate.
La definizione e la chiamata di inline function avviene praticamente come per le subroutine. Basta usare la
parola chiave void invece di sub (la parola void deriva dal linguaggio C). Quindi l’esempio sopra esposto,
usando le inline function, appare così:
- 19 -void turn_around()
{
OnRev(OUT_C); Wait(340);
OnFwd(OUT_A+OUT_C);
}
task main()
{
OnFwd(OUT_A+OUT_C);
Wait(100);
turn_around();
Wait(200);
turn_around();
Wait(100);
turn_around();
Off(OUT_A+OUT_C);
}
Le inline function hanno un altro vantaggio sulle subroutine. Possono avere argomenti. Questi possono essere
usati per passare dei valori di certe variabili. Per esempio, nel programma qui sopra possiamo far sì che alla
function venga passato il valore della durata, come mostrato di seguito:
void turn_around(int turntime)
{
OnRev(OUT_C); Wait(turntime);
OnFwd(OUT_A+OUT_C);
}
task main()
{
OnFwd(OUT_A+OUT_C);
Wait(100);
turn_around(200);
Wait(200);
turn_around(50);
Wait(100);
turn_around(300);
Off(OUT_A+OUT_C);
}
Gli argomenti vengono specificati tra le parentesi che seguono il nome della funzione. In questo caso
specifichiamo che il nostro argomento è di tipo int (ci sono anche altre possibilità) e che il suo nome è
turntime. Quando ci sono più argomenti, vanno separati con delle virgole.
Definizione di macro
C’è ancora un altro modo per dare ad un pezzo di codice un nome. In NQC si possono infatti definire delle
macro (da non confondersi con le macro di RCX Command Center). Abbiamo visto in precedenza che possiamo
definire costanti, usando #define, e dare loro un nome. Ma in realtà possiamo definire qualsiasi frammento di
codice. Ecco ancora lo stesso programma, con l’uso però delle macro.
#define turn_around OnRev(OUT_C);Wait(340);OnFwd(OUT_A+OUT_C);
task main()
{
OnFwd(OUT_A+OUT_C);
Wait(100);
turn_around;
Wait(200);
turn_around;
Wait(100);
turn_around;
Off(OUT_A+OUT_C);
}
- 20 -dopo il comando #define, la parola turn_around sta per il nome della macro. Ora, ovunque scriverai turn_around,
sarà rimpiazzato con questo testo. Nota che esso deve essere tutto su una riga. (Ci sono modi per scrivere un
comando #define su più righe, ma non è consigliabile.)
Il comando define può inoltre avere argomenti. Per esempio, possiamo porre il tempo della svolta come
argomento alla macro. Ecco un esempio in cui definiamo quattro macro; una per avanzare, un a per
indietreggiare, una per svoltare a sinistra e una per svoltare a destra. Ognuna ha due argomenti: la velocità ed il
tempo.
#define turn_right(s,t) SetPower(OUT_A+OUT_C,s);OnFwd(OUT_A);OnRev(OUT_C);Wait(t);
#define turn_left(s,t) SetPower(OUT_A+OUT_C,s);OnRev(OUT_A);OnFwd(OUT_C);Wait(t);
#define forwards(s,t) SetPower(OUT_A+OUT_C,s);OnFwd(OUT_A+OUT_C);Wait(t);
#define backwards(s,t) SetPower(OUT_A+OUT_C,s);OnRev(OUT_A+OUT_C);Wait(t);
task main()
{
forwards(3,200);
turn_left(7,85);
forwards(7,100);
backwards(7,200);
forwards(7,100);
turn_right(7,85);
forwards(3,200);
Off(OUT_A+OUT_C);
}
È molto utile definire queste macro. Rendono il tuo programma più compatto e leggibile. Inoltre, puoi cambiare
il codice più facilmente quando, ad esempio, cambi le connessioni dei motori.
Ricapitolazione
In questo capitolo abbiamo affrontato l’uso di task, subroutine, inline function, e macro. Questi hanno usi
differenti. I task vengono normalmente eseguiti allo stesso momento e si prendono cura di diverse operazioni da
essere eseguite contemporaneamente. Le subroutine sono utili quando diverse istruzioni devono essere utilizzate
in diversi punti nello stesso task. Le inline function sono utili quando i frammenti di codice devono essere usati
in diversi punti ed in diversi task, ma occupano più memoria. Infine, le macro sono utili per piccoli pezzi di
codice che devono essere usati in più punti. Possono anche avere parametri.
Ora che sei giunto fin qui, dovresti avere tutte le conoscenze necessarie per far fare al tuo robot qualsiasi sorta di
operazione. I prossimi capitoli di questo tutorial ti daranno nozioni concernenti applicazioni specifiche.
- 21 -VII. Fare musica
L’RCX è dotato di uno speaker interno che può emettere suoni e addirittura suonare semplici motivi musicali.
Ciò è particolarmente utile quando vuoi che l’RCX ti comunichi ciò che sta succedendo. Ma può essere anche
divertente avere un robot che suona mentre svolge i suoi compiti.
Suoni predefiniti
Esistono sei suoni predefiniti nell’RCX, numerati da 0 a 5. Eccoli elencati qui di seguito:
0 Pressione di tasto
1 Beep beep
2 Frequenza decrescente
3 Frequenza in crescendo
4 Suono d’errore ‘Buhhh’
5 Frequenza in veloce crescendo
Puoi eseguirli con l’istruzione PlaySound(). Ecco un breve programma che li esegue tutti.
task main()
{
PlaySound(0); Wait(100);
PlaySound(1); Wait(100);
PlaySound(2); Wait(100);
PlaySound(3); Wait(100);
PlaySound(4); Wait(100);
PlaySound(5); Wait(100);
}
Potresti chiederti il motivo dei comandi wait. La ragione è che l’istruzione che esegue il suono non aspetta che
questo finisca. Passa subito all’istruzione seguente. L’RCX possiede un piccolo buffer nel quale può
immagazzinare alcuni suoni, ma dopo un poco questo si riempie e avviene una perdita di informazioni. Ciò non è
così importante per i suoni semplici, ma molto di più per le musiche, come vedremo in seguito.
Nota che l’argomento di PlaySound() deve essere un valore costante. Non puoi usare una variabile qui!
Musica vera
Per musiche più interessanti, NQC utilizza l’istruzione PlayTone(). Questo richiede due argomenti. Il primo è
la frequenza, e il secondo la durata del suono (in battiti di 1/100 di secondo, come per il comando wait). Ecco
un’utile tabella delle frequenze:
Nota 1 2 3 4 5 6 7 8
G# 52 104 208 415 831 1661 3322
G 49 98 196 392 784 1568 3136
F# 46 92 185 370 740 1480 2960
F 44 87 175 349 698 1397 2794
E 41 82 165 330 659 1319 2637
D# 39 78 156 311 622 1245 2489
D 37 73 147 294 587 1175 2349
C# 35 69 139 277 554 1109 2217
C 33 65 131 262 523 1047 2093 4186
B 31 62 123 247 494 988 1976 3951
A# 29 58 117 233 466 932 1865 3729
A 28 55 110 220 440 880 1760 3520
Come abbiamo precedentemente visto per i suoni, anche per la musica l’RCX non aspetta la fine della nota per
continuare. Quindi, è meglio aggiungere delle istruzioni wait (un poco più lunghe) tra esse. Ecco un esempio:
- 22 -task main()
{
PlayTone(262,40); Wait(50);
PlayTone(294,40); Wait(50);
PlayTone(330,40); Wait(50);
PlayTone(294,40); Wait(50);
PlayTone(262,160); Wait(200);
}
Puoi facilmente creare delle melodie utilizzando l’RCX Piano, che è parte di RCX Command Center.
Se vuoi che l’RCX suoni mentre svolge altre operazioni, è meglio usare un task separato. Eccoti come esempio
un programma piuttosto stupido con il quale l’RCX gira avanti e indietro, suonando in continuazione.
task music()
{
while (true)
{
PlayTone(262,40); Wait(50);
PlayTone(294,40); Wait(50);
PlayTone(330,40); Wait(50);
PlayTone(294,40); Wait(50);
}
}
task main()
{
start music;
while(true)
{
OnFwd(OUT_A+OUT_C); Wait(300);
OnRev(OUT_A+OUT_C); Wait(300);
}
}
Ricapitolazione
In questo capitolo hai imparato a far suonare l’RCX. Hai anche visto come usare task separati per la musica.
- 23 -VIII. Ancora sui motori
Esistono diversi comandi addizionali che puoi usare per controllare i motori in maniera più precisa. Li
approfondiremo in questo capitolo.
Arresto gentile
Quando usi l’istruzione Off(), il motore si arresta immediatamente, usando il freno. In NQC è però anche
possibile fermare i motori non usandolo. Per fare ciò, si usa l’istruzione Float(). A volte, questo metodo può
risultare più adatto ai compiti del tuo robot. Eccoti un esempio. Dapprima il robot si ferma usando i freni; quindi,
non usandoli. Prova a notare la differenza. (Con questo particolare robot, la differenza non sarà poi così netta,
ma con robot più grandi, usare o meno i freni può essere di fondamentale importanza.)
task main()
{
OnFwd(OUT_A+OUT_C);
Wait(200);
Off(OUT_A+OUT_C);
Wait(100);
OnFwd(OUT_A+OUT_C);
Wait(200);
Float(OUT_A+OUT_C);
}
Comandi avanzati
L’istruzione OnFwd() esegue effettivamente a sua volta due operazioni: accende il motore ed imposta la
direzione in avanti. Lo steso vale per OnRev(): accende il motore ed imposta la direzione indietro. NQC
possiede anche istruzioni per eseguire queste operazioni separatamente. Se vuoi cambiare una sola di queste
proprietà del motore, è più efficiente usare comandi separati; ciò richiede infatti meno memoria all’RCX, è più
veloce e può anche risultare più elegante. Questi due comandi sono SetDirection(), che imposta la direzione
(OUT_FWD, OUT_REV o OUT_TOGGLE che inverte la direzione corrente) e SetOutput(), che imposta la modalità
(OUT_ON, OUT_OFF or OUT_FLOAT). Ecco un semplice programma che fa avanzare, indietreggiare ed avanzare
ancora il robot.
task main()
{
SetPower(OUT_A+OUT_C,7);
SetDirection(OUT_A+OUT_C,OUT_FWD);
SetOutput(OUT_A+OUT_C,OUT_ON);
Wait(200);
SetDirection(OUT_A+OUT_C,OUT_REV);
Wait(200);
SetDirection(OUT_A+OUT_C,OUT_TOGGLE);
Wait(200);
SetOutput(OUT_A+OUT_C,OUT_FLOAT);
}
Nota che, all’inizio di ogni programma, tutti i motori sono impostati in avanti e con una potenza di 7. Quindi,
nell’esempio sopra, le prime due istruzioni non sono necessarie.
Ci sono ancora degli altri comandi, che rappresentano scorciatoie per i comandi presentati qui sopra. Eccone una
lista completa:
On(‘motori’) Accende i motori
Off(‘motori’) Spegne i motori
Float(‘motori’) Spegne i motori più elegantemente
Fwd(‘motori’) Imposta la direzione dei motori in avanti
Rev(‘motori’) Imposta la direzione dei motori indietro
Toggle(‘motori’) Cambia la direzione dei motori
OnFwd(‘motori’) Imposta la direzione in avanti e accende i motori
OnRev(‘motori’) Imposta la direzione indietro e accende i motori
- 24 -OnFor(‘motori’,’battiti’) Accende i motori per una durata in battiti
SetOutput(‘motori’,’modo’) Imposta la modalità (OUT_ON, OUT_OFF or OUT_FLOAT)
SetDirection(‘motori’,’dir’) Imposta la direzione (OUT_FWD, OUT_REV or OUT_TOGGLE)
SetPower(‘motori’,’potenza’) Imposta la potenza (0-9)
Cambiare la velocità dei motori
Come avrai probabilmente notato, cambiare la velocità dei motori non ha grandi effetti. La ragione è che stai
modificando la potenza, non la velocità. Potrai notare gli effetti solo con pesanti carichi. E anche allora, la
differenza tra 2 e 7 sarà molto piccola. Se vuoi ottenere migliori risultati, il trucco è accendere e spegnere i
motori in rapida successione. Ecco un semplice programma che lo dimostra. Ha un task, chiamato run_motor,
che guida i motori. Controlla costantemente la variabile speed per conoscere la velocità corrente. Un valore
positivo significa avanti, negativo indietro. Imposta i motori nella giusta direzione e quindi attende per un po’, a
seconda della velocità, prima di spegnere nuovamente i motori. Il task principale decide semplicemente la
velocità e le attese.
int speed, __speed;
task run_motor()
{
while (true)
{
__speed = speed;
if (__speed > 0) {OnFwd(OUT_A+OUT_C);}
if (__speed < 0) {OnRev(OUT_A+OUT_C); __speed =
-__speed;}
Wait(__speed);
Off(OUT_A+OUT_C);
}
}
task main()
{
speed = 0;
start run_motor;
speed = 1; Wait(200);
speed = -10; Wait(200);
speed = 5; Wait(200);
speed = -2; Wait(200);
stop run_motor;
Off(OUT_A+OUT_C);
}
Questo programma può essere notevolmente migliorato, includendo rotazioni e possibilmente un’attesa prima
dell’istruzione Off(). Provare per credere.
Ricapitolazione
In questo capitolo hai imparato ad usare le istruzioni supplementari per il controllo dei motori: Float(), che
spegne i motori elegantemente, SetDirection(), che imposta la direzione (OUT_FWD, OUT_REV o
OUT_TOGGLE che inverte la direzione corrente) , e SetOutput(), che imposta la modalità (OUT_ON, OUT_OFF
or OUT_FLOAT). Hai visto l’intera lista dei comandi disponibili. Hai anche imparato un trucco per meglio
controllare la velocità dei motori.
- 25 -IX. Ancora sui sensori
Nel capitolo V ti ho mostrato le basi dell’utilizzo dei sensori. Ma puoi fare molte altre cose con essi. In questo
capitolo vedremo la differenza tra modalità e tipo del sensore, vedremo come usare il sensore di rotazione (un
tipo di sensore non compreso nel RIS, ma che può essere acquistato separatamente e si rivela molto utile), ed
infine vedremo come usare più di tre sensori e costruire un sensore di prossimità.
Modalità e tipo del sensore
L’istruzione SetSensor() che abbiamo precedentemente visto esegue due operazioni: imposta il tipo del
sensore, e la modalità in cui opera. Impostando queste proprietà separatamente, potrai controllare il
comportamento del sensore più precisamente.
Il tipo del sensore viene impostato con l’istruzione SetSensorType(). Esistono quattro tipi differenti:
SENSOR_TYPE_TOUCH, per il sensore al tatto, SENSOR_TYPE_LIGHT, per il sensore alla luce,
SENSOR_TYPE_TEMPERATURE, per il sensore termico (non fa parte del RIS ma si può comprare separatamente),
e SENSOR_TYPE_ROTATION, per il sensore di rotazione (anche questo non parte del RIS ma disponibile
separatamente). Impostare il tipo di sensore è particolarmente importante per indicare se questo abbisogni di
energia (come per esempio il sensore alla luce).
La modalità del sensore viene impostata con l’istruzione SetSensorMode(). Esistono 8 modalità diverse. La
più importante è sicuramente SENSOR_MODE_RAW. In questa modalità, il valore che ottieni controllando il
sensore è un numero compreso tra 0 e 1023. Esso è il valore grezzo prodotto dal sensore. Il significato di questo
valore dipende dal tipo di sensore utilizzato. Per esempio, un sensore al tatto, quando è rilasciato restituisce un
valore che si avvicina a 1023. Quando è completamente premuto, è vicino a 50. Premendolo parzialmente, il
valore oscillerà tra 50 e 1000. Quindi, se imposti un sensore al tatto nella modalità grezza, puoi anche sapere se è
stato premuto solo in parte. Quando il sensore è alla luce, il valore si trova generalmente tra 300 (molto chiaro) e
800 (molto scuro). Ciò fornisce un’indicazione molto più precisa rispetto a quella che si ottiene usando
l’istruzione SetSensor().
La seconda modalità è SENSOR_MODE_BOOL. In questa modalità, i valori che ottieni sono sempre o 0 o 1.
Quando il valore grezzo supera 550 il sensore restituisce 0, altrimenti 1. SENSOR_MODE_BOOL è la modalità
predefinita per un sensore al tatto. Le modalità SENSOR_MODE_CELSIUS e SENSOR_MODE_FAHRENHEIT sono
usati solo con i sensori termici e forniscono una temperatura usando la gradazione indicata del nome.
SENSOR_MODE_PERCENT converte il valore grezzo in un valore tra 0 e 100. Una valore grezzo di 400 o inferiore
restituisce 100 percento. Man mano che il valore sale, la percentuale si avvicina a 0. SENSOR_MODE_PERCENT è
la modalità predefinita per i sensori alla luce. SENSOR_MODE_ROTATION sembra essere utilizzabile solo con il
sensore di rotazione (vedi sotto).
Esistono inoltre altre due interessanti modalità: SENSOR_MODE_EDGE e SENSOR_MODE_PULSE. Essi contano le
transizioni, ovvero i passaggi da un valore alto ad uno basso e viceversa. Per esempio, la pressione di un sensore
al tatto provoca un passaggio da un valore alto ad uno basso. Quando lo rilasci, ottieni poi un’altra transizione.
Quando imposti la modalità a SENSOR_MODE_PULSE, vengono contati solo i cambiamenti da un valore basso ad
uno alto. Quindi ogni pressione e rilascio valgono per uno. Quando invece la imposti a SENSOR_MODE_EDGE,
vengono contate entrambe le transizioni. Quindi pressione e rilascio valgono per due. Detto ciò, puoi usarlo per
vedere quante volte un sensore viene premuto. Oppure, con un sensore alla luce, puoi contare quante volte una
(forte) lampadina viene accesa e spenta. Ovviamente, quando si conta, bisognerebbe anche essere in grado di
riazzerare il conteggio. Per fare ciò si usa l’istruzione ClearSensor().
Osserviamo ora un esempio. Il seguente programma usa un sensore al tatto per far girare il robot. Connetti il
sensore con un lungo cavo alla porta di input numero uno. Premendo velocemente due volte il sensore il robot
avanzerà. Premendolo una sola volta invece, si arresterà.
- 26 -task main()
{
SetSensorType(SENSOR_1,SENSOR_TYPE_TOUCH);
SetSensorMode(SENSOR_1,SENSOR_MODE_PULSE);
while(true)
{
ClearSensor(SENSOR_1);
until (SENSOR_1 >0);
Wait(100);
if (SENSOR_1 == 1) {Off(OUT_A+OUT_C);}
if (SENSOR_1 == 2) {OnFwd(OUT_A+OUT_C);}
}
}
Nota che abbiamo prima impostato il tipo del sensore e solo dopo la modalità. Sembra che ciò sia essenziale,
poiché il tipo del sensore influenza anche la modalità.
Il sensore di rotazione
Il sensore di rotazione è un tipo molto utile di sensore che non viene sfortunatamente fornito con il RIS. Può
però essere acquistato separatamene. Esso possiede una rientranza nella quale si può inserire un’asse rotante. Il
sensore misura quanto suddetta asse viene ruotata. Una rotazione completa corrisponde ad un valore di 16 (o di
-16 ruotandola nell’altra direzione). I sensori di rotazione risultano utili per controllare i movimenti del robot.
Puoi controllare i movimenti con una precisione fenomenale. Se vuoi un controllo più preciso che non usando 16
gradi d’inclinazione, puoi sempre usare delle ruote per creare un sistema di riduzione, e quindi usarlo per le
misurazioni.
Un’applicazione diffusa è connettere due sensori alle ruote del robot, da controllare poi con i motori. Per
procedere in linea retta, vorrai che i motori girino allo stesso ritmo. Sfortunatamente, i motori non girano
solitamente alla stessa velocità. Usando i sensori di rotazione puoi notare se una ruota sia più veloce dell’altra.
Puoi fermare momentaneamente il motore in questione (meglio usando Float()) finché entrambi i sensori non
diano gli stessi valori. Il programma che segue mostra come fare ciò. Fa semplicemente procedere il robot in
linea retta. Per poterlo usare, attacca i sensori sopra i motori, e connettili alle porte di input 1 e 3.
task main()
{
SetSensor(SENSOR_1,SENSOR_ROTATION); ClearSensor(SENSOR_1);
SetSensor(SENSOR_3,SENSOR_ROTATION); ClearSensor(SENSOR_3);
while (true)
{
if (SENSOR_1 < SENSOR_3)
{OnFwd(OUT_A); Float(OUT_C);}
else if (SENSOR_1 > SENSOR_3)
{OnFwd(OUT_C); Float(OUT_A);}
else
{OnFwd(OUT_A+OUT_C);}
}
}
Il programma inizia con l’indicare che entrambi i sensori sono di rotazione, quindi azzera i rispettivi valori. Fatto
ciò, fa partire un ciclo infinito. Ogni volta, controlliamo i sensori per vedere se indicano valori uguali. In tal
caso, il robot avanza semplicemente. Se invece uno è maggiore, un motore viene fermato finché non si
ripristinano le condizioni ideali.
Naturalmente, questo è un programma di semplicità elementare. Puoi ampliarlo per far percorrere al tuo robot
distanze esatte, o curve molto precise.
Più sensori con una sola porta
L’RCX ha solo tre porte di input, quindi puoi connettervi solo tre sensori. Quando vorrai realizzare robot più
complicati (e sarai magari in possesso di qualche sensore extra) quindi, sarai notevolmente limitato.
Fortunatamente però, con qualche trucco, puoi connettere più sensori ad una sola porta.
- 27 -La soluzione più comune è connettere assieme due sensori. Se uno di essi (o entrambi) viene premuto, il valore
restituito è 1, altrimenti è 0. In questa maniera non potrai distinguerli, ma a volte ciò non è importante. Per
esempio, quando installi un sensore nella parte anteriore ed uno in quella posteriore, puoi saper quale è stato
premuto a seconda della direzione nella quale il robot sta procedendo. Puoi anche impostare la modalità del
sensore a raw, ed ottenere molte più informazioni. Se sei fortunato, il valore della pressione non diviene lo stesso
per entrambi i sensori. In tal caso puoi anche distinguere direttamente tra i due sensori. E quando entrambi sono
premuti, ottieni un valore più basso del normale, attorno a 30.
Puoi anche connettere insieme un sensore al tatto ed uno alla luce. Imposta il tipo a sensore alla luce (altrimenti
questo non può funzionare), e la modalità a raw. Ora, quando il sensore al tatto sarà premuto, otterrai un valore
inferiore a 100. Altrimenti il valore non scenderà mai sotto questa soglia. Il seguente programma mette in pratica
questa idea. Il robot deve essere equipaggiato con un sensore alla luce che punti in basso, ed un sensore al tatto
nella parte anteriore. Connettili entrambi alla porta 1. Il robot andrà a spasso in maniera casuale cercando
un’aerea luminosa. Quando il sensore vede una linea nera (valore grezzo > 750), esso indietreggia un poco. Lo
stresso avviene se il sensore al tatto viene premuto (valore grezzo < 100). Ecco il codice:
int ttt,tt2;
task moverandom()
{
while (true)
{
ttt = Random(50) + 40;
tt2 = Random(1);
if (tt2 > 0)
{ OnRev(OUT_A); OnFwd(OUT_C); Wait(ttt); }
else
{ OnRev(OUT_C); OnFwd(OUT_A);Wait(ttt); }
ttt = Random(150) + 50;
OnFwd(OUT_A+OUT_C);Wait(ttt);
}
}
task main()
{
start moverandom;
SetSensorType(SENSOR_1,SENSOR_TYPE_LIGHT);
SetSensorMode(SENSOR_1,SENSOR_MODE_RAW);
while (true)
{
if ((SENSOR_1 < 100) || (SENSOR_1 > 750))
{
stop moverandom;
OnRev(OUT_A+OUT_C);Wait(30);
start moverandom;
}
}
}
Spero che il programma ti sia chiaro. Esso è composto da due task. Il compito di moverandom è far muovere il
robot in maniera casuale. Il task principale esegue moverandom, imposta il sensore e aspetta che qualcosa
accada. Se il valore diventa troppo basso (pressione) o troppo alto (area oscura) termina i movimenti casuali,
indietreggia, e quindi riprende a muoversi.
È anche possibile connettere assieme due sensori alla luce. Il valore grezzo sarà in qualche modo collegato con
l’ammontare di luce totale ricevuta dai sensori. Ciò diviene però poco chiaro e difficile da usare. Altri
abbinamenti dei sensori poi, non sembrano di particolare utilità.
Costruire un sensore di prossimità
Usando un sensore al tatto, il tuo robot può reagire quando urta qualcosa. Effettivamente però, sarebbe molto più
elegante farlo reagire prima dell’impatto. Dovrebbe sapere di essere vicino all’ostacolo. Sfortunatamente non
esistono sensori per svolgere questa mansione. Dovremo quindi usare un piccolo trucco. L’RCX è dotato di una
porta ad infrarossi per poter comunicare con il computer o con altri robot. (Approfondiremo questo argomento
- 28 -Puoi anche leggere