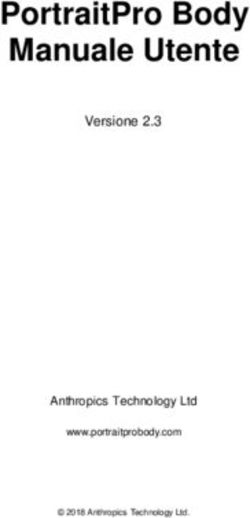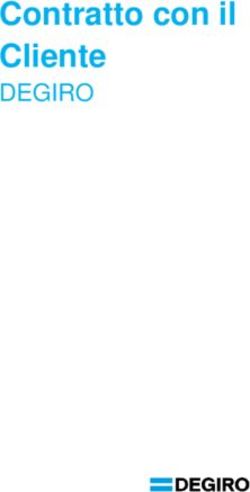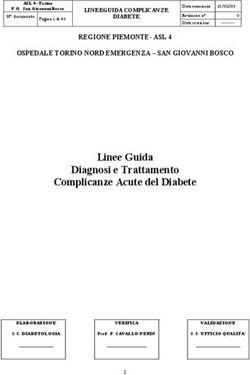CREAZIONE CONTENUTI DIGITALI - Dispensa di approfondimento A CURA DEL DOTT. FRANCESCO LEONETTI
←
→
Trascrizione del contenuto della pagina
Se il tuo browser non visualizza correttamente la pagina, ti preghiamo di leggere il contenuto della pagina quaggiù
CREAZIONE
CONTENUTI DIGITALI
Dispensa di approfondimento
A CURA DEL DOTT. FRANCESCO LEONETTI
ENTE ACCREDITATO DAL MINISTERO DELL’ISTRUZIONE, DELL’UNIVERSITÀ E DELLA RICERCA
PER LA FORMAZIONE DEL PERSONALE DELLA SCUOLA - DIRETTIVA 170/2016Disclaimer CERTIPASS ha predisposto questo documento per l’approfondimento dei temi relativi alla Cultura Digitale, finalizzati ad un idoneo e miglior utilizzo dei dispositivi digitali, in base agli standard e ai riferimenti Comunitari vigenti in materia. CERTIPASS non si assume alcuna responsabilità in merito a qualsiasi tipologia di problemati- ca che possa insorgere per effetto dell’utilizzazione e diffusione, anche da parte di terzi, della presente pubblicazione, nonché per danni di qualsiasi natura causati direttamente o indiretta- mente dai contenuti. CERTIPASS, altresì, declina qualsiasi forma di responsabilità circa la completezza e correttez- za dei contenuti, data la complessità e la vastità degli argomenti. CERTIPASS si riserva, in qualsiasi momento e senza previo avviso, la facoltà di apportare mo- difiche e/o correzioni che, discrezionalmente, riterrà opportune. L’Utenza destinataria ha il diritto e il dovere di informarsi in merito a quanto predetto, visitan- do periodicamente le apposite aree del portale eipass.com, dedicate al Programma. Copyright © 2018 Tutti i diritti sono riservati a norma di legge e in osservanza delle convenzioni internazionali. Nessuna parte di questo Programma può essere riprodotta con sistemi elettronici, meccanici o altri, senza apposita autorizzazione scritta da parte di CERTIPASS. Nomi e marchi citati nel testo sono depositati o registrati dalle rispettive case produttrici. Il logo EIPASS® è di proprietà esclusiva di CERTIPASS. Tutti i diritti riservati. CREAZIONE CONTENUTI DIGITALI | 2
Indice
Introduzione......................................................................................................................................... 4
1. Strumenti per la creazione di contenuti ..................................................................................... 6
1.1 Google Drive............................................................................................................................ 8
1.2 Google Documenti................................................................................................................ 12
1.3 Google Presentazioni............................................................................................................ 28
1.4 Google Sites (da aggiungere solo nella versione scuola secondaria)............................ 42
1.5 Riorganizzazione dei contenuti in Drive........................................................................... 66
CREAZIONE CONTENUTI DIGITALI | 3INTRODUZIONE Una volta a scuola gli insegnanti assegnavano agli studenti, come lavoro per casa, la redazione di una “ricerca” su un argomento disciplinare o su un’esperienza svolta. Era un’attività che serviva a stimolare nello studente l’ampliamento e approfondimento dell’ar- gomento trattato in classe, per invitarlo ad osservarlo da altri punti di vista, confrontando di- verse fonti e sviluppando capacità di analisi, costruzione e sintesi dei contenuti. Le fonti erano soprattutto libri. Enciclopedie che magari si avevano già in famiglia oppure libri trovati in biblioteca, in quest’ultimo caso dando ancora più senso ed efficacia alla “ricerca”. La ricerca è ancora oggi un’attività didatticamente molto potente e significativa. Alle volte si traduce in tesina o in un lavoro di gruppo, oppure nella documentazione di un’attività svolta (ad esempio, un viaggio di istruzione) o anche come ”compito di realtà” (espressione “didat- tichese” per indicare un’attività che permette di applicare conoscenze disciplinari trasforman- dole in competenze interdisciplinari ed integrate). Ma non solo gli studenti, anche gli insegnanti spesso hanno necessità di scrivere contenuti di- dattici. Ad esempio, dispense integrative rispetto al libro di testo, oppure versioni semplificate o adattate alle esigenze e caratteristiche degli studenti. L’esigenza, oggi, è ancora più sentita. La sempre maggiore eterogeneità delle classi, spesso con alunni stranieri o comunque da poco immigrati, la migliorata diagnosi di disturbi speci- fici dell’apprendimento (DSA) e così via, richiedono infatti all’insegnante la pianificazione di interventi didattici personalizzati per i quali non può essere sufficiente il solo libro di testo, uguale per tutti, ma sono necessari contenuti adattati e, appunto, personalizzati. La creazione di contenuti digitali, insomma, è un’attività che investe sia gli studenti, quando devono svolgere documentazioni, tesine, ricerche, lavori di gruppo o compiti di realtà, sia l’insegnante quando deve preparare materiali e lezioni personalizzate o adattate allo specifico contesto. D’altra parte, la necessità di organizzare documenti, foto, video, registrazioni audio, di scriver- li, produrli ed archiviarli, eccetera, non è esclusiva del mondo scolastico, anzi. Come dunque gli attuali strumenti e tecnologie digitali modificano e ridefiniscono le attività di “ricerca”, documentazione, organizzazione e, in generale, costruzione di contenuti? Come dare valore e senso didattico alla ricerca, senza che si risolva in un banale copia-incolla da Wikipedia? È questa la domanda a cui cerchiamo di rispondere con questo modulo. La prima parte del modulo relativa a Google Drive, Google Documenti e Google Presenta- zioni costituisce il programma di certificazione per gli studenti della scuola primaria. INTRODUZIONE | 4
Il modulo completo, che quindi comprende anche Google Sites, costituisce il programma di certificazione per gli studenti della scuola secondaria di I grado. Abbiamo scelto, per completezza, di mettere a disposizione il materiale interamente. Questo per consentire ai Formatori di gestire i tempi della classe e della formazione secondo l’effettiva risposta degli studenti in merito. INTRODUZIONE | 5
1. STRUMENTI PER LA CREAZIONE DI CONTENUTI Nella scelta degli strumenti da usare - e far usare agli alunni - tra i vari criteri, oltre ovviamente alla ricchezza funzionale, facilità e immediatezza d’uso, e così via, è sempre bene avere presen- te il costo e la fruibilità da ogni dispositivo. Se non avete problemi di connessione, la scelta migliore è utilizzare strumenti online, possibil- mente gratuiti. Insomma, le cosiddette “applicazioni cloud”, applicazioni sulla “nuvola”, dove per “nuvola” si intende, naturalmente, Internet. I vantaggi di questa scelta sono molteplici: •• non è richiesta alcuna installazione sul proprio dispositivo o computer, solo un browser e una connessione; •• non si deve salvare niente su dischi, pennette usb, eccetera. Tutto rimane disponibile sulla “nuvola” e da lì recuperabile in qualunque momento da qualunque altro dispositivo e luogo; •• non c’è dunque rischio di perdita accidentale dei dati, smarrimento o altro. Le “nuvole” sono generalmente molto più robuste e sicure delle nostre tasche e borse; •• se si vuole mostrare il lavoro ad altri ovvero invitare altri a collaborare alla redazione del contenuto, non si deve inviare nessuna mail, allegati, eccetera. Basta condividere la reda- zione o link di visualizzazione; •• se l’applicazione viene migliorata, aggiornata e potenziata, non dobbiamo fare niente. Nes- suno scaricamento o aggiornamento. È già disponibile la nuova versione online. Dunque, se si dispone di una buona connessione, le applicazioni cloud sono la scelta obbligata. D’altra parte, senza una buona connessione, oggi, non ha neanche senso parlare di digitale. Il digitale è, per definizione, connesso. Quindi, senza una buona connessione, carta e penna e amen. Le applicazioni cloud utilizzabili per redigere, in modo semplice ed espressivamente ricco, contenuti digitali sono tante. Non è possibile neanche citarle tutte. Tra le tante, nominiamo quelle dei più grossi attori del mercato informatico e cioè: Microsoft e Google. Microsoft mette a disposizione tramite il suo sito, office.com, l’applicazione Office365, gratuita per le scuole e utilizzabile sia online che offline, senza connessione. Google, da parte sua, è stata la prima in assoluto a pensare di rendere disponibili online ap- plicazioni cosiddette “da ufficio”, raccolte tutte nella G Suite, anch’essa utilizzabile sia online (scelta sempre consigliabile, quando possibile) sia senza connessione, e anch’essa gratuita per le scuole. Avendo un account a Google, di tipo nomeutente@gmail.com, avete già l’accesso a G Suite e, cioè, a tutte le applicazioni che gratuitamente Google vi offre per essere produttivi digitalmente. Un’obiezione cruciale ed importante è la seguente: STRUMENTI PER LA CREAZIONE DI CONTENUTI | 6
i nostri alunni sono minori di 13 anni, non possono avere un account personale, dunque nien- te applicazioni web. Vero. Ma non è detto che l’account da usare debba essere proprio del bambino. Anzi, questo limite potrebbe diventare una formidabile opportunità per coinvolgere le famiglie nella vita scolastica dei propri figli e rendere anche i genitori responsabilmente e consapevolmente cit- tadini digitali. È possibile, infatti, organizzare ad inizio anno scolastico una specie di “Account Day”, un evento formativo al quale vengono invitati a partecipare i genitori insieme agli studenti, per spiegare come si crea un account, ad esempio con Google, perché serve, come viene utilizzato, come si usa, e così via. Il genitore può quindi creare in prima persona un nuovo account di cui lui è titolare ma per il quale affida l’accesso alla figlia o al figlio. In questo modo, le attività didattiche svolte uti- lizzando l’account potranno essere in qualunque momento visionate e controllate anche dal genitore e, perché no, prevederne, dove indicato, persino la loro partecipazione. Non solo, sfruttando questa condizione, la scuola potrebbe usare tutte le altre applicazioni (ad esempio: Calendar, Drive, eccetera) anche per tenere informate le famiglie, per comunicare l’orario scolastico, l’orario di ricevimento dei docenti, per prenotare appuntamenti, per fornire modulistica, eccetera. Nel caso, anche l’insegnante stesso può creare per i propri studenti degli account temporanei del tipo: studenteuno@gmail.com, studentedue@gmail.com, e così via, e darne la password a rispettivi studenti della propria classe per poter svolgere una determinata attività didattica online limitatamente alla sua durata (ad esempio, due settimane, un mese, eccetera) e poi reimpostare le password impedendo così di continuare ad accedervi. Insomma, educando e formando ad un uso consapevole, responsabile e intelligente le risorse digitali, queste si trasformano da rischi (come tipicamente vengono percepiti, specie dalle fa- miglie) in opportunità. In definitiva, volendo esprimere il concetto anche con una metafora, invece che dire ai ragazzi: “restate in casa, non uscite per strada, è pericoloso!!” è senz’altro più corretto, specie per il ruolo educativo e formativo che ha la scuola, dire: “fuori ci sono tantissime cose belle e utili, vi spieghiamo come arrivarci, ma attenzione ad attraversare la strada e, mi raccomando, non accettate caramelle dagli sconosciuti”. Abbiamo pensato di focalizzarci sugli strumenti offerti da Google, nella sua G Suite. Non è una scelta dettata dal fatto che sia la migliore, anche se è sicuramente tra le applica- zioni più diffusamente utilizzate a livello mondiale, non solo nazionale. Semplicemente, per i nostri scopi, dovevamo sceglierne una che ci desse la possibilità di illustrare le potenzialità STRUMENTI PER LA CREAZIONE DI CONTENUTI | 7
funzionali di queste applicazioni e come possano trovare senso e applicabilità nella scuola e nella quotidianità. Magari conoscete o preferite altre applicazioni simili, nessun problema. I concetti, le interfacce, le procedure, sono tutte abbastanza simili e non dovreste avere problemi a riconoscerle e adattarle. Bene. Cominciamo a vedere come funzionano. 1.1 Google Drive Tutte le applicazioni di G Suite che vedremo prevedono che si effettui prima l’accesso a Google con il proprio account. Per accedere, si parte dunque dalla home page di Google (www.google.it), quindi si clicca sul pulsante Accedi in alto a destra, si inseriscono le proprie credenziali (email del tipo xxx@gmail. com e password) e, se tutto è ok, ritorniamo sulla home di Google, questa volta vedendo in alto a destra l’iniziale del nostro nome ad indicare che Google ci ha riconosciuto e siamo ora in grado di utilizzare le sue applicazioni con la nostra identità personale. Google Drive è l’applicazione principale che andremo ad usare. È infatti non solo la base di partenza di ogni attività di creazione di contenuti, ma è più cose insieme: •• è il nostro disco online, nel quale possiamo archiviare tutti i file e documenti che vogliamo, foto, video, eccetera (da cui il nome: “drive”); •• è il nostro “desktop” dove possiamo creare cartelle e organizzarle gerarchicamente per tenere in ordine l’archivio; •• è il luogo da cui scegliamo quale altra applicazione aprire per creare nuovi contenuti. Insomma, possiamo considerare Google Drive alla stregua di un sistema operativo + applica- zioni, tutto online. Uno dei motivi per i quali abbiamo scelto questo ambiente è proprio questo: per usarlo è suf- ficiente un dispositivo digitale connesso ad internet e un browser (possibilmente Chrome). Tutto qui. Non serve altro. Non dovete preoccuparvi del sistema operativo del computer (Win- dows, Mac, Linux) o del dispositivo mobile (iOS, Android) così come di installare applicazioni quali Microsoft Office o simili. Se avete un browser e una connessione internet, siete a posto. Se poi state usando un dispositivo mobile (smartphone, tablet) potete anche utilizzare le ri- spettive app che Google offre gratuitamente: “Drive”, “Documenti”, “Presentazioni”, eccetera, senza richiedere l’accesso via browser. STRUMENTI PER LA CREAZIONE DI CONTENUTI | 8
Dopo aver fatto l’accesso a Google, quindi, cliccate sull’icona formata da nove quadratini per
mostrare il pannello delle principali applicazioni di G Sute e localizzate l’icona di Drive:
1.1 | Home page di Google dopo l’accesso. Il clic sull’icona nove quadratini mostra il pannello
delle principali applicazioni di G Suite tra cui Drive.
Ciccando sull’icona Drive viene presentata la pagina principale del nostro “Drive”, che, come
abbiamo detto, possiamo considerare alla stregua della “scrivania” dove archiviamo docu-
menti, file, organizziamo cartelle, creiamo nuovi contenuti, eccetera.
1.2 | Pagina principale di Drive
STRUMENTI PER LA CREAZIONE DI CONTENUTI | 9Nella pagina principale di Drive, notate al centro, nella zona più ampia, lo spazio dove saran-
no collocati i documenti e le cartelle che andrete a creare: “il mio Drive”.
Quindi nella colonna sinistra sono sistemate le icone che consentono di eseguire le funzioni
essenziali di gestione.
In particolare:
•• “Il mio Drive” consente di visualizzare i documenti e le cartelle della propria area persona-
le (è quello che si vede all’inizio appena si entra);
•• “Computer” visualizza l’eventuale contenuto del proprio computer sincronizzato con il pro-
prio Drive (questa funzione per il momento non la illustriamo in dettaglio, limitandoci solo
alle funzionalità online di Drive);
•• “Condivisi con me” visualizza solo i documenti e le cartelle che altre persone hanno con-
diviso con il tuo account. Molto utile per redigere collaborativamente contenuti, come ve-
dremo più avanti parlando di “Google Documenti”;
•• “Recenti” mostra solo i documenti più recenti;
•• “Speciali” mostra solo i documenti che avete marcato come “speciali”;
•• “Cestino” mostra i documenti e le cartelle che avete cancellato.
Il pulsante Nuovo, che campeggia in alto, consente di accedere alla principale funzione di “Dri-
ve”: creare nuovi contenuti.
Ad esempio, supponiamo di voler creare una cartella Appunti e di creare al suo interno un
documento di testo.
La prima cosa da fare è creare la cartella, clicchiamo sul pulsante Nuovo.
1.3 | Funzioni del pulsante Nuovo
STRUMENTI PER LA CREAZIONE DI CONTENUTI | 10Come vedete, potete cliccare su Cartella per creare una nuova cartella, la quale verrà collocata
nello spazio in questo momento visualizzato.
Cliccando su Caricamento di file, invece, potete trasferire dal vostro computer un file che verrà
così archiviato nello spazio di Drive (molto più sicuro e robusto di qualunque dei vostri dischi
o penne USB!).
Seguono poi le voci che consentono di creare ex-novo dei documenti e che vedremo dettaglia-
tamente tra poco. Al momento clicchiamo su Cartella, per creare una nuova cartella. Ci viene
chiesto di indicare il nome e scriviamo ad esempio: Appunti.
1.4 | Nuova cartella creata
Notate la cartella appena creata e collocata nello spazio Il mio Drive.
Per aprire la cartella ed entrarci, è sufficiente farci un doppio-clic.
STRUMENTI PER LA CREAZIONE DI CONTENUTI | 111.5 | Contenuto della cartella Appunti Notate in alto il percorso che indica dove vi trovate: Il mio Drive > Appunti. Ogni altra eventuale cartella o documento che andrete a creare da questo punto, saranno col- locati all’interno della cartella Appunti che si trova a sua volta all’interno dell’area Il mio Drive. Cliccando sugli elementi creati (file o cartelle), potete rimuoverli o spostarli, selezionando le rispettive funzioni di Cestino e Sposta, oppure rinominarli, e così via. Insomma, le funzioni di gestione del “Drive“ sono davvero semplici ed intuitive. Quanto ab- biamo fin qui mostrato è più che sufficiente per consentirvi di operare produttivamente e rea- lizzare e far realizzare agli studenti significative attività didattiche ed esercitative. È ora, infatti, di cominciare a scrivere un documento, la famosa ricerca, per esempio, ricordate? 1.2 Google Documenti Per creare un nuovo documento, non abbiamo bisogno di installare nessun software aggiunti- vo, è già tutto disponibile all’interno di Drive. È sufficiente infatti dopo aver cliccato sul pulsante Nuovo, selezionare la voce Documenti Google per creare un nuovo documento all’interno dell’area in cui ci troviamo (nell’esempio siamo nella cartella Appunti: Il mio Drive > Appunti). STRUMENTI PER LA CREAZIONE DI CONTENUTI | 12
1.6 | Creazione di un nuovo documento
Viene presentato un foglio bianco e una serie di iconcine con le quali possiamo definire l’aspet-
to del testo che andremo a scrivere e altre sua proprietà e funzioni.
1.7 | Nuovo documento pronto per essere riempito
STRUMENTI PER LA CREAZIONE DI CONTENUTI | 13Il documento, all’inizio, ha il titolo: “Documento senza titolo”, lo notate in alto a sinistra.
Cominciamo con il cliccare su quel titolo e scriverci invece il titolo che vogliamo dare al nostro
documento:
1.8 | Titolo del documento modificato
Abbiamo attribuito il titolo “Esempio”. Ora possiamo iniziare a scrivere sul foglio, in modo
abbastanza intuitivo. Sicuramente sia voi che i vostri alunni avete già fatto un’esperienza di
videoscrittura analoga a quella presentata da Google Documenti, dunque l’ambiente vi do-
vrebbe risultare abbastanza famigliare.
1.9 | Cominciamo a scrivere sul foglio
Le iconcine sono riconoscibili nelle loro varie funzioni di “formattazione”, servono cioè a dare
STRUMENTI PER LA CREAZIONE DI CONTENUTI | 14un particolare formato tipografico al contenuto. Ad esempio, possiamo mostrare un testo in
grassetto, oppure corsivo, cambiarne il colore, modificarne l’allineamento, eccetera, utilizzan-
do le rispettive icone che peraltro si spiegano da sole semplicemente sorvolandole con il mou-
se.
Prima di applicare una formattazione, è necessario selezionare la porzione di testo a cui si
vuole impostare la proprietà tipografica desiderata, ad esempio:
1.10 | Selezione della parola documento e impostazione del formato Grassetto
Abbiamo selezionato la parola “documento” e quindi cliccato sull’icona “Grassetto”, la quale
ha avuto l’effetto di applicare alla parola selezionata il formato “grassetto”, appunto.
Non ci attardiamo oltre nel descrivere in dettaglio le altre funzioni di formattazione di questo
tipo. Se non doveste conoscerle, è facile esplorarle e provarle tutte, intuendo anche così per
“scoperta” cosa significano. Per inciso: il modo migliore per apprendere il funzionamento del-
le applicazioni è proprio questo: esplorare liberamente, provare ed intuire. Nel caso, basta poi
fare una ricerca su Google per trovare qualunque tipo di aiuto e supporto.
Osserviamo invece alcune funzioni meno solite che Google Documenti offre e che possano
essere molto utili.
Ad esempio, durante la redazione del documento, potrebbe essere utile annotare dei commenti
su un testo su cui vorremmo successivamente ritornare e perfezionare. Ovvero, se la redazione
è collaborativa, cioè altre persone partecipano alla scrittura (come vedremo più avanti), queste
possono commentare quanto abbiamo scritto, senza in realtà modificarlo, solo commentarlo,
avviando così una discussione per decidere come meglio ad esempio quel periodo va scritto.
Per inserire un commento, è sufficiente selezionare la porzione di testo che si vuole commen-
tare (può essere una singola parola, frase o un intero periodo, un’immagine, e così via), quindi
si clicca sull’icona Aggiungi un commento che appare sul bordo laterale del foglio in corrispon-
denza del testo selezionato:
STRUMENTI PER LA CREAZIONE DI CONTENUTI | 151.11 | Aggiunta di un commento relativo al testo selezionato
Si apre un riquadro nel quale possiamo scrivere il commento, lungo quanto si vuole:
1.12 | Scrittura del commento
Per confermare l’inserimento del commento, si clicca su Commenta. Il testo che ha ricevuto
commenti viene mostrato evidenziato in giallo. Cliccando sulla evidenziazione appare sulla
destra il commento rispettivo a cui è possibile nel caso replicare e così via.
1.13 | Esempio di testo commentato
Oltre al semplice testo, ovviamente, un documento digitale può contenere anche immagini, di-
segni, tabelle, video, e così via. Tutti questi elementi si possono inserire nella pagina cliccando
la funzione Inserisci dalla barra del “menù” in alto:
STRUMENTI PER LA CREAZIONE DI CONTENUTI | 161.14 | Funzioni di inserimento di contenuti speciali
Anche qui vi invitiamo ad esplorare il significato delle varie voci semplicemente applicandole
e rendendovi conto di quello che succede, sono tutte abbastanza intuitive.
Proseguiamo l’esempio inserendo un’immagine. Clicchiamo quindi su Immagine e scegliamo
di caricare l’immagine dal nostro computer:
1.15 | Scelta di un’immagine sul proprio computer da inserire nel foglio
STRUMENTI PER LA CREAZIONE DI CONTENUTI | 17Nell’esempio, abbiamo scelto un’immagine che era presente nel nostro computer per poterla
inserire nel documento.
1.16 | Immagine inserita nel documento
Agendo con il mouse sulle “manopoline” dell’immagine (i quadratini azzurri collocati lungo il
perimetro dell’immagine) è possibile ridimensionarla. Notate anche le opzioni che definiscono
il modo con cui l’immagine è inserita nel foglio rispetto al testo pre-esistente: “In linea, Testo
a capo, Interrompi il testo”.
•• L’opzione In linea consente di avere l’immagine “in linea” con il testo, come se l’immagine
fosse una parola e il testo prosegue sullo stesso rigo.
•• L’opzione Testo a capo, invece, fa andare il testo a capo su un nuovo rigo, lasciando l’imma-
gine da sola sul rigo.
•• L’opzione Interrompi il testo, consente di far scorrere il testo attorno all’immagine, come se
l’immagine galleggiasse sul testo.
Provate ad applicare queste opzioni per riscontrarne direttamente l’effetto e scegliere così
quella che meglio si adatta al vostro contenuto.
Se state usando Chrome come browser e il vostro computer dispone di un microfono funzio-
nante potete persino evitare di scrivere il testo sulla tastiera ma dettarlo direttamente a voce!
STRUMENTI PER LA CREAZIONE DI CONTENUTI | 18La “digitazione vocale” è un altro dei motivi per i quali abbiamo scelto G Suite come applica-
zione con cui creare contenuti digitali.
È una funzione utilissima, sia quando semplicemente si è pigri e non si ha voglia di usare la
tastiera, sia quando, per vari motivi, non si è letteralmente in grado di usare la tastiera.
La funzione si trova all’interno della voce Strumenti:
1.17 | Avvio della Digitazione vocale
Appare sulla colonna sinistra un pannello con l’icona di un microfono:
1.18 | Riquadro per avvio dettatura vocale
STRUMENTI PER LA CREAZIONE DI CONTENUTI | 19Il riconoscimento vocale è già impostato per comprendere la lingua italiana, ma potete cam-
biare lingua se desiderate che si detti il testo in un’altra lingua, ad esempio per una esercitazio-
ne in lingua inglese, dando a questa funzione anche il senso di una utile attività didattica nel
controllo della qualità della pronuncia in lingua straniera.
Quando si è pronti, è sufficiente cliccare sull’icona e parlare, senza particolari accorgimenti,
purché con dizione chiara e calma.
1.19 | Testo dettato vocalmente
Notate come il testo viene immediatamente riconosciuto e riportato nel documento come se lo
avessimo scritto con la tastiera. Eventuali errori ed imperfezioni potranno ovviamente essere
risolti a mano usando la tastiera.
Per interrompere la dettatura vocale è sufficiente cliccare nuovamente sull’icona del microfo-
no.
Poco fa, illustrando la funzione che consente di aggiungere “commenti”, avevamo accennato
alla possibilità di redigere collaborativamente un documento.
Questa funzione è possibile attivarla cliccando sul pulsante Condividi che si vede in alto a de-
stra:
1.20 | Pulsante per attivazione condivisione del documento
STRUMENTI PER LA CREAZIONE DI CONTENUTI | 20Oppure scegliendo la voce Condividi del pannello si che si apre cliccando sulla voce di menù
File:
1.21 | Voci del menù File, tra cui Condividi…
La condivisione si effettua semplicemente indicando le email delle persone che si vogliono
invitare a collaborare. Se ne possono scrivere anche più di una, per un lavoro di gruppo, ad
esempio, è sufficiente scriverle una di seguito all’altra separandole con una virgola.
STRUMENTI PER LA CREAZIONE DI CONTENUTI | 211.22 | Pannello per indicare le email delle persone con cui si vuole condividere il documento
Notate anche l’opzione: Ottieni link condivisibile. Questa opzione consente di ottenere appunto
un link da fornire a chiunque vogliamo che possa solo vedere il documento o anche modifi-
carlo.
È molto utile, ad esempio, quando si vuole pubblicare un determinato contenuto sul sito della
scuola, o inviare via mail ad una lista di persone e vogliamo che queste possano solo vedere il
contenuto e non modificarlo. Proviamo a cliccare su Ottieni link condivisibile:
1.23 | Link condivisibile
STRUMENTI PER LA CREAZIONE DI CONTENUTI | 22Viene mostrata una lunghissima URL (link), che è sufficiente copiare (cliccando su Copia link)
e quindi divulgare a chiunque si vuole che possa vedere il documento.
È un sistema con il quale potete, ad esempio, rendere disponibili delle informazioni dal sito
della scuola. È sufficiente infatti riportare questo link sul sito e chiunque sarà in grado di ve-
derne il contenuto. Se il documento dovesse essere modificato, non sarà necessario ripubbli-
carlo e ricaricarlo sul sito, ma attraverso lo stesso link tutti vedranno sempre l’ultima versione
del documento. Molto comodo ed utile.
Suggeritelo anche alla segreteria della vostra scuola, sicuramente ne trarrà giovamento e ri-
sparmierà tanto tempo e fatica nell’aggiornamento della modulistica o delle informazioni che
in genere vengono offerte dal sito scolastico (PTOF, Regolamento, Calendario, Ricevimenti,
modulistica, eccetera).
Ma oltre al link condivisibile per la sola lettura, possiamo invitare, come abbiamo detto, una o
più specifiche persone alla redazione vera e propria del documento:
1.24 | Persona invitata alla modifica del documento
STRUMENTI PER LA CREAZIONE DI CONTENUTI | 23In questo esempio vedete una persona, di cui si è indicato il rispettivo indirizzo email, invitata
a condividere il documento potendolo modificare. Notate che è possibile impostare la modali-
tà di condivisione: può modificare, può solo commentare ma non modificare il testo, può solo
visualizzare.
Gli eventuali commenti non vengono mostrati a coloro che hanno solo la possibilità di visua-
lizzare il testo.
Se la persona che avete invitato è collegata proprio in quel momento e apre il documento (lo
vedrà nel suo Drive nella sezione Condivisi con me), vedrete il suo nome apparire in alto a de-
stra:
1.25 | Persona che sta modificando il documento simultaneamente a te
Inoltre, se questa persona sta scrivendo qualcosa nel documento, vedrete il suo cursore muo-
versi con indicato il nome della persona, potendo così materialmente distinguere chi in quel
momento sta scrivendo cosa.
Se avete necessità di dialogare “in tempo reale” con questa persona, per discutere magari del-
le modifiche da apportare nel documento o di quello che si sta scrivendo, potete cliccare sull’i-
cona Chat che vedete vicino al nome della persona collegata:
1.26 | Icona per avvio chat con persone collegate
STRUMENTI PER LA CREAZIONE DI CONTENUTI | 24Si apre nella colonna destra un pannello, nel quale potete scrivere brevi messaggi, come se
steste usando Whatsapp, o simili, e dialogare all’istante:
1.27 | Esempio di chat
È possibile, inoltre, rendersi conto nel tempo di come il documento si sia evoluto nel contenuto
e di chi materialmente ha scritto cosa e quando.
È possibile, cioè, prendere visione della “cronologia delle versioni” del documento.
La funzionalità è richiamabile dalla rispettiva voce che trovate sotto File del menù:
1.28 | Accesso alla cronologia delle versioni del documento
STRUMENTI PER LA CREAZIONE DI CONTENUTI | 25Potete prendere visione dello stato del documento nel tempo.
Le parti del testo che sono state via via aggiunte vengono contrassegnate con diversi colori,
ciascuno corrispondente alla particolare persona che ha definito quel contenuto:
1.29 | Cronologia delle versioni
Cliccando sulla data e ora e poi sul nome della persona, è possibile vederne in dettaglio il
rispettivo contributo. Inoltre, cliccando sui tre pallini verticali corrispondenti alla versione è
possibile ripristinare il documento a questa versione, potendo così eventualmente rimediare a
perdite di contenuto accidentale, recuperando uno stato precedente del documento.
Per tornare al documento si clicca sulla freccia verso sinistra che vedete in alto a sinistra.
Questa funzione risulta particolarmente utile nel caso, come docente, vogliate proporre agli
studenti un lavoro redazionale di gruppo: create il documento e lo condividete in modifica con
gli studenti che compongono il gruppo. Quindi, in qualunque momento, potete monitorarne
lo sviluppo e stabilire anche con precisione quale contributo è stato materialmente dato dai
singoli studenti del gruppo.
La redazione condivisa del documento, inoltre, vi consente di evitare di inviare allegati nelle
email ad eventuali colleghi, con i quali state scrivendo un documento. È sufficiente infatti con-
dividerlo, in sola visualizzazione, se il collega deve solo vedere il documento, o in modifica, se
deve poterlo modificare insieme a voi.
Potrebbe comunque essere necessario dover scaricare il documento sul proprio computer, in
un formato compatibile con qualche altra applicazione, quale ad esempio .docx per Microsoft
Word o .pdf per Adobe Acrobat, e così via.
Ovviamente è possibile scaricare il documento in uno qualsiasi dei più diffusi formati, sce-
gliendo dal menù File la voce Scarica come…
STRUMENTI PER LA CREAZIONE DI CONTENUTI | 261.30 | Pannello per lo scaricamento in altri formati del documento sul proprio computer È possibile anche l’inverso, cioè avere sul proprio computer un documento in formato .docx e volerlo magari modificare e condividere usando Google Documenti. In questo caso, si parte da Drive cliccando sul pulsante Nuovo e quindi Caricamento di file. Si seleziona il file .docx sul proprio computer e, quando l’operazione di caricamento è completata, si fa doppio clic sul file appena caricato. Google vi chiederà se intendete aprirlo con “Google Documenti”. Facendo ciò, verrà creata una copia del documento in formato Google, lasciando la versione originaria intoccata. Potete così proseguire nelle modifiche della versione Google e, se non vi serve più, cancellare la versione .docx caricata. Il documento è presente nella cartella dove è stato creato. In Drive è comunque predisposta un’area, denominata “Accesso rapido”, dove vengono elencati tutti i documenti più recenti indipendentemente dalle cartelle o sottocartelle nelle quali sono stati creati e posizionati: STRUMENTI PER LA CREAZIONE DI CONTENUTI | 27
1.31 | Localizzazione del documento recente nell’area Accesso rapido 1.3 Google Presentazioni Vediamo ora un’altra applicazione utile per realizzare contenuti digitali. Si tratta di Google Presentazioni. Come ormai avrete intuito, nella G Suite ritroviamo, oltre ad altre assolutamente originali, applicazioni omologhe a quelle contenute nel classico “Microsoft Office”. Google Documenti è infatti l’omologo di Microsoft Word, mentre Google Presentazioni è l’omologo di Microsoft Powerpoint. Google Presentazioni serve per fare… presentazioni, appunto. Si intende un contenuto che non deve essere necessariamente autoconsistente, ma debba for- nire supporto ad una presentazione condotta da una voce narrante dal vivo. Può essere utile, ad esempio, per documentare o esemplificare alcuni passaggi di quanto si sta spiegando, un po’ come si faceva una volta con il proiettore di diapositive. Si proiettava una diapositiva, ad esempio lo schema di una cellula, e poi si spiegava in dettaglio l’argomento. Si cambiava diapositiva, con ad esempio l’immagine del DNA, e quindi a voce si proseguiva la lezione in modo dettagliato. Google Presentazioni fa fare la stessa cosa, ovviamente in modo digitale e multimediale e STRUMENTI PER LA CREAZIONE DI CONTENUTI | 28
ancora ovviamente aggiungendo funzionalità che il vecchio proiettore di diapositive non con-
sentiva. È rimasto però il gergo: slide (diapositiva), presentazione, e così via.
Oggi Google Presentazioni può continuare ad essere usato con lo stesso scopo di supporto ad
una lezione/presentazione ma anche per realizzare un contenuto autonomo e autoconsistente,
che possa cioè essere fruito da solo, alla stregua di un libro multimediale, per esporre un con-
tenuto e proporre delle attività. È la modalità ad esempio che viene adottata quando l’applica-
zione è usata per presentare tesine o presentazioni automatiche da esporre sugli schermi dello
stand di una fiera, eccetera.
Per creare una nuova presentazione, si clicca sul pulsante Nuovo di Drive e quindi si sceglie
Presentazioni Google.
1.32 | Creazione di una nuova presentazione Google
Viene subito proposta una presentazione vuota, con una prima slide, anch’essa del tutto vuota
con solo alcuni “segnaposto” dei quali veniamo invitati a definire il contenuto:
STRUMENTI PER LA CREAZIONE DI CONTENUTI | 291.33 | Nuova presentazione vuota Notate nella colonna sinistra l’area in cui sono collocate le miniature delle diapositive/slide che andremo a creare e che da lì potremo riordinare o rimuovere. Nella parte centrale lo spazio della diapositiva vera e propria e sulla colonna destra un’area il cui contenuto cambia a secon- da della funzione principale che stiamo facendo. All’inizio viene proposta la scelta del “tema grafico” con cui vestire la presentazione. È disponibile una galleria di temi, scorrete e scegliete quello che vi piace applicare. È sufficien- te cliccare sul tema per vederlo applicato alle vostre diapositive. Non siamo obbligati a sce- gliere il tema solo all’inizio. È una scelta che possiamo fare anche in seguito, senza ovviamente rifare le diapositive. Non appena viene scelto un tema, infatti, le diapositive esistenti vengono semplicemente “rivestite” con il nuovo tema. STRUMENTI PER LA CREAZIONE DI CONTENUTI | 30
1.34 | Scelta di un tema e applicazione alle diapositive
La prima diapositiva è del tipo “titolo grande” e “sottotitolo”. Per inserirne il contenuto è suf-
ficiente cliccare sui rispettivi campi e scriverlo:
1.35 | Esempio di contenuto impostato
Per aggiungere una nuova diapositiva, si clicca sulla voce di menù Diapositiva e quindi Nuova
diapositiva.
STRUMENTI PER LA CREAZIONE DI CONTENUTI | 311.36 | Pannello delle funzioni della voce di menù Diapositiva La nuova diapositiva viene creata e aggiunta in sequenza alla precedente. È possibile modificare il “layout” della diapositiva, cioè la sua struttura interna dei contenuti, in gergo anche “gabbia”. Ad esempio, possiamo scegliere una diapositiva che abbia un titolo e un campo di testo, oppure un titolo e due campi di testo affiancati, un titolo con un’immagine e così via. La scelta del layout applicabile sulla diapositiva è effettuata dalla voce Diapositiva quindi Ap- plica layout. Si mostra una galleria di possibili layout, di cui si anticipa graficamente la struttu- ra, da qui, con un semplice clic, lo si sceglie e lo si imposta alla diapositiva corrente: STRUMENTI PER LA CREAZIONE DI CONTENUTI | 32
1.37 | Applicazione di layout alla diapositiva corrente
Nell’esempio è stato scelto il layout Titolo e corpo, che prevede un titolo e un campo di testo.
1.38 | Esempio di diapositiva con layout Titolo e corpo
STRUMENTI PER LA CREAZIONE DI CONTENUTI | 33Supponiamo di voler arricchire la diapositiva anche con una immagine.
Per fare questo, ridimensioniamo il campo del testo in modo da lasciare uno spazio vuoto dove
poter collocare l’immagine, quindi clicchiamo sulla voce Inserisci del menù e quindi Immagine
e poi Carica da computer, esattamente come abbiamo già visto nell’esempio di Google Docu-
menti.
1.39 | Inserimento di immagine caricata dal computer
L’immagine viene inserita nella diapositiva. Qui possiamo spostarla e ridimensionarla a no-
stro piacimento agendo sulle rispettive “manopoline” o trascinandola.
STRUMENTI PER LA CREAZIONE DI CONTENUTI | 341.40 | Posizionamento dell’immagine nella diapositiva
Tutti gli elementi che compongono il contenuto della diapositiva possono essere impostati in
modo che in fase di presentazione si mostrino con un effetto animato.
Per impostare tale effetto, è necessario cliccare con il tasto destro del mouse sull’elemento, ad
esempio sull’immagine e quindi dal pannello che viene mostrato scegliere la voce Animazione:
1.41 | Impostazione di effetto animato all’elemento della diapositiva
STRUMENTI PER LA CREAZIONE DI CONTENUTI | 35Nella colonna destra appare un pannello con il quale potete definire i dettagli dell’effetto ani-
mato. Ad esempio, potete scegliere il tipo di animazione, cliccando sul rispettivo pulsante e
scegliendolo dall’elenco che viene proposto:
1.42 | Scelta del tipo di animazione
L’operazione può essere ripetuta per ogni altro elemento. Ad esempio, clicchiamo con il tasto
destro sul campo di testo e scegliamo Animazione:
STRUMENTI PER LA CREAZIONE DI CONTENUTI | 361.43 | Impostazione di effetto animato su campo di testo Nella colonna destra, vediamo in aggiunta all’animazione precedente, anche quella nuova, di cui possiamo definire oltre al tipo anche altre opzioni, quali l’evento che deve avviare l’ani- mazione (nell’esempio: il clic del mouse) la velocità dell’animazione e, nel caso di un testo, se l’effetto animato deve essere applicato all’intero testo oppure si vuole mostrarlo paragrafo per paragrafo. Questa opzione è utile quando si vuole presentare in modo progressivo, uno per volta, i punti di un elenco puntato, ad esempio. STRUMENTI PER LA CREAZIONE DI CONTENUTI | 37
1.44 | Opzioni di animazione di un campo di testo
Cliccando su Avvia presentazione possiamo vedere il risultato finale di quanto impostato. Ecco
ad esempio la slide che all’inizio mostra solo il titolo, avendo applicato effetto animato all’im-
magine e poi al testo:
1.45 | Presentazione della diapositiva di esempio
STRUMENTI PER LA CREAZIONE DI CONTENUTI | 38Facendo clic, viene eseguita la prima animazione e vediamo dunque apparire l’immagine:
1.46 | Dopo il clic, appare l’immagine con l’effetto animato impostato
Facendo ancora clic, appare il testo, ma solo il primo rigo, avendo impostato l’effetto animato
Per paragrafo.
1.47 | Campo di testo con primo paragrafo mostrato
STRUMENTI PER LA CREAZIONE DI CONTENUTI | 39Un secondo clic fa apparire il secondo paragrafo, e così via:
1.49 |
1.48 | Campo di testo con secondo paragrafo mostrato
Combinando e usando con fantasia, equilibrio e originalità queste funzioni si possono realiz-
zare contenuti digitali animati molto suggestivi ed efficaci, ad esempio per comporre progres-
sivamente mappe concettuali, diagrammi, schemi di flusso e così via.
Quando abbiamo inserito l’immagine, avrete notato che è possibile inserire, in una diapositi-
va, non solo immagini, ma anche grafici, video, tabelle, e così via.
Come abbiamo visto per Google Documenti, anche una presentazione Google, nel caso, può
essere scaricata ad esempio in formato .pptx di Microsoft Powerpoint, dalla voce Scarica come
del menù File:
STRUMENTI PER LA CREAZIONE DI CONTENUTI | 401.49 | Scaricamento sul proprio computer della presentazione in altro formato
Inoltre, sempre come abbiamo visto per Google Documenti, anche qui abbiamo il pulsante
Condividi, per consentire la redazione collaborativa della presentazione:
1.50 | Condivisione della presentazione Google
STRUMENTI PER LA CREAZIONE DI CONTENUTI | 41Oppure, tramite il “link condivisibile”, possiamo divulgare e rendere fruibile da chiunque,
tramite il link, la sola visualizzazione del lavoro svolto:
1.51 | Copia del link condivisibile
Vi invitiamo ad esplorare l’applicazione per scoprire le altre funzioni e ad applicarle per rea-
lizzare presentazioni didattiche efficaci e significative ma, soprattutto, per farle realizzare ai
vostri studenti.
1.4 Google Sites
Qual è il contenuto digitale per eccellenza, peraltro nello stesso tempo anche sofisticato conte-
nitore con il quale organizzare e strutturare i contenuti? Un sito web!
Vogliamo imparare a fare un sito web? È facilissimo con gli strumenti di Google.
Ma a cosa può servire un’attività del genere? A molte cose.
Ad esempio, può servire all’insegnante per avere un luogo strutturato nel quale archiviare ap-
punti di lezione e materiali didattici, raccogliere gli elaborati degli studenti, un luogo insomma
che consenta di poter dire: “ragazzi, andate sul mio sito per vedere questo e quello” oppure:
“eseguite le attività che trovate sul mio sito”, eccetera.
È quello che in genere viene definito “piattaforma di supporto ad una classe virtuale”.
Può servire alla classe, a mo’ di “diario di bordo” nel quale raccontare le attività svolte, docu-
mentarle, integrarle e dettagliarle.
Può servire anche come strumento con il quale realizzare “compiti di realtà”, ad esempio:
STRUMENTI PER LA CREAZIONE DI CONTENUTI | 42“ragazzi, realizzate un sito web di promozione turistica della nostra città”. Come andrebbe
strutturato un sito del genere? Con quali materiali? Quali immagini? Quali testi? Che stile co-
municativo? Quali video? Come documentarsi? Come produrre il materiale? Come metterlo
insieme? Vedete quante competenze la semplice attività di allestire un sito web consente di
formare, sia su un oggetto generico e del tutto estraneo al tema strettamente disciplinare, sia
invece strettamente disciplinare, ad esempio: “facciamo un sito sui viaggi di Garibaldi”, oppu-
re “le guerre degli Imperatori Romani”, oppure “raccontiamo la vita e le opere di Beethoven”,
“i luoghi e i personaggi dei Promessi Sposi”, eccetera.
Insomma, fare un sito web è nello stesso tempo un’attività divertente, professionalizzante e
didatticamente significativa.
G Suite consente di poter creare quanti siti web si vuole, alla stregua di documenti.
Ed infatti, per creare un nuovo sito web, si parte sempre da Drive, si clicca sul pulsantone Nuo-
vo e quindi dalla voce Altro si seleziona la voce: Google Sites.
1.52 | Avvio della creazione di un nuovo sito web con Google Sites
Google Sites è l’applicazione Google che consente di creare facilmente siti anche abbastanza
ricchi di contenuti ed espressivi, del tutto integrato ovviamente al sistema Google.
STRUMENTI PER LA CREAZIONE DI CONTENUTI | 43Appena aperto vediamo già la pagina principale del nostro sito (la “home”) pronta e predefi-
nita, con un titolo generico, un banner di intestazione generico e il resto vuoto.
1.53 | Ecco come si presenta un nuovo sito
Cominciamo ovviamente a modificare i vari “Sito senza titolo” e “Inserire il nome del sito”,
cliccandoci e scrivendo titoli e nomi che ci piacciono. Quindi clicchiamo sul campo “Titolo
della pagina” per scriverci il titolo con il quale vogliamo intestare la nostra “home page”.
1.54 | Impostazione del titolo e nome del sito
STRUMENTI PER LA CREAZIONE DI CONTENUTI | 441.55 | Impostazione del titolo della pagina
L’operazione è abbastanza intuitiva e guidata. Quando selezioniamo un contenitore di testo
vengono resi disponibili gli strumenti per impostarne lo stile, l’allineamento e, nel caso, per
rimuoverlo o definirci su di esso un collegamento, renderlo cioè cliccabile facendolo diventare
“link”.
Inoltre, notate gli strumenti con i quali è possibile personalizzare l’immagine di sfondo del ti-
tolo, cliccando su Cambia immagine.
1.56 | Cambio dell’immagine di sfondo del titolo della pagina
STRUMENTI PER LA CREAZIONE DI CONTENUTI | 45È possibile caricare una propria immagine dal computer, cliccando su Carica, oppure selezio-
nare un’immagine dalla galleria di immagini proposta:
1.57 | Selezione di una immagine
Dopo aver confermato la selezione dell’immagine notate come in modo automatico il colore
del testo del titolo viene adattato per favorire la leggibilità con il giusto contrasto da primo
piano e sfondo:
1.58 | Applicazione dell’immagine e conseguente cambio automatico del colore del testo del titolo
Cliccando su Tipo di intestazione è anche possibile modificare, appunto, il tipo di intestazione
della pagina, attualmente è impostato Banner:
STRUMENTI PER LA CREAZIONE DI CONTENUTI | 461.59 | Scelta del tipo di intestazione
Provate ad impostare i vari tipi per rendervi conto della differenza e quindi del significato.
Abbiamo dunque definito l’intestazione della pagina.
Notate nella colonna destra una serie di strumenti che consentono ora di inserire i contenuti
veri e propri della pagina.
Ad esempio, cliccando su Casella di testo, inseriamo nella pagina un blocco nel quale possiamo
scrivere del testo:
1.60 | Inserimento di casella di testo e impostazione dello stile
Possiamo impostare lo stile del testo, così come ogni altra proprietà tipografica, attraverso le
icone disponibili nel momento in cui clicchiamo sul blocco:
STRUMENTI PER LA CREAZIONE DI CONTENUTI | 471.61 | Esempio di testo con stile Titolo
Nell’esempio abbiamo scritto un testo e abbiamo impostato lo stile Titolo, ora lo allineiamo al
centro usando la rispettiva icona di allineamento:
1.62 | Allineamento del testo
Notate anche a sinistra del blocco di testo, le icone che consentono di modificare il colore dello
sfondo (a forma di tavolozza del pittore), di duplicare il blocco e il cestino per rimuoverlo.
Supponiamo di voler inserire un’immagine.
Il modo migliore per includere immagini e in genere materiali nel sito consiste nel caricarlo
prima nel proprio Drive, magari creando in precedenza una cartella ad hoc o comunque orga-
nizzando il materiale in cartelle così da poter poi più facilmente ritrovare i contenuti in modo
coerente e logico.
Sospendiamo dunque il lavoro sul sito e torniamo sul tab (sulla scheda del browser) di Google
Drive, per andare a caricare l’immagine dal nostro computer, selezionando, appunto: Carica-
mento di file dopo aver cliccato su Nuovo:
STRUMENTI PER LA CREAZIONE DI CONTENUTI | 481.63 | Caricamento di file immagine
Selezioniamo il file sul nostro computer e attendiamo il completamento del caricamento:
1.64 | Indicatore della progressione del caricamento
Ad operazione completata, dovremmo vedere aggiunta l’immagine tra i file e i contenuti pre-
senti nel nostro Drive.
1.65 | Immagine aggiunta al Drive
STRUMENTI PER LA CREAZIONE DI CONTENUTI | 49Ora possiamo riprendere il lavoro sul sito. Proviamo dunque dalla colonna Inserisci a cliccare
su Drive e quindi andiamo a localizzare l’immagine che abbiamo appena caricato:
1.66 | Scelta dell’immagine prelevata dal Drive
Cliccate sull’immagine e quindi sul pulsante Seleziona per inserirla nella pagina.
1.67 | Immagine inserita nella pagina
Notate le icone che consentono di ritagliare la pagina, ridimensionarla, farla diventare clicca-
STRUMENTI PER LA CREAZIONE DI CONTENUTI | 50bile, impostando per essa una URL da collegare e infine rimuoverla.
Nel nostro esempio, agendo sulle “manopoline” azzurre dell’immagine la ridimensioniamo e
trasciniamo per collocarla al centro della pagina:
1.68 | Azione di spostamento dell’immagine
Durante il trascinamento appaiono delle guide ad indicare in anteprima dove verrebbe collo-
cata l’immagine se rilasciassimo il mouse.
Rilasciamo e vediamo l’immagine posizionata:
1.69 | Collocazione finale dell’immagine sulla pagina
Un sito che si rispetti, però, non è fatto di una sola pagina. In genere ci sono più pagine, magari
organizzate gerarchicamente e un menù di navigazione che consente di accedere direttamente
alle varie pagine e sezioni del sito.
STRUMENTI PER LA CREAZIONE DI CONTENUTI | 51Per creare una nuova pagina, è sufficiente cliccare sul tab PAGINE che vediamo in alto nella
colonna sinistra. Qui notiamo che al momento c’è solo la pagina Home.
Cliccando sull’icona “+” in basso nella colonna destra, viene creata una nuova pagina.
Ci viene chiesto di darne un nome, ad esempio Appunti:
1.70 | Creazione di una nuova pagina
La nuova pagina avrà lo stesso tipo di intestazione della precedente. Per cambiarlo, basta sele-
zionare il nuovo tipo, nell’esempio abbiamo scelto il tipo Solo titolo.
Ripetiamo l’operazione creando una nuova pagina che chiamiamo 3B:
1.71 | Creazione di una nuova pagina
STRUMENTI PER LA CREAZIONE DI CONTENUTI | 52Creiamo poi ancora una pagina chiamata “3A” e così via, non abbiamo limiti sul numero di
pagine creabili.
Notate che le pagine sono ordinate una sotto l’altra e vedete come anche in alto viene già auto-
maticamente costruito il “menù di navigazione” del sito.
Supponiamo di voler definire le pagine “3A” e “3B” come sottopagine di Appunti. Per fare ciò,
è sufficiente trascinare dalla colonna destra l’iconcina corrispondente alla pagina 3A e rila-
sciarla sopra l’iconcina della pagina Appunti:
1.72 | Impostazione di una sottopagina per trascinamento e rilascio
Dopo aver rilasciato l’icona, ecco resa in modo anche grafico la struttura gerarchica che abbia-
mo appena impostato:
1.73 | Pagina 3A definita come sottopagina di Appunti
STRUMENTI PER LA CREAZIONE DI CONTENUTI | 53Possiamo procedere allo stesso modo per spostare 3B come sottopagina di Appunti:
1.74 | Pagina 3B definita come sottopagina di Appunti
Notate come ora sulla pagina del sito in costruzione il “menù di navigazione” si compone solo
della voce Home e Appunti. Quest’ultima ha un segno grafico che sta a suggerire che la pagina
Appunti ha delle sottosezioni che si possono espandere:
1.75 | Menù di navigazione con indicazione della espansione della sezione Appunti
Se provate a cliccare su Appunti vedrete apparire una tendina con la quale si rende disponibile
l’accesso alle sottopagine:
STRUMENTI PER LA CREAZIONE DI CONTENUTI | 541.76 | Menù di navigazione con sezione espansa e visibile in tendina
Proviamo ora ad inserire alcuni contenuti, ad esempio nella pagina “3A”. Clicchiamo su “3A”
“per aprirla.
1.77 | Inserimento di contenuti nella pagina
Supponiamo di voler rendere disponibile come contenuto la presentazione Google che abbia-
mo preparato in precedenza. Dal tab INSERISCI, clicchiamo dunque su Drive per andare a
cercare nel nostro Drive la presentazione:
STRUMENTI PER LA CREAZIONE DI CONTENUTI | 55Puoi anche leggere