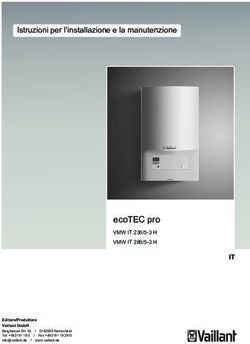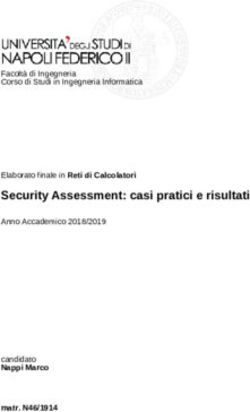My Passport Wireless Hard disk portatile Manuale per l'utente
←
→
Trascrizione del contenuto della pagina
Se il tuo browser non visualizza correttamente la pagina, ti preghiamo di leggere il contenuto della pagina quaggiù
Servizio e assistenza WD
Nel caso di problemi, prima di restituire il prodotto rivolgersi all'assistenza. La maggior parte delle
risposte a domande relative al supporto tecnico si trova all'interno della nostra Knowledge
Base oppure è possibile inviare un'e-mail all'indirizzo http://support.wd.com. Se la risposta non
è disponibile o si preferisce un contatto diretto, è possibile chiamare WD al numero telefonico
indicato di seguito.
Per il prodotto sono previsti 30 giorni di supporto telefonico gratuito durante il periodo di garanzia.
Il periodo di 30 giorni decorre dal primo contatto telefonico con il Supporto Tecnico WD. Il supporto
via e-mail è gratuito per tutto il periodo di garanzia e l'ampia Knowledge Base di WD è disponibile
ogni giorno, 24 ore su 24. Per rimanere informati su nuove caratteristiche e servizi, ricordarsi di
registrare il prodotto all'indirizzo http://register.wd.com.
Accesso all'assistenza online
Visitare il sito Web di supporto ai prodotti all'indirizzo http://support.wd.com e scegliere un
argomento tra i seguenti:
Download – Per scaricare driver, software e aggiornamenti per il prodotto WD.
Registrazione – Per registrare il prodotto WD, ottenere così gli aggiornamenti più recenti
e conoscere le offerte speciali.
Garanzia e Servizi RMA – Per ottenere informazioni sulla garanzia, sulla sostituzione dei
prodotti (RMA), sullo stato RMA e sul ripristino dati.
Knowledge Base – È possibile effettuare ricerche per parola chiave, frase o ID della risposta.
Installazione – Per accedere all'aiuto online sull'installazione di prodotti o software WD.
WD Community – Per condividere idee e conoscere altri utenti di WD.
Centro di formazione online – Il punto di partenza per ottenere il massimo dal proprio
prodotto WD. (http://www.wd.com/setup).
Come contattare il Supporto Tecnico di WD
Quando si contatta WD per richiedere assistenza, è necessario avere a portata di mano il numero
di serie del prodotto, i dettagli relativi all'hardware, l'hardware di sistema e la versione del software
di sistema.
Nord America Europa (numero verde)* 00800 ASK4 WDEU
Inglese 800.ASK.4WDC (00800 27549338)
(800.275.4932) Europa +31 880062100
Spagnolo 800.832.4778 Medio Oriente +31 880062100
Africa +31 880062100
Messico 001 8002754932 Russia 8 10 8002 335 5011
Sud America Asia Pacifico
Cile 1230 020 5871 Australia 1800 429 861 / 0011 800 2275 4932
Colombia 009 800 83247788 Cina 800 820 6682 / 400 627 6682
Venezuela 0800 100 2855 Hong Kong 3057 9031
Perù 0800 54003 India 1800 200 5789 / 1800 419 5591
Uruguay 000 413 598 3787 Indonesia 001 803 852 3993
Argentina 0800 4440839 Giappone 0800 805 7293
Brasile 0800 7704932 Corea 02 2120 3415
0021 800 83247788 Malesia 1800 817 477
Nuova Zelanda 0508 555 639 / 00800 2275 4932
Filippine 1800 1855 0277
Singapore 1800 608 6008
Taiwan 0800 225 593
Thailandia 00 1800 852 5913
Altri paesi +86 21 2603 7560
* Numero verde disponibile nei seguenti paesi: Austria, Belgio, Danimarca, Francia, Germania, Irlanda, Italia, Norvegia, Paesi
Bassi, Polonia, Regno Unito, Repubblica Ceca, Slovacchia, Spagna, Svezia, Svizzera.
Registrazione del prodotto WD
La registrazione del prodotto WD consente di ottenere gli aggiornamenti più recenti e conoscere
le offerte speciali. La registrazione online è una procedura semplice e può essere eseguita ii
all'indirizzo http://register.wd.com.Indice
Servizio e assistenza WD . . . . . . . . . . . . . . . . . . . . . . . . . . . . . . . . . ii
Registrazione del prodotto WD . . . . . . . . . . . . . . . . . . . . . . . . . . . . ii
1 Informazioni sul dispositivo di storage WD . . . . . . . 1
Funzionalità . . . . . . . . . . . . . . . . . . . . . . . . . . . . . . . . . . . . . . . . . . . 1
Precauzioni per l'uso . . . . . . . . . . . . . . . . . . . . . . . . . . . . . . . . . . . . 2
Contenuto del kit . . . . . . . . . . . . . . . . . . . . . . . . . . . . . . . . . . . . . . . 2
Accessori opzionali . . . . . . . . . . . . . . . . . . . . . . . . . . . . . . . . . . . . . 3
Informazioni sul Centro formazione online . . . . . . . . . . . . . . . . . . . . 3
Compatibilità . . . . . . . . . . . . . . . . . . . . . . . . . . . . . . . . . . . . . . . . . . 3
Descrizione fisica . . . . . . . . . . . . . . . . . . . . . . . . . . . . . . . . . . . . . . . 4
2 Informazioni su LED e pulsanti . . . . . . . . . . . . . . . . . 5
LED di alimentazione e di stato della batteria . . . . . . . . . . . . . . . . . . 5
LED del Wi-Fi . . . . . . . . . . . . . . . . . . . . . . . . . . . . . . . . . . . . . . . . . . 6
Ulteriori indicazioni dei LED . . . . . . . . . . . . . . . . . . . . . . . . . . . . . . . 6
Pulsanti . . . . . . . . . . . . . . . . . . . . . . . . . . . . . . . . . . . . . . . . . . . . . . 6
3 Configurazione dell'unità wireless . . . . . . . . . . . . . . 7
Accensione dell'unità . . . . . . . . . . . . . . . . . . . . . . . . . . . . . . . . . . . . 7
Prima configurazione dell'unità. . . . . . . . . . . . . . . . . . . . . . . . . . . . . 7
4 Uso della dashboard . . . . . . . . . . . . . . . . . . . . . . . . . 16
Accesso alla dashboard. . . . . . . . . . . . . . . . . . . . . . . . . . . . . . . . . 16
Pagina iniziale della dashboard . . . . . . . . . . . . . . . . . . . . . . . . . . . 16
Icone . . . . . . . . . . . . . . . . . . . . . . . . . . . . . . . . . . . . . . . . . . . . . . . 17
Visualizzazione dello stato dell'unità . . . . . . . . . . . . . . . . . . . . . . . . 18
INDICE – iii5 Connessione dell'unità . . . . . . . . . . . . . . . . . . . . . . . 19
Panoramica delle connessioni . . . . . . . . . . . . . . . . . . . . . . . . . . . . 19
Configurazione di una connessione wireless diretta . . . . . . . . . . . . 21
Connessione a una rete Wi-Fi o a Internet . . . . . . . . . . . . . . . . . . . 23
Visualizzazione o modifica delle impostazioni Wi-Fi avanzate
dell'unità . . . . . . . . . . . . . . . . . . . . . . . . . . . . . . . . . . . . . . . . . . . . 27
6 Caricamento dei contenuti nell'unità . . . . . . . . . . . 31
Caricamento dei contenuti . . . . . . . . . . . . . . . . . . . . . . . . . . . . . . . 31
Uso di una fotocamera wireless compatibile. . . . . . . . . . . . . . . . . . 33
Backup di un computer sull'unità . . . . . . . . . . . . . . . . . . . . . . . . . . 34
7 Uso di una scheda SD con l'unità . . . . . . . . . . . . . . 37
Trasferimento o copia dei contenuti da una scheda SD . . . . . . . . . 37
Visualizzazione dei contenuti importati da una scheda SD . . . . . . . 38
Visualizzazione dei contenuti su una scheda SD. . . . . . . . . . . . . . . 39
8 Riproduzione/Streaming di video, foto e musica. . 40
Uso dell'unità come server multimediale. . . . . . . . . . . . . . . . . . . . . 40
Abilitazione dello streaming di contenuti multimediali . . . . . . . . . . . 40
Accesso ai contenuti utilizzando lettori multimediali . . . . . . . . . . . . 42
Uso dell'unità con un'applicazione mobile abilitata DLNA . . . . . . . . 43
9 Uso della batteria . . . . . . . . . . . . . . . . . . . . . . . . . . . 44
Miglioramento della durata o delle prestazioni della batteria . . . . . . 44
Ricarica della batteria . . . . . . . . . . . . . . . . . . . . . . . . . . . . . . . . . . . 45
Visualizzazione dello stato della batteria quando l'unità è spenta . . 45
INDICE – iv10 Amministrazione del dispositivo . . . . . . . . . . . . . . . 46
Modifica della password e del nome del dispositivo . . . . . . . . . . . . 46
Modifica della lingua. . . . . . . . . . . . . . . . . . . . . . . . . . . . . . . . . . . . 47
Impostazione dei tipi di accesso. . . . . . . . . . . . . . . . . . . . . . . . . . . 47
Blocco dell'unità . . . . . . . . . . . . . . . . . . . . . . . . . . . . . . . . . . . . . . 48
Riavvio e arresto . . . . . . . . . . . . . . . . . . . . . . . . . . . . . . . . . . . . . . 48
11 Reimpostazione dell'unità e della password . . . . . 49
Reimpostazione manuale dell'unità . . . . . . . . . . . . . . . . . . . . . . . . 49
Ripristino delle impostazioni di fabbrica utilizzando la dashboard . . 49
12 Aggiornamento del firmware . . . . . . . . . . . . . . . . . . 51
Aggiornamento con firmware disponibile . . . . . . . . . . . . . . . . . . . . 51
Esecuzione di un aggiornamento manuale . . . . . . . . . . . . . . . . . . . 52
13 Richiesta di supporto . . . . . . . . . . . . . . . . . . . . . . . . 53
Pagina del Supporto . . . . . . . . . . . . . . . . . . . . . . . . . . . . . . . . . . . 53
14 Problemi e soluzioni . . . . . . . . . . . . . . . . . . . . . . . . . 55
Password . . . . . . . . . . . . . . . . . . . . . . . . . . . . . . . . . . . . . . . . . . . 55
Nome. . . . . . . . . . . . . . . . . . . . . . . . . . . . . . . . . . . . . . . . . . . . . . . 55
Connessioni . . . . . . . . . . . . . . . . . . . . . . . . . . . . . . . . . . . . . . . . . . 55
Batteria e prestazioni . . . . . . . . . . . . . . . . . . . . . . . . . . . . . . . . . . . 56
Formattazione dell'unità . . . . . . . . . . . . . . . . . . . . . . . . . . . . . . . . . 57
Appendice A. Specifiche tecniche. . . . . . . . . . . . . . . . . . 58
Appendice B. Formati multimediali compatibili . . . . . . . 60
Formati dei file DLNA . . . . . . . . . . . . . . . . . . . . . . . . . . . . . . . . . . . 60
Formati compatibili con l'app WD My Cloud. . . . . . . . . . . . . . . . . . 60
Appendice C. Informazioni su conformità e garanzia . . 61
Conformità alle normative . . . . . . . . . . . . . . . . . . . . . . . . . . . . . . . 61
Norme di sicurezza relative alla batteria . . . . . . . . . . . . . . . . . . . . . 64
Informazioni sulla garanzia . . . . . . . . . . . . . . . . . . . . . . . . . . . . . . . 65
GNU General Public License (“GPL”) . . . . . . . . . . . . . . . . . . . . . . . 66
INDICE – vINFORMAZIONI SUL DISPOSITIVO DI STORAGE WD
Informazioni sul dispositivo di storage WD
1
1 Questo capitolo include i seguenti argomenti:
Funzionalità
Precauzioni per l'uso
Contenuto del kit
Accessori opzionali
Informazioni sul Centro formazione online
Compatibilità
Descrizione fisica
Complimenti per avere acquistato il dispositivo di archiviazione mobile Wi-Fi My Passport
Wireless. Da questo momento sarà possibile salvare, accedere e condividere liberamente
i propri contenuti utilizzando tablet, smartphone e computer in un attimo e senza bisogno
di una connessione Internet. Senza contare la possibilità di trasferire ed eseguire i backup
di foto e video direttamente dalla scheda SD ovunque ci si trovi, per potervi accedere
e condividerli in modo immediato. My Passport Wireless è l'unità ideale per tutti i dispositivi.
Funzionalità
Più connettività, senza collegamenti fisici – Senza necessità di cavi e di una
connessione Internet, My Passport Wireless consente di salvare, accedere e condividere file
e collegarsi con più dispositivi contemporaneamente.
Slot per schede SD integrato – La capacità di trasferire o effettuare il backup di foto
e video direttamente dalla scheda SD ovunque ci si trovi dà la possibilità di continuare a
scattare in libertà. Inoltre, salvando il risultato della propria creatività direttamente nel
My Passport Wireless, è possibile condividere immediatamente le creazioni utilizzando uno
qualsiasi dei dispositivi collegati all'unità.
Batteria ricaricabile per non fermarsi mai – La lunga durata della batteria, integrata
e ricaricabile assicura la massima mobilità dell'unità, garantendo fino 6 ore di streaming
video ininterrotto e fino a 20 ore di durata in standby.
Salvare, condividere e accedere con i dispositivi mobili – L'applicazione mobile WD
My Cloud permette l'interazione con i file multimediali utilizzando tablet e smartphone.
E' possibile condividere e accedere ai file in modo sicuro da qualsiasi luogo e su qualsiasi
dispositivo iOS o Android.
File privati sempre al sicuro – La protezione Wi-Fi tramite password impedisce gli accessi
non autorizzati a foto, video, musica e altri file importanti, non appena questi vengono
salvati. Inoltre, è possibile proteggere l'unità da un accesso USB grazie al blocco in modalità
DAS nella dashboard del dispositivo.
Pieno controllo – Configurazione, gestione e diagnosi dell'unità utilizzando la dashboard
intuitiva. Possibilità di eseguire la diagnostica, cancellare, formattare e registrare l'unità
e molto altro ancora.
Velocità USB 3.0 – La porta USB 3.0 è utile per trasferire rapidamente grandi quantità di
dati all'unità.
1
MY PASSPORT WIRELESS
MANUALE PER L'UTENTEINFORMAZIONI SUL DISPOSITIVO DI STORAGE WD
Affidabilità WD – Sappiamo quanto sono importanti i dati dei nostri clienti. Perciò abbiamo
messo a punto l'unità in base a severi requisiti di solidità, resistenza agli urti e affidabilità nel
lungo periodo. Inoltre, per offrire la massima tranquillità, l'unità è coperta da una garanzia
limitata di 2 anni.
Importante: Le ultime novità e le più recenti informazioni sui prodotti WD
sono disponibili presso il sito Web http://www.westerndigital.com. Per la
documentazione e le informazioni relative agli ultimi software, firmware e prodotti,
visitare il sito Web http://support.wd.com/downloads.
Precauzioni per l'uso
I prodotti WD sono strumenti di precisione e devono essere maneggiati con cura durante
il disimballaggio e l'installazione. Se maneggiate in modo scorretto oppure sottoposte a urti
o vibrazioni, le unità possono danneggiarsi. Durante il disimballaggio e l'installazione del
prodotto di storage esterno, attenersi sempre alle seguenti precauzioni:
Non fare cadere né scuotere l'unità.
Non spostare l'unità mentre è in funzione.
Non collocare l'unità su moquette o tappeti. Assicurarsi che l'unità poggi su una
superficie pulita e stabile.
Contenuto del kit
Il kit dell'unità di storage My Passport Wireless include:
Hard disk portatile My Passport Wireless
Cavo USB 3.0
Adattatore di alimentazione CA USB
Guida di installazione rapida
Adattatore di
alimentazione CA USB
Cavo USB 3.0
My Passport Wireless Guida di installazione rapida
Hard disk portatile
2
MY PASSPORT WIRELESS
MANUALE PER L'UTENTEINFORMAZIONI SUL DISPOSITIVO DI STORAGE WD
Accessori opzionali
Per ulteriori informazioni sugli accessori opzionali per questo prodotto, visitare:
USA http://www.shopwd.com o http://www.wdstore.com
Canada http://www.shopwd.ca o http://www.wdstore.ca
Europa http://www.shopwd.eu o http://www.wdstore.eu
Tutti gli altri Contattare il Supporto tecnico WD nella propria regione. Per un elenco dei recapiti del
paesi Supporto tecnico, visitare http://support.wdc.com e consultare la risposta ID 1048
contenuta nella Knowledge Base.
Informazioni sul Centro formazione online
Il Centro formazione online di WD fornisce le ultime informazioni, le istruzioni e il software
che consentono agli utenti di ottenere il massimo dal proprio personal cloud storage.
Questa guida Web-based è una risorsa interattiva per accompagnare gli utenti attraverso
l'installazione e l'utilizzo dell'unità My Passport Wireless. Il Centro formazione online
permette di:
Acquisire informazioni sul nuovo prodotto.
Scaricare il software più recente per il prodotto.
Trovare informazioni approfondite e interattive su come esplorare tutte le varie
funzionalità del prodotto.
Accedere a una risorsa online sempre disponibile, senza necessità di un manuale
o un CD.
Compatibilità
Sistemi operativi
Windows® Mac OS X®
Windows 8.1 o versioni
Mavericks (Mac OS 10.9)
precedenti
Mountain Lion (Mac OS 10.8)
Windows 7
Lion (Mac OS 10.7)
Windows Vista®
Snow Leopard (Mac OS 10.6)
Nota: la compatibilità può variare in base al sistema operativo e alla
configurazione hardware del computer in uso.
Per ottenere il massimo a livello di affidabilità e prestazioni installare sempre i più recenti
aggiornamenti al software.
Browser Web
Internet Explorer 8.0 e versioni successive sui computer Windows supportati
Safari 6.0 e versioni successive sui computer Mac supportati
Firefox 21 e versioni successive sui computer Windows e Mac supportati
Google Chrome 27 e versioni successive sui computer Windows e Mac supportati
3
MY PASSPORT WIRELESS
MANUALE PER L'UTENTEINFORMAZIONI SUL DISPOSITIVO DI STORAGE WD
Descrizione fisica
L'unità presenta due LED: stato dell'alimentazione/batteria e Wi-Fi.
LED di alimentazione
e di stato della batteria
LED del Wi-Fi
L'unità presenta due pulsanti, accensione e WPS, e una porta USB 3.0.
Pulsante di accensione
Porta USB 3.0
Pulsante WPS
L'unità contiene uno slot per schede SD (Secure Digital).
Porta scheda SD
4
MY PASSPORT WIRELESS
MANUALE PER L'UTENTEINFORMAZIONI SU LED E PULSANTI
Informazioni su LED e pulsanti
2
1 Questo capitolo include i seguenti argomenti:
LED di alimentazione e di stato della batteria
LED del Wi-Fi
Ulteriori indicazioni dei LED
Pulsanti
LED di alimentazione e di stato della batteria
L'unità viene caricata già al momento della fabbricazione. Tuttavia, il livello della batteria
potrebbe risultare inferiore al momento del disimballaggio, poiché l'unità potrebbe essere
stata in transito o in stoccaggio per un periodo molto lungo.
La tabella seguente descrive il funzionamento del LED di alimentazione e di stato della
batteria.
Funzionamento/colore del LED di
Indica…
alimentazione/stato della batteria
Blu 90% o superiore
Verde 50-89%
Arancione 20-49%
Rosso 8-19%
Bianco lampeggiante Attività di avvio o in modalità USB
Attività di trasferimento scheda SD
Bianco pulsante Standby in modalità USB
Pulsa nel colore del relativo stato di carica Batteria in carica
(ad esempio, pulsa arancione quando la carica
è fra il 20 e il 49%)
5
MY PASSPORT WIRELESS
MANUALE PER L'UTENTEINFORMAZIONI SU LED E PULSANTI
LED del Wi-Fi
Il LED del Wi-Fi è spento nel momento il cui l'unità My Passport Wireless viene rimossa dalla
confezione.
Funzionamento/colore del
Indica…
LED del Wi-Fi
Spento Wi-Fi non attivo
Blu fisso Rete wireless connessa o attiva (tutte le modalità)
Arancione fisso Rete wireless connessa al punto di accesso (AP) ma non
alla connessione Internet (modalità connessione condivisa)
Rosso fisso Rete wireless scaduta o connessione della rete assente
(tutte le modalità)
Blu lampeggiante per un periodo WPS avviato e in corso
determinato (1 minuto)
Bianco lampeggiante Dispositivo in uso, ad esempio:
• Aggiornamento del firmware
• Ripristino
Ulteriori indicazioni dei LED
Stato del LED Indica…
Rosso lampeggiante con alternanza tra LED di L'unità ha un problema. Contattare il
alimentazione e di stato della batteria e LED del Wi-Fi Supporto WD
Rosso lampeggiante con un lampeggiamento lungo Il dispositivo è in modalità di ripristino
(3 sec) e 3 lampeggiamenti brevi
LED del Wi-Fi spento e LED di alimentazione e di Arresto del dispositivo in corso
stato della batteria lampeggiante bianco
Pulsanti
Pulsante di Accende e spegne l'unità e la riattiva se in modalità standby:
accensione • Per riattivare l'unità dallo standby, premere brevemente finché la
luce inizia a lampeggiare.
• Per spegnere l'unità, premere per circa 3 secondi.
Pulsante WPS • Si connette a un router tramite WPS.
• Tenere premuto per circa 5 secondi per avviare WPS.
• Quando l'unità è spenta, premere per visualizzare brevemente lo
stato della batteria.
• Premere per brevemente per consentire agli altri dispositivi di
connettersi alla rete di My Passport Wireless in modalità
domestica.
• Con una scheda SD inserita nello slot, premere
momentaneamente per iniziare il trasferimento della scheda SD.
6
MY PASSPORT WIRELESS
MANUALE PER L'UTENTECONFIGURAZIONE DELL'UNITÀ WIRELESS
Configurazione dell'unità wireless
3
1 Questo capitolo include i seguenti argomenti:
Accensione dell'unità
Prima configurazione dell'unità
Accensione dell'unità
2
1
Importante: È meglio caricare la batteria prima di utilizzare per la prima volta l'unità My
Passport Wireless, poiché la carica originale potrebbe essere diminuita
durante il trasporto (consultare “Ricarica della batteria” a pagina 45).
Per accendere l'unità, che sia collegata all'alimentazione CA o meno, premere il
pulsante di accensione finché il LED di alimentazione e di stato della batteria inizierà
a lampeggiare. Quando il LED Wi-Fi diventa blu fisso, l'unità è pronta per essere
connessa.
Nota: Per spegnere l'unità, tenere premuto il pulsante di accensione per circa tre
secondi finché il LED di alimentazione e di stato della batteria non si
spegnerà.
Prima configurazione dell'unità
Per collegare e impostare l'unità per l'utilizzo wireless, eseguire una delle seguenti
operazioni:
Usare un computer e un browser web.
Scaricare e usare l'app WD My Cloud sul proprio smartphone o tablet.
7
MY PASSPORT WIRELESS
MANUALE PER L'UTENTECONFIGURAZIONE DELL'UNITÀ WIRELESS
Utilizzo di un computer e di un browser web
Nota: il computer deve essere abilitato per le connessioni wireless.
1. Assicurarsi che l'unità My Passport Wireless sia accesa ed entrambi i LED siano
illuminati.
2. Completare una delle operazioni seguenti:
Su un computer Windows, aprire l'elenco di reti disponibili.
Windows 7 Windows 8
Su un computer Mac, fare clic su Preferenze di sistema > Reti > Wi-Fi.
8
MY PASSPORT WIRELESS
MANUALE PER L'UTENTECONFIGURAZIONE DELL'UNITÀ WIRELESS
3. Selezionare MyPassport.
4. Aprire un browser e digitare uno dei seguenti indirizzi:
Nota: per un elenco completo dei browser compatibili, consultare
“Compatibilità” a pagina 3.
Computer Windows: http://mypassport
Computer Mac: http://mypassport.local
Computer Windows o Mac: http://192.168.60.1 (l'indirizzo IP predefinito dell'unità)
5. Leggere il contratto e fare clic su Accetto:
Viene visualizzata la schermata Protezione di My Passport Wireless:
Registrazione delle
informazioni di rete
Nome Wi-Fi:
Password:
Importante: Se si inserisce un nome nuovo, all'utilizzo successivo dell'unità sarà
necessario selezionare il nuovo nome nell'elenco di reti disponibili.
Assicurarsi di registrare il nuovo nome Wi-Fi e la password.
6. (Facoltativo) Il nome Wi-Fi predefinito dell'unità è MyPassport. Per incrementare la
sicurezza e distinguere l'unità da altre simili, è consigliabile indicare un nuovo nome.
Nota: Negli esempi di questo Manuale per l'utente viene utilizzato il nome
predefinito MyPassport.
9
MY PASSPORT WIRELESS
MANUALE PER L'UTENTECONFIGURAZIONE DELL'UNITÀ WIRELESS
Sono disponibili le seguenti opzioni:
Per passare alla schermata successiva senza immettere credenziali, fare clic sulla
casella di controllo Ignora. Comparirà la dashboard My Passport Wireless
(consultare “Pagina iniziale della dashboard” a pagina 16).
Per proteggere l'unità con una password, inserire e confermare una password di
almeno 8 caratteri. La password è sensibile a maiuscole e minuscole e non può
contenere virgolette.
Nota: Per visualizzare la password, fare clic sulla casella di controllo Mostra
password.
7. Fare clic su Avanti.
8. Se il nome dell'unità o la password hanno subito modifiche, l'unità si riavvia e viene
visualizzata la schermata Riconnetti alla rete:
Seguire i passaggi visualizzati. Se il nome dell'unità è stato modificato, durante il
passaggio 2 selezionare nell'elenco Wi-Fi il nuovo nome invece di MyPassport.
10
MY PASSPORT WIRELESS
MANUALE PER L'UTENTECONFIGURAZIONE DELL'UNITÀ WIRELESS
9. Quando viene visualizzata la dashboard My Passport Wireless, l'unità wireless è pronta
per essere utilizzata.
Informazioni sulla dashboard
La dashboard consente di visualizzare lo stato dell'unità e personalizzarla in base alle proprie
preferenze. Per ulteriori informazioni sulla dashboard, consultare “Uso della dashboard” a
pagina 16.
Utilizzo dell'app WD My Cloud su un dispositivo mobile
1. Dal dispositivo mobile, andare su Impostazioni e connettersi a My Passport Wireless
utilizzando il nuovo nome dell'unità e/o la nuova password.
2. Scaricare l'app WD My Cloud sul proprio dispositivo dall'App Store, dal Play Store di
Google per Android o dall'App-Shop Amazon (per Android).
11
MY PASSPORT WIRELESS
MANUALE PER L'UTENTECONFIGURAZIONE DELL'UNITÀ WIRELESS
3. Toccare l'icona My Cloud per visualizzare il Contratto di licenza di Western Digital
Technologies, Inc. per My Passport Wireless.
Nota: In questo capitolo, le immagini sulla sinistra mostrano un dispositivo iOS
e quelle sulla destra mostrano un dispositivo Android.
4. Leggere il contratto e selezionare Accept (per iOS) Accetto (per Android) per
visualizzare la schermata di benvenuto di WD My Cloud.
12
MY PASSPORT WIRELESS
MANUALE PER L'UTENTECONFIGURAZIONE DELL'UNITÀ WIRELESS
5. Selezionare Connetti ora per visualizzare un elenco dei dispositivi di rete WD disponibili:
6. Selezionare MyPassport e quindi Avanti per visualizzare la schermata Secure Your
Device:
7. (Facoltativo) Inserire o modificare il nome Wi-Fi della propria unità My Passport Wireless.
8. (Facoltativo) Se si desidera assegnare o modificare una password, inserirla in entrambi
i campi della password.
Nota: Nei dispositivi Android, WD My Cloud presenta qualche ulteriore
schermata da completare per la sicurezza.
13
MY PASSPORT WIRELESS
MANUALE PER L'UTENTECONFIGURAZIONE DELL'UNITÀ WIRELESS
9. Selezionare Save. Viene visualizzata la pagina seguente:
10. Dal dispositivo mobile, andare su Impostazioni e connettersi a My Passport Wireless
utilizzando il nuovo nome dell'unità e/o la nuova password:
14
MY PASSPORT WIRELESS
MANUALE PER L'UTENTECONFIGURAZIONE DELL'UNITÀ WIRELESS
11. Selezionare l'icona My Cloud sul proprio dispositivo mobile e quindi scegliere
MyPassport (o qualsiasi altro nome assegnato all'unità) per visualizzare la seguente
schermata di conferma:
12. Selezionare Continua a utilizzare l'app WD My Cloud per visualizzare le proprie
cartelle.
13. Ora è possibile aprire una qualsiasi delle cartelle per visualizzarne i contenuti.
15
MY PASSPORT WIRELESS
MANUALE PER L'UTENTEUSO DELLA DASHBOARD
Uso della dashboard
4
1 Accesso alla dashboard
Pagina iniziale della dashboard
Icone
Visualizzazione dello stato dell'unità
La dashboard di My Passport Wireless consente di personalizzare le impostazioni e gestire
l'unità in base alle proprie esigenze. Questo capitolo offre una panoramica della dashboard.
Accesso alla dashboard
Dopo aver connesso l'unità My Passport Wireless, sarà possibile visualizzare la dashboard
in qualsiasi momento lo si desideri, semplicemente aprendo un browser e digitando uno dei
seguenti indirizzi:
Computer Windows: http://mypassport (o il nome assegnato)
Computer Mac: http://mypassport (o il nome assegnato).local
Computer Windows o Mac: http://192.168.60.1 (indirizzo IP predefinito)
Pagina iniziale della dashboard
La pagina iniziale ha una barra informazioni in alto a destra, una barra di navigazione delle
icone lungo la pagina e una panoramica istantanea dello stato delle principali funzioni
dell'unità e i collegamenti per le impostazioni degli aggiornamenti.
Icone di informazione
Icone di navigazione
Pannelli di stato
e aggiornamento
16
MY PASSPORT WIRELESS
MANUALE PER L'UTENTEUSO DELLA DASHBOARD
Icone
Icone di informazione
Icona Nome Azioni
Avvisi Indica gli avvisi recenti su possibili problemi del nuovo firmware
e della rete.
• Il giallo indica una segnalazione.
• Il grigio indica un avviso informativo.
Avvisi critici Indica un avviso grave relativo ad esempio a: temperatura
eccessiva o insufficiente, guasto SMART dell'unità o guasto del
volume di dati da installare.
Guida Fare clic per connettersi al Centro formazione WD, alla Guida in
linea, all'Assistenza tecnica e per accedere a informazioni relative
all'unità.
Icone di navigazione
Le icone di navigazione servono per aprire le schermate dove configurare le impostazioni
a proprio piacimento.
Icona Nome Azioni
Pagina iniziale La dashboard visualizza una panoramica istantanea sullo stato delle
funzioni principali dell'unità e i collegamenti per le impostazioni degli
aggiornamenti.
Wi-Fi Mostra la pagina del Wi-Fi in modo da poter visualizzare e modificare
i tipi di connessione.
Amministratore Mostra la pagina dell'amministratore in modo da poter modificare nome
e password del dispositivo, selezionare la lingua delle schermate,
specificare il tipo di accesso fornito dall'unità e ripristinare le impostazioni
di fabbrica.
Hardware È possibile estendere la durata della batteria o migliorare le prestazioni,
bloccare l'unità, visualizzare l'ora corrente e riavviare l'unità.
Contenuti È possibile abilitare o disabilitare lo streaming DLNA, aggiornare
multimediali o ricreare il database DLNA, visualizzare un conteggio dei contenuti
multimediali e copiare o spostare file da una scheda SD.
Supporto Offre la possibilità di creare report di sistema, eseguire test e diagnosi dei
problemi e partecipare al Programma di miglioramento dei prodotti.
Firmware Permette di visualizzare le informazioni sulla versione corrente,
aggiornarne il nuovo firmware o eseguire un aggiornamento manuale
da file.
17
MY PASSPORT WIRELESS
MANUALE PER L'UTENTEUSO DELLA DASHBOARD
Visualizzazione dello stato dell'unità
Il contenuto della pagina iniziale mostra lo stato del dispositivo e fornisce i collegamenti
a due schermate principali.
Pannello della capacità
Mostra la quantità di storage occupata dai diversi tipi di file multimediali e la quantità di
storage rimasta libera nell'unità. Se si fa clic sul pannello, verrà visualizzato il numero di file
in ogni categoria.
Pannello della batteria
Mostra l'attuale percentuale di carica totale della batteria. Fare clic sul pannello per
visualizzare la pagina Hardware, dove è possibile trovare informazioni più dettagliate relative
della batteria.
Pannello del tipo di connessione
Illustra il tipo di connessione corrente: Diretta, Hotspot o Rete domestica. Fare clic sul
pannello per visualizzare la pagina Wi-Fi, che consente di modificare le impostazioni di
connessione dell'unità.
18
MY PASSPORT WIRELESS
MANUALE PER L'UTENTECONNESSIONE DELL'UNITÀ
Connessione dell'unità
5
1 Panoramica delle connessioni
Configurazione di una connessione wireless diretta
Connessione a una rete Wi-Fi o a Internet
Panoramica delle connessioni
È possibile collegarsi all'unità My Passport Wireless utilizzando una connessione wireless
diretta al proprio computer o dispositivo mobile, una connessione wireless condivisa o una
connessione USB.
Connessione wireless diretta–Configurare una connessione diretta dal computer
o da un dispositivo mobile (utilizzando l'app WD My Cloud) all'unità collegandosi
alla rete Wi-Fi dell'unità My Passport Wireless. Questa modalità viene chiamata
diretta o AP.
Nota: L'unità non è collegata alla rete wireless o a Internet. Tuttavia, questa
connessione diretta offre le migliori prestazioni in termini di velocità.
Connessione di rete wireless–Connettere l'unità wireless a una rete Wi-Fi per
condividere contenuti e accedere a Internet. Questa modalità viene chiamata
Connessione condivisa.
19
MY PASSPORT WIRELESS
MANUALE PER L'UTENTECONNESSIONE DELL'UNITÀ
Se si collega l'unità wireless alla rete Wi-Fi domestica, è possibile condividere contenuti
e connessione Internet. Tutti i dispositivi presenti nella rete dell'unità e nella rete Wi-Fi
domestica possono accedere al contenuto archiviato sull'unità wireless.
Connessione USB – Collegare il computer e l'unità My Passport Wireless con un
cavo USB, di fatto trasformandola in un'unità DAS (Direct-Attached Storage). Mentre
l'unità è collegata a un computer mediante USB, il Wi-Fi dell'unità viene disattivato.
Nota: Consultare “Uso di una connessione USB per il caricamento dei contenuti”
a pagina 31 per ulteriori informazioni sulle connessioni USB.
20
MY PASSPORT WIRELESS
MANUALE PER L'UTENTECONNESSIONE DELL'UNITÀ
Configurazione di una connessione wireless diretta
Utilizzo di un browser Web per la connessione wireless
Per connettersi all'unità My Passport Wireless direttamente, seguire questi passaggi:
1. Accertarsi che l'unità My Passport Wireless sia accesa, che siano illuminati i LED di
alimentazione e di stato della batteria e che il LED del Wi-Fi sia blu fisso.
2. Aprire sul computer l'elenco delle reti disponibili:
Windows 7 Windows 8 Mac
3. Selezionare MyPassport.
4. Aprire un browser e digitare uno dei seguenti indirizzi:
Computer Windows: http://mypassport (o il nome assegnato)
Computer Mac: http://mypassport (o il nome assegnato).local
Computer Windows o Mac: http://192.168.60.1 (indirizzo IP predefinito dell'unità)
5. Premere Invio per visualizzare la dashboard del My Passport Wireless.
È ora possibile configurare l'unità e trasferire contenuti tra l'unità e il computer (consultare
“Uso di una connessione Wi-Fi per il caricamento dei contenuti” a pagina 32).
21
MY PASSPORT WIRELESS
MANUALE PER L'UTENTECONNESSIONE DELL'UNITÀ
Utilizzo dell'app WD My Cloud per connettere un dispositivo
mobile in modalità wireless
Questa procedura parte dal presupposto che sia stata già scaricata l'app WD My Cloud su
un dispositivo mobile e che sia stata effettuata la connessione wireless all'unità My Passport
Wireless almeno una volta (consultare “Utilizzo dell'app WD My Cloud su un dispositivo
mobile” a pagina 11).
Nota: Le immagini sulla sinistra sono relative a iOS, quelle sulla destra sono
relative ad Android.
1. Aprire WD My Cloud sul dispositivo mobile e fare clic su Connetti ora.
Viene visualizzato un elenco dei dispositivi e delle reti disponibili:
2. Toccare per selezionare l'unità My Passport Wireless.
È ora possibile configurare l'unità e trasferire contenuti verso e dall'unità (per maggiori
istruzioni, consultare la Guida di My Cloud o il Centro formazione online).
22
MY PASSPORT WIRELESS
MANUALE PER L'UTENTECONNESSIONE DELL'UNITÀ
Connessione a una rete Wi-Fi o a Internet
Creazione della connessione Wi-Fi
Quando si effettua una connessione wireless alla propria unità, è possibile modificare la
configurazione, in modo che l'unità abbia accesso a una rete Wi-Fi di cui si dispone dei
privilegi di accesso.
Nota: Se durante la configurazione è stata impostata una password Wi-Fi,
è necessario usare tale password per riconnettersi all'unità.
Per collegarsi a una rete Wi-Fi:
1. Sulla dashboard My Passport Wireless, fare clic su Wi-Fi per visualizzare la connessione
corrente, in questo caso una connessione diretta:
2. Impostare l'interruttore Wi-Fi su ON per visualizzare un elenco delle reti disponibili.
3. Selezionare la rete a cui si desidera effettuare la connessione:
23
MY PASSPORT WIRELESS
MANUALE PER L'UTENTECONNESSIONE DELL'UNITÀ
Viene visualizzata la schermata Connetti a.
4. Se si effettua la connessione a una rete che richiede una password, inserire la
password Wi-Fi. Selezionare la casella di controllo Mostra password se si desidera
visualizzare la password.
5. Per condividere contenuti con una rete affidabile, fare clic sulla casella di controllo
Condividi contenuti su questa rete. Questa azione condivide i contenuti dell'unità
con la rete Wi-Fi a cui si effettua il collegamento.
Non scegliere questa opzione se si effettua una connessione a un Wi-Fi pubblico,
ad esempio quello di Starbucks. Non selezionando l'opzione, gli altri utenti all'interno
della rete non potranno accedere ai file presenti nell'unità.
6. (Facoltativo) Fare clic sulla freccia verso il basso Opzioni avanzate per visualizzare altre
impostazioni Wi-Fi.
24
MY PASSPORT WIRELESS
MANUALE PER L'UTENTECONNESSIONE DELL'UNITÀ
7. Visualizzare o modificare le impostazioni:
Metodo di Sono disponibili due opzioni:
autenticazione
• Fare clic su Utilizza password e immettere la password
per la rete Wi-Fi.
• Fare clic su Utilizza WPS, quindi immettere il PIN WPS.
Nota: Se la rete non possiede la funzionalità WPS,
l'opzione WPS non è disponibile.
Indirizzo MAC Identificatore unico dell'interfaccia dell'unità My Passport
Wireless.
Nome dispositivo Il nome che viene visualizzato per l'unità sulla rete come
dispositivo di archiviazione e come fonte dei contenuti dai
lettori multimediali DLNA.
Modalità rete Selezionare il metodo DHCP o Statico per
l'assegnazione dell'indirizzo IP della rete My Passport
Wireless.
• Quando si seleziona DHCP, viene automaticamente
assegnato un indirizzo all'unità My Passport Wireless.
• Quando si seleziona Statico, è necessario assegnare
un indirizzo IP all'unità My Passport Wireless. L'IP
statico consente di impostare un indirizzo IP
manualmente, così come i valori mask, Gateway
e DNS Server (se non si dispone di tali informazioni,
controllare le impostazioni del router).
8. Fare clic su OK per salvare le impostazioni e connettersi alla rete Wi-Fi:
Se la rete alla quale si è collegati dispone di connettività Internet, ora si ha anche
l'accesso a Internet. Se altri dispositivi si collegano alla rete Wi-Fi dell'unità
My Passport Wireless, anch'essi avranno accesso a Internet e accesso al
contenuto dell'unità.
Nota: Alcune reti Wi-Fi richiedono l'accesso la prima volta che viene aperta una
finestra del browser.
25
MY PASSPORT WIRELESS
MANUALE PER L'UTENTECONNESSIONE DELL'UNITÀ
Rimozione della connessione Wi-Fi
L'unità My Passport Wireless si ricollegherà automaticamente a una rete Wi-Fi. È possibile
impedire all'unità di effettuare nuovamente la connessione automatica alla rete Wi-Fi.
1. Fare clic sul nome della rete nell'elenco Reti Wi-Fi per visualizzare la schermata Modifica:
2. Fare clic sulla casella di controllo Dimentica questa rete e quindi su OK. L'unità My
Passport Wireless non effettuerà più la connessione automatica.
Condivisione e modifica della connessione Wi-Fi
È possibile condividere la connessione della rete con i dispositivi collegati all'unità e
modificarne le impostazioni avanzate.
1. Fare clic sul nome della rete nell'elenco Reti Wi-Fi per visualizzare la schermata Modifica.
2. Per condividere i contenuti dei file presenti sull'unità, fare clic sulla casella di controllo
Condividi contenuti su questa rete.
26
MY PASSPORT WIRELESS
MANUALE PER L'UTENTECONNESSIONE DELL'UNITÀ
3. Per visualizzare e modificare le impostazioni Wi-Fi avanzate, fare clic sulla freccia verso il
basso Opzioni avanzate:
Clonare indirizzo Nota: Se si sceglie di condividere contenuti sulla rete,
MAC questa opzione non viene visualizzata.
Impostare l'interruttore su On per copiare l'indirizzo MAC
del computer che si sta utilizzando nel campo per
l'indirizzo MAC dell'unità My Passport Wireless. Questo
consente all'unità di presentare l'indirizzo MAC del proprio
computer alla rete pubblica Wi-Fi e di non usare un
indirizzo MAC diverso (permettendo così di evitare ulteriori
addebiti, ad esempio in hotel e altri servizi dalla
connettività limitata).
Indirizzo MAC Identificatore unico dell'interfaccia dell'unità My Passport
Wireless.
Nome dispositivo Il nome che viene visualizzato per l'unità sulla rete come
dispositivo di archiviazione e dai lettori multimediali DLNA.
Modalità rete Selezionare il metodo DHCP o Statico per
l'assegnazione dell'indirizzo IP della rete My Passport
Wireless.
• Quando si seleziona DHCP, viene automaticamente
assegnato un indirizzo all'unità My Passport Wireless.
• Quando si seleziona Statico, è necessario assegnare
un indirizzo IP all'unità My Passport Wireless. L'IP
statico consente di impostare un indirizzo IP
manualmente, così come i valori mask, Gateway
e DNS Server (se non si dispone di tali informazioni,
controllare le impostazioni del router).
Indirizzo IP Indirizzo IP dell'unità My Passport Wireless.
4. Fare clic su OK per salvare le impostazioni.
Visualizzazione o modifica delle impostazioni Wi-Fi
avanzate dell'unità
È possibile modificare il nome, le protezioni e altre impostazioni dell'unità tramite la
pagina Wi-Fi.
27
MY PASSPORT WIRELESS
MANUALE PER L'UTENTECONNESSIONE DELL'UNITÀ
1. Sulla dashboard My Passport Wireless, fare clic su Wi-Fi per visualizzare la connessione
corrente.
2. Fare clic sul pulsante Modifica in alto a destra sulla casella My Passport Wireless per
visualizzare le impostazioni Wi-Fi attuali.
28
MY PASSPORT WIRELESS
MANUALE PER L'UTENTECONNESSIONE DELL'UNITÀ
3. Visualizzare o modificare le impostazioni.
Nome Wi-Fi Nome della rete wireless.
Tipo di sicurezza Selezionare il tipo di sicurezza da applicare alla rete Wi-Fi
dell'unità:
• Disabilitata (nessuna protezione) per impostazione
predefinita
• WPA2 Personal
• Combinazione WPA/WPA2 Personal
WPA (Wi-Fi Protected Access) e WPA2 sono protocolli di
sicurezza che utilizzano una chiave dinamica. WPA2 è il
protocollo di seconda generazione che usa la crittografia
AES (Advanced Encryption Standard) più solida.
La modalità di sicurezza WPA/WPA2 mista offre una
maggiore compatibilità con i dispositivi di generazione
precedente. Per prestazioni migliori e maggiore sicurezza,
tuttavia, si consiglia vivamente la modalità di WPA2.
Wi-Fi Password/ Password Wi-Fi per accedere all'unità.
Conferma password
4. Per controllare o modificare le impostazioni Wi-Fi avanzate, fare clic sulla freccia verso il
basso Opzioni avanzate.
Nota: Se il computer si connette all'unità tramite router, il pulsante Modifica apre
le impostazioni della rete dell'unità sulla rete del router. L'indirizzo IP
è quello dell'unità My Passport Wireless sulla rete del router, questo
indirizzo va inserito in un browser per accedere alla dashboard.
Trasmissione SSID I client wireless si identificano e si connettono alla rete
dell'unità My Passport Wireless con il nome Wi-Fi o SSID.
La trasmissione SSID è impostata su On in modalità
predefinita. Per maggiore sicurezza, la trasmissione SSID
può essere impostata su Off.
Canale Wi-Fi Accettare il valore predefinito (Modalità automatica)
o selezionare un canale dal menu a tendina.
Indirizzo MAC Identificatore unico dell'interfaccia di rete dell'unità My
Passport Wireless.
Indirizzo IP Indirizzo IP dell'unità My Passport Wireless.
Servizio DHCP Servizio che assegna gli indirizzi IP sulla rete My Passport
Wireless. On per impostazione predefinita. Se si imposta il
servizio su Off, è necessario assegnare indirizzi statici dei
dispositivi nella rete dell'unità.
29
MY PASSPORT WIRELESS
MANUALE PER L'UTENTECONNESSIONE DELL'UNITÀ
5. Fare clic su Salva. Una volta modificate le impostazioni Wi-Fi, apparirà la schermata
Riconnetti alla rete.
6. Seguire le istruzioni visualizzate sullo schermo per ricollegare l'unità. Seguire i passaggi
visualizzati. Se il nome dell'unità è stato modificato, durante il passaggio 2 selezionare
nell'elenco Wi-Fi il nuovo nome invece di MyPassport.
30
MY PASSPORT WIRELESS
MANUALE PER L'UTENTECARICAMENTO DEI CONTENUTI NELL'UNITÀ
Caricamento dei contenuti nell'unità
6
1 Questo capitolo tratta i seguenti argomenti:
Caricamento dei contenuti
Uso di una fotocamera wireless compatibile
Backup di un computer sull'unità
Una delle prime operazioni da effettuare con l'unità è quella di caricarvi contenuti utilizzando
una connessione USB o wireless, un dispositivo mobile Android/iOS mediante WD
My Cloud o una fotocamera wireless compatibile. Un altro modo per caricare contenuti
è quello di effettuare il backup di un computer sull'unità.
Nota: Per caricare contenuti da una scheda SD, consultare “Trasferimento o
copia dei contenuti da una scheda SD” a pagina 37.
Caricamento dei contenuti
Uso di una connessione USB per il caricamento dei contenuti
Se si desidera copiare una grande quantità di file, è meglio utilizzare la porta USB del
computer, in quanto è più veloce rispetto all'utilizzo della rete Wi-Fi di My Passport Wireless.
1. Collegare un'estremità del cavo USB all'unità e l'altra estremità alla porta USB del
computer.
Nota: Quando l'unità viene connessa a un computer in questo modo, la rete
wireless dell'unità viene disattivata.
2. Dal computer, aprire la finestra Esplora file (PC Windows) o Finder (Mac).
3. Completare una delle operazioni seguenti:
Per PC Windows: nel riquadro di sinistra della finestra Esplora file, fare clic su
Computer e doppio clic sull'unità My Passport Wireless.
Per computer Mac: nel riquadro di sinistra della finestra Finder nella sezione
DISPOSITIVI, fare doppio clic sull'unità My Passport Wireless.
4. Per salvare una copia dei file, trascinare i file dal computer all'unità.
31
MY PASSPORT WIRELESS
MANUALE PER L'UTENTECARICAMENTO DEI CONTENUTI NELL'UNITÀ
Uso di una connessione Wi-Fi per il caricamento dei contenuti
Alla prima connessione con la rete Wi-Fi di My Passport Wireless, nessuno dei propri
contenuti multimediali è presente sull'unità. Utilizzando il Wi-Fi, è possibile iniziare a trasferire
nell'unità file copiati dal computer o da altri dispositivi nella rete.
Dal proprio computer o da computer e dispositivi nella stessa rete
1. Controllare le impostazioni e assicurarsi che il computer sia connesso all'unità My
Passport Wireless o alla stessa rete wireless a cui è connessa l'unità. L'unità può
fungere da dispositivo client wireless nella propria rete Wi-Fi in modo che chiunque
all'interno della rete possa accedervi (come un normale dispositivo NAS).
2. Dal computer, aprire la finestra Esplora file (PC) o Finder (Mac).
3. Completare una delle operazioni seguenti:
Da PC Windows, nel riquadro di sinistra della finestra Esplora file, fare clic su
Rete > MyPassport (o il nome assegnato) > Pubblica.
Da computer Mac, nel riquadro di sinistra della finestra Finder nella sezione
CONDIVISI, fare doppio clic su MyPassport (o il nome assegnato) > Pubblica.
Verrà aperta la cartella pubblica dell'unità.
4. Trascinare i file dal proprio computer o da altri computer e dispositivi della rete alla
cartella pubblica dell'unità.
Da un dispositivo mobile mediante WD My Cloud
1. Dal dispositivo mobile, andare su Impostazioni e assicurarsi che il dispositivo sia
connesso all'unità My Passport Wireless.
2. Toccare l'icona My Cloud sul dispositivo.
3. Selezionare la cartella Pubblica.
4. Nell'angolo in alto a destra della cartella, toccare l'icona del menu (tre punti orizzontali)
e quindi toccare Aggiungi foto.
5. Cliccare su Rullino fotografico.
6. Selezionare gli elementi.
7. Nell'angolo in basso a destra della finestra di dialogo, toccare l'icona dell'upload.
I file sono stati caricati nell'unità My Passport Wireless. Adesso sarà possibile eliminarli
dal dispositivo mobile, se si necessita di spazio libero, o lasciarli sul dispositivo mobile
come backup.
32
MY PASSPORT WIRELESS
MANUALE PER L'UTENTECARICAMENTO DEI CONTENUTI NELL'UNITÀ
Uso di una fotocamera wireless compatibile
L'FTP (File Transfer Protocol) consente il trasferimento di contenuti da e verso la cartella
Pubblica dell'unità tramite FTP. L'unità supporta l'accesso anonimo predefinito e sfrutta la
sicurezza Wi-Fi per la protezione. L'unità My Passport Wireless è compatibile con
fotocamere wireless che supportano FTP, come Nikon WT-2 e Canon WFT. Per maggiori
informazioni sulle fotocamere compatibili, consultare la risposta ID 11737 contenuta nella
Knowledge Base. In modalità predefinita, FTP non è attivo.
Per abilitare l'accesso FTP:
1. Fare clic su Admin nella barra di navigazione per visualizzare la pagina Amministratore:
2. Nella sezione Accesso, fare clic sull'interruttore FTP e impostarlo su On.
3. Utilizzare le seguenti impostazioni FTP per la fotocamera o altri dispositivi che utilizzano
la connessione FTP sull'unità My Passport Wireless:
Indirizzo server FTP: 192.168.60.1 (a meno che il valore predefinito sia stato
modificato)
Indirizzo porta server FTP: 21 (non modificabile)
Modalità passiva: Deve essere disattivata
Server proxy: Deve essere disattivato
Metodo di accesso/nome: Anonimo (non è richiesta alcuna password)
Cartella di destinazione: Pubblica/ (distinzione tra maiuscole
e minuscole)
Nota: Controllare la documentazione della propria fotocamera per il funzionamento
dell'FTP.
33
MY PASSPORT WIRELESS
MANUALE PER L'UTENTECARICAMENTO DEI CONTENUTI NELL'UNITÀ
Backup di un computer sull'unità
Di seguito viene riportata una breve panoramica relativa all'impiego dell'unità My Passport
Wireless come destinazione dei backup. Per eseguire il backup dei file, l'unità deve essere
collegata fisicamente al computer mediante connessione USB.
Utilizzo di WD SmartWare™ (solo Windows)
Il software WD SmartWare è uno strumento facile da utilizzare, che consente di proteggere
automaticamente i propri dati con backup costanti e automatizzati e di recuperare file
perduti.
Nota: La protezione con il backup automatico è costante finché l'unità
My Passport Wireless resta collegata al computer tramite connessione
USB. Se l'unità viene disconnessa dal computer, il backup si ferma
temporaneamente. Alla riconnessione, l'applicazione WD SmartWare
analizza automaticamente il computer per rilevare i file nuovi o modificati
e ripristina la protezione di backup.
Installazione dell'applicazione WD SmartWare
1. Accedere alla pagina introduttiva del Centro formazione online per My Passport
Wireless: www.wd.com/setup/mypassportwireless
34
MY PASSPORT WIRELESS
MANUALE PER L'UTENTECARICAMENTO DEI CONTENUTI NELL'UNITÀ
2. Fare clic su Vai ai Download per visualizzare la pagina dei download:
3. Nel riquadro WD SmartWare, fare clic su Download.
4. Accedere ai file scaricati ed estrarre sul computer i contenuti del file compresso.
5. Fare doppio clic sul file di installazione di WD SmartWare.
6. Per completare l'installazione, seguire le istruzioni sullo schermo.
Avvio del software WD SmartWare dopo l'installazione
Dopo avere installato il software WD SmartWare, utilizzare una delle opzioni seguenti:
Windows 7: dal menu Start, fare clic su
Programmi > WD SmartWare > WD SmartWare.
Windows 8: dalla schermata Start, fare clic su WD Smartware.
Icona WD Quick View: fare clic con il pulsante sinistro o destro del mouse
sull'icona di WD Quick View nella barra delle applicazioni di Windows per
visualizzare il menu, quindi selezionare WD SmartWare. L'icona viene installata
automaticamente quando si scarica WD SmartWare.
Visualizzare gli argomenti della Guida in linea
L'applicazione WD SmartWare fornisce due tipi di Guida:
Icona Guida – Ogni schermata di WD SmartWare consente facilmente l'accesso
alle informazioni della guida online che illustrano rapidamente come eseguire le attività
di backup, recupero e impostazione. Ogni volta che non si è sicuri su come agire,
è sufficiente fare clic sull'icona Guida in linea nell'angolo in alto a destra nella finestra.
Per chiudere la finestra della Guida in linea, fare clic sul pulsante X nell'angolo in alto
a destra.
Scheda Guida – Questa scheda nella schermata WD SmartWare fornisce una
guida più dettagliata.
Per ulteriori informazioni, fare riferimento alla Guida in linea di WD SmartWare.
35
MY PASSPORT WIRELESS
MANUALE PER L'UTENTECARICAMENTO DEI CONTENUTI NELL'UNITÀ
Backup di un computer Mac
Nota: Per utilizzare Time Machine, riformattare l'unità come HFS+ Journal.
Per maggiori informazioni, consultare la risposta ID 11742 della
Knowledge Base.
Time Machine di Apple è una funzionalità integrata dei sistemi Mac OS X Mavericks,
Mountain Lion, Lion e Snow Leopard in grado di eseguire il backup di tutti i dati presenti sul
computer: musica, foto, documenti, applicazioni, e-mail e file di sistema. Per utilizzare Time
Machine di Apple, l'unità My Passport Wireless deve essere in modalità USB.
L'unità My Passport Wireless può memorizzare questi backup in modo che, nell'eventualità
di un guasto del disco rigido o del sistema operativo o ancora in caso di perdita di un file, sia
possibile ripristinarli facilmente sul computer. È possibile specificare la quantità massima di
spazio che si desidera venga utilizzata sull'unità per i backup dei file. Fare riferimento alla
documentazione di Time Machine di Apple.
36
MY PASSPORT WIRELESS
MANUALE PER L'UTENTEUSO DI UNA SCHEDA SD CON L'UNITÀ
Uso di una scheda SD con l'unità
7
1 Questo capitolo include i seguenti argomenti:
Trasferimento o copia dei contenuti da una scheda SD
Visualizzazione dei contenuti importati da una scheda SD
Visualizzazione dei contenuti su una scheda SD
Trasferire o copiare contenuti da un scheda SD all'unità My Passport Wireless
è un'operazione molto semplice.
Trasferimento o copia dei contenuti da una scheda SD
1. Inserire la scheda SD contenente i file multimediali nello slot per schede SD dell'unità.
2. Fare clic su Contenuti multimediali nella barra di navigazione per visualizzare la pagina
Contenuti multimediali:
3. Per copiare file dalla scheda SD, completare una delle seguenti operazioni:
Per copiare i file immediatamente, fare clic su Copia e quindi su Copia ora.
Per copiare automaticamente i nuovi file nel momento stesso in cui viene inserita
la scheda, fare clic su Copia e quindi impostare l'interruttore Importazione
automatica su On.
4. Per trasferire file dalla scheda SD, completare una delle seguenti operazioni:
ATTENZIONE! Quando si esegue lo spostamento dei file, questi vengono eliminati dalla
scheda SD.
Per trasferire i file immediatamente, fare clic su Sposta e quindi su Sposta ora.
37
MY PASSPORT WIRELESS
MANUALE PER L'UTENTEPuoi anche leggere