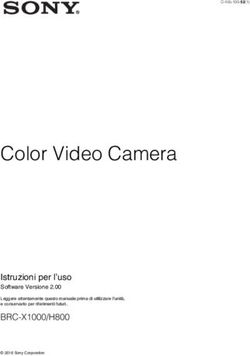FAMIL.CARE JUNIOR MANUALE UTENTE 2018
←
→
Trascrizione del contenuto della pagina
Se il tuo browser non visualizza correttamente la pagina, ti preghiamo di leggere il contenuto della pagina quaggiù
INDICE
PRIMI PASSI 4
SCARICARE LE APP 4
Per smartphone Android 4
Per smartphone iOS 4
ACCESSO ALLE APP (LOGIN) 5
Effettuare l’accesso all’app famil.care e famil.care Plus 5
Effettuare l’accesso all’app famil.care Junior 5
PULSANTE DI EMERGENZA 6
Caratteristiche e funzionalità 6
Associare il Pulsante di Emergenza all’app Junior 7
Conoscere lo stato di associazione del Pulsante di Emergenza 7
SCHERMATA HOME 8
famil.care 8
famil.care Junior 9
FUNZIONALITA’ 10
RUBRICA 10
Creare un nuovo contatto 10
Modificare/Cancellare un contatto esistente 10
Impostare un contatto di emergenza 10
Impostare un contatto ‘Vieni a prendermi’ 11
VIVAVOCE AUTOMATICO 12
Come chiamare in Vivavoce Automatico 12
AGENDA 13
Aggiungere un evento in agenda 13
Modificare un evento esistente 13
Impostare la ricorrenza di un evento 13
Aggiungere un promemoria vocale 14
Modificare un promemoria vocale 14
AREE SICURE E AREE IN&OUT 15
Accedere alla Posizione del proprio assistito 15
Accedere alla lista delle Aree Sicure 15
Aggiungere un’Area Sicura 15
Modificare/Cancellare un’Area Sicura/In&Out 16
Aggiungere un’Area IN/OUT 16
TRAFFICO DATI MOBILE 17
Impostare la soglia di consumo limite dati mobili 17
2Rimuovere la soglia di consumo dati mobili 17
UTILIZZO DELLE APP 18
Supervisionare l’utilizzo dello smartphone del bambino 18
Impostare limiti di tempo per le app 18
Rimuovere i limiti di tempo per le app 18
VIENI A PRENDERMI 19
LIMITE DI VELOCITA’ FISICA 19
Impostare un limite di velocità fisica 19
SINCRONIZZAZIONE 20
Aggiornamento in tempo reale con l’app famil.care Junior 20
ALLARME CONNETTIVITÀ 20
IMPOSTAZIONI 21
Accedere alle impostazioni 21
Tipo di impostazioni 21
Attivare/Disattivare l’allarme di disconnessione del Pulsante 21
Dissociare il pulsante di emergenza 21
Attivare/Disattivare l’invio di SMS e chiamate di emergenza alla lista di contatti
designati 22
Effettuare l’accesso a famil.care Junior su un nuovo dispositivo 22
Se il tuo assistito desidera accedere con l’app famil.care Junior su un nuovo
dispositivo, o anche se disinstalla l’app e la scarica nuovamente dagli store, non sarà
più possibile accedere, ma bisognerà prima effettuare la ‘Procedura di Dissociazione’
dalla tua app famil.care, i cui semplici passaggi sono descritti di seguito. 22
Effettuare la procedura di ‘Dissociazione telefono’ 22
ASSISTENZA 23
Sostituire il Pulsante Salvavita 23
Consultare le FAQ
Per maggiori informazioni, o per risolvere problemi che non sono trattati in questo
manuale, prova a consultare le FAQ famil.care sul nostro sito
www.famil.care/faq.html. 23
Contattare il Servizio Clienti 23
3PRIMI PASSI
Grazie per aver acquistato famil.care Junior. Il presente manuale ti aiuterà a:
- Configurare e utilizzare i servizi relativi all’app per te famil.care,
- Accedere alle funzionalità di gestione dell’app per bambini famil.care Junior
- Infine abbinare il Pulsante Salvavita (se compreso nel tuo abbonamento) allo
smartphone del bambino.
SCARICARE LE APP
Per scaricare le app famil.care:
1. Accedi allo Store (Google Play Store se possiedi uno smartphone Android,
App store se possiedi uno smartphone Apple);
2. Digita ‘famil.care’ nella barra di ricerca per trovare l’app dedicata a te e alla
gestione dei tuoi ragazzi;
3. Dallo smartphone di tuo figlio accedi allo Store;
4. Digita ‘famil.care ‘Junior’ nella barra di ricerca per trovare l’app dedicata ai
giovani.
Qui di seguito i link diretti:
Per smartphone Android
famil.care: https://play.google.com/store/apps/details?id=com.familcare.nexus&hl=it
famil.care Junior: https://play.google.com/store/apps/details?id=com.familcare.junior
Per smartphone iOS
famil.care: https://itunes.apple.com/it/app/familcare-nexus/id1182592008?mt=8
famil.care Junior: https://itunes.apple.com/it/app/junior-famil-care/id1224984602?mt=8
4ACCESSO ALLE APP (LOGIN)
Effettuare l’accesso all’app famil.care e famil.care Plus
Accedi all’app famil.care installata sul tuo smartphone per
usufruire dei servizi dedicati alla tua famiglia.
1. Apri l’app famil.care sul tuo smartphone;
2. Premi OK nella schermata che riproduce il filmato
introduttivo per accedere alla schermata di login;
3. Accetta i consensi richiesti per permettere a tutte le
funzionalità dell’app di operare correttamente
(Attenzione: se non accetti i consensi non potrai
procedere con il login, ma dovrai installare nuovamente
l’app);
4. Inserisci il TUO numero di telefono e la password
(inseriti durante la procedura di registrazione durante
l’acquisto su www.famil.care);
5. Accetta i termini di licenza e premi OK.
Nota: dopo il primo accesso all’app famil.care (e finché non creerai il primo contatto
nella rubrica del tuo caro) ti verrà domandato se vuoi completare il breve tutorial
(guida) che ti farà muovere i primi passi nell’app dedicata a te.
Effettuare l’accesso all’app famil.care Junior
Accedi all’app famil.care Junior per usufruire dei servizi dedicati
all’educazione digitale e alla protezione di tuo figlio.
1. Apri l’app famil.care Junior dallo smartphone di tuo figlio;
2. Premi OK nella schermata che riproduce il filmato
introduttivo per accedere alla schermata di login;
3. Accetta i consensi richiesti per permettere a tutte le
funzionalità dell’app di operare correttamente
(Attenzione: se non accetti i consensi non potrai
procedere, ma dovrai installare nuovamente l’app);
4. Inserisci il numero di telefono di tuo figlio (inserito
durante la procedura di registrazione su www.famil.care)
- Per accedere a famil.care Junior non è riechiesta
alcuna password;
5. Accetta i termini di utilizzo, l’informativa sulla privacy, il monitoraggio e
premi OK.
5PULSANTE DI EMERGENZA
Caratteristiche e funzionalità
Nota: Se hai acquistato un abbonamento a famil.care Junior Base, cioè senza
Pulsante Salvavita, puoi saltare questa sezione.
Il Pulsante d’Emergenza famil.care è un concentrato di
tecnologia indossabile realizzato in Svizzera: leggero, di
dimensioni discrete, realizzato in materiale anallergico ed
impermeabile all’acqua. Di seguito le sue funzionalità:
-
- In caso di emergenza, Il Pulsante Salvavita può essere premuto (un secondo
circa) per allertare subito i contatti di emergenza;
- Se la distanza fra il Pulsante Salvavita e l’app per bambini famil.care Junior
supera la soglia supportata per un certo periodo di tempo (deciso da te - Vedi
capitolo ‘IMPOSTAZIONI’ più avanti), la tua app famil.care riceve
immediatamente una notifica.
- Alla pressione del Pulsante Salvavita si avvia un conto alla rovescia di 10
secondi sull’app per bambini famil.care Junior. Il conto alla rovescia serve a
permettere l’annullamento dell’allarme nel caso in cui tale allarme fosse
partito per errore, evitando così di far preoccupare senza motivo i contatti di
emergenza.
- Per annullare l’allarme sarà sufficiente che entro i 10 secondi tuo
figlio prema l’icona col telefono sbarrato che comparirà sulla
schermata della sua app famil.care Junior.
- Se invece si tratta di un allarme vero e proprio, e il conto alla
rovescia giunge a zero, sono immediatamente inviati sms a tutti i contatti di
emergenza creati dalla tua app famil.care (come descritto in seguito) e
partono, una di seguito all’altra, chiamate automatiche verso quei contatti.
- Sia gli sms sia le chiamate contengono informazioni circa:
- la persona che si trova in emergenza (se ci si prende cura di più
persone);
- il tipo di emergenza rilevata (pressione volontaria, uscita da Area
Sicura);
- l’indirizzo esatto del telefono da cui l’emergenza è stata inviata
(geolocalizzazione).
6Associare il Pulsante di Emergenza all’app Junior
Per associare il Pulsante Salvavita all’app per bambini famil.care Junior:
- Assicurati per prima cosa che la funzione bluetooth sia attiva sullo
smartphone di tuo figlio;
- Apri l’app famil.care Junior sul suo telefono ed effettua l’accesso con le
credenziali utilizzate in fase di registrazione;
- Per l’intera durata della procedura, mantieni lo smartphone di tuo figlio ed il
Pulsante di Emergenza a distanza ravvicinata;
- Con l’app famil.care Junior aperta, attiva il tuo Pulsante di Emergenza
tenendolo premuto per 10 secondi, finché sul Pulsante stesso non vedrai
lampeggiare due luci led verdi, a conferma che l’attivazione è andata a buon
fine;
- Il Pulsante Salvavita e l’app famil.care Junior si assoceranno
automaticamente nel giro di due minuti al massimo; per velocizzare
l’operazione è consigliabile eseguire l’intera procedura in un ambiente privo di
altre apparecchiature bluetooth operative.
E’ necessario condurre la procedura descritta una volta soltanto: il Pulsante di
Emergenza sarà memorizzato dall’app famil.care Junior ed in seguito si collegherà
ad essa in automatico ogni volta che questa verrà aperta.
ATTENZIONE: la distanza massima supportata dalla connessione b luetooth LE
(low energy) tra il Pulsante e l’app per bambini famil.care Junior è di 50 metri
all’esterno e di 15-25 metri negli spazi chiusi (a seconda delle barriere
architettoniche e dello spessore dei muri).
Conoscere lo stato di associazione del Pulsante di Emergenza
- Per sapere se il Pulsante Salvavita è correttamente associato all’app per
bambini famil.care Junior, è sufficiente verificare la presenza di una piccola
icona tonda sulla schermata principale (in alto a destra) della sua app, che
potrà assumere tre colorazioni: rossa, bianca, verde.
- Se il colore dell’icona è bianco, significa che l’app non ha ancora
memorizzato alcun Pulsante Salvavita cui associarsi;
- Se il colore dell’icona è rosso, significa che l’app non ha ancora
memorizzato alcun Pulsante Salvavita e lo sta cercando fra i dispositivi
rilevati nelle immediate vicinanze;
7- Se il colore dell’icona è arancione, significa che l’app ha memorizzato
un Pulsante Salvavita a cui si è associata precedentemente e lo sta
cercando nelle vicinanze;
- Se il colore dell’icona è verde, significa che l’app e il Pulsante
Salvavita sono correttamente associati.
SCHERMATA HOME
famil.care
Dalla schermata ‘Home’ della tua app famil.care puoi gestire in pochi tocchi tutte
funzionalità del sistema
famil.care ed
organizzare l’app
famil.care Junior del
tuo assistito.
Nome dell’assistito:
indica il nome del
familiare a cui si stanno
dedicando le proprie
cure.
Scelta dell’assistito:
cliccando sulla freccia è
possibile decidere quale
familiare assistere con la
tua app famil.care.
Burger menu: apre il menu di tutte le funzioni della tua app famil.care.
Regolazione volume: ti permette di decidere da remoto il volume delle notifiche del
tuo assistito sulla sua app famil.care Junior.
Clicca per vedere gli ultimi eventi: cliccando sul riquadro centrale, cioé sulle
stick-figures dei due bambini, si avrà accesso alla lista di tutti gli ultimi eventi relativi
al nostro assistito.
8famil.care Junior
Dalla schermata ‘Home’ della app per bambini famil.care
Junior, il bambino può segnalare un pericolo o un emergenza
cliccando semplicemente sul pulsante di allarme sos. Inoltre, il
bambino può:
Consultare l’agenda con gli eventi/appuntamenti che
tu crei per lui
Inviare una richiesta di passaggio con posizione
GPS integrata ad uno dei contatti da te decisi
Consultare la rubrica con i contatti da te inseriti;
chiamare o mandare sms
Conoscere il limite di velocità fisica da te impostato
per lui
Conoscere i limiti decisi per l’utilizzo delle sue app (se impostati)
Aver nota la sua soglia massima di traffico internet (se impostata) e sapere
quanti Megabyte di navigazione ha ancora disponibili.
9FUNZIONALITA’
RUBRICA
La funzione ‘Rubrica’ di famil.care ti permette di salvare contatti dalla tua app
famil.care che compariranno sull’app famil.care Junior del tuo assistito con tanto di
foto, senza che questi debba toccare il proprio telefono.
Attenzione: dalla funzione ‘Rubrica’ di famil.care hai la possibilità di selezionare
quali, tra tutti i contatti aggiunti, saranno quelli da avvisare con SMS e chiamate
automatiche in caso di emergenza.
Creare un nuovo contatto
1. Dalla schermata ‘Home’ della tua app famil.care, accedi alla funzione
‘Rubrica’ cliccando sull’icona corrispondente;
2. Clicca su ‘aggiungi contatto’, nell’angolo in basso a destra;
3. Inserisci Nome, Cognome, Numero e, se lo desideri, una foto o immagine
per il contatto che stai creando. Infine conferma l’operazione premendo il
tasto ‘SALVA’.
4. Il nuovo contatto apparirà nella tua lista e pochi istanti dopo nella rubrica
dell’app famil.care Junior del tuo assistito (anche se non fosse aperta). Non
c’è limite al numero di contatti che puoi aggiungere alla rubrica del tuo caro.
Modificare/Cancellare un contatto esistente
- Dalla schermata ‘Home’ della tua app famil.care, accedi alla funzione
‘Rubrica’;
- Nella lista dei contatti, clicca su quello che desideri modificare/cancellare.
- Se desideri modificare il contatto, ti basterà cliccare sui campi desiderati e,
una volta effettuate le modifiche, premere nuovamente sul pulsante ‘SALVA’.
Premendo invece sul tasto ‘INDIETRO’ annullerai le modifiche effettuate.
- Se desideri rimuovere permanentemente il contatto selezionato, premi il
pulsante ‘CANCELLA’: ti verrà chiesto di confermare l’operazione premendo
‘OK’.
Impostare un contatto di emergenza
I contatti che sceglierai come contatti di emergenza riceveranno chiamate e sms
nel caso in cui verrà registrata una pressione del pulsante da parte dell’assistito,
un’uscita da un’area sicura ecc. Scegli con cura i tuoi contatti di emergenza e ricorda:
puoi attivare o disattivare tale ruolo per ognuno in qualsiasi momento.
10- Dalla lista dei tuoi contatti, clicca su quello che dovrà essere avvertito in caso
di emergenza;
- Clicca sul riquadro vicino all’icona d’allarme , con la dicitura ‘Riceve
notifiche’. Se nel riquadro compare una spunta, significa che l’opzione è
abilitata.
- Clicca su ‘SALVA’ per confermare le modifiche e tornare alla Rubrica.
Non c’è limite al numero di contatti inseribili in rubrica.
Impostare un contatto ‘Vieni a prendermi’
I contatti che sceglierai come contatti ‘Vieni a prendermi’ compariranno all’interno
dell’apposita sezione ‘Passaggio’ nell’app famil.care Junior. Con due semplici click il
bambino avrà la possibilità di inviare un sms preimpostato con la richiesta di
passaggio e la sua posizione GPS al contatto selezionato tra quelli sulla lista.
Ricorda: puoi attivare o disattivare il ruolo di contatto ‘Vieni a prendermi’ in qualsiasi
momento.
- Dalla lista dei tuoi contatti, clicca su quello che dovrà rientrare nella lista di
persone disponibili a dare un passaggio al bambino;
- Clicca sul riquadro vicino all’icona dell’automobile , con la dicitura
‘Contatto Vieni a prendermi’. Se nel riquadro compare una spunta,
significa che l’opzione è abilitata.
- Clicca su ‘SALVA’ per confermare le modifiche e tornare alla Rubrica.
Non c’è limite al numero di contatti inseribili nella lista di contatti ‘Vieni a prendermi’.
11VIVAVOCE AUTOMATICO
La funzione Vivavoce Automatico ti permette di chiamare il tuo assistito ed attivare
una comunicazione in vivavoce senza che lui debba rispondere, alzando il volume
anche se il suo telefono era in modalità silenziosa.
Come chiamare in Vivavoce Automatico
- Sulla schermata ‘Home’ della tua app famil.care, seleziona dall’apposito menù
in alto il Nome dell’Assistito che desideri chiamare;
- Sempre dalla schermata Home della tua app famil.care, accedi alla funzione
‘Vivavoce’;
- Se visualizzi l’icona col telefono barrato, il contatto non è
raggiungibile: l’app famil.care Junior del tuo assistito è stata chiusa, oppure
la sua connessione ad internet non è attiva;
- Se invece visualizzi l’icona del microfono, significa che il contatto è
raggiungibile e pronto a ricevere una chiamata con il Vivavoce Automatico:
ti basterà cliccare sull’icona del telefono e la chiamata si avvierà rapidamente.
- Il tuo assistito non dovrà premere alcun tasto sul telefono e dopo qualche
secondo potrai già avere un ascolto ambientale in vivavoce dal microfono del
suo telefono, e potrete facilmente comunicare.
12AGENDA
Aggiungere un evento in agenda
- Dalla schermata ‘Home’ della tua app famil.care, accedi alla funzione
‘Agenda’;
- Clicca su ‘Aggiungi un evento’, nell’angolo in basso a destra;
- Inserisci Nome (e testo relativo), Data iniziale ed Orario dell’evento;
- Scegli se il promemoria dell’evento sarà inviato al tuo assistito 10, 20 o 30
minuti prima dell’orario stabilito;
- Imposta, se lo desideri, una ricorrenza per l’evento, come spiegato più avanti.
Modificare un evento esistente
- Dalla schermata ‘Home’ della tua app famil.care, accedi alla funzione
‘Agenda’;
- Clicca su un evento esistente (o sulla ripetizione desiderata dell’evento) per
accedere all’interfaccia di creazione/modifica eventi, dove potrai effettuare i
cambiamenti desiderati;
- Se vuoi tornare indietro senza salvare le modifiche, clicca su ‘CHIUDI’;
- Per cancellare l’evento, clicca su ‘CANCELLA’;
- Dopo aver effettuato le modifiche desiderate, clicca sul pulsante ‘SALVA’.
- Se selezioni le voci ‘CANCELLA’ o ‘SALVA’ su un evento con ripetizioni
multiple, l’app ti chiederà se vuoi cancellare/modificare:
- ‘Solo il presente evento’ : cancelli o modifichi la singola ripetizione
dell’evento che hai selezionata;
- ‘Gli eventi futuri’ : cancelli o modifichi la ripetizione selezionata e tutti
gli eventi successivi;
- ‘Tutte le ripetizioni dell’evento’ : cancelli o modifichi tutte le ripetizioni
dell’evento selezionato.
Impostare la ricorrenza di un evento
- Nell’interfaccia di creazione evento, clicca sull’opzione ‘Ricorrenza’ ;
- Si aprirà la schermata di ripetibilità dell’evento, in cui troverai i
seguenti campi:
- Ripetere ogni (Giorni) - Inserendo il numero ‘1’ in questo campo farai sì
che il promemoria per l’evento sia inviato ogni giorno al tuo assistito;
inserendo il numero ‘2’ stabilirai che il promemoria sarà inviato un
giorno sì e uno no; inserendo ‘3’ sarà inviato ogni 3 giorni, e così via;
13- Termina: Mai - selezionando questa voce stabilisci che il promemoria
continuerà ad essere riprodotto fino ad ulteriori modifiche da parte
tua;
- Termina - Dopo (volte) - selezionando questa voce puoi impostare un
numero preciso di ripetizioni, dopo le quali l’evento e il promemoria
non saranno più attivi;
- Termina - Il: selezionando questa voce puoi stabilire una data precisa
che pone fine al ripetersi dell’evento e, dunque, dei promemoria per
il tuo assistito.
- Clicca su ‘OK’ per confermare le tue scelte e tornare all’interfaccia di
creazione evento, oppure clicca sulla freccia ‘indietro’ per annullare le
modifiche.
Aggiungere un promemoria vocale
- Per aggiungere un promemoria vocale, che sarà riprodotto sul telefono del
tuo assistito in seguito al normale avviso sonoro, clicca sull’icona del
microfono nell’interfaccia di creazione evento;
- Si aprirà l’interfaccia di registrazione: clicca sull’icona ‘microfono’ per
avviare la registrazione e su quella di ‘stop’ per terminarla. Clicca sull’icona
verde ‘play’ per riascoltare la tua registrazione;
- Cliccando sul pulsante ‘ACCETTA’, salverai il promemoria vocale e tornerai
alla schermata del relativo evento;
- Cliccando sul pulsante ‘CHIUDI’, annullerai le operazioni effettuate.
Modificare un promemoria vocale
- Per modificare un promemoria vocale, clicca su un evento creato
precedentemente ed accedi all’interfaccia di creazione, dopodiché clicca
sull’icona del microfono;
- Si aprirà l’interfaccia di registrazione e ti sarà possibile registrare un nuovo
promemoria cliccando sull’icona del microfono.
- Quando hai concluso la registrazione, clicca su ‘ACCETTA’ per salvare le
modifiche effettuate e tornare alla schermata eventi, oppure ‘CHIUDI’ per
annullare le modifiche effettuate.
14AREE SICURE E AREE IN&OUT
Accedere alla Posizione del proprio assistito
- Dalla schermata ‘Home’ della tua app famil.care, clicca sull’icona ‘Posizione’;
- Entro qualche secondo vedrai comparire un puntatore nero che simboleggia la
posizione del tuo caro sulla mappa;
- Nel riquadro arancione in alto a sinistra viene visualizzata la data e l’ora
dell’ultima rilevazione GPS; per conoscere maggiori dettagli sul rilevamento
della posizione, clicca sul puntatore nero e comparirà una finestra con le
informazioni disponibili (se il tuo assistito ha spento il GPS sul suo
smartphone, la posizione continuerà ad essere l’ultima rilevata).
Accedere alla lista delle Aree Sicure
- Dalla schermata ‘Home’ della tua app famil.care, clicca sull’icona ‘Posizione’;
- Dalla schermata di Posizione, clicca sull’icona della mappa in basso a sinistra
e avrai accesso all’elenco delle tue Aree Sicure.
- A destra di ogni area sicura vedrai un piccolo quadrato: se dentro al quadrato
compare una spunta, significa che l’Area Sicura è attiva; se il box non ha la
spunta, significa che al momento l’Area sicura non è attiva.
Aggiungere un’Area Sicura
- Dalla schermata di Posizione del tuo assistito, clicca in basso a destra su
‘Aggiungi AREA SICURA’ e si aprirà l’interfaccia di creazione delle aree
sicure.
- Dall’interfaccia di creazione aree sicure:
1) Clicca sulla mappa o inserisci manualmente l’indirizzo desiderato;
2) Decidi un nome per la tua area sicura;
3) Stabilisci il raggio (in metri) dell’area;
4) Scegli un colore di riferimento per l’area
5) Lasciando barrata la casella ‘Attiva’, metterai subito in funzione
l’area sicura che stai creando.
- Clicca su ‘SALVA’, in basso a destra, per confermare le modifiche ed
accedere alla lista delle tue Aree Sicure ed Aree In&Out.
15Modificare/Cancellare un’Area Sicura/In&Out
- Per modificare o cancellare un’Area Sicura o un’Area In&Out, selezionala
dall’elenco delle tue aree sicure;
- Dall’interfaccia di modifica dell’area, clicca sul pulsante ‘CANCELLA’ in basso.
Si aprirà una finestra di conferma e premendo ‘OK’ si confermerà la propria
scelta.
Aggiungere un’Area IN/OUT
A differenza dell’aree sicure, un’Area In&Out manda notifiche all’app famil.care
anche quando il tuo assistito entra nel luogo che tu hai circoscritto per lui (ad
esempio ‘casa’, ‘scuola’, ‘palestra’).
- Per aggiungere un’Area IN&OUT e ricevere le relative notifiche, dalla
schermata ‘Posizione’ del tuo assistito, clicca in basso a sinistra su ‘Aggiungi
notifica IN/OUT e si aprirà l’interfaccia di creazione delle aree In&Out.
- Dall’interfaccia di creazione Aree In&Out:
1) clicca sulla mappa o inserisci manualmente l’indirizzo desiderato;
2) Decidi un nome per la tua area In&Out;
3) Lasciando barrata la casella ‘Attiva’, metterai subito in funzione
l’Area In&Out che stai creando.
- Clicca su ‘SALVA’, in basso a destra, per confermare le modifiche ed
accedere alla lista delle tue Aree Sicure ed Aree In&Out.
16TRAFFICO DATI MOBILE
Impostare la soglia di consumo limite dati mobili
La funzione Traffico Dati Mobili di famil.care ti permette di stabilire una soglia di
consumo massimo per il traffico dati (3G o 4G) del tuo giovane assistito, in modo tale
che possa imparare ad autoregolarsi più facilmente, e ti rende noto se ciò non
avviene. Per impostare una soglia di consumo dati mobili:
- Dalla schermata ‘Home’ della tua app famil.care, clicca sull’icona del menu in
alto a destra e seleziona ‘Impostazioni’;
- Seleziona l’icona dei dati mobili per accedere alla schermata di impostazione
soglia di consumo;
- Decidi la soglia di consumo: 100MB, 200MB, 500MB, 1GB o 2GB;
- Stabilisci il tempo di riavvio del contatore: da 1 settimana fino a 4 mesi.
- Premi sul pulsante ‘SALVA’ per confermare la soglia di traffico dati stabilita,
che sarà immediatamente aggiornata anche sull’app per bambini famil.care
Junior.
Rimuovere la soglia di consumo dati mobili
- Dalla schermata ‘Home’ della tua app famil.care, clicca sull’icona del menu in
alto a destra e seleziona ‘Impostazioni’;
- Seleziona l’icona dei dati mobili per accedere alla schermata di impostazione
soglia di consumo;
- Premi sull’interruttore giallo di fianco alla dicitura: “Attivo dal” per disattivare
la soglia di consumo del traffico mobile;
- Premi ‘OK’ nella finestra di conferma per salvare le modifiche, o premi
‘ANNULLA’ per tornare alla schermata di impostazione della soglia di traffico
dati senza salvare.
17UTILIZZO DELLE APP
Supervisionare l’utilizzo dello smartphone del bambino
Grazie alla funzione ‘Utilizzo delle app’ di famil.care, sai sempre come e quanto tuo
figlio usa lo smartphone e ricevi avvisi in tempo reale se supera i limiti di tempo da te
impostati per ciascuna app.
- Dalla schermata ‘Home’ della tua app famil.care, clicca sull’icona del menu in
alto a destra e seleziona ‘Impostazioni’;
- Seleziona l’icona del joystick per accedere alla schermata di impostazione
utilizzo delle app, dove appariranno in tempo reale tutte le app installate sul
telefono del bambino e i minuti di utilizzo giornalieri.
- I tempi di utilizzo delle app si resettano ogni 24 ore.
Impostare limiti di tempo per le app
- Dalla schermata ‘Home’ della tua app famil.care, clicca sull’icona del menu in
alto a destra e seleziona ‘Impostazioni’;
- Seleziona l’icona del joystick per accedere alla schermata di impostazione
utilizzo delle app;
- Seleziona l’app desiderata cliccando sulla matita a destra ed imposta un limite
di tempo selezionando le ore e i minuti;
- La tua scelta verrà automaticamente salvata.
Rimuovere i limiti di tempo per le app
- Dalla schermata ‘Home’ della tua app famil.care, clicca sull’icona del menu in
alto a destra e seleziona ‘Impostazioni’;
- Seleziona l’icona del joystick per accedere alla schermata di impostazione
utilizzo delle app;
- Seleziona l’app desiderata cliccando sulla matita a destra ed infine clicca sul
pulsante rosso ‘CANCELLA’.
- Il limite verrà automaticamente rimosso e la scelta salvata.
18VIENI A PRENDERMI
Con la funzione ‘Vieni a prendermi’, il bambino ha la possibilità di far sapere in
tempo reale la propria posizione ad uno dei contatti della rubrica che tu hai creato per
lui, cliccando semplicemente sulla relativa icona e sul contatto della persona
desiderata.
- La persona a cui viene inviata la richiesta di passaggio riceve
immediatamente un SMS sul proprio telefono (anche se non possiede
nessuna app famil.care) con la richiesta di passaggio, il mittente della richiesta
(cioè il nome del bambino) e la sua posizione GPS.
LIMITE DI VELOCITA’ FISICA
Impostare un limite di velocità fisica
La funzione Limite di Velocità ti permette di ricevere notifiche sulla tua app
famil.care se il bambino supera i limiti di velocità concordati.
- Dalla schermata ‘Home’ della tua app famil.care, clicca sull’icona del menu in
alto a destra e seleziona ‘Impostazioni’;
- Seleziona l’icona del tachimetro per accedere alla schermata di impostazione
limite di velocità;
- Inserisci il limite di velocità desiderato;
- Premi sul pulsante ‘SALVA’ per confermare il limite stabilito, che sarà
immediatamente aggiornato anche sull’app per bambini famil.care Junior.
- Qualora il bambino dovesse superare il limite impostato, arriverà sulla sua app
famil.care Junior una notifica per avvisarlo. Se non dovesse comunque
regolare il suo comportamento e continuasse a perseverare nell’infrazione,
arriverà una notifica alla tua app famil.care per rendertelo noto.
19SINCRONIZZAZIONE
Aggiornamento in tempo reale con l’app famil.care Junior
- L’icona della sincronizzazione sulla tua app famil.care ti rende noto a colpo
d’occhio il tempo trascorso dall’ultimo aggiornamento ricevuto dall’app
famil.care Junior. Se sotto questa icona leggi ‘aggiornata’, significa che la tua
app e l’app per bambini sono in comunicazione e non hai nulla da temere.
- Se l’icona di sincronizzazione è di color rosso e sotto di essa leggi il tempo
trascorso dall’ultimo aggiornamento, per esempio ‘40 minuti’, significa che, per
qualche motivo, la tua app famil.care non riesce a ricevere aggiornamenti
dall’app del tuo assistito, per esempio perché la sua connessione internet non
sta funzionando correttamente.
- Se clicchi sull’icona di sincronizzazione, la tua app famil.care chiederà
subito un aggiornamento all’app del tuo assistito, che entro pochi secondi, se
la connessione lo permette, risponderà rendendoti noto lo stato del tuo caro.
ALLARME CONNETTIVITÀ
Se sul tuo smartphone o sullo smartphone del tuo caro la connettività internet
cessa di funzionare, l’app per te famil.care e l’app famil.care Junior del tuo caro lo
rilevano automaticamente e te lo rendono noto:
- In caso di mancanza di connettività, una finestra bloccherà l’app;
- Quanto la connettività viene ristabilita, la finestra scompare automaticamente
e riporta al normale funzionamento dell’app.
20IMPOSTAZIONI
Accedere alle impostazioni
- Dalla schermata ‘Home’ della tua app famil.care, clicca sull’icona del menu in
alto a destra e seleziona ‘Impostazioni’.
Tipo di impostazioni
Avrai a disposizione quattro tipi di impostazioni:
- Impostazioni Limite di Velocità (vedi sopra)
- Impostazioni Traffico Dati Mobile (vedi sopra)
- Impostazioni Utilizzo delle App (vedi sopra)
- Impostazione Allarmi
Attivare/Disattivare l’allarme di disconnessione del Pulsante
- Nel menu delle Impostazioni, clicca su ‘Impostazioni Pulsante di
Emergenza’;
- Premi sull’interruttore corrispondente per attivare o disattivare l’allarme per le
disconnessioni del pulsante di emergenza dall’app Junior del tuo assistito
on riceverai
Attenzione: quando disattivi l’allarme di disconnessione del pulsante, n
notifiche se il pulsante e l’app famil.care Junior saranno a distanza eccessiva per
connettersi tramite bluetooth.
Dissociare il pulsante di emergenza
- Nel menu delle Impostazioni clicca sul riquadro rosso ‘DISSOCIA PULSANTE’
e conferma la tua scelta premendo ‘OK’ per inviare all’app per bambini
famil.care Junior un comando di dissociazione: il Pulsante Salvavita
attualmente associato con l’app si dissocerà e l’app famil.care Junior andrà
nuovamente in cerca di un Pulsante famil.care cui associarsi.
21Attivare/Disattivare l’invio di SMS e chiamate di emergenza alla lista
di contatti designati
- Nel menu delle Impostazioni, clicca su ‘Impostazioni Allarmi’;
- Premi sull’interruttore corrispondente per attivare o disattivare l’invio di SMS
e chiamate di emergenza sequenziali ai tuoi contatti di emergenza;
Attenzione: se disattivi l’invio di SMS e chiamate di emergenza, soltanto la tua app
famil.care riceverà notifiche in caso di un qualsiasi evento d’allarme da parte del tuo
assistito, ma nessun altro verrà allertato.
Effettuare l’accesso a famil.care Junior su un nuovo dispositivo
- L’app per bambini famil.care Junior non prevede l’inserimento di una
password poiché al primo accesso si lega al telefono utilizzato prendendolo
come “password fisica”. In questo modo nessun altro utente, inserendo per
sbaglio il numero del tuo assistito, potrà accedere ai suoi dati.
Se il tuo assistito desidera accedere con l’app famil.care Junior su un nuovo
dispositivo, o anche se disinstalla l’app e la scarica nuovamente dagli store, non
sarà più possibile accedere, ma bisognerà prima effettuare la ‘Procedura di
Dissociazione’ dalla tua app famil.care, i cui semplici passaggi sono descritti di
seguito.
Effettuare la procedura di ‘Dissociazione telefono’
- Dalla schermata ‘Home’ della tua app famil.care, clicca sull’icona del menu in
alto a destra e seleziona ‘Impostazioni’;
- Nel menu delle Impostazioni, clicca sul riquadro rosso ‘DISSOCIA
TELEFONO’ e conferma la tua scelta premendo ‘OK’: la nuova app famil.care
Junior del tuo assistito sarà ora abilitata ad eseguire l’accesso (login) su
qualsiasi dispositivo.
22ASSISTENZA
Sostituire il Pulsante Salvavita
Il Pulsante Salvavita a te affidato in comodato d’uso viene sostituito:
- Quando la batteria sta per scaricarsi;
- In caso di malfunzionamento: se pensi che il tuo Pulsante di Emergenza non
stia funzionando correttamente, ti preghiamo di contattare il nostro servizio
clienti e far presente la problematica rilevata.
Consultare le FAQ
Per maggiori informazioni, o per risolvere problemi che non sono trattati in questo
manuale, prova a consultare le FAQ famil.care sul nostro sito
www.famil.care/faq.html.
Contattare il Servizio Clienti
Se hai dei dubbi sul funzionamento delle nostre app che non sono stati risolti da
questo manuale, contatta il nostro supporto clienti all’indirizzo info.it@famil.care,
oppure telefonicamente al numero 02 5656 9425, da Lunedì a Venerdì dalle 09:00
alle ore 18:00.
23Puoi anche leggere