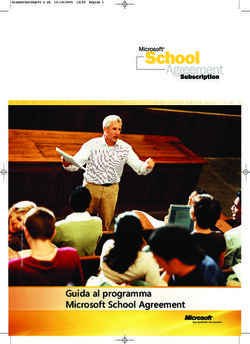Stellar Repair for Exchange 9.0 - Guida Utente - Stellar Data Recovery
←
→
Trascrizione del contenuto della pagina
Se il tuo browser non visualizza correttamente la pagina, ti preghiamo di leggere il contenuto della pagina quaggiù
Sommario Stellar Repair for Exchange offre una completa soluzione per il ripristino dei dati da file MS Exchange EDB danneggiati. Il software recupera corrotto i file EDB e salva il loro contenuto, come per esempio email, allegati, contatti, calendari, compiti, e diari. Stellar Repair for Exchange analizza ed estrae i dati da un file corrotto EDB, li recupera e quindi li salva in un PST, MSG, EML, HTML, RTF and PDF formati. Dopo aver recupera il file cassetta della posta, il software mostra il suo contenuto originale. Tutte le cartelle presenti nel file EDB originale sono mostrate insieme al loro contenuto originale in una struttura a tre riquadri. Caratteristiche di Stellar Repair for Exchange: Offre un'anteprima degli allegati. Esporta i dati su Live Exchange Server. Filtra i risultati della scansione prima di salvarli. Ricerca di determinate email in un file riparato. Aggiunto il supporto per la conversione dell'archivio delle cassette postali. Riparazione file EDB multipli. Salvataggio di dati recuperato in formati di file HTML, RTF, PDF. Software sicuro e facile da usare. Salva file database (EDB) diExchangecome file PST, MSG e EML. Supporta la riparazione difile PUB.EDB. Riparazione selettiva di caselle postali utente. Supporta l'opzione di salvataggio di più caselle di posta in Office 365 e Online Exchange Server. Supporta MS Office 2019, 2016, 2013, 2010, 2007, 2003, 2000. Supporta MS Exchange Server 2016 / 2013 / 2010 / 2007 / 2003 / 2000 / 5.5.
È possibile vedere l’anteprima di caselle di posta e elementi di caselle di posta quali Mail, Contatti,
Calendario, Note, Elementi Inviati ecc.
Compatibile con Windows 10 / Windows 8.1 / 8 / Windows 7 / Windows Vista / Windows Server 12
/ Windows Server 8.Requisiti di Sistema
Prima di iniziare l’installazione, assicurati che il computer abbia i requisiti di sistema minimi.
Requisiti Minimi di Sistema:
Processore: Pentium
Sistema Operativo: Windows 10/8.1/8/7/Vista, Windows Server 2016/2012/2008
Memoria: Minimo 2 GB (Consigliati 4 GB)
Hard Disk: 200 MB di spazio libero
MS Outlook: 2016, 2013, 2010, 2007, 2003
Altri prerequisiti:
Per creare le cassette postali nuove o esistenti in scambio è necessario eseguire l'applicazione su
Exchange Server o, per il sistema locale, il computer dovrebbe essere sul dominio Exchange Server con
diritti di utente amministrativo.
Creazione dei requisiti delle caselle di posta:
Exchange Server Prerequisiti
Exchange Server 2000 Microsoft Outlook 2000 o successivo
Strumenti di gestione di Exchange Server 2000
Strumenti amministrativi di Windows 2000
Exchange Server 2003 Microsoft Outlook 2003 o successivo
Strumenti di gestione di Exchange Server 2003
Internet Information Server (IIS)
Pacchetto di strumenti amministrativi di Windows
Server® 2003 SP1
Exchange Server 2007 Qualsiasi delle seguenti versioni di Microsoft
Outlook:
Microsoft Outlook 2003
Microsoft Outlook 2007 Microsoft Outlook 2010
Strumenti di gestione di Exchange Server 2007
IIS
Microsoft® .NET Framework 2.0
Microsoft® Management Console (MMC 3.0)
Windows PowerShell 1.0
Exchange Server 2010 Qualsiasi delle seguenti versioni di Microsoft
Outlook:
Microsoft Outlook 2003
Microsoft Outlook 2007
Microsoft Outlook 2010
Strumento di gestione Exchange 2010
Console di gestione IIS 6
.NET Framework 3.5 SP1
Windows Management Framework Core
(KB968930) con PowerShell 2.0 e WinRM 2.0
Exchange Server 2013 Qualsiasi delle seguenti versioni di Microsoft
Outlook:
Microsoft Outlook 2013
Outlook 2007 Service Pack 3 con
l’aggiornamento Outlook 2007 di
novembre 2012 update (12.0.6665.5000)
Outlook 2010 Service Pack 1 con
l’aggiornamento Outlook 2010 di
novembre 2012 (14.0.6126.5000)
Exchange Management Tools 2013
Microsoft .NET Framework 3.5 SP1 o successivo
Windows Management Framework 3.0 o
successivo
IIS 6 Management Console o successivo
Exchange Server 2016 Qualsiasi delle seguenti versioni di Microsoft
Outlook:
Outlook 2010 Outlook 2013 Outlook 2016 Microsoft .NET Framework 4.5.2 o successivo Windows Management Framework 4.0 o successivo IIS 6 Management Console o successivo
Avvio del software, attenersi alla seguente procedura:
Fare doppio clic sul file eseguibile StellarRepairforExchange.exe per avviare l'installazione. Viene
visualizzata la finestra di dialogo di riparazione. Stellar Repair for Exchange- Setup.
Clicca sul tasto Successivo. Verrà visualizzata la casella di dialogo Accordo di Licenza.
Scegliere Accetto il contratto di opzione. Pulsante Avanti verrà attivato. Clicca Successivo Titolo.
Viene visualizzata finestra di dialogo Seleziona percorso di destinazione.
Fare clic su Sfoglia per selezionare il percorso di destinazione in cui verranno memorizzati i file di
installazione. Clicca Clicca sul tasto Successivo. Selezionare Inizio viene visualizzata la finestra di
dialogo Cartella Menu.
Fare clic su Sfoglia per fornire il percorso per i collegamenti del programma. Clicca sul tasto
Successivo. Viene visualizzata la finestra di dialogo Seleziona aggiuntive Attività.
Selezionare le caselle di controllo secondo la vostra scelta. Clicca sul tasto Successivo. Pronto per
l'installazione finestra di dialogo viene visualizzata.
Clicca sul tasto Installa per Iniziore l’installazione. E’ possibile cliccare sul tasto Indietro per tornare
indietro e fare altre scelte.
Al termine del processo di installazione, viene visualizzato Completamento della finestra, Stellar
Repair for Exchange installazione guidata. Clicca Finito.
Nota: Togli la spunta dal riquadro Lancio Stellar Repair for Exchange per evitare l’avvio automatico del
software.Lancio del Software
Per lanciare Stellar Repair for Exchange in Windows 10:
Fare clic su Stellar Repair for Exchange nella schermata iniziale. Oppure,
Fare doppio clic sull'icona Stellar Repair for Exchange sul Desktop.
Per lanciare Stellar Repair for Exchange in Windows 8.1 / 8:
Fare clic su Stellar Repair for Exchange nella schermata iniziale. Oppure,
Fare doppio clic sull'icona Stellar Repair for Exchange sul Desktop.
Per lanciare Stellar Repair for Exchange in Windows 7 / Vista:
Clicca Avvio -> Programmi ->Stellar Repair for Exchange --> Stellar Repair for Exchange.
Oppure,
Fare doppio clic sull'icona Stellar Repair for Exchange sul Desktop. Oppure,
Fare clic sull'icona Stellar Repair for Exchange in avvio veloce.Interfaccia Utente Stellar Repair for Exchange ha una interfaccia grafica molto semplice da utilizzare. L’interfaccia utente contiene funzioni richieste per la recupero. Dopo aver avviato il programma, la schermata principale del programma sarà come quella riportata qui in basso: L’interfaccia utente contiene barre, bottone and Schede di anteprima che permettono di accedere alle varie funzioni del programma con facilità.
Barre
Barra Home
Seleziona file EDB
Utilizzare questa opzione per selezionare il EDB
file che si desidera recupero.
Salva
Utilizzare questa opzione per salvare il file
recuperato
Cerca messaggio
Si può utilizzare questa opzione per cercare
particolari messaggi di posta dal file riparato.
Salva scansione
Utilizzare questa opzione per salvare le
informazioni dell’analisi dei file recuperato.
Carica scansione
Utilizzare questa opzione per caricare le
informazioni dell’analisi.
Barra Visualizzazione
Registro di Relazione
Il software registra tutti gli eventi e le attività
eseguite dall’utente in un dettagliato file di
registro. Usa questa opzione per visualizzare il
report di registro.Barra Strumenti
Salva contatti
Questa opzione consente di salvare i contatti
riparati dalla casella postale in formato .CSV.
Procedura guidata di Aggiornamento
Utilizzare questa opzione per cercare versioni
aggiornate e non disponibili online.
Barra Calendario
Giorno
Utilizza questa opzione per visualizzare un
elenco di tutte le voci di calendario per un giorno
particolare, dall’elenco della casella di posta
scansionata.
Settimana di lavoro
Utilizza questa opzione per elencare tutte le voci
di calendario di una determinata settimana
lavorativa (dal lunedì al venerdì).
Settimana
Utilizza questa opzione per elencare tutte le voci
di calendario per una determinata settimana (da
lunedì a domenica).
Mese
Questa opzione consente di elencare tutte le
voci di calendario di un determinato mese.
Andare a
Utilizza questa opzione per elencare tutte le
voci di calendario di una determinata settimana
lavorativa (dal lunedì al venerdì).
Barra AttivazioneAttivazione
Selezionala per attivare il software dopo
l’acquisto.
Barra Aiuto
Aiuto
Il software è accompagnato da un documento
descrittivo di aiuto. Seleziona questa opzione
per visualizzare il manuale di aiuto del software.
Di Conoscenza Base
Le domande frequenti e altre domande ricorrenti
sono disponibili per la consultazione, per aiutarti
a utilizzare il software e ottenere il miglior
risultato possibile. Seleziona questa opzione per
consultare la Libreria di articoli di stellarinfo.com
Supporto
Qualora non riuscissi a trovare nessun
contenuto nel documento di aiuto o nella libreria
per risolvere la tua domanda, utilizza questa
opzione per visualizzare la pagina di supporto di
stellarinfo.com e contattare l'assistenza clienti
Stellar.
Informazioni su
Utilizza questo comando per leggere
informazioni sul software.
Barra Acquista oraAcquista ora
Utilizzare questa opzione per acquistare Stellar
Repair for Exchange
Barra Stile
Seleziona il tasto con la freccia verso l'alto per
nascondere/mostrare la barra.
Stellar Repair for Exchange, offre i temi
seguenti: Tema colorato Office 2016, Tema
bianco Office 2016. Questo comando consente
di scegliere fra vari temi per la visualizzazione
del software.Bottone
Fare clic su questo pulsante per selezionare il file EDB che si desidera recuperare.
Fare clic su questo pulsante per salvare il file recuperato.
Fai clic su questo pulsante per cercare le email secondo un criterio specifico.
Fare clic su questo pulsante per salvare le informazioni dell’analisi dei file
recuperato.
Fare clic su questo pulsante per caricare le informazioni dell’analisi.
Clicca questo pulsante per update il tuo software. Usa questa opzione per
verificare la presenza di importanti o minori aggiornamenti del software
Fare clic su questo pulsante per visualizzare il registro.
Fare clic su questo per attivare il software dopo l’acquisto.Clicca su questo pulsante per aprire il manuale d’aiuto di software. Clicca su questo pulsante per acquistare il software. Clicca su questo pulsante per aprire il Supporto Online di stellarinfo.com. Clicca questo pulsante per visualizzare gli articoli Di Conoscenza Base di stellarinfo.com. Clicca su questo pulsante per leggere maggiori Informazioni riguardo il software.
Schede di anteprima
Stellar Repair for Exchange offre diverse opzioni di navigazione fra le varie visualizzazioni, in basso nel riquadro
di sinistra: Posta, Calendario, Contatti, Attività, Note, Ricerca e Diario. Consente inoltre di
reimpostare/modificare le Opzioni del riquadro di navigazione.
Clicca sull'icona Posta per visualizzare le e-mail della casella di posta scansionata.
Clicca sull'icona Calendario per visualizzare le funzioni del Calendario della casella di posta
scansionata. Appariranno gli orari in modo organizzato ed efficiente.La funzione Calendario consente inoltre di visualizzare in modo efficiente la programmazione per
un giorno, una settimana lavorativa, una settimana o un mese.
Clicca su questo tasto per elencare tutte le voci di un determinato giorno
del calendario.
Clicca su questo tasto per elencare tutte le voci di calendario di una
determinata settimana lavorativa (dal lunedì al venerdì).
Clicca su questo tasto per elencare tutte le voci di calendario per una
determinata settimana (da lunedì a domenica).
Clicca su questo tasto per elencare tutte le voci di calendario di un
determinato mese.
Clicca su questo pulsante per elencare tutte le voci relative alla data
corrente, o a un giorno particolare (ogni giorno eccetto la data corrente).
Clicca sull'icona Contatti per visualizzare i contatti della casella di posta scansionata. Clicca sull'icona Azione per visualizzare le attività della casella di posta scansionata. Clicca sull'icona Note per visualizzare le note della casella di posta scansionata.
Clicca sull'icona Cerca per visualizzare risultati di ricerca specifici per la casella di
posta scansionata.
Clicca sull'icona Diario per visualizzare le voci del diario della casella di posta scansionata. Clicca su e seleziona Opzioni riquadro di navigazione. Si aprirà la finestra di dialogo
Opzioni riquadro di navigazione.
Per modificare/ripristinare le opzioni del riquadro di navigazione:
o Seleziona/deseleziona la scheda di anteprima che si desidera
aggiungere/rimuovere dall'elenco.o Clicca sul tasto Sposta su/sposta giù per modificare l'ordine delle schede di anteprima.
Sposta su sposterà la scheda desiderata verso l'alto e Sposta giù verso il basso
nell'elenco.
o Clicca su Ripristina per tornare all'elenco predefinito delle schede di anteprima.
o Clicca su OK per salvare le modifiche.Ordina il Software clicca https://www.stellarinfo.com/it/programma-recupero-email-exchange-edb.php Per conoscere altro riguardo Stellar Repair for Exchange. Per acquistare il software Online, si prega di visitare https://www.stellarinfo.com/it/acquista- online.php?acquisto=22 Oppure, clicca sull’icona Ordina nel Aiuto Menu sul Menu Bar per acquistare il software Online. Seleziona uno dei metodi qui in alto per procedere con l’acquisto del software. Non appena l’ordine verrà confermato, verrà spedito un numero seriale pre-pagato via e-mail, necessario per attivare il software.
Attivazione del programma
La versione demo è solo a fini di valutazione. È necessario attivare il programma per sfruttarne tutte le
funzionalità. Utilizzare la chiave di attivazione ricevuta via e-mail dopo l'acquisto del programma per
attivarlo.
Per attivare il programma:
1. Avviare Stellar Repair for Exchange software.
2. Fare clic sul pulsante Attivazione. Viene visualizzata la finestra di attivazione, come mostrato di
seguito:
3. Se non si dispone della chiave di attivazione, fare clic sul pulsante Acquista ora nella finestra per
acquistare il prodotto.
4. Una volta confermato l'ordine, viene inviata una chiave di attivazione all'indirizzo e-mail indicato al
momento dell'acquisto.
5. Incollare o digitare la chiave di attivazione (ricevuta tramite e-mail dopo l'acquisto del prodotto) e
fare clic sul pulsante Attiva (Verificare che sia presente una connessione Internet).
6. Stellar Repair for Exchange comunica automaticamente con il server licenze per verificare la
chiave inserita. Se la chiave inserita è valida, l'attivazione è terminata.
7. Viene visualizzato il messaggio "Attivazione completata correttamente". Fare clic su OK.Aggiornare il Software
Stellar rilascia periodicamente aggiornamenti per il software Stellar Repair for Exchange. Puoi aggiornare
il software per avere sempre nuove funzionalità. Tali aggiornamenti possono aggiungere nuove
funzionalità, caratteristiche, servizi, o qualsiasi altra cosa che può portare miglioramento al software stesso.
L’opzione di aggiornamento per l'applicazione è in grado di controllare gli ultimi aggiornamenti. Questo per
verificare la presenza di nuove versioni disponibili on-line. Si possono facilmente scaricare gli
aggiornamenti minori tramite la procedura guidata. Tuttavia, deve essere stata acquistata la versione
principale. Durante l'aggiornamento del software si consiglia di chiudere tutti i programmi in esecuzione. La
versione demo del software non può essere aggiornata.
Per aggiornare Stellar Repair for Exchange:
Fare clic sull'icona Procedura guidata d’aggiornamento nel menù File.
Stellar Procedura guidata di Aggiornamento verrà aperto. Clicca Successivo. La procedura
guidata si avvierà cercando gli aggiornamenti più recenti e nel caso dovesse trovare una nuova
versione, si aprirà una finestra che ne indica la disponibilità.
Clicca Successivo, il software si avvierà scaricando i file di aggiornamento dal server. Quando il
processo sarà completo, il software aggiornerà l’ultima versione.
L’aggiornamento Live potrebbe non avvenire per le seguenti ragioni:
La connessione ad Internet non funziona
Non ci sono aggiornamenti disponibili
Impossibile scaricare il file di configurazione
Impossibile trovare il file o la versione aggiornata
Impossibile trovare il file eseguibile
Nota: Se è disponibile una versione maggiore, per aggiornare il software è necessario acquistando.Stellar Supporto I professionisti del nostro Supporto Tecnico forniranno soluzioni per tutte le vostre domande relative ai prodotti Stellar. Potete chiamarci o andare online alla sezione di supporto a http://stellarinfo.com/support/ Per i dettagli sui prezzi e per effettuare un ordine, fare clic su https://www.stellarinfo.com/it/acquista- online.php?acquisto=22 Parla in chat con un tecnico on-line a http://stellarinfo.com Cerca nel nostro ampio Knowledge Base a http://www.stellarinfo.com/support/kb/ Invio richieste al http://www.stellarinfo.com/support/enquiry.php Invio E-mail al Supporto Stellar support@stellarinfo.com
Selezionare il file EDB
Per selezionare un file EDB:
Clicca su Seleziona file EDB dalla Barra Home. Si aprirà la finestra di dialogo Seleziona file.
Fare clic su Apri EDB per selezionare il file EDB che si desidera recuperare.
Stellar Repair for Exchange consente anche di cercare i file EDB nel disco rigido del proprio computer,
nel caso in cui non si conosca la loro posizione.
Per trovare i file EDB:
Clicca su Trova dalla finestra di dialogo Seleziona file. Si apre la finestra di dialogo Cerca cartella.
Una volta completata la ricerca, l'elenco dei file EDB trovati nell'unità/cartella selezionata appare
nella finestra di dialogo Seleziona file come mostrato di seguito: Seleziona il file che desideri riparare e clicca su Avanti. Nota: È possibile scansionare al massimo 4 file contemporaneamente, utilizzando entrambe le opzioni - Carica.
Scansione file EDB
Dopo aver selezionato il file EDB da riparare, clicca su Avanti. Si aprirà la finestra di dialogo
Seleziona modalità scansione.
Se si desidera analizzare velocemente il file EDB danneggiato, selezionare Scansione Veloce, una
veloce modalità di analisi e recupero di file EDB danneggiati. In alternativa, se si desidera analizzare
a fondo il file EDB danneggiato per ottenere risultati migliori, selezionare Scansione Estesa. Fare
clic su OK per iniziare il processo di analisi.
Una volta completata la scansione, è possibile visualizzare in anteprima i dati del file scansionato.
Il riquadro di sinistra mostra il nome del file EDB selezionato sotto il nodo Origine in una struttura ad albero
mentre il riquadro centrale mostra la lista delle email recuperato. Fare clic su una email qualsiasi nel
riquadro centrale per visualizzare il suo contenuto, il quale è visualizzato nel riquadro di destra, come
mostrato di seguito:Stellar Repair for Exchange consente anche di ricercare determinate email nel dal file scansionato. Per ricercare determinate email: Clicca su Trova messaggio dalla barra Home, o seleziona Cerca dalla scheda Anteprima.
Inserisci i tuoi criteri per uno o più degli attributi proposti e clicca su Cerca per cercare le email.
Tuttavia, è possibile selezionare un solo EDB alla volta da cercare fra le email. Per modificare i
criteri, clicca su Ripristina e immetti le nuove informazioni.Salvare e caricare le informazioni dell’analisi
Con Stellar Repair for Exchange, è possibile salvare l’analisi delle informazioni dei file recuperare, nel
caso in cui sia necessario accedervi in un momento successivo.
Per salvare le informazioni dell’analisi:
Dalla barra Home, seleziona Salva scansione. Apparirà la finestra di dialogo Salva informazioni di
scansione.
Fare cllic su Sfoglia per selezionare il percorso in cui si desiderano salvare le informazioni
dell’analisi. Fare clic su OK
Per caricare le informazioni dell’analisi:
Dalla barra Home, seleziona Carica scansione. Apparirà la finestra di dialogo Carica scansione
Clicca su Sfoglia per selezionare la posizione del file .img da cui desideri caricare le informazioni di
scansione. Clicca OK.Salva file scansionati
I file riparati possono essere esportati/salvati in vari formati.
Esportazione di tutte le caselle postali in Exchange Server
o Come creare una casella di posta?
Esportazione di una sola casella di posta su Exchange Server
Esportazione di Mailbox a Office 365
Salva casella di posta in PST, MSG, EML, HTML, RTF, PDFEsportazione di tutte le caselle postali in Exchange
Server
Per esportare i messaggi di posta elettronica su Live Exchange Server:
1. Clicca sul pulsante Salva dalla barra Home. Apparirà un finestra di dialogo .
2. Seleziona la casella Live Exchange e clicca su Avanti. Si aprirà la finestra di dialogo Inserisci
credenziali di accesso.
3. La finestra di dialogo richiede i campi seguenti:
Nome server: Immetti il nome dell’Exchange Server.
Email amministratore: Inserisci l'id email dell'amministratore per Exchange Server.
Password: Inserisci la password dell'id di accesso amministratore per Exchange Server.
Versione server: Seleziona la versione di Exchange Server dalla barra a tendina.
Clicca su OK per continuare.
4. Si apre la finestra di dialogo Mappa caselle di posta, che mostra le caselle di posta elettronica
mappate e non mappate. La finestra di dialogo comprende le opzioni seguenti:
Casella di posta di origine: Questa opzione fornisce un elenco delle caselle postali
scansionate dal file EDB riparato. È possibile cercare una casella postale specifica da
mappare in una determinata casella di destinazione. Casella di posta di destinazione: Questa opzione fornisce un elenco delle caselle postali
presenti su Exchange Server. È possibile cercare una casella postale specifica,
automaticamente mappata in una determinata casella di origine.
Procedi: Clicca su Procedi per filtrare i risultati della scansione prima di salvarli.
Crea casella di posta: Questa opzione consente di creare una nuova casella di posta
elettronica per mappare qualsiasi utente. Per consultare i passaggi necessari per creare
un nuovo utente, clicca qui.
Clicca su "Mappa casella di posta" dalla finestra di dialogo per selezionare/modificare la
casella di posta di destinazione.
Seleziona/deseleziona la casella e-mail dell'utente desiderato e fai clic sul pulsante Esporta per
avviare l'esportazione dei dati.
Nota:
Seleziona la casella di controllo Mappatura automatica se vuoi che la mappatura venga
eseguita automaticamente. Per mappare manualmente le caselle di posta elettronica,
deseleziona la casella di controllo Mappatura automatica. Il comando associa
automaticamente la casella postale di origine alla casella postale di destinazione, se
presente sul server di destinazione con lo stesso nome. Clicca su Mappa casella di posta per selezionare/modificare la casella di posta di
destinazione dalla finestra di dialogo omonima.
La versione del server selezionata durante l'accesso Live Exchange Server dovrebbe
coincidere con quella del sistema sul dominio.
Le caselle di posta in blu sono mappate mentre quelle in rosso non lo sono.
5. Sono elencate le caselle di posta EDB di origine mappate e non mappate.
Nota: I permessi Full-Mailbox sono obbligatori per l'utente verso il quale sono esportati i dati.Come creare una casella di posta? 1. Clicca su Crea casella di posta per creare una nuova casella di posta elettronica da mappare. 2. Clicca su Crea nuovo. Inserisci il Nome utente da creare. Clicca OK. 3. Seleziona gli utenti che desideri creare. Clicca OK.
Nota: Per poter esportare i dati, l'utente deve possedere tutti i diritti di accesso ai dati. 4. La casella di posta dell'utente sarà creata con successo. Clicca OK. Nota:
I campi che possono essere modificati sono: Nome completo, Nome alias, Password e
Database casella di posta.
I campi che non possono essere modificati sono: Dominio casella di posta.
4. Per abilitare la casella di posta dell'utente, clicca su Attiva esistente. Verranno elencati gli utenti
disabilitati.5. Controlla gli utenti che desideri abilitare di nuovo. Clicca OK.
6. Conferma gli utenti selezionati e clic su OK. La casella e-mail degli utenti selezionati verrà abilitata.
Clicca OK..
Nota:
Attiva esistente deve essere utilizzato quando un utente è stato precedentemente
disabilitato.
In caso di abilitazione di una casella postale esistente può essere modificato solo il relativo
campo Database casella di posta (è possibile modificare il Database casella di posta di
destinazione).Esportazione di una sola casella di posta su Exchange
Server
Per salvare le e-mail convertite in una determinata casella di posta elettronica su Exchange Server:
Fai clic con il tasto destro sulla voce della struttura ad albero che vuoi esportare e seleziona Esporta
su casella di posta elettronica Exchange.
Nella finestra di dialogo Inserisci credenziali di accesso , immetti Nome della casella di posta
elettronica e Nome server. Clicca OK.
Nota:
o Per impostazione predefinita, la casella MS Exchange Server 2010 e versioni successive
non è selezionata.
o Se usi Exchange Server 2010 e versioni successive, mantieni la selezione alla casella
MS Exchange Server 2010 e superiori.Nota: Per esportare i dati cliccando con il tasto destro del mouse sulla casella di posta, il sistema locale dovrebbe trovarsi nello stesso dominio dell’Exchange Server in cui si esportano i dati.
Esportazione di Mailbox a Office 365
Per esportare le email in Office 365:
1. Clicca sull'icona Salva dalla barra Home. Si aprirà la finestra di dialogo Salva.
2. Seleziona la casella Office 365 e clicca su Avanti. Si aprirà la finestra di dialogo Inserisci
credenziali di accesso.
3. Immetti ID Admin (utente con diritti di amministrazione) e la password nella finestra di dialogo
Inserisci credenziali di accesso. Clicca su OK per continuare.
4. Sono elencate le caselle di posta EDB di origine mappate e non mappate.5. Per mappare manualmente la casella di posta o modificare la casella postale mappata, clicca su
Mappa casella di posta. Sullo schermo verranno visualizzati tutti gli ID Office 365 individuati.
Clicca OK.
Clicca su Avanti per filtrare i risultati della scansione prima di esportarli.Nota:
E’ necessario un account Microsoft Office 365 per esportare dati nel formato office 365.
Per salvare i dati della mailbox nel formato office 365, è necessario installare office 2016 o office
2013 o office 2010 con service pack 2.
Per i sistemi di dominio, non è possibile esportare dati offline a office 365.
Dopo la mappatura, l'elenco mostra gli id delle email dello stesso dominio utilizzato al login.Salva casella di posta in PST, MSG, EML, HTML, RTF,
PDF
Stellar Repair for Exchange consente di salvare i file riparati in vari formati come PST, MSG, EML, EML,
RTF, PDF e HTML.
Per salvare i file riparati:
Clicca su Salva dalla barra Home.
Seleziona il formato desiderato e clicca su Avanti.
Sfoglia fino alla destinazione in cui si desidera salvare il file dalla finestra di dialogo Seleziona
destinazione. Clicca OK.
Fai clic su Applica filtro per filtrare i risultati della scansione prima di salvare.
Se si utilizza Stellar Repair for Exchange, è possibile salvare le singole caselle postali in uno dei formati
disponibili.
Per salvare le caselle postali singolarmente, fare clic con il tasto destro del mouse su di essa e:
Seleziona Salva come PST per salvare il cassetta della posta nel formato PST.
Seleziona Salva come MSG per salvare il cassetta della posta nel formato MSG.
Seleziona Salva come EML per salvare il cassetta della posta nel formato EML.
Seleziona Salva come HTML per salvare il cassetta della posta nel formato HTML. (Non è possibile
salvare gli allegati. I nomi saran comunque visualizzabili). Seleziona Salva come RTF per salvare il cassetta della posta nel formato RTF. (Non è possibile
salvare gli allegati. I nomi saran comunque visualizzabili).
Seleziona Salva come PDF per salvare il cassetta della posta nel formato PDF. (CC non è mostrato
and attachments cannot be saved, however, their names are visible)
Selezionare Esporta su casella di posta elettronica Exchange per esportare la casella di posta
su Exchange Server.
Selezionare Esporta alla mailbox di Office 365 per esportare la casella in Office 365.Nota: È possibile fare clic con il tasto destro su un’email specifica per salvarla singolarmente in formato MSG, EML, HTML, RTF e PDF dal riquadro centrale.
Salvare i risultati della ricerca
I risultati della ricerca, una volta che è stata completata con successo, possono essere salvati nei formati
PST, MSG, EML, HTML, RTF e PDF utilizzando l'opzione Criteri di ricerca.
Stellar Repair for Exchange consente di eseguire un'operazione di ricerca sulla casella di posta
scansionata. L'operazione di ricerca mostra i risultati secondo i criteri specificati. I risultati della ricerca
sono visualizzati in base a Qualsiasi criterio o a Criterio esatto. È possibile passare da una scheda
all'altra a seconda delle preferenze.
Esistono 2 modi diversi per cercare risultati specifici dalla casella di posta scansionata:
Clicca sul pulsante Trova messaggio dalla barra Home.
Clicca sull'icona Cerca dalle schede di anteprima.
I campi che affinano i risultati della ricerca sono:
A : Il filtro visualizza tutte le mail che sono state inviate all'id email inserito.
Da : Questo filtro visualizza tutte le mail che sono state ricevute dall'id email inserito.
Cc : Il filtro visualizza tutte le mail che sono state inviate all'id email inserito.
Oggetto: Questo filtro mostra tutte le mail contrassegnate dall'oggetto indicato.
Corpo: Questo filtro visualizza tutti i messaggi di posta contenenti il testo inserito nel corpo
dell’email.
Nome allegato: Questo filtro visualizza tutte le mail che sono state ricevute dall'id email inserito.
Importanza: Questo filtro visualizza tutte le mail che hanno un livello di priorità predefinito.
Seleziona il livello di priorità dall'elenco a tendina.
Tipo di elemento: Questo filtro visualizza tutte le mail che hanno un livello di priorità predefinito.
Seleziona il livello di priorità dall'elenco a tendina.
Data: Questo filtro consente all'utente di specificare una data di inizio e una data di fine per la
quale l'utente vuole includere/escludere le mail da salvare/esportare.Una volta inseriti i criteri desiderati, clicca su Cerca. Per resettare i criteri, clicca su Ripristina.
Nota: Vengono salvati i dati della scheda di visualizzazione selezionata.
Per salvare i risultati della ricerca:
Clicca su Salva dalla barra Home.
Seleziona il formato richiesto dalla finestra di dialogo Salva risultati della ricerca e clicca su
Avanti.
Sfoglia fino alla destinazione in cui si desidera salvare il file dalla finestra di dialogo Seleziona
destinazione. Clicca OK.Nota:
Dopo che la ricerca è stata completata, è possibile fare clic con il tasto destro del mouse sui
messaggi per salvarli singolarmente.
Chiudi Microsoft Outlook, se aperto, per salvare le caselle di posta.
Fai clic su Applica filtro per filtrare i risultati della ricerca prima di salvare.Importa file PST in MS Outlook
Per i file PST in Microsoft Outlook 2019:
Apri Microsoft Outlook. Dal File Menu, seleziona Aperto & Esporta .
Selezionare Importa / Esporta opzione dal riquadro di destra.
Nel Wizard Importa e Esporta, seleziona Importa da un altro programma o file, clicca Successivo.
Nella casella Importa un File, seleziona File Cartella Personale (PST), clicca Successivo.
Clicca Naviga per individuare il file PST che deve essere importato. Nella casella delle opzioni,
seleziona un’opzione appropriato. Clicca Successivo.
Nella finestra Importa File Dati di Outlook, seleziona le cartelle che devono essere importate in
Microsoft Outlook. Clicca Finito.
Per i file PST in Microsoft Outlook 2016 / 2013:
Apri Microsoft Outlook. Dal File Menu, seleziona Aperto & Esporta .
Selezionare Importa / Esporta opzione dal riquadro di destra.
Nel Wizard Importa e Esporta, seleziona Importa da un altro programma o file, clicca Successivo.
Nella casella Importa un File, seleziona File Cartella Personale (PST), clicca Successivo.
Clicca Naviga per individuare il file PST che deve essere importato. Nella casella delle opzioni,
seleziona un’opzione appropriato. Clicca Successivo.
Nella finestra Importa File Dati di Outlook, seleziona le cartelle che devono essere importate in
Microsoft Outlook. Clicca Finito.
Per i file PST in Microsoft Outlook 2010:
Apri Microsoft Outlook. Dal File Menu, seleziona aperto-> importa.
Nel Wizard Importa e Esporta, seleziona Importa da un altro programma o file, clicca Successivo.
Nella casella Importa un File, seleziona File Cartella Personale (PST), clicca Successivo.
Clicca Naviga per individuare il file PST che deve essere importato. Nella casella delle opzioni,
seleziona un’opzione appropriato. Clicca Successivo. Nella finestra Importa File Dati di Outlook, seleziona le cartelle che devono essere importate in
Microsoft Outlook. Clicca Finito.
Per i file PST in Microsoft Outlook 2007 / 2003:
Apri Microsoft Outlook. Dal File menu, selezionare Import e Export.
Nel Wizard Importa e Esporta, seleziona Importa da un altro programma o file, clicca Successivo.
Nella casella Importa un File, seleziona File Cartella Personale (PST), clicca Successivo.
Clicca Naviga per individuare il file PST che deve essere importato. Nella casella delle opzioni,
seleziona un’opzione appropriato. Clicca Successivo.
Nella finestra di dialogo Importa Cartelle Personali, seleziona le cartelle che devono essere
importate in Microsoft Outlook. Clicca Finito.Visualizza Log Report
Con Stellar Repair for Exchange, puoi visualizzare un Report di registro per analizzare il processo di
riparazione in un secondo tempo.
Per visualizzare il Report registro:
Dalla barra Visualizza, seleziona Report registro.Domande frequenti
1. Qual è la differenza tra un file EDB e un file STM?
Il file Edb è il deposito principale per la cassetta postale dei dati. L' Stm o lo streaming di file
multimediali è utilizzato in combinazione con il EDB file di comprendere il database di Exchange.
Entrambi i file insieme costituiscono del database, e come tali, dovrebbero sempre essere trattati
come un'unica entità. Genere, se si esegue un'azione sul file Edb, il file Stm viene automaticamente
incluso. Lo scopo del file. Stm è quello di memorizzare contenuto in streaming nativo di Internet.
Quando si installa un nuovo server di Exchange in un'organizzazione, due negozi di dati vengono
creati automaticamente: una cassetta postale negozio di default e di default archivio di cartelle
pubbliche. Due file di database sono associati con l'archivio delle cassette postali di default:
Priv1EDB: Un ricco database, file di testo contenente le intestazioni dei messaggi, il testo del
messaggio e allegati standard.
Priv1STM: Un Internet contenuti in streaming di file contenenti audio, video e altri supporti che sono
formattati come i torrenti di Multipurpose Internet Mail Extensions (MIME) di dati.
Il file .stm su Internet contiene le stream come definito in Request for Comments (RFC 822), e il file
.edb contiene i messaggi in formato MAPI (Rich Text Format).
Quando un messaggio mail via Internet entra nell’area informazioni di Exchange, il corpo del
messaggio viene salvato in un file .stm e le informazioni di intestazione (Da, A, Cc, ora di invio, e
così via) vengono recuperato in formato Rich Text Format (RTF), e poi memorizzate nel file .edb.
2. Non riesco a trovare il mio file EDB, come posso fare?
Utilizzare Trova EDB opzione File per cercare e individuare i file EDB.
3. Voglio riparare i miei calendari e contatti; come faccio a ripararli con Stellar Repair for
Exchange?
Innanzitutto dovrai riparare le caselle di posta dal file EDB con il software, facendo riferimento alla
sezione Come... di questa guida. A questo punto, potrai salvare la cartella Calendari e Contatti in
formato PST per Outlook; fai riferimento a Salva casella di posta in PST, MSG, EML, HTML, RTF,
PDF per i vari passaggi.
4. Qual è la differenza tra Scansione VeloceScansione Estesa?La modalità Scansione Veloce una modalità veloce per l’analisi e il recupero di file EDBdanneggiati. Se non si è soddisfatti dei risultati ottenuti con la modalità Scansione Veloce, provare quindi con la modalitàScansione Estesa. La modalità di analisi di un file EDBExtensive Scanrichiede un processo lento ma più efficace. Questa modalità è più potente della modalità Scansione Veloce. È in grado di recuperare anche file EDBgravemente danneggiati. 5. Posso esportare la casella di posta riparata in Live Exchange o Local Exchange Server? Sì, è possibile esportare la casella di posta riparata in una casella di posta Exchange. Consulta Salvare i file scansionati per leggere tutte le fasi. 6. Quanti file possono essere scansionati contemporaneamente? Stellar Repair for Exchange scansiona al massimo quattro file alla volta. 7. Cos'è la mappatura delle caselle di posta? La mappatura è una funzione che consente di caricare automaticamente la casella di posta di origine alla casella di destinazione con autorizzazioni complete di casella di posta elettronica.
Avvertenze legali Copyright Il software Stellar Repair for Exchange, con il relativo manuale utente e la documentazione sono coperti dai diritti d’autore di Stellar Information Technology Private Limited, con tutti i diritti riservati. Secondo le leggi sui diritti d’autore, questo manuale utente non può essere riprodotto in qualsiasi forma senza il permesso di Stellar Information Technology Private Limited. Tuttavia non si assume alcuna responsabilità sull’uso delle informazioni in esso contenute. Copyright © Stellar Information Technology Private Limited. Tutti i diritti riservati. Esonero di Responsabilità Le Informazioni contenute in questo manuale, incluse ma non limitate a qualunque specifica di prodotto, è soggetta a cambiamenti senza la necessità di notifica. STELLAR INFORMATION TECHNOLOGY PRIVATE LIMITED NON FORNISCE ALCUNA GARANZIA CON RIFERIMENTO AL PRESENTE MANUALE O EVENTUALI ALTRE INFORMAZIONI CONTENUTE NEL PRESENTE DOCUMENTO E DECLINA ESPRESSAMENTE QUALSIASI GARANZIA IMPLICITA DI COMMERCIABILITÀ O IDONEITÀ PER QUALUNQUE PARTICOLARE SCOPO PER QUANTO RIGUARDA UNO DEI SISTEMI SOPRA INDICATI STELLAR INFORMATION TECHNOLOGY PRIVATE LIMITED LTD NON SI ASSUME ALCUNA RESPONSABILITA’ PER EVENTUALI DANNI PROVOCATI DIRETTAMENTE O INDIRETTAMENTE, DA ERRORI TECNICI O DI STAMPA O OMISSIONI O PER EVENTUALI DISCREPANZE TRA IL PRODOTTO E IL MANUALE. IN NESSUN CASO STELLAR INFORMATION TECHNOLOGY PRIVATE LIMITED, SARA’ RESPONSABILE PER DANNI ACCIDENTALI, CONSEGUENZE FONDATI SU ILLECITI, CONTRATTI O ALTRO, DERIVANTI DA O IN COLLEGAMENTO CON QUESTO MANUALE O ALTRE INFORMAZIONI CONTENUTE NEL PRESENTE ACCORDO NE’ IL LORO USO. Marchio Registrato StellarRepairforExchange® è un marchio registrato di Stellar Information Technology Private Limited. Tutti i marchi sono registrati. Tutte le altre marche e nomi di prodotto sono marchi registrati delle rispettive compagnie
Contratto di licenza - Stellar Repair for Exchange Stellar Repair for Exchange Copyright © Stellar Information Technology Private Limited. INDIA www.stellarinfo.com Tutti i diritti riservati. Tutti i nomi dei prodotti menzionati qui sono marchi registrati dei rispettivi produttori. Questa licenza si applica alla visione con licenza standard di ERROR: Variable (Product) is undefined.. Contratto per questa licenza Leggere con attenzione i seguenti termini e condizioni prima di utilizzare, installare o distribuire questo software, a meno che si sia già firmato un altro contratto di licenza con Stellar Information Technology Private Limited. Se non si accettano i termini e le condizioni di questa Licenza, non copiare, installare, distribuire o usare copie di Stellar Repair for Exchange che includono questa licenza; è possibile restituire il pacchetto completo, inutilizzato, senza richiedere la chiave di attivazione entro 30 giorni dall’acquisto per ottenere un rimborso completo del pagamento. I termini e le condizioni di questa Licenza descrivono gli usi consentiti e chi sono gli utenti di ciascuna Copia con licenza di Stellar Repair for Exchange. Per gli scopi di questa Licenza, se si possiede una licenza singola valida, si ha il diritto di utilizzare una copia con licenza singola di Stellar Repair for Exchange. Se lei o la sua organizzazione ha una licenza multi-utente, lei o la sua organizzazione ha il diritto di utilizzare il numero di copie con licenza di Stellar Repair for Exchange pari al numero di copie indicate nei documenti inviati da Stellar all’acquisto della licenza. Scopo della licenza Ogni copia con licenza di Stellar Repair for Exchange può essere utilizzata da una singola persona oppure utilizzata in modo non simultaneo da diversi utenti che utilizzano il software installato personalmente su una singola workstation. Non è una licenza di uso concorrente. Tutti i diritti di qualsiasi tipo in Stellar Repair for Exchange non espressamente garantiti in questa licenza sono completamente ed esclusivamente riservati per Stellar Information Technology Private Limited. È vietato noleggiare, affittare, modificare, tradurre, invertire il motore, decompilare, disassemblare o creare opere derivative sulla base di Stellar Repair for Exchange o consentire a qualcun altro di farlo. Non consentirà l’accesso a Stellar Repair for Exchange a uffici di servizi, fornitori di servizi applicativi oppure aziende simili né permetterà ad altri di farlo. Esonero da responsabilità e limitazioni delle responsabilità
Stellar Repair for Exchange e tutti i software, file, dati e materiali sono distribuiti e forniti ”r;come sono” e senza garanzie di alcun tipo, espresse o implicite. Riconosce che una buona procedura di elaborazione dati richiede che tutti i programmi incluso Stellar Repair for Exchange siano testati completamente con dati non-critici prima di essere affidabili, dunque considera che tutti i rischi collegati all’uso delle copie di Stellar Repair for Exchange sono coperti da questa licenza. L’esonero dalle responsabilità costituisce una parte essenziale di questa licenza. In aggiunta, in nessun caso Stella autorizza lei o qualcun altro a utilizzare Stellar Repair for Exchange in applicazioni o sistemi laddove il fallimento dell’esecuzione potrebbe ragionevolmente causare danni fisici seri o perdite di vite umane. Tale uso è interamente a suo rischio e non si riterrà Stellar responsabile per i reclami e le perdite collegate all’uso non autorizzato. In nessun caso Stellar Information Technology Private Limited o i suoi fornitori saranno considerati responsabili per danni eccezionali, incidentali, indiretti o conseguenti (inclusi, a titolo non esclusivo, danni per perdite di profitti, interruzione negli affari, perdita di informazioni d’affari oppure altra perdita pecuniaria) derivanti dall’uso di o dall’incapacità nell’uso del software oppure dalla fornitura o dall’incapacità di fornire i servizi di supporto necessari, anche se Stellar Information Technology Private Limited ha avuto comunicazione della possibilità di tali danni. In ogni caso la responsabilità di Stellar Information Technology Private Limited in qualsiasi circostanza sarà limitata all’importo pagato per l’acquisto del software. General Questa licenza è la dichiarazione complea del contratto tra le parti sull’argomento e raccoglie e sostituisce tutti gli altri precedenti accordi, ordini di acquisto, contratti e accordi. Questa licenza va rispettata in base alle leggi dello Stato di Delhi, India. La giurisdizione esclusiva per tutte le questioni riguardanti tale licenza sarà nelle corti e nei tribunali dello Stato di Delhi, India e lei acconsente a tale giurisdizione. Non ci sono beneficiari di terze parti per qualsiasi promessa, obbligo o rappresentatività fatta da Stellar. Qualsiasi rinuncia da parte di Stellar a perseguire una violazione di questa licenza da parte sua non costituisce né contribuisce a una rinuncia da parte di Stellar riguardo a violazioni future dello stesso tipo o di qualsiasi altro tipo di questa licenza. Copyright © Stellar Information Technology Private Limited. Tutti i diritti riservati.
A proposito di Stellar Stellar Data Recovery è un leader globale nella fornitura di soluzioni per il recupero dei dati, la migrazione e la cancellazione dei dati da due decenni. Stellar Data Recovery è un fornitore di soluzioni oer il recupero, la migrazione e la cancellazione dei dati, incentrato sul cliente, apprezzato dagli esperti, con soluzioni economicamente convenienti per grandi aziende, imprese medie e piccole & utenti. La sede principale di Stellar Data Recovery è a Nuova Delhi, India ed è presente anche negli Stati Uniti, Europa & Asia. Linea di Prodotti: Recupero Dati Un’ampia gamma di software per il recupero dati che consente di recuperare i dati importanti persi dopo una formattazione accidentale, problemi di virus, malfunzionamenti del software, cancellazione di file o di una directory, o persino sabotaggio! Maggiori Info >> Recupero File La gamma più completa di software per Undelete e Unerase di file per Windows e strumenti di riparazione per MS Office. Maggiori Info >> Recupero Email Una vasta gamma di applicazioni per il recupero della posta, il ripristino di mail e la conversione per MS Outlook, MS Outlook Express e MS Exchange utile nei casi di perdita dei dati a causa di danni o di corruzione della posta elettronica. Maggiori Info >> Protezione Dati Una vasta gamma di Applicazioni per la Prevenzione della Perdita dei Dati, il backup del Dati e il Monitoraggio dell’Hard Disk per assicurare la protezione completa dei dati anche nel caso di crash dell’hard disk. Maggiori Info >> Pulizia Dati Le utility di pulizia dati e cancellazione file possono cancellare cartelle, gruppi di file, intere unità logiche, System Traces & Internet traces. Una volta che i dati sono stati rimossi usando Stellar Wipe, l’utility di cancellazione dati e file, si va oltre quello che altri software simili possono fare. Maggiori Info >> Cancellazione dei dati Il software Stellar Data Erasure, del gruppo BitRaser, aiuta aziende & consumatori a cancellare permanentemente dati confidenziali impossibili da recuperare con i software di recupero dati. È possibile eseguire una cancellazione di masse di dati ad alta velocità & generare certificati di cancellazione per gli
storici delle revisioni. BitRaser supporta 24 standard internazionali di cancellazione dei dati. Maggiori Info >> Per maggiori informazioni, visita www.stellarinfo.com
Puoi anche leggere