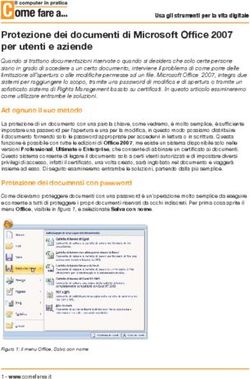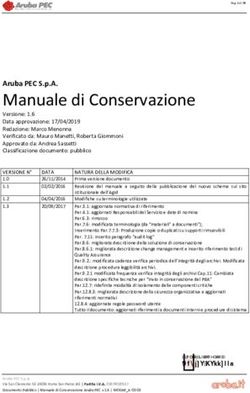Creare pagine web Salvare documenti come file HTML - Guida introduttiva
←
→
Trascrizione del contenuto della pagina
Se il tuo browser non visualizza correttamente la pagina, ti preghiamo di leggere il contenuto della pagina quaggiù
Copyright
Il presente documento è rilasciato sotto Copyright © 2005-2008 dei
collaboratori elencati nella sezione Autori. Il documento può essere
distribuito e/o modificato secondo i termini dellaGNU General Public
License, versione 3 o successiva, o della Creative Commons Attribution
License, versione 3.0 o successiva.
Tutti i marchi registrati citati appartengono ai legittimi proprietari.
Autori
Agnes Belzunce
Peter Hillier-Brook
Ian Laurenson
Peter Kupfer
Jean Hollis Weber
Linda Worthington
Commenti e suggerimenti
Per commenti o suggerimenti relativi a questo documento rivolgersi a:
authors@user-faq.openoffice.org
Ringraziamenti
Questo capitolo si basa su un articolo di Ralph Krause, intitolato
“HowTo: Creating web pages with OpenOffice.org”. Il documento
originale è disponibile all'indirizzo:
http://www.linuxjournal.com/article.php?sid=6289.
Data di pubblicazione e versione del
software.
Pubblicato il 16 Settembre 2008. Basato su OpenOffice.org 3.0.
Potete scaricare
una versione modificabile di questo documento da
http://oooauthors.org/en/authors/userguide3/published/Indice Copyright............................................................................................... 2 Introduzione........................................................................................... 4 Inserire collegamenti ipertestuali (hyperlink)........................................4 Modificare collegamenti ipertestuali..................................................6 Salvare documenti di Writer come pagine web......................................6 Salvare un documento come una singola pagina web.........................6 Salvare un documento come una serie di pagine web........................7 Creare pagine web utilizzando una procedura guidata......................8 Salvare fogli di calcolo di Calc come pagine web.................................11 Salvare presentazioni di Impress come pagine web............................11 Salvare documenti di Draw come pagine web.....................................15 Creare pagine web. 3
Introduzione
Questo capitolo descrive come salvare documenti creati con Writer,
Calc, Draw e Impress come pagine web.
I riferimenti incrociati non diventano collegamenti ipertestuali
Nota in un documento HTML.
Inserimento collegamenti ipertestuali.
Quando inserite del testo ( l'indirizzo di un sito web o un URL) che può
essere usato come un collegamento ipertestuale, esso viene formattato
automaticamente da OOo; vengono creati il collegamento ipertestuale
ed applicate sottolineatura e colorazione al testo. Se quanto detto in
precedenza non accade automaticamente, potrete abilitare la funzione
dal menù Strumenti > Correzione automatica > Opzioni
selezionando Riconoscimento degli URL .
Se non volete che OOo converta un URL in un
collegamento ipertestuale, selezionate dalla barra del
menùModifica >Annulla inserimento oppure premete
Control+Z non appena la formattazione è stata applicata.
Per modificare il colore dei collegamenti ipertestuali
utilizzate il menù Strumenti > Opzioni >
OpenOffice.org > Aspetto, poi scorrete sino a
Collegamenti non visitati e/o Collegamenti visitati,
Suggerimenti scegliete il nuovo colore e premete OK.
Attenzione:l'operazione indicata in precedenza
modificherà il colore di tutti i collegamenti ipertestuali in
tutti i componenti della suite di OpenOffice.org, e questo
potrebbe non essere ciò che volevate.
Dallo stesso menù, in Writer e Calc (ma non in Draw o
Impress), potete anche cambiare lo stile del carattere del
collegamento Internet o definire ed applicare nuovi stili
ai collegamenti selezionati.
Potete anche inserire e modificare i collegamenti utilizzando la finestra
di dialogo Collegamento ipertestuale (Figura 1). Per visualizzare la
finestra di dialogo, fate clic sull'icona Collegamento sulla barra
degli strumenti Standard oppure selezionate Inserisci >
Collegamento dalla barra dei menù. Per convertire semplice testo in
un collegamento, prima selezionatelo e poi aprite la finestra di dialogo
Collegamento ipertestuale.
4 Creare pagine web.Sul lato sinistro della finestra potrete selezionare uno dei quattro tipi
di collegamenti ipertestuali:
•Internet: un indirizzo web, che inizia normalmente con http://
•Mail & News: ad esempio un indirizzo email.
•Documento: il collegamento ipertestuale rimanda ad un altro
documento o ad un altro punto della presentazione.
•Nuovo documento: il collegamento ipertestuale crea un nuovo
documento.
Figura 1: La finestra di dialogo Collegamento ipertestuale
con i dettagli per i collegamenti ipertestuali di tipo Internet
La parte superiore destra della finestra di dialogo varia in relazione al
tipo di collegamento ipertestuale selezionato. La descrizione completa
di tutte le scelte possibili, e delle loro interazioni, esula dallo scopo di
questo capitolo. Segue ora il sommario delle scelte più comuni
utilizzate nelle presentazioni.
Per un collegamento ipertestuale di tipo Internet, scegliete tra Web,
FTP o Telnet, e poi inserite l'indirizzo web richiesto (URL).
Per un collegamento ipertestuale di tipo Mail and News dovrete
specificare se è un collegamento di tipo mail o news, l'indirizzo del
destinatario e nel caso di email anche il soggetto.
Per un collegamento ipertestuale di tipoDocumento dovrete specificare
il percorso del documento, (il pulsante Apri file apre un browser o
navigatore); non inserendo nulla otterrete il collegamento ad una parte
della stessa presentazione. Come opzione è possibile specificare a
quale parte del documento creare il collegamento (ad esempio una
particolare diapositiva). Fate clic sull'icona Destinazione per aprire il
Inserimento collegamenti ipertestuali. 5navigatore che consente di selezionare la destinazione, o se ne conoscete il nome la potete digitare direttamente nella casella. Per un collegamento ipertestuale di tipo Nuovo documento, specificate se il documento deve essere modificato subito o solo creato (Modifica dopo) ed il tipo di documento da creare (documento di testo, foglio di calcolo, ecc.). Per una presentazione, Modifica ora sarà la scelta più probabile. Il pulsante Seleziona percorso apre una finestra di dialogo che permette di scegliere la cartella desiderata. La sezione Ulteriori impostazioni nella parte destra in basso della finestra di dialogo è comune per tutti i tipi di collegamenti ipertestuali, nonostante alcune scelte siano più adatte per alcuni tipi di collegamenti. •Potrete impostare il valore di Frame per definire come si aprirà il collegamento ipertestuale. Le impostazioni indicate si applicano a documenti che saranno aperti con un browser web. •Forma permette di definire se il collegamento sarà visualizzato come testo o come un pulsante. •Testo definisce il testo che sarà visibile all'utilizzatore. •Nome è utilizzabile per i documenti HTML. Definisce il testo che sarà aggiunto come attributo Name nel codice HTML del collegamento ipertestuale. •Il pulsanteEvento: questo pulsante sarà attivato per consentire ad OOo di intervenire nel caso l'utilizzatore abbia scritto del codice (macro). Questa funzione non è spiegata nella presente guida. Modificare collegamenti ipertestuali Per modificare un collegamento ipertestuale esistente, posizionate il cursore su una qualsiasi parte del collegamento e fate click su Modifica > Collegamento. La finestra di dialogo Collegamento ipertestuale (Figura 1) verrà aperta. Fate le vostre modifiche, quindi fate click su Applica. Per modificare diversi collegamenti ipertestuali, potete lasciare aperta la finestra di dialogo sino a che non li avrete modificati tutti. Accertatevi di fare clic su Applica dopo la modifica di ogni collegamento ipertestuale. Una volta terminato, fate clic su Chiudi. Il metodo standard per attivare collegamenti ipertestuali è utilizzare Ctrl+clic. Per modificare il metodo standard andate in Strumenti > Opzioni> OpenOffice.org > Sicurezza> Opzioni, e deselezionate Richiede ctrl+clic per l'apertura dei collegamenti. Se facendo clic su un collegamento ipertestuale esso si attiva, controllate quella pagina per verificare se l'opzione sia stata deselezionata. 6 Creare pagine web.
Salvare documenti di Writer come pagine
web
Le funzioni HTML di Writer includono il salvataggio di documenti
esistenti nel formato HTML, la creazione di nuovi documenti HTML e
la creazione di diversi tipi di pagine web mediante l'utilizzo di una
procedura guidata.
Il metodo più semplice per creare documenti in formato HTML è
utlizzare un documento esistente realizzato con Writer. È possibile
vedere come esso apparirà su una pagina web usando Visualizza >
Layout Web.
Salvare un documento come una singola pagina
web.
Per salvare un documento come una singola pagina web (in formato
HTML), selezionate Salva con nome dal menùFile e scegliete come
tipo di file Documento HTML .
Writer non sostituisce gli spazi multipli nel documento originale
con il codice HTML per gli spazi non interrotti. Se volete avere
Nota degli spazi extra nel file HTML o nella pagina Web, è necessario
inserire spazi non interrotti in OOo. Per farlo, premete (Ctrl) +
barra spaziatrice invece della sola barra spaziatrice.
Salvare un documento come una serie di pagine
web.
Writer può salvare un documento di grandi dimensioni come una serie
di pagine web (differenti file HTML) collegate da una pagina indice.
Per eseguire questa operazione procedete come segue:
1)Decidete quali intestazioni nel documento devono iniziare in una
nuova pagina e assicuratevi che tutte abbiano lo stesso modello di
formato (per esempio, Intestazione 1).
2)Selezionate File > Invia e fate clic su Crea documento HTML.
3)Nella finestra di dialogo (Figura 2), inserite il nome del file nel quale
salvare le pagine web. Indicate anche quale modello di formato
contraddistingue una nuova pagina (come deciso al punto 1).
4)Fate clic suSalva per creare un documento HTML con pagine
multiple. (Per coloro ai quali potesse interessare, il file HTML ottenuto
è conforme alla specifica HTML 4 Transitional.)
Salvare documenti di Writer come pagine web 7Figura 2: Creare una serie di pagine web da un unico
documento
Creare pagine web utilizzando una procedura
guidata.
La procedura guidata per la creazione di pagine web di OOo permette
di creare diversi tipi di pagine web standard. Per utilizzarla:
1)Selezionate File > Procedure guidate > Pagina Web. Nella prima
pagina della procedura guidata, selezionate le impostazioni desiderate
e fate clic su Avanti.
Se questa è la vostra prima pagina web l'unica opzione
Nota disponibile per le impostazioni è quella Standard.
8 Creare pagine web.2)Scegliete o scorrete sino al documento al quale volete applicare la formattazione. Il Titolo, il Sommario e le informazioni sull'Autore sono ricavate dalle proprietà del documento; se necessario potete modificarle. Fate clic su Avanti. 3)Scegliete un layout per il sito web facendo clic sui riquadri di layout. Fate clic su Avanti. Salvare documenti di Writer come pagine web 9
4) Scegliete le informazioni da elencare e la risoluzione dello schermo. Fate clic su Avanti. 10 Creare pagine web.
5) Selezionate uno stile per la pagina. Utilizzate l'elenco a discesa per scegliere tra i differenti stili e le combinazioni di colori. È possibile selezionare un'immagine di sfondo e un insieme di icone dalla Gallery. Fate clic su Avanti. 6) Inserite le informazioni generali, come il Titolo e i Metadati HTML. Fate click su Avanti. 7) Scegliete dove salvare il file; se volete, potete visualizzare l'anteprima della pagina. Fate clic su Fine. Salvare documenti di Writer come pagine web 11
Per modificare o visualizzare il codice HTML del documento, fate clic su Visualizza > Testo sorgente HTML oppure fate clic sull'icona Testo sorgente HTML sulla barra degli strumenti principale. Salvare Fogli di lavoro di Calc come pagine web. Calc può salvare file come documenti HTML. Come per Writer, potete usare File > Salva con nome e selezionare Documento HTMLcome tipo di file, oppure File > Procedure guidate > Pagina Web. Se il file contiene più di un foglio, i fogli in più saranno disposti uno dopo l'altro nel file HTML. Un collegamento ipertestuale per ciascun foglio sarà posto all'inizio del documento. Calc permette inoltre l'inserimento di collegamenti ipertestuali direttamente nel foglio di lavoro usando la finestra di dialogo Collegamento ipertestuale. 12 Creare pagine web.
Salvare presentazioni di Impress come
pagine web.
Potete esportare le presentazioni come file di tipo Macromedia Flash :
selezionate File > Esporta e scegliete Macromedia Flash come tipo di
file. È inoltre possibile convertire le presentazioni in una serie di
pagine web come descritto di seguito.
Salvando come pagine web (formato HTML) non vengono mantenuti
Nota il funzionamento delle animazioni e gli effetti di transizione delle
diapositive.
1) Per iniziare, selezionate File > Esporta e scegliete Documento
HTML come tipo di file.
2) Create una cartella per i file, assegnate un nome al risultante file
HTML, e fate clic suSalva. Si aprirà la finestra della procedura guidata
di esportazione HTML .
In base alle dimensioni della vostra presentazione e del numero di
immagini che contiene, la funzione di esportazione in formato
HTML crea diversi file in formato HTML, JPG, e GIF. Se salverete
Nota direttamente sul vostro desktop anzichè in una cartella specifica,
tutti i file HTML e quelli in formato grafico saranno posizionati sul
vostro desktop. Si raccomanda pertanto di creare una cartella
all'interno della quale salvare tutti i file.
3)Scegliete il modello per tutte le pagine, da un disegno esistente o
creandone uno nuovo. L'opzione Disegno esistente non è disponibile se
non è stato salvato un disegno in precedenza.
4) Fate clic suAvanti per selezionare il tipo di pagine web da creare.
Salvare presentazioni di Impress come pagine web. 13•Formato Standard HTML : una pagina per ogni diapositiva, con
collegamenti ipertestuali per la navigazione da una diapositiva all'altra.
•HTML Standard con frame: una pagina con una barra per la
navigazione sul lato sinistro; utilizza il titolo della diapositiva come
collegamenti ipertestuali per la navigazione. Fate clic sui collegamenti
ipertestuali per visualizzare le pagine sul lato destro.
•Automatico: ciascuna pagina contiene una diapositiva, ed è impostata
con il meta tag Refresh, che fa sì che il browser faccia scorrere
automaticamente una pagina dopo l'altra.
•WebCast genera un'applicazione ASP o Perl per visualizzare le
diapositive. Sfortunatamente OOo non dispone ancora del supporto
diretto per PHP.
1) Decidete come salvare le immagini (in formato PNG, GIF o JPG) e
quale risoluzione usare.
Quando scegliete una risoluzione, tenete conto della risoluzione
maggiormente utilizzata da coloro che vedranno le diapositive. Se
utilizzerete una risoluzione troppo alta, chi utilizzerà un monitor
con una risoluzione media dovrà far scorrere l'immagine
lateralmente per poterla visualizzare completamente;
probabilmente questa non sarà la scelta migliore.
14 Creare pagine web.2) Se avete scelto Crea pagina sommario come indicato al punto 4,
dovrete fornire le informazioni necessarie nella pagina seguente. Il
titolo contiene il nome dell'autore, l'indirizzo email e la home page, con
l'aggiunta di tutte le informazioni che vorrete includere.
Questa pagina della procedura guidata non sarà visualizzata se
non è stato sceltoCrea pagina sommario .
3) Scegliete lo stile del pulsante di navigazione da usare per spostarsi
da una pagina all'altra. Se non ne scegliete nessuno, OOo creerà un
navigatore di testo.
Salvare presentazioni di Impress come pagine web. 154) Selezionate lo schema dei colori per le pagine web. Gli schemi disponibili includono lo schema del documento esistente, quello basato sui colori del browser, ed uno interamente definito dall'utente. È possibile salvare un nuovo schema in modo da farlo apparire nella prima pagina della procedura guidata di esportazione HTML. 5) Fate clic su Crea per generare i file HTML. Se sceglierete un nuovo disegno, si aprirà una piccola finestra di dialogo. Nel caso vogliate riutilizzare lo stesso progetto, potrete assegnargli un nome e salvarlo. In caso contrario fate clic suNon salvare. 16 Creare pagine web.
Salvare documenti di Draw come pagine web La procedura per esportare disegni dall'applicazione Draw di OpenOffice.org è simile a quella per l'esportazione di una presentazione da Impress. Usate File > Esporta e selezionate Documento HTML come tipo di file. Quando si usa la procedura guidata, è possibile scegliere di creare la pagina web in ogni momento facendo clic sul pulsante Crea. Salvare documenti di Draw come pagine web 17
Puoi anche leggere