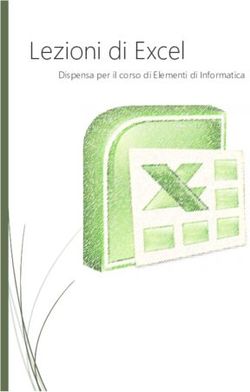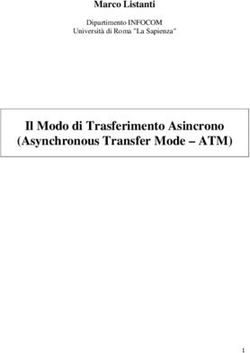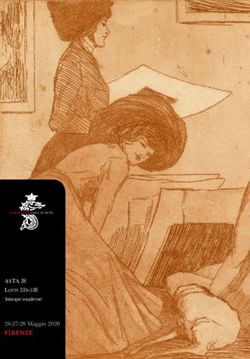DANIELA TONDINI - FACOLTÀ DI BIOSCIENZE E TECNOLOGIE AGRO-ALIMENTARI E AMBIENTALI CDS IN BIOTECNOLOGIE UNIVERSITÀ DEGLI STUDI DI ...
←
→
Trascrizione del contenuto della pagina
Se il tuo browser non visualizza correttamente la pagina, ti preghiamo di leggere il contenuto della pagina quaggiù
Daniela Tondini
dtondini@unite.it
Facoltà di Bioscienze e tecnologie
agro-alimentari e ambientali
CdS in Biotecnologie
Università degli Studi di Teramo
1COS’È L’EXCEL? Si tratta di un software (programma) in grado di gestire grandi fogli di calcolo sui quali poter fare, in modo automatico, tutte quelle operazioni che normalmente si rappresentano su fogli a quadretti (eseguire calcoli, creare grafici ed ordinare, gestire, analizzare dati di ogni genere). Il risultato di questa idea è proprio il foglio elettronico (spreadsheet, cioè foglio esteso). Esistono oggi in commercio diversi fogli elettronici, ognuno dei quali ha una differente interfaccia grafica; l’impostazione di base, però, è comune. Ci si occuperà, in questa sede, di Excel che, per la numerose possibilità offerte e per la semplicità del suo utilizzo, riveste un ruolo di primaria importanza. Per aprire il programma: - Start, Tutti i programmi, Microsoft Office, Microsoft Excel
COM’È DIVISO UN FOGLIO EXCEL
In ambiente Excel un foglio di lavoro è suddiviso in tre zone:
- pannello di controllo (contiene la riga dei menu, la barra degli strumenti, la
barra della formattazione e la barra della formula);
- foglio di lavoro (rappresenta una piccola parte del foglio a quadretti sul quale si
possono scrivere frasi, eseguire calcoli, fare disegni; ha dimensioni piuttosto
rilevanti ed è composto da 65536 righe e 256 colonne);
- riga di stato (situata nella parte inferiore dello schermo, contiene informazioni
sullo stato di lavoro, utili all’utente nelle varie fasi; il messaggio Pronto
significa che Excel è pronto a ricevere dati e formule di calcolo).
I file Excel hanno estensione .xlsx e sono denominati Cartelle di lavoro che, a loro
volta, contengono più Fogli di lavoro (massimo 255; per impostazione predefinita,
sono visualizzati 3 Fogli di lavoro); ogni foglio è formato dalle cosiddette celle,
ciascuna delle quali può contenere valori numerici, testo o una formula che utilizzi i
valori contenuti in altre celle per calcolare un risultato desiderato; in ogni cella si
può inserire un testo fino a 32767 caratteri, tutti visualizzabili nella barra della
formula; solo 1024 caratteri, però, sono visualizzabili direttamente all’interno della
cella; la lunghezza del contenuto di una formula non può superare 1024 caratteri.IL FOGLIO EXCEL
Appena si apre un foglio di lavoro, viene visualizzata solo una parte di esso, denominata
pagina o videata.
Cartel1-Microsoft Excel
Barra di scorrimento verticale
Barra di scorrimento orizzontaleIL FOGLIO EXCEL
Quando si apre una Cartella di lavoro, indicata di default con Cartel1, il Foglio attivo,
ovvero quello ove si può lavorare, è il Foglio1. Se si scrive, ad esempio, in A1, la parola
«Ciclismo» e si clicca sulla linguetta, in basso a sinistra, denominata Foglio2, allora ci si
accorge subito che la parola precedentemente scritta scompare e che la linguetta Foglio2
diventa bianca; ciò è dovuto al fatto che si è cambiato il foglio di lavoro, ovvero si è passati
dal Foglio1 al Foglio2.
Tasto per selezionare
l’intero Foglio
Foglio1 Foglio2IL PANNELLO DI CONTROLLO
Riga dei menu Pulsante
(home, inserisci, …) Ripristina Pulsante
Chiudi
Pulsante
Barra della formula Riduci ad
Barra degli strumenti icona
Casella del nome
Barra della formattazioneFOGLIO DI LAVORO
A1
Cella attiva A1
Cella attiva C3
C3
Ogni quadretto del foglio si chiama cella ed è individuato da una lettera (sulle colonne) e
da un numero (sulle righe). La cella attiva, ovvero quella in cui si può immettere un
numero, un dato, una formula, è evidenziata con un riquadro di spessore maggiore. Si può
cliccare una cella alla volta: se si punta il mouse sull’area del foglio, il puntatore assume la
forma di una croce bianca; se, invece, lo si punta su un menu, sulle barre di scorrimento,
su una barra degli strumenti, sul bordo di una cella, il puntatore assume la forma di una
freccia ricolta verso sinistra. In fase di avvio, in genere, la cella attiva è la prima in alto a
sinistra (A1: colonna A e riga 1); cliccando con il mouse su una qualsiasi altra cella, il
riquadro si sposta sulla cella selezionata ed il suo riferimento appare nella Casella del
nome, a sinistra della barra della formula.FOGLI DI LAVORO In genere ogni file Excel è costituito, di default, da tre fogli di lavoro, denominati Foglio1, Foglio2, Foglio3. Vi è, però, la possibilità di aggiungere altri fogli di lavoro cliccando, con il tasto sinistro del mouse, sull’apposita icona, situata a destra dell’ultimo Foglio di default; si può, inoltre, rinominare un foglio di lavoro cliccando, con il tasto destro del mouse, sulla linguetta Foglio1, ad esempio, e poi cliccare su Rinomina (alternativamente, si può eseguire un doppio clic sulla linguetta del Foglio da rinominare); Foglio1 verrà evidenziato; sarà quindi possibile scrivere il nuovo nome. In maniera analoga si può eliminare un foglio di lavoro cliccando, però, su Elimina invece che su Rinomina. È possibile, inoltre, spostare i fogli di lavoro da un posto all’altro nell’ambito della stessa Cartella. In tal caso, occorre collocare il puntatore del mouse sulla linguetta del foglio da spostare e, tenendo schiacciato il tasto sinistro del mouse, spostarsi nella posizione voluta (il puntatore del mouse, durante tale operazione, si trascina dietro un fogliettino).
FOGLI DI LAVORO Per copiare un foglio di lavoro, si utilizza una tecnica analoga a quella usata per lo spostamento. Prima di iniziare la manovra di trascinamento del foglio, occorre schiacciare il tasto Ctrl e tenerlo schiacciato per tutta la durata dell’operazione. In questo caso, però, il fogliettino trasportato con il puntatore del mouse, ha una crocettina al suo interno. Si ottiene, così un nuovo foglio, identico all’originale, compreso il contenuto, con la sola differenza nel nome, poiché non possono esserci, all’interno di una stessa cartella, due fogli con lo stesso nome. Esiste una sola limitazione nella tecnica di duplicazione dei fogli di lavoro: se una cella contiene più di 255 caratteri, nel foglio clonato tale cella avrebbe il contenuto troncato ai fatidici 255 caratteri (si può rimediare a tale inconveniente solo con il classico Copia ed Incolla).
COME INSERIRE, CORREGGERE E
CANCELLARE DATI
- Per inserire un dato si deve rendere attiva la cella facendo clic su di essa (o utilizzando i
tasti di freccia), digitare il dato e confermare con il tasto Invio oppure con un clic su
un’altra cella. Quando un valore numerico supera la larghezza della cella, Excel dà
segnalazioni che dipendono dal formato assegnato alla cella; il numero, però, non va
perso: è sufficiente, infatti, aumentare opportunamente la larghezza della cella per vederlo
riapparire nel formato desiderato. Quando un testo supera la larghezza della cella, il testo
stesso prosegue sovrapponendosi alle celle adiacenti a destra (senza occuparle), purché
vuote; se la cella adiacente contiene dati, il testo viene visualizzato solo parzialmente:
anche in questo caso occorre aumentare opportunamente la larghezza della cella per
vederlo riapparire.
- Per correggere il contenuto di una cella, selezionarla e digitare i nuovi dati che
sostituiscono quelli precedenti.
- Per correggere una parte del contenuto di una cella, fare un doppio clic sulla cella
interessata (oppure un clic sulla parte destra della barra della formula, ove è scritto il
contenuto della cella), fare le correzioni desiderate e premere il tasto Invio, oppure
posizionarsi sulla cella, fare un clic e premere il tasto F2.
- Per cancellare il contenuto di una cella si deve fare clic sulla cella e premere il tasto Canc
sulla tastiera.
Per spostarsi da una cella ad un’altra si può utilizzare il mouse oppure le quattro frecce
direzionali della tastiera.COME VARIARE LA LARGHEZZA
DI UNA COLONNA
La larghezza di una colonna è di 8,43 caratteri e la si può allargare fino ad un
massimo di 255 caratteri, avendo come riferimento il carattere predefinito, ovvero
Arial di dimensione 10. Per modificare la larghezza delle colonne occorre cliccare
sull’intestazione della colonna, ad esempio A; il cursore assumerà la forma di una
freccia rivolta verso il basso; dopo aver cliccato sulla lettera A, l’intera colonna si
evidenzierà.COME VARIARE LA LARGHEZZA
DI UNA COLONNA
Posizionandosi sempre sulla lettera A e cliccando con il tasto destro del mouse,
selezionare l’opzione larghezza colonne; digitare, quindi, la dimensione desiderata
(un numero compreso tra 0 e 255, intero o decimale) e poi premere OK.
Larghezza colonne
Larghezza colonnePER ADEGUARE LA LARGHEZZA
DI UNA COLONNA AL TESTO
Per allargare una colonna si può procedere anche per altra via, ovvero, dopo aver
scritto il testo in una cella attiva (ad esempio, A1), se ci si accorge che il testo occupa
anche parte della cella B1, allora si può modificare la larghezza di A1, cliccando su
un’altra cella della foglio e poi posizionandosi con il cursore sulla linea che separa
A1 da B1; il cursore assume la forma di una croce; quindi fare doppio clic; la
colonna assumerà la larghezza della cella avene il contenuto di maggiori dimensioni.PER ADEGUARE LA LARGHEZZA
DI UNA COLONNA AL TESTO
È possibile anche posizionarsi con il cursore sulla linea che separa A1 da B1; il
cursore cambia forma diventando una croce; tenendo premuto il tasto sinistro del
mouse allargare la colonna come si desidera; la dimensione della colonna comparirà
in alto a destra della stessa.COME VARIARE L’ALTEZZA
DI UNA RIGA
L’altezza di una riga è di 12,75 punti e la si può alzare fino ad un massimo di 409
punti. Per modificare l’altezza di una riga occorre cliccare sul numero della riga, ad
esempio 1; il cursore assumerà la forma di una freccia rivolta verso destra; dopo aver
cliccato sul numero 1, l’intera riga si evidenzierà.COME VARIARE L’ALTEZZA
DI UNA RIGA
Posizionandosi sempre sul numero 1 e cliccando con il tasto destro del mouse,
selezionare l’opzione altezza righe; digitare, quindi, la dimensione desiderata e poi
premere OK.
Altezza righe
Altezza righePER VARIARE L’ALTEZZA
DI UNA RIGA
È possibile anche posizionarsi con il cursore sulla linea che separa A1 da A2; il
cursore cambia forma diventando una croce; tenendo premuto il tasto sinistro del
mouse allargare la riga come si desidera; la dimensione della riga comparirà in alto a
destra della stessa.PER VARIARE IL FORMATO
DI UNA CELLA
Per variare il formato di una cella, posizionarsi sulla cella; quindi il tasto destro del
mouse e cliccare su Formato celle.
Formato cellePER VARIARE IL FORMATO
DI UNA CELLA
Si apre la seguente schermata dalla quale è possibile scegliere l’allineamento, il
carattere, ...
Numero-Allineamento-Carattere-
Bordo-RiempimentoPER SELEZIONARE
PIÙ CELLE O COLONNE/RIGHE
- Per selezionare un insieme di celle adiacenti, fare clic sulla cella in alto a sinistra della
regione che si desidera selezionare e, tenendo premuto il tasto sinistro, estendere la
selezione muovendo il mouse in direzione della regione da selezionare. La prima cella
della selezione effettuata risulta bianca in quanto è la cella attiva.
- Per selezionare più celle non adiacenti, effettuare selezioni ripetute tenendo premuto il
tasto Ctrl fino ad aver selezionato tutte le celle che interessano.
- Per selezionare, contemporaneamente, più colonne/righe adiacenti, posizionarsi con il
cursore sul pseudo pulsante grigio, indicante la prima lettera/numero corrispondente alla
colonna/riga della selezione che si vuole effettuare, cliccare su di essa e poi trascinare il
mouse senza mai rilasciare il suo tasto sinistro.
- Per selezionare l’intera cartella di lavoro, fare clic sul pulsante in alto a sinistra, di colore
grigio, situato a fianco della lettere A.
- Per deselezionare un intervallo di celle, basta cliccare su una qualsiasi cella.PER COPIARE, SPOSTARE,
CANCELLARE CELLE
- Per duplicare il contenuto di una cella in punti diversi dello stesso
foglio o in un altro foglio della stessa cartella o in un foglio di
un’altra cartella, usare le funzioni di Copia (Ctrl+C) ed Incolla
(Ctrl+V) dopo aver selezionato le celle che si desidera copiare.
- Per spostare il contenuto di una cella all’interno del foglio di lavoro,
usare le funzioni di Taglia (Ctrl+X) ed Incolla (Ctrl+V) dopo aver
selezionato le celle che si desidera copiare.
- Per cancellare il contenuto di una cella o di un insieme selezionato
di celle, selezionare la cella, o l’insieme selezionato di celle delle
quali si vuol eliminare il contenuto, e premere il tasto Canc.IL TRASCINAMENTO DI TESTO
Il trascinamento costituisce un semplice «giochetto» che, però, consente di risparmiare tempo.
Si supponga di digitare, in A1, «Lunedì». Posizionandosi in A1 (cella attiva), si può osservare
come l’angolo in basso a destra di essa presenti un rigonfiamento che prende il nome di
maniglia o mirino; la grande croce bianca, visualizzabile se ci si posiziona in A1, diventerà
piccola croce nera se ci si posiziona sulla maniglia. Ottenuta la trasformazione del cursore,
tenendo schiacciato il tasto sinistro del mouse, si trascini il cursore sino alla cella A7;
rilasciando il pulsante del mouse, si visualizzeranno i sette giorni della settimana.
Maniglia
Da Lunedì a DomenicaIL TRASCINAMENTO DI TESTO Il giochetto del trascinamento è possibile anche con i mesi dell’anno, con le abbreviazioni di giorni e mesi («Lun», «Gen»); trascinando, quindi, verso destra e verso il basso si avrà sempre una progressione crescente; trascinando, invece, verso sinistra e verso l’alto, si avrà una progressione decrescente («Lun», «Dom», «Sab», …). Se, però, si digita in A1 la parola «Cane», è si effettua, ad esempio, il trascinamento verso il basso sino ad A5, si può osservare come la parola «Cane» venga ripetuta sino ad A5. esistono, quindi, parole comprese in Elenchi predefiniti che, con il trascinamento, danno luogo ad una qualche progressione (ad esempio, i giorni della settimana) ed altre parole che, invece, se trascinate, si limitano a generare clonazioni di se stesse. È possibile, però, creare degli elenchi personalizzati.
IL TRASCINAMENTO DI NUMERI
Risultati simili si possono ottenere con i numeri; se, però, in A1 si digita 1, allora, con il
trascinamento, si otterrà una banale sfilza di 1; se, invece, in A1 si digita 1 ed in A2 si digita
2, allora, selezionando le due celle ed afferrando la maniglia in A2, trascinando verso il basso,
si avrà la sequenza di numeri perché si è riusciti a fornire ad Excel il giusto suggerimento.
ManigliaIL TRASCINAMENTO DI NUMERI Se, ad esempio, si digita in A1 il numero 1 ed in A2 il numero 2, allora, evidenziando le due celle (A1 ed A2) e posizionandosi sulla maniglia di A2, si otterrà, con il trascinamento, la sequenza di numeri dispari. In maniera analoga si può procedere per ottenere la sequenza di numeri pari.
IL TRASCINAMENTO DI DATE Se, ad esempio, si digita in A1 la data 01/09/2015, allora, posizionandosi sulla maniglia di tale cella, si otterrà, con il trascinamento, la sequenza di tutti i giorni del mese.
IL TRASCINAMENTO DI DATE Si può raffinare ulteriormente la tecnica di trascinamento se ci si posiziona sulla maniglia di A1 e si effettua il trascinamento tenendo premuto il tasto destro del mouse. Così facendo si aprirà un Menu Contestuale che consentirà di effettuare scelte più dettagliate.
PER MODIFICARE IL
CONTENUTO DI UNA CELLA
Per modificare il contenuto di una cella occorre posizionarsi
su di essa ed eseguire un doppio clic, oppure premere il tasto
F2; è anche possibile, e a volte più comodo, andare ad
operare le modifiche direttamente sulla Barra della formula.
Per spostarsi all’interno di una cella in fase di modifica, si
possono utilizzare i tasti direzionali o il mouse.
Per confermare le variazioni premere il tasto Tab oppure
Invio.
Se non sono state confermate ancora le modifiche e se si è
pensato di non effettuarle più, premere il tasto Esc per
ripristinare la situazione originaria.Puoi anche leggere