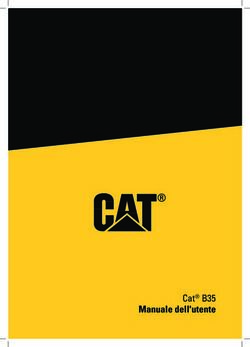CORSO FORMAZIONE DIGITALE - di WINDOWS 10 LIBRE OFFICE - Alatel Seniores Telecom
←
→
Trascrizione del contenuto della pagina
Se il tuo browser non visualizza correttamente la pagina, ti preghiamo di leggere il contenuto della pagina quaggiù
1
CORSO
di
FORMAZIONE DIGITALE
WINDOWS 10
LIBRE OFFICE
(WRITER e CALC)
PROMOSSO DA: ALATEL - BOLOGNA
Seniores Telecom ALATEL
Sesta Edizione – novembre 2020
12
INDICE DEGLI ARGOMENTI
A-WINDOWS 10
Accensione, spegnimento e riavvio del Personal Computer pag. 4
Schermata di apertura di Windows 10 e icone di sistema pag. 5
Tasto START digitando tasto sinistro del mouse pag. 6
Tasto START digitando tasto destro del mouse: comandi e attività pag. 7
Configurazione esplora file pag. 8
Selezionare, copiare, spostare cartella o file, pag. 8
Creare ,eliminare, rinominare cartella o creare un collegamento pag. 9
Trovare una cartella o un file pag. 10
Configurare visualizzazione (opzione cartelle) pag. 12
Configurare windows 10 ( per esperti) pag. 14
Aggiornamento e sicurezza pag. 16
B-LIBRE OFFICE
pag. 18
01- Programma di videoscrittura Libre Office Writer
Aprire Libre Office writer pag. 18
Esercitazione - dettato pag. 19
Formattazione del documento pag. 20
Correzione ortografica - giustifica, modifica caratteri(tipo e dimensioni) pag. 20
Evidenziazione e colorazione parole o/e frasi pag. 20
Caratteri ( grassetto, corsivo, sottolineato) pag. 20
Rientro (riduci -aumenta), interlinea, numerazione pagine pag. 21
Copia - incolla , taglia - incolla pag. 22
Inserimento di una immagine in un documento pag. 22
Salvataggio dei documenti pag. 22
Configurazione per salvataggio documento pag. 23
Chiusura di writer pag. 24
Sintesi – Come fare per 24
02- Programma di calcolo elettronico Libre Office Calc pag. 27
Aprire foglio di calcolo elettronico Libre Office calc. pag. 27
Generalità pag. 27
Cartelle e fogli di lavoro pag. 28
Le celle pag. 28
Selezionare delle celle pag. 28
Cancellare, copiare, spostare contenuto di una o piu celle. pag. 29
Copiare una formula su celle contigue pag. 29
Formato celle pag. 29
Modificare larghezza di una colonna o l'altezza di una riga pag. 30
Bloccare o sbloccare le intestazioni pag. 30
Esercitazioni di base pag. 31
Contabilità, database, ordinare i dati pag. 31
Sintesi – Come fare per pag. 32
23
APPENDICE
A. La tastiera ed il mouse pag.35
B. estensione dei file più conosciute pag.42
C. La stampa dei documento pag.43
34
WINDOWS 10
Accensione, spegnimento e riavvio del PC
Accensione
Per avviare il PC, si accendono gli interruttori che forniscono energia all’Unità centrale ed
eventualmente al Monitor.
Con questa operazione si attivano prima una serie di istruzioni scritte su di un particolare componente
della scheda madre; al termine di questa prima procedura il SO completa la routine di avvio e da quel
momento si impadronisce di tutte le attività del PC.
Spegnimento
Lo spegnimento del PC è un’operazione particolarmente delicata e deve essere eseguita rispettando
le procedure di seguito indicate:
Chiudere tutti i programmi applicativi aperti, salvando prima i lavori eseguiti.
Fare clic sul pulsante Start poi sul pulsante di spegnimento che apre il menù e il
sottomenù illustrati in Fig. 2
Pulsante
Arresta il
sistema.
Pulsante di
Spegnimento
Fig. 2
Cliccare ora sul pulsante “Arresta il sistema”.
Nel sottomenu evidenziato ci sono altri due comandi che permettono di effettuare altre operazioni, in
particolare:
Sospendi – Mette il sistema in Stand-bay. Consente di riattivare il computer rapidamente, in genere
nell'arco di qualche secondo, quando si desidera riprendere il lavoro. E’ mantenuta l’alimentazione.
Riavvia il sistema – Spegne e riaccende il PC automaticamente rispettando i protocolli previsti.5
Schermata di apertura di Windows 10 e icone di sistema.
System Tray
EDGE
FIG. 3
Esplora
Visualizzatore
START attività
A seconda della configurazione possono esserci altre icone di sistema come ad esempio Cortana
(chiedimi qualcosa), Store ecc. Anche le icone delle applicazioni dipendono dall'installazione e dalla
configurazione personalizzata.
Icone presenti nella SystemTray (quelle a destra in basso del desk top di fig.2). Anche in questo caso
la presenza delle icone possono variare a seconda della configurazione.
1 2 3 4 5 6
FIG. 4
1 - Icone nascoste
2 - Icona volume audio
3 - Icona stato connessione internet
4 - Icona notifiche
5 - Indicazione della localizzazione
6 - Orologio6
Facendo clic sull'icona 1, si apre la finestra delle icone nascoste. Figura 5
FIG. 5
Tasto Start
Le funzioni del tasto Start sono diverse a seconda del pulsante del mouse utilizzato per cliccare.
Tasto Start cliccato con tasto sx del mouse.
Espandi
area icone delle
applicazioni più
usate. Situazione
variabile.
Area di tutte le
applicazioni installate
posizionate in ordine
alfabetico. Situazione
variabile.
1
2
3
4
1- Icona Rete FIG. 6
2- Icona Esplora file
Area mattonelle. Parte inserite
3 - Icona Impostazioni dal sistema e parte inserite
4 -Icona spegnimento dall'utilizzatore.7
Tasto Start cliccato con tasto dx del mouse.
Ripropone un menù in
parte già conosciuto in
Windows 7.
FIG. 7
Elenco dei comandi e loro attività
Programmi e funzionalità - Apre la schermata che permette di vedere tutte le applicazioni installate
ed eventualmente disinstallarle.
Opzioni spegnimento - Apre l'area del pannello di controllo che permette la personalizzazione del
pulsante di spegnimento.
Visualizzatore eventi - Apre un'area di gestione per visualizzare il comportamento del PC e gli
eventuali errori.
Sistema - Apre l'area del pannello di controllo dove si possono visualizzare nome e caratteristiche
del computer.
Gestione dispositivi - Apre una finestra dove sono rappresentati tutti i dispositivi HW che
costituiscono il sistema. E' un'area molto importante parchè permette di verificare errori e di effettuare
aggiornamenti di driver.
Connessioni di rete - Visualizza l'HW di rete e la sua funzionalità.8
Gestione disco - Apre la finestra di dialogo dove è possibile effettuare operazione sugli HDD.
Gestione computer - Consente di entrare in un pannello in cui è possibile operare su diverse parti
del sistema e valutare alcune prestazioni.
Prompt dei comandi - Apre la finestra DOS come utente standard.
Prompt dei comandi (administrator) - Apre la finestra DOS come utente amministratore.
Gestione attività - E' il sostituto del task manager dei precedenti S.O. Serve per chiudere delle
attività che non si chiudono normalmente.
Pannello di controllo - Apre il pannello di controllo già conosciuto in Windows 7, 8, 8.1.
Esplora file - Apre la schermata conosciuta come "Esplora Risorse".
Cerca - Apre la finestra di ricerca di Cortana.
Esegui - Predispone una finestra che permette di inserire dei comandi manuali.
Chiudi e disconnetti - Permette una scelta di chiusura (figura 8)
Desktop - Riporta il video allo screen di apertura.
FIG. 8
Configurazione Esplora file
(corrisponde a Esplora risorse di Windows 7)
Esplora file, figura 10, è fondamentale per la gestione delle cartelle e dei file. Infatti tutte le operazione
che riguardano tali oggetti vengono effettuati in questa area del sistema.
Si elenca di seguito le operazioni usate più di frequente e come eseguirle.
Aprire Esplora file
Portare il cursore sul pulsante Start cliccare con il tasto sinistro sull’icona contraddistinta dal
n.ro 2 in figura 6 di pagina 9.
Aprire una app (corrisponde alla vecchia denominazione di "Programma")
In windows 10 sulla figura 6 di pagina 3 in alto sotto la frase "aggiunti di recente" sono
elencate le app di maggior uso, nell’area inferiore sono elencate tutte le app caricate sul
computer ordinate in ordine alfabetico. Spostando il mouse nell'area delle app si attiva una9 barra di scorrimento verticale che consente di scorrere la lista delle app tra le quali sceglieremo quella da aprire. Chiudere Windows Cliccare sul pulsante Start, poi sul pulsante di spegnimento e nel menù che si apre, scegliere e cliccare su Arresta il sistema. Attenzione!!! E’ indispensabile che la chiusura del sistema avvenga SEMPRE rispettando questa procedura. Selezionare una cartella o un file Cliccare sulla cartella o il file che si vuole selezionare. (Ricordare che qualsiasi comando che noi diamo in qualunque programma usiamo, opera solo ed esclusivamente su ciò che noi abbiamo selezionato). Selezionare più file consecutivi Cliccare sul primo file della serie, quindi tenendo premuto il tasto Shift (tasto di scambio) cliccare sull’ultimo file del gruppo che si vuole selezionare. Selezionare più file non consecutivi Tenendo premuto il tasto Control (Ctrl) , cliccare sui file che si vogliono selezionare. Spostare uno o più file da una cartella ad un’altra Per trascinamento (valido se lo spostamento avviene su cartelle dello stesso disco fisso): Selezionare il/i file da spostare, quindi cliccare sul/sui file e mantenendo premuto il tasto del mouse portarli sulla cartella desiderata (la cartella viene individuata in quanto assume l’aspetto di evidenziazione). Metodo menù contestuale: si selezionano il/i file/s da spostare, quindi si clicca con il tasto destro del mouse sui file evidenziati scegliendo nel pop-menù Taglia, quindi si clicca sempre con il tasto destro sulla cartella dove si vogliono portare il/i file e si sceglie sul nuovo pop- menù Incolla. Metodo menù principale: si selezionano il/i file/s da spostare, quindi si clicca su Modifica Taglia. Fare clic sulla cartella in cui si vogliono portare il/i files, poi cliccare su Modifica Incolla Copiare uno o più file in altra cartella Per trascinamento: si selezionano il/i file/s da copiare, poi si clicca sui file stessi e tenendo premuti il tasto Ctrl ed il tasto del mouse ci si sposta sulla cartella su cui vogliamo portare il/i file/s (la cartella viene individuata in quanto assume l’aspetto di evidenziazione). Metodo menù contestuale: come per lo spostamento scegliendo però il comando Copia. Metodo menù principale: come per lo spostamento scegliendo però il comando Copia. Creare una nuova cartella Selezionare l’oggetto su cui si vuole creare la nuova cartella, cliccare sulla voce Nuova cartella presente in alto nella schermata Esplora, sul riquadro a destra della schermata apparirà una Nuova cartella a cui noi potremo dare il nome desiderato.
10
Creare un collegamento
Selezionare il File a cui si vuole creare il collegamento, quindi portarci sopra il cursore e cliccare con il
tasto destro del mouse, con questa operazione si aprirà un menù su cui noi andremo a scegliere
l’opzione Crea collegamento; tale operazione creerà un collegamento a quel file all’interno della
stessa Cartella che comunque possiamo spostare ovunque ci faccia comodo.
Eliminare una Cartella o un File
Selezionare la Cartella o il File che si vuole eliminare, quindi portarci sopra il cursore e cliccare con il
tasto destro del mouse, con questa operazione si aprirà un menù su cui noi andremo a scegliere
l’opzione Elimina; nella richiesta successiva sceglieremo Si. Tale operazione invierà l’oggetto da noi
eliminato nel Cestino.
Proprietà di un File
Selezionare il File a cui si vuole creare il collegamento, quindi portarci sopra il cursore e cliccare con il
tasto destro del mouse, con questa operazione si aprirà un menù su cui noi andremo a scegliere
l’opzione Proprietà; ciò ci permette di visualizzare le caratteristiche dei File.
Rinominare una Cartella o un File
Selezionare la Cartella o il File che si vuole rinominare, quindi portarci sopra il cursore e cliccare con
il tasto destro del mouse, con questa operazione si aprirà un menù su cui noi andremo a scegliere
l’opzione Rinomina; la Cartella o il File da noi evidenziato, apparirà entro un rettangolo con
l’evidenziazione lampeggiante a questo punto noi potremo dare il nuovo nome all’oggetto selezionato.
Oppure: selezionare la Cartella o il file che si vuole rinominare poi fare clic sul menù principale File
Rinomina.
Attenzione!!! Nel caso di File, ricordarsi di mantenere sempre l’estensione originale.
Trovare una Cartella o un File di cui ricordiamo il nome (o parte di esso)
Cliccare su Start, nella casella in basso denominata scrivi qui per eseguire la ricerca, digitare
il nome dell’oggetto da trovare. Automaticamente si aprirà una finestra in cui sarà specificato
il/i percorso/i dell’oggetto cercato.
La ricerca può essere effettuata anche da Esplora, digitando il nome dell’oggetto nella riga in
alto a destra denominata Cerca xxxxxx.11
.
Vedere dettagli A
Area
sottocartelle e
file.
Vedere dettagli B
Area cartelle e FIG. 10
sottocartelle
Dettagli A
Esce da Esplora file
Crea una
Proprietà
cartella
dell'elemento
Dettagli B
Visualizza informazioni su ogni
elemento della finestra
Visualizza gli elementi
utilizzando anteprime grandi.12
Configurare visualizzazioni degli oggetti nei file e nelle cartelle
Il S.O. come predefinito, non permette di visualizzare certe informazioni che sono invece importanti
sia per la sicurezza che per la facilità di utilizzo.
Per permettere la visualizzazione degli elementi occorre operare su Opzioni cartelle.
In Esplora, aprire il menù File e scegliere Modifica opzioni cartelle e ricerca figura 11 per aprire la
finestra di dialogo di figura 12.
Opzioni cartelle .........
FIG. 11
FIG. 1213
Scegliere l'etichetta Visualizzazione figura 13, 13a e 13b.
FIG. 13 FIG. 13a e 13b
Come predefinito, è attivo il bottone della voce: Non visualizzare cartelle, file e unità nascosti
Attivare invece la voce: Visualizza cartelle, file e unità nascosti.
Inoltre togliere il segno di spunta nelle caselle relative alle voci:
Nascondi i file protetti di sistema (consigliato)
Nascondi le estensioni per i tipi di file conosciuti14
Configurare un sistema con Windows 10
In windows 10 oltre al già conosciuto Pannello di controllo di Windows 7 e 8, è stata predisposta
un'altra area che rende ancora più facile accedere ai parametri che ci permettono di personalizzare il
nostro sistema probabilmente con maggiore facilità.
Poiché la configurazioni di un sistema è sostanzialmente una personalizzazione, è possibile solo dare
indicazioni di carattere generale.
Fare clic sul pulsante Impostazioni (n° 3 figura 6) per aprire la finestra di figura 14
FIG. 14
In questa schermata abbiamo la possibilità di configurare e personalizzare ben 11 aree di Windows
10.
Sistema - Cliccare sulla specifica icona per aprire la relativa schermata in cui si trovano 12 zone su
cui è possibile operare delle modifiche.
Elenco delle opportunità di configurazione delle impostazioni di sistema:
Schermo - Offre la possibilità di scegliere l'orientamento e la luminosità, per impostare la dimensione
dei testi e delle icone. E' anche possibile la calibrazione dello schermo e la gestione di schermi
multipli. In Impostazioni schermo avanzate è possibile migliorare la leggibilità.
App e funzionalità - Da questa posizione è possibile visualizzare le applicazioni installate, tutte o per
unità disco. E' inoltre possibile effettuarne la disinstallazione.15 App predefinite - E' possibile verificare, modificare o scegliere con quale applicazione aprire i file. Notifiche e azioni - Per decidere in quali e dove visualizzare le notifiche. Alimentazione e sospensione - Permette di scegliere i tempi per la disattivazione dello schermo e la sospensione del in caso di inutilizzo co PC acceso. Archiviazione - Permette di decidere in quale posizione salvare i nostri file. Mappe offline - E' possibile scaricare delle mappe da consultare non in linea e decidere dove archiviarle. Modalità tablet - Per particolari PC trasformabili in tablet Multitasking - per ancorare più schermate sullo stesso video. Proiezioni in questo PC - Per gestire un proiettore. App per siti web - Normalmente è il browser utilizzato per navigare Informazioni su - Dà una serie di informazioni sul PC in uso. Dispositivi - Permette di personalizzare la gestione di tutti i dispositivi collegati al sistema, stampanti fisiche e virtuali, mouse, tastiere e quanto collegato a porte USB. E' inoltre possibile aggiungere altri dispositivi. Rete e Internet - In questa area di configurazione si può configurare tutti i parametri che riguardano la rete incluso il Firewall. Abilitare o disabilitare il Wi-FI ecc. Area in cui operare con molta precauzione. Personalizzazione - Per personalizzare tutti gli elementi dello schermo: sfondo, colori, start, barra delle applicazioni ecc. Account - Area per creare o modificare gli account. Data/Ora e Lingua - E' possibile regolare automaticamente data e ora (controllate da internet), scegliere il passaggio automatico all'ora legale e viceversa. Accessibilità - E' un'area per configurare il computer per una migliore usabilità da parte dei portatori di Handicap. Privacy - E' un'area particolarmente importante perché riguarda la raccolta dei nostri dati sensibili personali e delle nostre abitudini. Con un'attenta configurazione possiamo diminuire il numero di dati inviati ai server di Microsoft. In particolare quando si opera senza necessità di essere collegati al web, sarebbe opportuno disattivare temporaneamente la connessione.
16
Aggiornamento e sicurezza
(Figura 15)
FIG. 15
Nelle precedenti versioni, Windows offriva ben poco dal punto di vista della sicurezza, ma già da
Windows 7 Microsoft ha cominciato a prestarvi attenzione. Sulla versione 10 sono stati notevolmente
migliorati (Windows Defender e il Firewall) ma comunque non ci mettono completamente al riparo dai
rischi collegati alle sempre più numerose minacce informatiche, pertanto si consiglia l'installazione di
un buon programma antivirus.
Windows Defender può essere utilizzato anche in presenza di un altro antivirus, in questo caso la
protezione in tempo reale viene demandata all'applicazione di terze parti: Windows Defender viene
utilizzato come ulteriore supporto per effettuare delle analisi periodiche al sistema.
Il Firewall di Windows invece, salvo particolari esigenze, se ben configurato può svolgere
degnamente il proprio compito.
Stranamente, il Firewall non compare tra le opzioni delle impostazioni unificate. Per entrare nell'area
di configurazione del firewall, digitare nel campo di ricerca in alto a sinistra (Trova un'impostazione)
Firewall, si apre una finestra di dialogo con quattro voci (figura 16). Facciamo clic sulla prima per
aprire il pannello di controllo alla relativa scheda. Al centro si trova situazione generale delle
impostazioni, a sinistra il menù per accedere alle varie impostazioni. Figura 17.17
Campo di digitazione
Voci per configurazione e
controllo dell'applicazione.
FIG: 16
FIG. 17
Per tutelare la sicurezza del sistema esiste l'opportunità di effettuarne un backup completo; in caso di
problemi è possibile riportare il sistema al momento del backup. E' evidente che i backup debbono
essere eseguiti con una certa frequenza, perché se il tempo che intercorre tra il ripristino e la copia è
particolarmente lungo si perdono molti dati delle attività eseguite in tale periodo. Non è necessario
tenere tutti i backup ma solamente gli ultimi due. E' consigliabile di effettuare le copie su di un
supporto di memorizzazione esterno.18
Suite Libre Office
La scelta di utilizzare Libre Office è determinata da fatti esclusivamente economici. Infatti una Suite
completa di Office di Microsoft ha un costo di circa € 600, mentre Libre Office è gratuito, i documenti
prodotti sono compatibili e utilizzabili da ambo le suite.
01-Programma di Video scrittura LibreOffice Writer
Aprire LibreOffice Writer
Aprire il pannello dei programmi facendo click su Start e successivamente su LibreOffice.
Tale operazione apre la finestra di dialogo di figura 18. Facendo ora click su Documento di
testo si apre la schermata operativa del programma di video scrittura di figura 19.
Fare click per
aprire programma
di videoscrittura.
Fare click per aprire
programma di calcolo
elettronico
FIG. 18 Pulsanti di
dimensionamento
Pulsante di controllo Barra dei titoli Barra dei menù e chiusura
Barra degli
strumenti di
formattazione
Barra degli strumenti AREA DI
di lavoro LAVORO
FIG. 1919
Per conoscere la funzione degli strumenti di lavoro e di formattazione soffermarsi con il puntatore del
mouse sulle singole icone.
Esercitazione.
DETTATO
Il dettato ha il compito di mettere in pratica alcune operazioni, con lo scopo di dare allo scritto un
aspetto più piacevole.
Il testo DEVE essere digitato senza guardare il monitor.
Da: un’estate bolognese
In una stagione così soavemente estenuata quei segni gravi del passato mi davano confidenza
con il tempo. Rialzando gli occhi all’immagine vera di Bologna non ero più solo.
Perfino il ricordo di una ragazza amata si allontanava con una lentezza angelica e familiare: mi
figuravo di tessere sul suo volto che i giorni cominciavano a cancellare una ghirlanda fatta di
quei ricordi; di quel viola notturno, di quell’azzurro opaco, di quell’oro migrante di nubi.
A Bologna c’è una strada gitana; una lunga strada ciottolosa che soffoca contro la collina
verde cupa.
A guardarla da monte si va spianando come un torrente, inalveata fra una grande muraglia e
una fila oscillante di case irregolari, zingaresche.
Io la frequentavo a tarda sera e nelle prime ore di notte.
Francesco Arcangeli luglio 1943.20
Formattazione documento
Esaminiamo ora alcune operazioni che si possono eseguire sul testo rappresentate dai
fumetti in figura 20.
1 - Correzione ortografia: Portare il cursore di scrittura del mouse all’inizio del testo,poi fare click
sull’icona (fumetto 1). Seguire passo passo per apportare le correzioni personalizzate o i
suggerimenti prodotti dal sistema.
Altro metodo di correzione è quello di fare click con il tasto destro del mouse sui vocaboli indicati
come errore e scegliere dall’elenco dei suggerimenti la parola corretta facendo click su di essa.
2 – Giustifica - Selezionare tutta l’area di testo interessata, quindi fare click sull’icona per
giustificare il documento (fumetto 2).
3 - Modifica caratteri (tipo e dimensioni) - Selezionare parola/e o frase/i da modificare, fare
click sulla freccetta a destra della riga dei caratteri per aprire il menù dei caratteri, scegliere il
carattere desiderato. Stessa procedura per la scelta della dimensione del carattere (fumetto 3)
4 – Evidenziazione e colorazione parole e/o frasi - Selezionare parola/e o frase/i da colorare o
da evidenziare, fare click sull’icona per evidenziare, oppure sull’icona per effettuare la
colorazione dei caratteri. Le freccette a fianco di ogni icona permettono di scegliere il colore che si
vuole utilizzare (fumetto 4).
5 - Caratteri (grassetto, corsivo, sottolineato) – Selezionare parola/e o frase/i su cui si vuole
intervenire, poi fare click sull’icona che attua l’operazione desiderata.
icona per eseguire il grassetto. icona per eseguire il corsivo. icona per eseguire la
sottolineatura. (fumetto 5).21
6 – Rientro (riduci – aumenta) – E’ possibile aumentare o diminuire il Rientro di uno o più righe.
Selezionare l’area del testo che si vuole modificare, poi fare click sull’icona dell’aumento del
rientro oppure sull’icona della diminuzione (fumetto 6).
7 – Interlinea – a volte per dare un aspetto più gradevole al documento, è necessario modificare il
valore dell’interlinea (distanza tra una riga e l’altra).
Selezionare il testo da modificare l’interlinea, dal menù principale scegliere Formato Paragrafo;
questa operazione apre la figura 21 da cui è possibile variare l’interlinea.
8 - Numerazione pagine – Scegliete dal menù principale Inserisci Piè di pagina e selezionare
lo stile di pagina in cui desiderate inserire il piè di pagina. Scegliere ancora Inserisci Comando di
campo Numeri di pagina.
5- caratteri - grassetto
1-Correzione corsivo sottolineato
Ortografica.
4-Evidenziazione e
Anteprima di 2-Giustificazione colorazione parole
stampa
e/o frasi.
6-Rientro – riduci
aumenta
3-Caratteri tipo
e dimensione
FIG. 20
Scegliere il
valore
dell’interlinea
FIG. 2122
Copia-incolla taglia-incolla
Copia – Incolla – E’ la possibilità di copiare una parte di un documento in un altro punto dello
stesso o in un altro documento.
Si seleziona la parte del documento che si vuole copiare poi si fa click su Modifica Copia; si porta
il cursore di scrittura con un click sul punto in cui si vuole portare la copia poi click su Modifica
Incolla.
L’operazione si può eseguire anche con il metodo del Menù Contestuale.
Taglia – Incolla -- E’ la possibilità di spostare una parte di un documento in un altro punto dello
stesso o in un altro documento. Si seleziona la parte del documento che si vuole spostare poi fare clic
su Modifica Taglia; si porta il cursore di scrittura con un clic sul punto in cui si vuole portare la
parte di documento da spostare poi fare clic su Modifica Incolla.
L’operazione si può eseguire anche con il metodo del Menù Contestuale.
Inserimento di una immagine in un documento – E’ possibile inserire un’immagine in un
punto del documento. Fare click nella posizione in cui si vuole copiare l’immagine, poi di nuovo click
sulla voce di menù principale Inserisci Immagine Da File che apre la finestra di dialogo di
figura 22, in cui si dovrà cercare la cartella contenente l’immagine che si vuole inserire nel
documento.
FIG. 22
Selezionarla poi fare click sul pulsante Apri. Ora l’immagine è stata copiata nel documento.
Utilizzando le maniglie ai vertici dell’immagine, è possibile ridimensionarla e/o spostarla.
Salvataggio dei documenti
Terminate le operazioni per dare una personalizzazione al documento, si deve procedere al suo
salvataggio.
Se il documento è una nuova produzione si dovrà scegliere dal menù principale File Salva con
nome e indirizzarlo nella cartella dei documenti Writer.23
Salva
Salva con nome
FIG. 23
ATTENZIONE se vogliamo che il documento sia leggibile anche da altri applicativi di
videoscrittura, non dobbiamo salvarlo con l’estensione proprietaria di libre office .ODT ma
il salvataggio deve avvenire con estensione .doc
Affinché si verifichi questa condizione, si procede a modificare la configurazione per avere il
salvataggio con estensione .doc in via definitiva.
Come procedere alla configurazione.
(Operazione Una tantum)
Aprire Writer, ed eseguire in ordine i comandi indicati:
Dal menù principale fare click su Strumenti Opzioni Carica/Salva Generale poi:
Opzioni
FIG. 24
Salva sempre come
Salva sempre come FIG. 2524
Scegliere:
Microsoft Word
97/2000/XP/2003
OK
FIG. 26
Poi OK.
Se si è invece modificato un documento esistente, per il salvataggio, si sceglie File
dal menù principale poi Salva. Vedere FIG. 23.
Chiusura di Writer
Fare click sul pulsante di chiusura X in alto a destra.
LIBREOFFICE WRITER
Sintesi - Come fare per:
Aprire LibreOffice Writer
Cliccare su Start, quindi nel sottomenù Programmi scegliere LibreOffice Writer
Aprire un nuovo documento
Dopo aver aperto Writer dal menù File cliccare su Nuovo.
Oppure sulla barra degli Strumenti standard, cliccare sull’icona che rappresenta un foglio
bianco.
Aprire un documento denominato
Dal menù File cliccare su Apri, quindi all’apertura della relativa finestra di dialogo cercare
il documento da aprire, evidenziarlo e cliccare sul pulsante Apri oppure fare doppio clic
sul file da aprire.
Oppure cliccare sull’icona che rappresenta una cartella che si apre nella Barra degli
strumenti standard, quindi procedere come indicato nel paragrafo precedente.
Cancellare
Evidenziare quello che si deve cancellare e premere il tasto CANC.25 Chiudere LibreOffice Write Cliccare sull’icona in alto a sinistra poi su Chiudi. Oppure cliccare sull’icona in alto a destra oppure tenendo premuto il tasto Alt premere il tasto funzioni F4. Oppure: Dal menù File scegliere Esci da LibreOffice. Copia – Incolla Metodo con tastiera – Selezionare quello che si vuole copiare, poi tenendo premuto il tasto CTRL digitare C; portarsi poi sul documento e cliccare sul punto in cui si vuole copiare quanto selezionato poi tenendo premuto il tasto CTRL, digitare V. Metodo Menù – Selezionare come sopra, poi dal menù Modifica cliccare su Copia, portarsi poi sul documento e cliccare sul punto in cui si vuole copiare quanto selezionato, a questo punto di nuovo dal menù Modifica cliccare su Incolla. Metodo Barra degli strumenti – Selezionare come sopra, cliccare sull’icona Copia , portarsi poi sul documento e cliccare sul punto in cui si vuole copiare quanto selezionato: a questo punto cliccare sull’icona Incolla . Metodo pulsante destro del mouse – Selezionare come sopra, portarsi con il puntatore del mouse su un punto qualsiasi di quanto selezionato e cliccare con il tasto destro, quindi scegliere Copia con il tasto sinistro, portarsi poi sul documento e cliccare sul punto in cui si vuole copiare quanto selezionato: ora cliccare di nuovo con il tasto destro del mouse e scegliere Incolla con tasto sinistro. Evidenziare completamente un documento Oppure aprire il menù Modifica e scegliere Seleziona tutto. Oppure porre il puntatore del mouse sulla sinistra della prima riga del documento, a questo punto premere sul tasto sinistro del mouse e tenendolo premuto scendere fino alla fine del documento poi rilasciare il tasto. Evidenziare una parola Fare doppio clic sulla parola che si vuole evidenziare Oppure portare il puntatore del mouse (barretta verticale) sul fianco sinistro della parola che si vuole evidenziare, quindi premere il tasto sinistro del mouse e tenendolo premuto trascinarlo in orizzontale lungo la parola poi rilasciare il tasto. Evidenziare una o più parole consecutive Fare un clic sul punto terminale delle parole da selezionare poi andare all’inizio della selezione e tenendo premuto il tasto MAIUS rifare clic. Oppure portare il puntatore del mouse (barretta verticale) all’inizio delle parole che si vogliono evidenziare, quindi tenendo premuto il tasto sinistro del mouse trascinarlo fina all’ultima parola da evidenziare quindi rilasciare. Evidenziare una o più righe consecutive (anche righe parziali) Portare il puntatore del mouse (barretta verticale), all’inizio della prima riga che si vuole evidenziare, premere il tasto sinistro del mouse e tenendolo premuto spostarsi contemporaneamente verso destra scendendo; qualora si superasse la quantità che vogliamo evidenziare, sempre tenendo premuto il tasto spostarsi in modo contrario, solo a obiettivo raggiunto rilasciare il tasto sinistro del mouse.
26 Inserimento data e ora. Aprire il menù Inserisci, quindi cliccare su Data e ora. Inserimento numeri di pagina Scegliete dal menù principale Inserisci Piè di pagina e selezionare lo stile di pagina in cui desiderate inserire il piè di pagina. Scegliere ancora Inserisci Comando di campo Numeri di pagina. Predefinire il carattere di maggior uso Aprire il menù Formato, quindi cliccare su Carattere, nella Finestra di dialogo che appare, scegliere il carattere desiderato e la dimensione, poi cliccare sul pulsante OK. Salvare un documento con nome Aprire il menù File quindi cliccare su Salva con nome, all’apparire della finestra di dialogo Salva con nome, digitare il nome che si vuole dare al documento. (Ricordarsi anche che si può dare un’estensione diversa da quella automatica) Salvare un documento già denominato A documento aperto, cliccare sull’icona a forma di dischetto floppy nella Barra degli strumenti standard. Oppure aprire il menù File quindi cliccare su Salva. Taglia - Incolla Metodo con tastiera – Selezionare quello che si vuole copiare, poi tenendo premuto il tasto CTRL digitare X; portarsi poi sul documento e cliccare sul punto in cui si vuole copiare quanto selezionato poi tenendo premuto il tasto CTRL, digitare V. Metodo Menù – Selezionare come sopra, poi dal menù Modifica cliccare su Taglia, portarsi poi sul documento e cliccare sul punto in cui si vuole copiare quanto selezionato, a questo punto di nuovo dal menù Modifica cliccare su Incolla. Metodo Barra degli strumenti – Selezionare come sopra, cliccare sull’icona Taglia, portarsi poi sul documento e cliccare sul punto in cui si vuole copiare quanto selezionato: a questo punto cliccare sull’icona Incolla. Metodo pulsante destro del mouse – Selezionare come sopra, portarsi con il puntatore del mouse su un punto qualsiasi di quanto selezionato e cliccare con il tasto destro, quindi scegliere Taglia con il tasto sinistro, portarsi poi sul documento e cliccare sul punto in cui si vuole copiare quanto selezionato: ora cliccare di nuovo con il tasto destro del mouse e scegliere Incolla con tasto sinistro.
27
02-Programma di calcolo elettronico Libre Office
(Foglio elettronico)
Aprire Libre Office Foglio elettronico Calc
Aprire il pannello dei programmi facendo click su Start e successivamente su LibreOffice.
Tale operazione apre la finestra di dialogo di figura 18. Facendo ora click Foglio elettronico
si apre la schermata operativa del programma di calcolo di figura 27.
K30.
Colonna
Riga
Area visione
interno cella.
Cella
Fogli di
lavoro
FIG. 27
Nota: la denominazione delle aree dei menù e delle barre degli strumenti è identica a quella
di figura 2 (interfaccia foglio videoscrittura).
Generalità
Il Foglio di calcolo elettronico di LibreOffice, d’ora in poi chiamato per brevità Calc, si presenta con
una griglia di caselle, dette celle, ognuna delle quali è contrassegnata da un riferimento numerico,
sulla sinistra dello schermo, che individua la riga orizzontale e da un riferimento alfabetico, sulla
parte alta dello schermo, che individua la colonna verticale. La denominazione o indirizzo della cella
è determinata dalla posizione d’incontro tra colonna e riga, in figura 27 è: K30.
Il programma svolge tre differenti compiti.
Redazione e gestione di un Foglio di lavoro (ad esempio un foglio riportante la contabilità
famigliare con le entrate, le uscite e i saldi
Redazione e gestione di un Database: elabora e gestisce liste di informazioni proponendo
varie opzioni per la gestione dei dati (ad esempio gestione di una biblioteca con possibilità di
indicare autore, titolo del libro, editore, genere, numero eventualmente assegnato al libro,
scaffale in cui si trova riposto biblioteca ecc., e di fare ricerche per titolo, per autore, per
editore).
Redazione di Grafici: i grafici possono essere in forma lineare, ad istogramma, a torta,
tridimensionale, eccetera.28
Per ciascuno dei compiti sono diverse le modalità di lettura e trattamento dei dati che hanno una
struttura in comune, basata su righe e colonne. Tale struttura comune di dati rende FdCe un prodotto
“integrato” in grado cioè di scambiare ed elaborare i dati delle tre attività sopra descritte.
Esempio:
se su di un foglio di lavoro si realizza una contabilità, con le entrate, le uscite, i saldi giornalieri e i
saldi totali, è possibile sullo stesso foglio di lavoro o a piacere su di un altro, realizzare un grafico per
visualizzare l'andamento delle uscite e delle entrate utilizzando gli stessi valori prelevati dalla stessa
cella della contabilità.
L’interfaccia di Calc rappresentata in figura 27 è chiamata cartella e può contenere un numero
indefinito di fogli di lavoro..
Cartella e fogli di lavoro
La Cartella è un contenitore di fogli di lavoro. Normalmente Fogli di lavoro tra di loro attinenti o
collegati, vengono tenuti in una stessa cartella.
Il programma come predefinito presenta un solo foglio di lavoro per cartella , ma se ne possono
aggiungere quanti se ne vogliono facendo click sull’icona verde a fianco dell’ultimo foglio aperto. I
fogli di lavoro possono essere denominati: per dare loro un nome, si clicca con il tasto destro
sull’etichetta che si vuole rinominare, nel menù contestuale che si presenta scegliere Rinomina
foglio a questo punto si digita il nome che si vuole dare al foglio poi “Invio”.
Le celle
Le celle sono gli elementi primari di Calc. Possono contenere diversi tipi di dati, tra cui:
etichette (scrittura), valori (numeri) e formule.
La cella attiva è circondata da un bordo più scuro. Si tratta della cella che sarà influenzata dalla
prossima azione.
Etichette. Un'etichetta è un blocco di testo, che può contenere anche numeri, la quale non
viene utilizzata in alcun calcolo ( un nome e un indirizzo, un numero di telefono, un nome di
città o di nazioni). In generale, le etichette vengono utilizzate per descrivere i valori coinvolti
nei calcoli.
Valori. I valori sono tutti i numeri che sono utilizzati nei calcoli. Ad esempio se si vogliono
tenere sotto controllo tutte le spese effettuate dalla propria famiglia, durante un certo periodo,
si può preparare un foglio di lavoro. I valori possono essere numeri interi, decimali, positivi o
negativi. Le celle dei fogli di lavoro, infatti, sono in grado di accettare qualsiasi tipo di dati.
Formule. L'ultimo tipo di dato che viene utilizzato in Calc è rappresentato dalle formule.
Scrivere una formula, vuol dire inserire in una cella come primo il carattere + poi la
denominazione delle celle interessate o da valori, intervallate dal carattere indicativo
dell’operazione ( +, -, *, / che rappresentano: somma, sottrazione, moltiplicazione e divisione).
Esempio: +C3*D7/100 poi Invio. Notare che nella formula non sono inseriti spazi.
Selezione delle celle
Per selezionare una cella – fare clic sulla stessa.
Per selezionare più celle contigue - fare clic sulla prima cella, poi tenendo premuto il tasto
sinistro del mouse trascinare la selezione su tutta l’area prevista.
Per selezionare una colonna – portare il cursore del mouse sulla lettera che identifica la
colonna e fare clic.
Per selezionare una riga - portare il cursore del mouse sul numero che identifica la riga e29
fare clic.
Per selezionare tutto il foglio – portare il cursore del mouse sulla cella neutra in alto a
sinistra e fare clic.
Per selezionare più celle non adiacenti tra di loro - fare clic sulle celle tenendo premuto il
tasto Ctrl.
Cancellare,copiare,spostare il contenuto di una o più celle
Selezionare le celle il cui contenuto deve essere cancellato, poi fare click con il tasto destro del
mouse e scegliere Elimina. Oppure dopo aver selezionato premere il tasto Canc.
Copiare il contenuto di una cella
Selezionare la cella da cui copiare il contenuto, poi fare clic con il tasto destro del mouse, scegliere
Copia, spostarsi sulla cella in cui ripetere il contenuto e fare ancora click con il tasto destro del
mouse e scegliere Incolla.
Spostare il contenuto di una cella in un’altra. .
Selezionare la cella da cui copiare il contenuto, poi fare clic con il tasto destro del mouse, scegliere
Taglia, spostarsi sulla cella in cui ripetere il contenuto e fare ancora click con il tasto destro del
mouse e scegliere Incolla.
Copiare una formula su celle contigue
Selezionare la cella contenente la formula, portare il cursore del mouse sulla maniglia della selezione
fino ad assumere l’aspetto di una crocetta; fare clic con il tasto sinistro e tenendolo premuto
trascinare la selezione per tutte le celle interessate.
Formato celle
Per ottenere determinati risultati, bisogna dare alle celle interessate un formato specifico.
Selezionare la/le celle oggetto della formattazione, poi fare clic sul menù principale Formato Celle
per aprire la finestra di dialogo di figura 28.
31
dicembre
1999
FIG. 28
La scelta del formato investe più Categorie, dando la possibilità all’operatore di optare per una
digitazione semplificata ed ottenere una scrittura a video completa.
L’esempio di figura 28, evidenzia la scelta relativa alla Forma Data, di digitare sulla cella con formato
gg/mm/aa ed ottenere a video quanto indicato dal “fumetto”.30
Modificare la larghezza di una colonna
Per impostare la larghezza di una colonna, il modo più semplice è posizionare il puntatore del mouse
sulla linea di divisione tra due colonne. Il puntatore assume l’aspetto di una croce con freccia a due
punte: fare clic e trascinare con il mouse fino al raggiungimento della larghezza desiderata Figura 29.
Posizione e aspetto
del mouse.
FIG. 29
Modificare l’altezza di una riga
Per impostare l’altezza di una riga, il modo più semplice è posizionare il puntatore del mouse sulla
linea di divisione tra due righe. Il puntatore assume l’aspetto di una croce con freccia a due punte:
fare clic e trascinare con il mouse fino al raggiungimento dell’altezza desiderata. Figura 30.
Posizione e aspetto
del mouse
FIG. 30
Bloccare e sbloccare le intestazioni
Quando si opera con fogli di lavoro di grandi dimensioni, scorrerne il contenuto può risultare
difficoltoso, perché quasi immediatamente le intestazioni di riga o di colonna scompaiono e,poiché
non è facile ricordare il significato di ogni riga o colonna, si è costretti a scorrere continuamente avanti
indietro il foglio.
In casi di questo tipo, si possono bloccare le intestazioni utilizzando il comando Fissa del menù
Finestra; gli elementi bloccati non scorrono più con il resto del foglio di lavoro.
Indicare il punto in cui si desidera iniziare il blocco selezionando la riga al di sotto o la colonna a
destra degli elementi che si desidera mantenere sempre visibili quindi selezionare Finestra
Fissa. Per eliminare il blocco è sufficiente selezionare Finestra e togliere il segno di spunta a Fissa.31
Esercizi di base per Calc
Contabilità
FIG. 31
Data Base
FIG. 3232
Una delle tante peculiarità di LibreOffice Calc, è quella di poter ordinare dei dati per titolo
di colonna.
Ordinare i dati
Selezionare tutte le colonne e le righe interessate all’ordinamento, poi fare clic su Dati
Ordina, nella finestra di dialogo che appare, rappresentata in figura 33, scegliere i titoli che
si vogliono ordinare.
FIG. 33
Per il salvataggio dei documenti si segue la stessa procedura già vista nel programma di
videoscrittura Writer.
Chiusura di Calc
Fare click sul pulsante di chiusura X in alto a destra.
LIBREOFFICE CALC
Sintesi - Come fare per:
Aprire Calc
Cliccare su Start, quindi nel sottomenù Programmi scegliere LibreOffice Calc
Chiudere Calc
Cliccare sull’icona in alto a sinistra poi su Chiudi.
Oppure cliccare sull’icona in alto a destra oppure tenendo premuto il tasto Alt premere il
tasto funzioni F4.33
Oppure: scegliere Esci da LibreOffice dal menù File.
Copiare dati e formule
Metodo Copia e Incolla: evidenziare la cella dove sono inseriti i dati da copiare, cliccare
su di essa con il tasto destro del mouse e scegliere Copia, quindi portarsi sulla cella su cui
vogliamo copiare i dati poi premere Invio.
Trascinamento (per copia su celle contigue): evidenziare la cella da cui vogliamo copiare
i dati, noteremo che sul lato sinistro in basso apparirà un quadratino, portiamoci sopra con
il mouse che cambierà aspetto assumendo la conformazione di una croce, a questo punto
premiamo il tasto del mouse e tenendolo sempre premuto lo trasciniamo su tutte le celle
su cui vogliamo copiare i dati.
Denominazione dei fogli di lavoro
I nomi predefiniti sono: Foglio 1 – Foglio 2 – Foglio 3 ecc… Se invece vogliamo nominare
un foglio, oltre a quello della Cartella, possiamo dare doppio clic sulla linguetta del foglio
da rinominare, quindi digitare il nome scelto; oppure ancora cliccare con il tasto destro
sulla linguetta del foglio, dal pop-menù che appare scegliere Rinomina foglio, poi come
sopra digitare il nome scelto.
Dimensionare una colonna in cui in una cella i caratteri superano la dimensione
della cella stessa ( solo se sono caratteri alfabetici).
Automatico: portare il cursore del mouse sul lato destro della colonna interessata e
quando il cursore assumerà la forma di una croce con doppia freccia orizzontale, dare
doppio clic; la colonna si dimensionerà esattamente in funzione della cella maggiormente
utilizzata.
Trascinamento: portare il cursore del mouse sul lato destro della colonna interessata e
quando il cursore assumerà la forma di una croce con doppia freccia orizzontale, premere
il tasto sinistro del mouse e tenendolo premuto trascinarlo verso destra fino alla larghezza
voluta.
Formattare le celle con numero
Selezionare le celle da formattare poi dal menù Formato scegliere Celle, quindi dalla
finestra di dialogo scegliere la linguetta Numero, poi scegliere la Categoria che ci
interessa e configurarla secondo le nostre necessità.
Inserire numeri come testo
Per gestire dati numerici come testo, (ad esempio 12/92 come articolo di legge che
normalmente Calc leggerebbe come data – dic-92) è necessario far precedere i numeri
con il segno apostrofo o apice.
Ordinare dati in ordine crescente o decrescente
Evidenziare l’area da ordinare (ricordare le regole di ordinamento per evitare di
scombinare i dati); scegliere Ordina dal menù Dati, scegliere le chiavi di ordinamento
(max 3), indicare ora il tipo di ordinamento (crescente o decrescente) quindi fare clic so
OK.34
Selezionare le celle
Con il mouse:
Fare clic sul numero di riga per selezionare l’intera riga Fare
clic e trascinare per selezionare un intervallo di celle
Fare clic sull’intestazione di colonna per selezionare un’intera colonna
Fare clic sul pulsante d’angolo in alto a sinistra per selezionare tutto il foglio
Per selezionare celle o gruppi di celle non adiacenti, selezionare le celle interessate
tenendo premuto il tasto CTRL.
Spostamento di dati da una o più celle ad altre
Selezionare la/e cella/e che vogliamo spostare, cliccare con il tasto destro del mouse
all’interno della/e stessa/e e scegliamo Taglia, oppure scegliamo Taglia dal menù
Modifica.
Oppure tenendo premuto il tasto Ctrl digitiamo X (Ctrl+X); ora evidenziamo la cella o prima
cella della serie su cui vogliamo effettuare lo spostamento e cliccando con il tasto destro del
mouse scegliamo Incolla e premiamo Invio, oppure scegliamo Incolla dal menù Modifica
e premiamo Invio, oppure tenendo premuto Ctrl digitiamo V (Ctrl+V). Oppure: Andare sulla
cella da copiare e cliccare con il tasto destro, scegliere dal menù popup Copia quindi
portarsi sulla cella su cui si vuole copiare evidenziandola, poi cliccare con il tasto destro e
scegliere Incolla.
Bloccare le intestazioni
Selezionare sotto le intestazioni da bloccare, quindi dal menù Finestra scegliere Fissa.35
APPENDICI
A.LA TASTIERA ED IL MOUSE
La tastiera ed mouse rappresentano le principali periferiche per digitare dati ed inviare comandi
direttamente al computer.
Questi accessori sono disponibili in vari modelli, alcuni particolarmente evoluti, cioè con tasti di tipo
dedicato personalizzabili per svolgere determinate attività come l'apertura di diversi programmi, come
il client di posta o il browser di navigazione, oppure per il controllo multimediale del volume ecc..
In questa guida verrà presa in esame la tastiera italiana con 105 tasti
La Tastiera italiana
E’ composta da 105 tasti che rappresentano le lettere dell’alfabeto ed i segni di punteggiatura. Ha,
inoltre, vari tasti funzione, i tasti di movimento del cursore di scrittura, il tastierino numerico e altri tasti
speciali.
E’ utilizzata per inserire i dati da elaborare e per fornire al PC le istruzioni per operare.
NOTA: Alcuni tasti hanno due caratteri; per ottenere la scrittura del carattere superiore, occorre
tenere premuto il tasto Maiuscole mentre si digita sul tasto desiderato.
Altri tasti hanno tre caratteri; per ottenere la scrittura del carattere in basso a destra, occorre
tenere premuto il tasto Alt Gr mentre si preme su tasto desiderato.
In alcune tastiere più evolute sitrovano tasti con quattro caratteri, quello in alto a destra si
digita il carattere tenendo premuto AltGr +Tasto shift ed contemporaneamente il tasto con il
carattere desiderato.
Operatività attive.
Tasti di Tasti Stampa, Blocco
Tasto ESC Tasti funzione Inserimento, di
FIG. 1 scorrimento e Pausa. Indicatore
Da F1 a F12 Cancellazione e interruzione luminoso delle
di movimento operatività
pagine attive.
Tasti spostamento
Tasti alfanumerici, segni di Tastierino numerico
cursore di scrittura
punteggiatura e simboli che
servono per digitare il testo.
Tasto ESC – consente, di norma, di interrompere o di abbandonare il lavoro corrente, di uscire
da un programma oppure di annullare una precedente selezione.
a Tasti Funzione da F1 a F12 – tasti Funzione contestuali a diversi programmi. Il tasto
F1 è specifico come tasto di Aiuto.
Tasto di Stampa – invia agli appunti di Windows l'immagine correntemente visualizzata video,36
permettendo successivamente di "incollarla" in un documento, di stamparla e o elaborarla. La
combinazione di tasti alt + stampa invia agli appunti di Windows solo l'immagine della finestra attiva.
Tasto di blocco scorrimento – in fase operativa non ancora in Windows, blocca lo
scorrimento del testo sullo schermo.
Tasto di pausa – Interrompe qualsiasi operazione in corso; l’operazione riparte premendo il
tasto Invio.
I tasti di blocco scorrimento e pausa erano utilizzati con vecchi programmi a interfaccia testuale tipo
DOS, ma con gli attuali software il loro utilizzo è molto limitato e poco frequente.
Tasto Inserimento – questo tasto permette di scegliere se scrivere in modalità inserimento o in
modalità sovrascrittura. Nel primo caso, ciò che si digita viene aggiunto al testo già presente nel punto
in cui si trova incursore, mentre modalità sovrascrittura il testo digitato sostituisce caratteri esistenti.
Tasto di cancellazione – cancella i caratteri a destra del cursore di scrittura, oppure il testo o
l'oggetto selezionato.
Tasto di spostamento indietro – riporta il cursore di scrittura all’inizio di una riga; tenendo
premuto il tasto Ctrl, riporta il cursore di scrittura all’inizio del documento.
Tasto di spostamento avanti - riporta il cursore di scrittura alla fine della riga; tenendo
premuto il tasto Ctrl, riporta il cursore di scrittura alla fine del documento.
Tasto Pagina su – provoca lo spostamento verso l’alto della pagina attiva; tenendo premuto il
tasto Ctrl si sposta di una pagina reale.
Tasto Pagina giù – provoca lo spostamento verso il basso di una pagina attiva; tenendo
premuto il tasto Ctrl si sposta di una pagina reale.
Tasti di spostamento – spostano il cursore di scrittura nelle quattro direzioni
solamente se nell’area di spostamento esiste già scrittura.
Indicatore luminoso di operatività attive. Nell’ordine: Bloc Num –quando è
attivo il tastierino; Maiuscolo – quando è attivo il tasto di scrittura maiuscolo; Blocc Scorr – quando è
attivo il tasto di blocco scorrimento.
Tasto di tabulazione –Consente di inserire un certo numero di spazi sempre uguali (spesso
programmabili in funzione del software in uso e delle esigenze dell'utilizzatore), in modo da permettere
l'incolonnamento o la spaziatura sempre precisa dei dati. Nei moduli di inserimento dati (tabelle), di
norma permette lo spostamento da una casella di input alla successiva.
Tasto di blocco maiuscole – funziona come un interruttore, con una pressione permette
di digitare tutto in maiuscolo, con un’altra pressione ritorna in stato di riposo e la scrittura ritorna
minuscola. Quando è attivo si accende il rispettivo led luminoso.37
Tasto Maiuscole – tenendo premuto questo tasto la scrittura diventa maiuscola, al rilascio
ritorna minuscola.
Tasti speciali per varie funzioni. Consentono di attivare specifiche funzioni e
vengono usati solo in combinazione con altri tasti.
Tasto speciale – viene in prevalenza utilizzato per la digitazione del terzo carattere: [ ] @ # €
Si elencano alcune combinazioni ritenute di maggio uso.
Ctrl+Alt+Canc Apre il task Manager, se ripetuto riavvia il Computer. ( * )
Ctrl+ C Copia sia file che testo ( ** )
Ctrl+V Incolla sia file che testo
Ctrl+Alt Equivale a Alt Gr
Ctrl+Esc Apre il menù Start
Ctrl Tenuto premuto mentre si trascina un oggetto ne crea una copia
Ctrl+ Freccia DX Sposta il cursore all'inizio della parola successiva
Ctrl+ Freccia SX Sposta il cursore all'inizio della parola precedente
Ctrl+ Freccia Giù Sposta il cursore all'inizio del paragrafo successivo
Ctrl+ Freccia Su Sposta il cursore all'inizio del paragrafo precedente
( * ) Il task Manager è uno strumento di gestione e di controllo dei processi attivi del computer. Verrà
esaminato nella lezione relativa al Sistema operativo.
( ** ) È particolarmente utile quando risulta impossibile effettuare l'operazione con il Copia Incolla del
menù contestuale. normalmente quando si debbono copiare i codici di installazione o di attivazione dei
programmi applicativi.
Il tasto Alt, è utilizzato inoltre per digitare dei caratteri che non sono presenti sulla tastiera. Tenendo
premuto il tasto Alt e digitando i numeri indicati nella tabella successiva, al rilascio si avrà in scrittura il
carattere desiderato.
Alt + 126 ~ Alt + 139 ï Alt + 175 »
Alt + 128 Ç Alt + 142 Ä Alt + 241 ±
Alt + 129 ü Alt + 148 ö Alt + 243 ¾
Alt + 131 â Alt + 153 Ö Alt + 246 ÷
Alt + 132 ä Alt + 154 Ü Alt + 123 {
Alt + 135 ç Alt + 171 ½ Alt + 125 }
Alt + 136 ê Alt + 172 ¼ Alt + 145 æ
Alt + 137 ë Alt + 174 « Alt + 146 Æ
Nel precedente prospetto sono state indicate le modalità per digitare i caratteri di maggior uso, ma tale
tabella non è esaustiva.
Tasto menù Windows – Attiva il menù START
Tasto barra spaziatrice – ogni pressione di questo tasto sposta
avanti (da sinistra verso destra) di uno spazio orizzontale il cursore di scrittura. Se la si tiene premuta
si verifica uno spostamento incontrollato.
Tasto di ritorno – cancella i caratteri posti a sinistra del cursore di scrittura.
Tasto di Invio ( conosciuto anche come Enter) –Tasto di conferma che si trova anche a
destra del tastierino numerico, è utilizzato per molteplici funzioni tra le quali: confermare un comando o
l'inserimento dei dati; andare a capo durante la digitazione di un testo; confermare al browser un
indirizzo Internet; eccetera.38
Tasto di menù contestuale – apre sullo schermo il menù contestuale alla situazione; lo
stesso effetto si ottiene con il pulsante destro del mouse.
Il Tastierino numerico
Serve di norma per digitare i numeri da 0 a 9 ed i simboli aritmetici
NOTA: Quando il tasto Bloc Num è attivato, sull’ Indicatore luminoso di operatività attive è accesa
la rispettiva spia e il tastierino viene utilizzato come numerico; se il tasto Bloc Num è disattivato il
tastierino assume la stessa funzione dei dieci tasti posti immediatamente alla sua sinistra. Il tasto Bloc
Num funziona come un interruttore, con una pressione si attiva con un’altra si disattiva.
Tasto Bloc Num – attiva e disattiva il tastierino numerico.
Tasto Barra inclinata a destra– digita una barra inclinata verso destra. Nelle operazioni
aritmetiche viene utilizzato come segno di divisione.
Il tasto della barra inclinata a sinistra è il primo della riga dei tasti numerali, sotto il tasto
Esc
Tasto Asterisco – oltre a digitare un asterisco, questo tasto viene utilizzato nelle operazioni
aritmetiche come segno di moltiplicazione.
Tasto segno Meno – digitato direttamente esprime il segno meno nelle operazioni aritmetiche;
digitato tenendo premuti i tasti Ctrl + Alt scrive la Lineetta; digitato tenendo premuto solo il tasto Ctrl
scrive un Trattino.
Tasto Più – digitato, scrive il segno più e in caso di operazioni aritmetiche esprime il segno di
addizione.
Il Mouse
Il mouse è lo strumento che permette in modo diretto ed immediato di comunicare con il computer.
Le operazioni che si effettuano con il mouse si possono eseguire anche con la tastiera ma l'intervento
con quest'ultima è certamente più impegnativo e soprattutto bisogna aver memorizzato le
combinazioni dei tasti di scelta rapida .
Come si è detto per le tastiere, anche i mouse non sono tutti uguali infatti alcuni sono più sofisticati ed
evoluti.
Saper padroneggiare il mouse, facilita l'apprendimento in quanto la nostra attenzione viene tutta
dedicata all'applicazione su cui stiamo lavorando. Esistono alcune piacevoli esercitazioni che aiutano
ad avere il controllo di questa periferica, è possibile ottenere miglioramenti anche giocando con i
solitari.
Il mouse che viene preso in esame è il più semplice, due tasti e una rotellina centrale che può essere
utilizzata anche come tasto.
FIG. 2
Tasto destro Rotellina - tasto
Tasto sinistro
Per potere usare il mouse in maniera corretta, bisogna posizionarlo su di una superficie piana non
lucida ed impugnarlo in maniera corretta, va tenuto fermo fra il pollice e mignolo ed anulare, il dito
indice ed il medio appoggiati rispettivamente e delicatamente sul tasto sinistro e sul destro del mouse,Puoi anche leggere