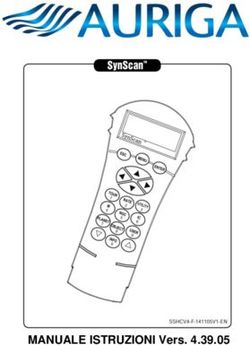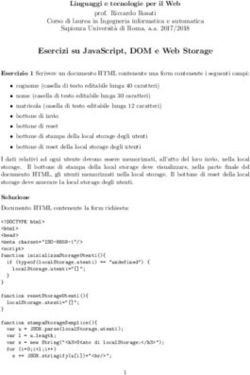Uso della tastiera e del mouse in - Francesca ...
←
→
Trascrizione del contenuto della pagina
Se il tuo browser non visualizza correttamente la pagina, ti preghiamo di leggere il contenuto della pagina quaggiù
Uso della tastiera
e del mouse in
a cura di
Francesca Chiarelli
http://guide.fchiarelli.it
versione di riferimento: 7.2 per Windows
ultimo aggiornamento: agosto 2021
licenza d’uso della presente guida: Gnu Free Documentation License
Guida creata a partire dalle varie fonti già disponibili,
provando ciascuna combinazione e scartando o correggendo quelle errate
chi trovasse altri errori, per cortesia mi avvisi.1. CONVENZIONI E NOTE
tasti funzione
tasti di edizione tast. numerico (tn)
Bksp = BACKSPACE
SHIFT = MAIUSC = tasto per le maiuscole e i simboli superiori
SPAZIO = barra spaziatrice
(tn) = tastierino numerico, per esempio "5 (tn)" indica il tasto "5" del
tastierino numerico, se non specificato (es. "5"), si intende il numero nella
parte alfanumerica (o, spesso, indifferente). Così la sigla (no tn) indica
che deve essere proprio il simbolo della parte alfanumerica e non del
tastierino numerico.
freccia = una qualunque delle 4 frecce di direzione.
AltGr Serve per ottenere il testo carattere disegnato su alcuni tasti, come
@ e #. Inoltre:
ALTGR + E carattere €
ALTGR + [ o ] carattere [ o ]
ALTGR + SHIFT + [ o ] carattere { o }
Per riconfigurare la tastiera di LibreOffice a piacimento, si usa il comando
Strumenti Personalizza scheda [Tastiera].
In generale: nei menu, a destra di un comando, viene spesso riportata come
promemoria la combinazione di tasti che si può premere in alternativa al
comando stesso. E a sinistra il simbolo del pulsante corrispondente.
2 LibreOffice: uso della tastiera e del mouse2. USO GENERALE DEL MOUSE
Il clic semplice porta il cursore in un punto specifico di un testo, oppure
seleziona un oggetto (un file, una forma, un disegno, …).
Per i pulsanti delle barre strumenti: un clic semplice attiva il comando,
mentre un clic prolungato apre l’eventuale sottomenu di uno strumento
(equivale a fare clic sul suo triangolo laterale).
La guida rapida delle finestre di dialogo o delle voci di menu si ottiene
aspettando un paio di secondi sul punto interessato. (Funziona solo se
sono state attivate le opzioni "Suggerimenti" e "Guida attiva" nel dialogo
Strumenti Opzioni LibreOffice Generale).
Il doppio clic di solito serve per eseguire qualcosa di puntato (un
programma, tipicamente); a seconda del contesto, fa cose diverse.
La rotellina centrale del mouse, se esiste, serve per scorrere la videata.
Se però si mantiene premuto il tasto CTRL mentre si ruota, allora si
effettua uno zoom a video.
Il clic destro del mouse equivale a SHIFT + F10 e al nuovo tasto :
apre il menu contestuale, cioè un elenco di comandi di uso frequente da
usare sull’oggetto puntato dal mouse.
Per trascinare (in inglese Drag&Drop) si intende la serie di azioni:
puntare qualcosa, premere il tasto sinistro, muovere il mouse mantenendo
il tasto premuto e infine rilasciare il tasto solo quando arrivati a desti-
nazione. Di solito serve per spostare, copiare, collegare o ridimensionare
qualcosa. Il Drag&Drop di solito è possibile sia all'interno della stessa fine-
stra che verso e da altri programmi.
Se mentre si trascina o si clicca qualcosa si mantengono premuti i tasti
SHIFT, CTRL e ALT (singolarmente o assieme) si ottengono risultati
diversi, a seconda della situazione. Le funzioni aggiuntive che si ottengono
tenendo quei tasti premuti mentre si trascina vengono evidenziate da un
puntatore del mouse modificato. Nella selezione di file, oggetti, parti di
testo, celle, righe e colonne di tabelle, i tasti aggiuntivi servono anche ad
ampliare la scelta.
Per selezionare elementi consecutivi di una lista oppure più oggetti :
SHIFT + clic su ciascuno.
Per aprire un collegamento ipertestuale (un link) si usa CTRL + clic.
a cura di: Francesca Chiarelli 33. TASTI DI USO GENERALE (Windows)
Tasti per l'interfaccia
Per accedere a un comando di un menu orizzontale si preme ALT +
lettera (dove lettera è la lettera sottolineata nel comando). Oppure si
preme F10 e poi le frecce di movimento o qualche lettera sottolineata
presente nel menu.
Se il menu invece è verticale si preme direttamente la lettera. Oppure si
usano le frecce e una volta raggiunto il comando desiderato, lo si esegue
con INVIO.
Quando è mostrato un elenco di qualunque tipo (per esempio l'elenco dei
font) premere una lettera attiva il primo elemento che inizia con quella
lettera.
I tasti INIZIO e FINE portano sempre sul primo o l'ultimo elemento di
qualcosa.
Il tasto F6 consente di passare in successione fra i vari elementi
dell'interfaccia: la barra del menu, ciascuna barra strumenti visualizzata,
ciascuna finestra flottante o ancorata, il documento di lavoro attivo. La
combinazione SHIFT+F6 fa lo stesso, nella direzione opposta (mantenere
premuto SHIFT mentre si preme F6 ripetutamente).
Una volta raggiunto il pulsante desiderato, per eseguirlo si usa INVIO se
è uno strumento semplice, altrimenti CTRL+INVIO se prevede un'azione
successiva (per esempio si deve tracciare un riquadro nel documento di
lavoro).
In una stessa barra o finestra (flottante, ancorata o dialogo) si usano TAB
e SHIFT+TAB per passare alla prossima e precedente parte di quell'area.
Usare le frecce di direzione per muovere l'evidenziazione all'interno di
una stessa area (finestra, menu, barra strumenti, …).
Con ALT+TAB si passa alla successiva finestra aperta (programma,
cartella o documento). Mantenere premuto ALT mentre si preme TAB
ripetutamente.
INVIO ha sempre il senso di una conferma (=SI, =OK, =tasto più
evidente) nei dialoghi o nei menu. In un testo: va a capo.
ESC ha il senso opposto (=ANNULLA): annulla il dialogo o il comando
evidenziato in un menu. Nella Guida di LibreOffice: torna indietro di un
livello. Il cursore si trova nel campo URL nella barra Funzioni: riporta il
cursore nel documento. Se la URL è selezionata, è necessario premere il
tasto due volte.
4 LibreOffice: uso della tastiera e del mouseNelle finestre di dialogo
TAB Attiva il successivo elemento in un dialogo
SHIFT + TAB Attiva il precedente elemento di un dialogo
CTRL + TAB o Attiva la scheda successiva di una finestra di dialogo multipla
CTRL + PAG
CTRL + SHIFT + TAB Attiva la scheda precedente di una finestra di dialogo multipla
o CTRL + PAG
freccia Cambia il campo di controllo attivo in un'area di opzione di un dialogo
SPAZIO Attiva / disattiva la casella di controllo (o di opzione) corrente in un dialogo
ALT + SPAZIO Apre il menu di controllo, per poi spostare sullo schermo la finestra attiva
usando le 4 frecce di direzione
ALT + lettera Esegue il comando che ha quella lettera sottolineata
ALT + freccia Apre l'elenco di un campo di controllo correntemente selezionato in un
dialogo. Questa combinazione di tasti è valida sia per le caselle combinate
che per i pulsanti in un menu a comparsa.
Il tasto ESC richiude l'elenco aperto.
In ogni modulo di LibreOffice
Tasti generici:
SHIFT + ESC Apre la finestra a comparsa per la ricerca e selezione di comandi.
Equivale al comando Aiuto → Cerca comandi
CANC e BACKSPACE Eliminano qualcosa, di solito rispettivamente verso destra e verso sinistra
CTRL + CANC Cancella tutto quanto è compreso dal punto in cui si trova il cursore fino alla
fine della parola corrente
CTRL + BACKSPACE Cancella tutto quanto è compreso dal punto in cui si trova il cursore fino
all’inizio della parola corrente
INS Alterna fra il modo Inserisci e il modo Sovrascrivi (modo INS / SSC)
INIZIO e FINE Evidenzia il primo/l'ultimo elemento di un elenco o porta il cursore
all’inizio/alla fine di qualcosa
CTRL + O Apre un documento (O di open)
CTRL + S Salva il documento corrente (S di save)
CTRL + SHIFT + S Salva con nome
CTRL + N Crea un nuovo documento (N di new)
CTRL + SHIFT + N Apre il dialogo Modelli e documenti
CTRL + P Apre il dialogo per la Stampa (P di print)
CTRL + Q o ALT + F4 Esce dall'applicazione (Q di quit)
CTRL + W o CTRL + F4 Chiude il documento corrente
CTRL + X TAGLIA
CTRL + C COPIA
CTRL + V INCOLLA
CTRL + SHIFT + V Incolla speciale
CTRL + Z ANNULLA l’ultima azione eseguita
CTRL + Y Ripristina l’ultima azione annullata
CTRL + SHIFT + Y Ripete di nuovo l’ultima azione, alla posizione corrente
CTRL + H Apre il dialogo Cerca e sostituisci
CTRL + F Porta il cursore sulla barra Cerca
CTRL + SHIFT + F (cursore nel testo o foglio) Prosegue la ricerca del termine indicato
CTRL + SHIFT + J Commuta vista Schermo intero / Normale
a cura di: Francesca Chiarelli 5CTRL + SHIFT + R Aggiorna la visualizzazione del documento
CTRL + I Assegna o toglie l'attributo Corsivo (I di italic o inclinato)
CTRL + B Assegna o toglie l'attributo Grassetto (B di bold)
CTRL + U Assegna o toglie l'attributo Sottolineato (U di underlined)
CTRL + freccia Il cursore avanza parola per parola
CTRL + freccia Il cursore retrocede parola per parola
SHIFT + freccia Estende la selezione di qualcosa nella direzione della freccia
CTRL + A Seleziona tutto (A di all), con una freccia qualsiasi, si deseleziona
CTRL + SHIFT + Q Interrompe l'esecuzione di una macro
CTRL + SHIFT + I
Se è attivo il modo Sola lettura , mostra o nasconde il cursore (utile per
selezionare con la tastiera)
CTRL + ALT + C Inserisce un commento
CTRL + K Inserisce un collegamento
Tasti funzione:
F1 Apre la Guida di LibreOffice
Nella Guida di LibreOffice: passa alla Pagina Sommario
SHIFT + F1 Guida attiva (Cos'è questo?): il puntatore del mouse cambia aspetto,
muoverlo sull'oggetto su cui si chiede aiuto
CTRL + F4 Chiude il documento corrente
ALT + F4 Esce dall'applicazione
F5 Mostra / nasconde il Navigatore
F6 Attiva la successiva area della finestra (documento, menu, strumenti, …)
SHIFT + F6 Attiva la parte precedente della finestra
F7 Avvia il controllo ortografico
SHIFT + F7 Mostra/nasconde il controllo ortografico automatico (onde rosse)
F10 Attiva il menu del programma
SHIFT + F10 Apre il menu contestuale.
È un’alternativa al clic destro del mouse e al nuovo tasto .
CTRL + SHIFT + F10 Àncora e sgancia finestre particolari, come il Navigatore e gli Stili
F11 Mostra / nasconde il pannello Stili e formattazione
SHIFT + F11 Apre il dialogo Crea stile
CTRL + SHIFT + F11 Aggiorna stile
ALT + F11 Apre il dialogo per la gestione delle macro
Con cornici e oggetti
CTRL+TAB Una volta selezionata una cornice (o un oggetto): premuto ripetutamente (si
mantiene premuto CTRL) sposta la selezione fra i punti di contorno della cornice e
l'intera cornice, allo scopo di ridimensionarla piuttosto che spostarla
F2 Se è selezionata la cornice: scrivi testo dentro
Altrimenti: attiva la scrittura di formule
ESC Se il cursore è nella cornice: seleziona la cornice
Se è selezionata la cornice: porta il cursore fuori dalla cornice
freccia Se è selezionata una cornice/oggetto: lo si sposta nella direzione della freccia
Se è selezionato un punto di contorno di una cornice/ oggetto: si ridimensiona da
quella parte, nella direzione voluta
ALT + freccia Lo stesso, più lentamente
6 LibreOffice: uso della tastiera e del mouseNella Galleria
Parte superiore della Galleria (CATEGORIE):
CTRL + R Dialogo Indicazione titolo
CTRL + U Aggiorna il contenuto della categoria selezionata
CTRL + INVIO Apre la finestra delle Proprietà della categoria selezionata
Parte inferiore della Galleria (ELEMENTI):
CTRL + T Dialogo Indicazione titolo
SPAZIO o INVIO o P Mostra l’anteprima dell’oggetto selezionato o torna alla vista elenco
INS o CTRL+I Inserisce nel documento attivo una copia dell’oggetto selezionato
CTRL+SHIFT+I Inserisce nel documento attivo un collegamento all'oggetto della Gallery
o CTRL+SHIFT+INS selezionato
Con il mouse:
Trascinare un oggetto per ottenere una copia nel documento, dell'oggetto
selezionato nella Galleria.
CTRL+SHIFT+trascinare: per ottenere invece un collegamento. Se si
trascina in questo modo sopra un oggetto disegno, questo assumerà lo
stesso formato dell'oggetto della Galleria.
4. DRAW e IMPRESS
Mouse
Mentre si muove un oggetto:
SHIFT + trascinare Il movimento avviene solo in direzioni multiple di 45°
ALT + trascinare Muove la selezione in modo continuo anziché a scatti di griglia (se è attiva
l’opzione Visualizza Griglia e linee guida Cattura alla griglia)
CTRL + trascinare Duplica la selezione (se con Strumenti Opzioni Draw Generale è
attiva l’opzione "Copia nello spostare")
Mentre si ridimensiona (trascinando un maniglia angolare) o si crea un
oggetto (partendo da un punto del foglio e trascinando il mouse):
SHIFT + trascinare L’oggetto mantiene le proporzioni fra altezza e larghezza
ALT + trascinare Il ridimensionamento avviene in modo continuo anziché a scatti di griglia
Tasti di selezione
Per selezionare più oggetti con il mouse: tracciare un riquadro che li com-
prenda completamente (con il mouse in forma di freccia standard, cioè senza
attivare alcuno strumento). Oppure:
ALT + clic Seleziona l'oggetto posto dietro l'oggetto attualmente selezionato o
un link
SHIFT + clic Aggiunge (o toglie) un oggetto alla selezione
a cura di: Francesca Chiarelli 7CTRL + clic Seleziona un singolo oggetto del gruppo selezionato
TAB o SHIFT + TAB Seleziona l’oggetto successivo o precedente (rispetto all’ordine di
creazione)
CTRL + INIZIO/FINE Seleziona il primo/ultimo oggetto di disegno, in base al loro ordine di
sovrapposizione (spesso uguale all'ordine di creazione)
F8 Modifica punti on/off
CTRL + PAG / PAG Passa al successivo / precedente selettore di pagina
Tasti di edizione e di vista
F2 Edizione testo nell'oggetto selezionato o attiva lo strumento di Testo
(creazione casella di testo)
ESC Esce dalla modalità di edizione o deseleziona
qualunque tasto alfanumerico Se è selezionata un oggetto di disegno, attiva il modo modifica testo e
scrive quel carattere direttamente alla fine
freccia Muove l'oggetto selezionato nella direzione della freccia
ALT + freccia Lo stesso, ma più lentamente
CTRL + freccia Muove la visualizzazione sulla pagina
segni (+/-) Zoom in/out: ingrandisce/riduce la visualizzazione
segno * (tn) Zoom sulla pagina intera
segno / (tn) Zoom sulla selezione attuale
CTRL + SHIFT + G Crea Gruppo
CTRL + ALT + SHIFT + G Scioglie il gruppo selezionato
CTRL + SHIFT + K Combina gli oggetti selezionati
CTRL + ALT + SHIFT + K Sciogli combinazione
CTRL + segni (+/-) Porta più avanti/indietro l'oggetto selezionato
CTRL + SHIFT + segni (+/-) Porta in primo/ultimo piano
TAB e SHIFT+TAB (solo in vista Struttura di Impress e solo se il cursore è a inizio riga)
Aumentano o diminuiscono il livello del testo corrente
CTRL + INVIO • Aggiunge una pagina
• Se è stata attivata con la tastiera una barra strumenti, inserisce la
forma selezionata, al centro del foglio
Tasti funzione
F1 • Apre la Guida di LibreOffice
• Nella Guida di LibreOffice: passa alla Pagina Sommario
SHIFT + F1 Guida attiva
F2 Edizione testo nell'oggetto selezionato o attiva lo strumento di Testo
(creazione casella di testo)
F3 Modifica gruppo
CTRL + F3 Termina la modifica gruppo
SHIFT + F3 Dialogo Duplicato
F4 Dialogo Posizione e dimensione
CTRL + F4 Chiude il documento corrente
ALT + F4 Esce dall'applicazione
F5 Mostra / nasconde il Navigatore (solo in Draw)
Impress: avvia la presentazione dall’inizio
SHIFT + F5 Impress: avvia la presentazione dalla diapositiva corrente
F6 Attiva la successiva area (documento, menu, strumenti, …)
SHIFT + F6 Attiva la parte precedente della finestra
8 LibreOffice: uso della tastiera e del mouseF7 Avvia il controllo ortografico
SHIFT + F7 Mostra/nasconde il controllo ortografico automatico (onde rosse)
CTRL + F7 Sinonimi
F8 Modifica punti on/off
CTRL + SHIFT + F8 Adatta testo a cornice on/off
F9 Avvia la Presentazione su schermo (solo in IMPRESS)
F10 Attiva il menu del programma
SHIFT + F10 Apre il menu contestuale (= clic destro)
CTRL + SHIFT + F10 Àncora e libera finestre particolari, come il Navigatore e gli Stili
F11 Mostra / nasconde il pannello Stili e formattazione
ALT + F11 Apre il dialogo per la gestione delle macro
Nella vista Presentazione di IMPRESS
F5 Avvia la presentazione dall’inizio
SHIFT + F5 Avvia la presentazione dalla diapositiva corrente
ESC Esce dal modo Presentazione (o dalla vista a schermo intero)
frecce o o PAG
Animazione oggetto successiva o diapositiva successiva
o SPAZIO o INVIO o N
ALT + PAG Diapositiva successiva (saltando gli effetti della diapositiva corrente)
frecce o o PAG o P Diapositiva precedente
num. poi INVIO Passa alla diapositiva numero num
INIZIO Va alla prima diapositiva
FINE Va all’ultima diapositiva
CTRL+SHIFT+F5 Mostra / nasconde il Navigatore
Mostra uno schermo nero fino alla pressione di un tasto o allo
B
spostamento della rotellina del mouse
W Idem, schermo bianco
5. WRITER
Tasti di movimento
freccia Si sposta di un carattere o di una riga, nella direzione della freccia
CTRL + freccia o Avanti o indietro di una parola
CTRL + freccia o Avanti o indietro di un paragrafo
INIZIO All’inizio della riga
CTRL + INIZIO All’inizio del documento
FINE Alla fine della riga
CTRL + FINE Alla fine del documento
PAG / PAG Avanti / indietro di una videata
CTRL + PAG/PAG Alternano fra testo e riga d'intestazione (se è attiva la modalità in
Formato Pagina)
SHIFT + F5 Riporta il cursore al punto del documento salvato (e chiuso, poi
riaperto)
a cura di: Francesca Chiarelli 9Tasti di selezione
PARAGRAFO: un testo che termina con INVIO
FRASE: un testo che termina con carattere fra . ; ! ?
CTRL + A seleziona tutto
SHIFT + freccia seleziona un testo consecutivo
trascina mouse seleziona un testo consecutivo
CTRL + trascina mouse Seleziona zone multiple (modo AGG)
ALT + trascina mouse Seleziona un blocco verticale di testo (modo BLK)
clic Seleziona un elemento grafico
doppio clic su una parola Seleziona un parola
3 clic veloci Seleziona l’intera frase
4 clic veloci Seleziona l’intero paragrafo
F8 (modi EST/STD) poi frecce
SHIFT + F8 (modi AGG/STD) poi frecce
Modi STD/AGG/EST/BLK: anche clic sulla barra di Stato su
Tasti di edizione
CTRL + X Taglia
CTRL + C Copia
CTRL + V Incolla
CTRL +SHIFT + V Incolla speciale
INS Modo inserisci on/off (INS / SSC sulla barra si Stato)
CANC Cancella la selezione o un carattere a destra del cursore
BACKSPACE Cancella un carattere a sinistra del cursore
CTRL + CANC Cancella testo fino a fine parola
CTRL + BACKSPACE Cancella testo fino a inizio parola
CTRL + SHIFT + CANC Cancella testo fino a fine frase
CTRL + SHIFT + BACKSPACE Cancella testo fino a inizio frase
CTRL + H Apre il dialogo Cerca e sostituisci
CTRL + F Porta il cursore sulla barra Cerca
CTRL + SHIFT + F Prosegue la ricerca del termine indicato
CTRL + TAB Nel completamento automatico parola: proposta successiva
CTRL + SHIFT + TAB Nel completamento automatico parola: proposta precedente
INVIO Va a capo oppure accetta il completamento automatico
CTRL + ALT + freccia o Sposta l'intero paragrafo attivo (o quelli selezionati) più sopra o più
sotto rispetto ad altri già presenti
TAB Di solito inserisce una tabulazione
In una tabella: passa alla cella successiva o aggiunge una nuova
riga (se è attiva l'ultima)
(CTRL + TAB per ottenere una tabulazione normale)
Se è selezionata una forma: seleziona la successiva
(SHIFT + TAB torna alla precedente)
CTRL+ SHIFT + I Se il documento è impostato a sola lettura, abilita o disabilita il
cursore di selezione
SHIFT + F3 cambia maiuscole/minuscole a rotazione
10 LibreOffice: uso della tastiera e del mouseTasti di formattazione
Carattere:
CTRL + B Grassetto (bold)
CTRL + I Corsivo (italic)
CTRL + U Sottolineato (underlined)
CTRL + D Sottolineato doppio
CTRL + SHIFT + P Apice
CTRL + SHIFT + B Pedice
CTRL + M Formattazione di carattere normale
Paragrafo:
CTRL + L Allineato a sinistra (left)
CTRL + E Centrato
CTRL + R Allineato a destra (right)
CTRL + J Giustificato (justified)
CTRL + 1 Stile di paragrafo Intestazione 1
CTRL + 2 Stile di paragrafo Intestazione 2
CTRL + 3 Stile di paragrafo Intestazione 3
CTRL + 4 Stile di paragrafo Intestazione 4
CTRL + 5 Stile di paragrafo Intestazione 5
CTRL + 0 Stile di paragrafo Corpo testo
CTRL + SHIFT + "=" Stile di paragrafo Standard
Tasti funzione
F1 Apre la Guida di LibreOffice
Nella Guida di LibreOffice: passa alla Pagina Sommario
SHIFT + F1 Guida attiva
F2 Riga di digitazione o modifica testo (se è selezionata una cornice)
CTRL + F2 Inserimento comando di campo
F3 Espansione testo automatico
CTRL + F3 Modifica testo automatico
SHIFT + F3 cambia maiuscole/minuscole a rotazione
F4 Apri / chiude la vista della sorgente dati (database)
CTRL + F4 Chiude il documento corrente
ALT + F4 Esce dall'applicazione
F5 Mostra / nasconde il Navigatore
SHIFT + F5 Riporta il cursore al punto del documento salvato (e chiuso, poi riaperto)
CTRL + SHIFT + F5 Attiva Navigatore e il suo campo vai a pagina
F6 Attiva la successiva area (documento, menu, strumenti, …)
SHIFT + F6 Attiva la parte precedente della finestra
F7 Avvia il controllo ortografico (sulla selezione o su tutto il doc.)
SHIFT + F7 Mostra/nasconde il controllo ortografico automatico (onde rosse)
CTRL + F7 Sinonimi
F8 Selezione per estensione (STD / EST sulla barra di Stato)
CTRL + F8 Contrassegni on/off
SHIFT + F8 Modo aggiunta per le selezioni (STD / AGG sulla barra di Stato)
a cura di: Francesca Chiarelli 11F9 Aggiorna campo
CTRL + F9 Visualizza nomi di campo
SHIFT + F9 Calcola tabella
CTRL + SHIFT + F9 Aggiorna campi di digitazione
F10 Attiva il menu del programma
CTRL + F10 Caratteri non stampabili on/off
SHIFT + F10 Apre il menu contestuale ed equivale al clic destro
CTRL + SHIFT + F10 Àncora e sgancia finestre particolari, come il Navigatore e gli Stili
F11 Mostra / nasconde il pannello Stili e formattazione
CTRL + F11 Attiva la casella di Applica stile
SHIFT + F11 Crea stile
CTRL + SHIFT + F11 Aggiorna stile
ALT + F11 Apre il dialogo per la gestione delle macro
F12 Elenchi numerati on
CTRL + F12 Inserisci tabella,
o trasforma la selezione in tabella
o (se il cursore è in una tabella) apre il dialogo del formato tabella
SHIFT + F12 Elenchi puntati on
CTRL + SHIFT + F12 Elenchi numerati/puntati off
Altri tasti
ALT + INVIO In elenchi puntati o numerati: inserisce una nuova riga senza il
simbolo di elenco
In fondo a una sezione o una tabella: inserisce un nuovo
paragrafo fuori
SHIFT + INVIO Interruzione riga senza cambio paragrafo (il modo può essere
impostato con Formato Paragrafo)
CTRL + INVIO Interruzione di pagina manuale
CTRL + SHIFT + INVIO Interruzione di colonna in testi a più colonne
CTRL + SHIFT + R mostra/nasconde il righello
CTRL + (segno +) Calcola l'area selezionata (ad esempio 3487+3456), il risultato viene
copiato negli Appunti (poi lo si incolla ovunque)
CTRL + (segno -) Inserisce manualmente un trattino opzionale di sillabazione
CTRL + SHIFT + (segno -) Trattino d'unione (o "protetti"): non considerati come separatori
sillabici, uniscono parole, che quindi non verranno separate da un
ritorno a capo automatico
CTRL + SHIFT + SPAZIO Spazio non divisibile (o "protetto"): sono spazi che non vengono
interrotti alla fine della riga e non vengono allungati nel modo
Giustificato
CTRL + SHIFT + (segno * tn) esegue campo macro
Nelle tabelle
TAB Passa alla cella successiva o (se l’ultima) aggiunge una riga
SHIFT + TAB Passa alla cella precedente
CTRL + TAB Inserisce una tabulazione
CTRL + F12 Inserisce una tabella
o trasforma la selezione in tabella
o (se il cursore è già in una tabella) apre il dialogo del formato
tabella
CTRL + A Se la cella corrente è vuota, seleziona l'intera tabella
12 LibreOffice: uso della tastiera e del mouse Altrimenti seleziona il contenuto della cella corrente
un'attivazione ripetuta seleziona l'intera tabella
CTRL + INIZIO e Se la cella corrente è vuota, passa all'inizio/alla fine della tabella
CTRL + FINE altrimenti, premuto per la prima volta, passa all'inizio/alla fine
della cella corrente
premuto la seconda volta, all'inizio della tabella corrente
premuto la terza volta, all'inizio/alla fine del documento
CTRL + TAB Inserisce una tabulazione (solo nelle tabelle)
CTRL + SHIFT + freccia o Passa alla prima o all'ultima cella della tabella
ALT + freccia Ingrandisce/riduce colonna/riga al margine destro/inferiore della cella
ALT + SHIFT + freccia Ingrandisce/riduce colonna/riga al margine sinistro/superiore della
cella
CTRL + ALT + freccia Come (Alt), viene solo modificata la cella corrente
CTRL +ALT + SHIFT + freccia Come (Alt+Shift), viene solo modificata la cella corrente
ALT + INS 3 secondi nel modo inserisci, poi:
freccia: inserisce riga/colonna nella direzione della freccia
CTRL + freccia: inserisce cella
ALT + CANC 3 secondi nel modo elimina, poi:
freccia: elimina riga/colonna
CTRL + freccia: collega una cella con la vicina (precedente o
successiva), trasformandole in una cella unica
CANC Se sono selezionate delle celle: ne cancella il contenuto
Altrimenti: cancella un carattere verso destra
CTRL + SHIFT + CANC Se non è selezionato nulla: viene eliminato il contenuto della cella
successiva o il restante contenuto della cella corrente
Se sono selezionate delle celle: vengono eliminate le intere righe
della selezione
Se tutte le righe sono selezionate interamente o in parte: viene
eliminata l'intera tabella
Negli elenchi
F12 mette/toglie numero di default
SHIFT + F12 mette/toglie punto di default
ALT + INVIO inserisce una nuova riga senza il simbolo di elenco
CTRL + ALT + freccia o sposta il paragrafo su o giù
Queste combinazioni che seguono, non sono predefinite, sono solo dei sug-
gerimenti da creare da sé (Strumenti → Personalizza → Tastiera):
ALT + K cambia a un livello inferiore di struttura
ALT + J cambia a un livello superiore di struttura
ALT + F12 applica uno stile elenco strutturato personale
6. CALC
Tasti di movimento
INIZIO Va alla prima cella della riga attuale
FINE Posiziona il cursore all'interno della riga attuale nell'ultima colonna
dell'area della tabella contenete dati
a cura di: Francesca Chiarelli 13CTRL + INIZIO Posiziona il cursore nella cella A1
CTRL + FINE Posiziona il cursore nel foglio di calcolo attuale al fondo dell'area del
foglio in cui si sono inseriti i dati. Esempio: se l'ultima riga con dati è la
10 e l'ultima colonna la F, il cursore sarà posizionato nella cella F10.
freccia Muove il cursore di una cella nella direzione della freccia
CTRL + freccia Il cursore si sposta nella direzione della freccia, alla fine di un’area di
dati o all’inizio della successiva area di dati
INVIO Posiziona il cursore nella cella inferiore o in quella successiva (in giù) di
un’area selezionata. Per impostare la direzione di movimento:
comando Strumenti Opzioni Calc Generale
SHIFT + INVIO Lo stesso, a ritroso
TAB e SHIFT+TAB Lo stesso di INVIO e SHIFT+INVIO, ma in orizzontale
PAG / PAG Scorre di una videata (una pagina di schermo) in giù / in su
ALT + PAG / PAG Scorre una pagina di schermo verso destra / sinistra
CTRL + PAG / PAG Passa al foglio successivo / precedente
In Anteprima di stampa: passa alla pagina successiva / precedente
segni + / - In Anteprima di stampa: avvicinano o allontanano la visualizzazione
Tasti di selezione
In generale, per selezionare con la tastiera basta mantenere premuto SHIFT
mentre si usa una qualunque combinazione di tasti per il movimento.
CTRL + clic Selezionare aree non contigue, cioè per selezionare un’area multipla.
Funziona anche per selezionare più fogli (clic sui divisori di tabella).
Serve anche per selezionare una sola cella.
SHIFT + clic Selezionare un’area compresa fra una cella ed un’altra.
Funziona anche per selezionare più fogli contigui.
Serve anche per selezionare una sola cella.
CTRL + A Seleziona tutto il foglio
CTRL + SHIFT + SPAZIO Seleziona la colonna corrente
SHIFT + SPAZIO Seleziona la riga corrente
CTRL + (segno * tn) Seleziona l'intera Area in cui si trova il cursore. Un'area è un insieme
di celle comprendenti dei dati.
F8 Selezione per estensione (STD / EST sulla barra di Stato)
SHIFT + F8 Modo aggiunta per le selezioni (STD / AGG sulla barra di Stato)
CTRL + / Seleziona la matrice che comprende la cella attiva e contiene una
formula di matrice
TAB e SHIFT+TAB In un'area già selezionata: cambiano la posizione della cella attiva in
INVIO e SHIFT+INVIO una delle 4 direzioni
SHIFT + BACKSPACE Disattiva la selezione
Tasti di edizione
INVIO • Conferma nella cella il dato appena scritto, oppure
• Incolla (=CTRL+V) la zona appena copiata
ESC Annulla il dato appena scritto e lascia invariata la cella
F2 Modifica il contenuto della cella attiva, alterna fra il modo modifica e il
modo scrittura (le frecce e si comportano diversamente)
SHIFT + F3 cambia maiuscole/minuscole a rotazione
CTRL + F8 Evidenzia i valori e le formule
CANC Cancella solo il contenuto delle celle selezionate (non il formato)
SHIFT + CANC (=CTRL+X) Cancella tutto dalle celle selezionate (contenuto e formato)
14 LibreOffice: uso della tastiera e del mouseBACKSPACE Apre un dialogo in cui chiede cosa eliminare nell’area selezionata
CTRL + INVIO Mentre si sta scrivendo il contenuto di una cella: inserisce
un'interruzione di riga manuale. In alternativa: attivare l’opzione
"Testo a capo automatico" nel dialogo Formato Celle
[Allineamento].
ALT + INVIO Serve per riempire le aree selezionate con il contenuto della cella
corrente. Aprite un'area nella tabella, digitate il valore o la formula e
concludete con questa combinazione di tasti. L'intera area selezionata
verrà riempita.
CTRL + SHIFT + INVIO Dopo l'apertura di un'area e la digitazione di un valore o di una formula
premendo questa combinazione di tasti potete definire un'area di
matrice nella quale tutte le celle contengono la stessa digitazione
iniziale. Un'area di matrice è protetta dalle modifiche alle sue parti.
ALT + clic o doppio clic Sul nome di un foglio per rinominarlo
CTRL + D Apre la lista di scelta (completamento automatico)
CTRL + "+"/"-" inserisce/elimina celle
CTRL + V Incolla
CTRL + SHIFT + V Apre il dialogo Incolla Speciale
CTRL + ALT + V Incolla Valori direttamente
Edizione con il mouse
Per spostare una zona selezionare e trascinare
Per spostare una cella SHIFT+clic sulla cella, diventa nera, trascinare
Per copiare una zona o una Idem, solo che dopo aver iniziato il trascinamento e prima di rilasciare,
cella si tiene (e si mantiene premuto) CTRL. Un piccolo "+" accanto al
puntatore del mouse ci segnala che stiamo per fare una copia.
Per spostare senza trascinare tenendo premuto ALT
sovrascrivere la destinazione
(cioè creando spazio)
Per copiare senza trascinare tenendo premuto CTRL+ALT
sovrascrivere la destinazione
(cioè creando spazio)
Per collegare una zona ad trascinare tenendo premuto CTRL+SHIFT (vanno premuti dopo aver
un’altra iniziato a trascinare e rilasciati dopo aver rilasciato il mouse): nelle
celle di destinazione saranno scritte le formule opportune.
Si può aggiungere ALT per evitare la sovrascrittura della destinazione.
Riempire trascinare una cella o una zona selezionata a partire dal quadrato di
riempimento in basso a destra nella selezione.
Il risultato dipende dal contenuto della selezione.
Mantenendo premuto CTRL si ottengono cose diverse.
Tasti di formattazione
ALT + freccia Apre lista di scelta (in base ai valori scritti nelle celle più sopra)
ALT + freccia / Aumenta / diminuisce la larghezza della cella
ALT + SHIFT + freccia Adatta al contenuto le dimensioni della cella, nella direzione della
freccia (si basa sul solo contenuto della cella attiva)
CTRL + SHIFT + 1! (no tn) Separatore delle migliaia, 2 cifre dopo la virgola
CTRL + SHIFT + 2" (no tn) Formato esponenziale standard
CTRL + SHIFT + 3£ (no tn) Formato data standard
CTRL + SHIFT + 4$ (no tn) Formato valuta standard, 2 cifre dopo la virgola
CTRL + SHIFT + 5% (no tn) Formato percentuale standard, 2 cifre dopo la virgola
CTRL + SHIFT + 6& (no tn) Formato standard
a cura di: Francesca Chiarelli 15CTRL + B grassetto
CTRL + I corsivo
CTRL + U sottolineato
CTRL + L allineato a sinistra
CTRL + E centrato
CTRL + R allineato testo a destra
CTRL + J giustificato
CTRL + M formato standard (cancella formati)
CTRL + 1 apre il dialogo Formato Celle
Tasti funzione
F1 Guida in linea
SHIFT + F1 Guida attiva
F2 Attiva / disattiva il modo Modifica (in una cella o in un oggetto)
CTRL + SHIFT + F2 Sposta il cursore sulla riga di digitazione per scrivere nella cella attiva
CTRL + F2 Avvia il dialogo Creazione guidata di funzione
SHIFT + F3 cambia maiuscole/minuscole a rotazione
CTRL + F3 Avvia il dialogo Gestisci nomi
CTRL + SHIFT + F4 Apri / chiude la vista della sorgente dati (database)
F4 o SHIFT + F4 Modifica riferimenti di cella assoluti/relativi (A1, $A$1, $A1, A$1):
cambia il solo riferimento su cui è il cursore (edizione formula)
oppure cambia tutti i riferimenti di tutte le formule selezionate
CTRL + F4 Chiude il documento corrente
ALT + F4 Esce dall'applicazione
F5 Mostra / nasconde il Navigatore
SHIFT + F5 Individua dipendenti
CTRL + SHIFT + F5 Attiva la casella del nome di zona
F6 Attiva la successiva area della finestra (documento, menu, strumenti, …)
SHIFT + F6 Attiva la parte precedente della finestra
ALT + F6 Passa ad un altro file già aperto (o la guida aperta) di LibreOffice
F7 Avvia il controllo ortografico
SHIFT + F7 Mostra/nasconde il controllo ortografico automatico (onde rosse)
CTRL + F7 Sinonimi
F8 Selezione per estensione (STD / EST sulla barra di Stato)
SHIFT + F8 Modo aggiunta per le selezioni (STD / AGG sulla barra di Stato)
CTRL + F8 Evidenzia i valori e le formule
F9 Ricalcola il foglio
CTRL + SHIFT + F9 Ricalcolo incondizionato (es. funzione CASUALE.TRA)
F10 Attiva il menu del programma
SHIFT + F10 Apre il menu contestuale, è un’alternativa al clic destro
CTRL + SHIFT + F10 Àncora e sgancia finestre particolari, come il Navigatore e gli Stili
F11 Mostra / nasconde il pannello Stili e formattazione
SHIFT + F11 Catalogo modelli
ALT + F11 Apre il dialogo per la gestione delle macro
F12 Attiva Raggruppa
CTRL + F12 Disattiva Raggruppa
16 LibreOffice: uso della tastiera e del mouse7. BASE In questo componente di LibreOffice non ci sono tasti specifici particolari: funzionano i soliti. A parte l'ambiente di creazione/modifica Ricerche, in cui: F4 Mostra o nasconde il risultato della Ricerca F5 Esegue o aggiorna il risultato della Ricerca F7 Aggiunge Tabella o Ricerca a cura di: Francesca Chiarelli 17
Puoi anche leggere