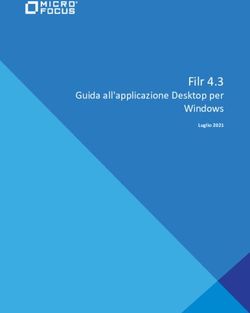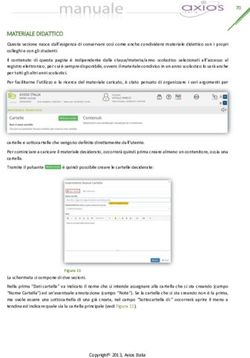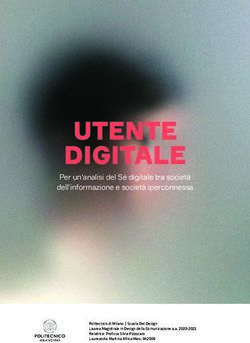BENVENUTO NELLA GUIDA DI BABYLON CLOUD - GUIDA AL PORTALE UTENTE
←
→
Trascrizione del contenuto della pagina
Se il tuo browser non visualizza correttamente la pagina, ti preghiamo di leggere il contenuto della pagina quaggiù
GUIDA AL PORTALE UTENTE
NOVEMBRE 2021
Il portale utente di Babylon Cloud ti permette di accedere,
scaricare, caricare e gestire file e cartelle semplicemente
accedendo al tuo web browser. Qualunque esso sia, da
qualsiasi parte del mondo!
1.1 Portale utente
1.2 Accedi a ogni tuo dispositivo
1.3 Vuoi condividere una cartella con altri utenti?
1.4 Desideri aggiungere o rimuovere un utente in una cartella già condivisa?
1.5 Crea un link
1.6 Link protetto
1.7 File cancellati
1.8 Time machine
Assistenza e numeri utili1.1 PORTALE UTENTE Puoi controllare il contenuto dei tuoi dispositivi di Backup e della tua cartella di sync selezionando il device a cui desideri accedere. Dalla sezione Gestione File, clicca sulla freccia del menu a tendina in alto a destra e seleziona il tuo dispositivo. Clicca due volte sulla cartella principale e naviga l’alberatura delle cartelle proprio come su un normale PC. Avrai così accesso completo a tutto il contenuto di tutti i dispositivi collegati alla tua utenza.
1.2 ACCEDI A OGNI TUO DISPOSITIVO Gestisci la tua cartella di sync tramite Web Device! Dalla sezione Web Device puoi visualizzare file e documenti presenti nella cartella di sync del pc o da tablet e smartphone. Clicca sulla cartella di root e accedi ai documenti caricati in cloud tramite sincronizzazione. Potrai gestirli in autonomia dall’interfaccia web cliccando semplicemente con il tasto destro sul singolo file e visualizzando così il menu con le opzioni a tua disposizione.
1.3 VUOI CONDIVIDERE UNA CARTELLA CON ALTRI UTENTI?
Seleziona la cartella di tuo interesse e clicca con il cursore sul tasto destro.
Dal menu a tendina scegli l’opzione “Condividi”.
Nella finestra che si aprirà, inserisci la username dell’utente con cui vuoi condividere la cartella e avvia la ricerca.
Una volta trovato l’utente potrai selezionare uno dei tre permessi di utilizzo:
• Lettura, scrittura e cancellazione. L’utente invitato avrà gli stessi permessi dell’owner, potrà quindi
aggiungere, modificare e cancellare anche permanentemente i contenuti della cartella di share.
• Lettura e scrittura. L’utente invitato potrà modificare e aggiungere contenuti alla share, ma non avrà la
possibilità di cancellarli.
• Sola lettura. L’utente invitato potrà solo visualizzare il contenuto della share, senza poterne in alcun modo
modificare il contenuto.1.4 DESIDERI AGGIUNGERE O RIMUOVERE UN UTENTE IN UNA CARTELLA GIÀ CONDIVISA In questo caso sarà sufficiente andare nella sezione Condivisioni, selezionare la cartella di share, cliccare con il tasto destro del mouse e selezionare Gestisci utenti. Nella finestra che si aprirà potrai aggiungere nuovi utenti, modificare i permessi esistenti o rimuovere gli utenti invitati alla condivisione. Se invece desideri rimuovere totalmente la condivisione, clicca con il tasto destro e seleziona l’opzione Elimina Share.
1.5 CREA UN LINK E se il destinatario di una condivisione non è un utente attivo? Nessun problema! È possibile condividere file e cartelle in sola lettura anche con persone esterne al Gruppo di utenti. Basta creare un link dinamico! I link dinamici possono essere inviati via email, skype o altri servizi a chiunque si desidera. Il destinatario, cliccando sul link, avrà accesso ai documenti condivisi, che si aggiorneranno automaticamente in tempo reale. Come creare un link? Crea un link a un singolo file cliccando con il tasto destro sul tuo documento. Seleziona “Crea Link” e invia il tuo URL. Trascina più file o cartelle nel “Link Bucket”, clicca su inserisci e genera l’URL da inviare.
1.6 LINK PROTETTO Ma quanto tempo è valido un link? Il link non ha una data di scadenza prestabilita! Sarai tu a scegliere se rimuovere il collegamento dalla sezione “Link” o se impostare una data di scadenza automatica. Come fare? Trascina il contenuto che desideri inviare all’interno del “Link Bucket” e clicca sul pulsante di conferma. Dal box a tua disposizione, imposta una “Data di scadenza” selezionando la data oltre la quale il collegamento si interromperà in automatico. Hai bisogno di una protezione ulteriore? Dal box, scegli se abilitare “Link protetto” e permettere quindi solo agli utenti che hanno un account attivo in YourFiles di poter accedere al contenuto del tuo link.
1.7 FILE CANCELLATI
Cosa fare se cancelli erroneamente
un file o una cartella?
La cancellazione di un file o una cartella da portale
tramite l’opzione Cancella comporta lo spostamento nel
cestino.
I documenti spostati nel cestino non saranno eliminati dal tuo Cloud,
ma potranno essere sempre ripristinati nella posizione originaria.
Se desideri liberare spazio o eliminare definitivamente dati dal Cloud,
è necessario cancellare il file di tua scelta dalla sezione Cestino o
svuotarne l’intero contenuto.
Attenzione: l’eliminazione dal cestino è irreversibile e non potrai quindi
recuperare il contenuto in un secondo momento!1.8 TIME MACHINE Torna indietro nel tempo con la funzione “Time Machine”! Vuoi consultare i file e le cartelle presenti in Cloud in passato? Ora puoi farlo agevolmente: basta aprire la sezione “Time Machine”. Inserisci la data a cui vuoi far risalire i tuoi file nella barra apposita e clicca su “Cerca”. La schermata principale ti mostrerà il contenuto del tuo device in quel preciso momento del passato. Potrai così recuperare le versioni dei tuoi file, semplicemente cliccando con il tasto destro sul documento scelto e scaricandone la versione relativa a quella data inserita.
IL SERVIZIO ASSISTENZA DI BABYLON CLOUD
È A TUA DISPOSIZIONE:
HELPDESK: +39 06 4520 0406
E-MAIL: support@babyloncloud.com
www.babyloncloud.comPuoi anche leggere