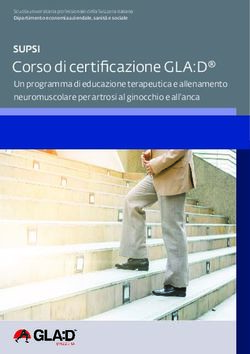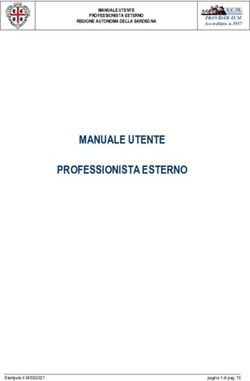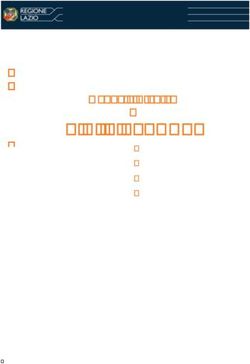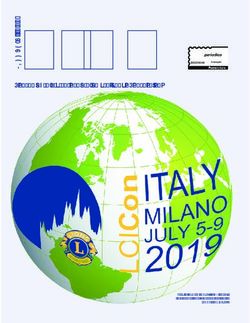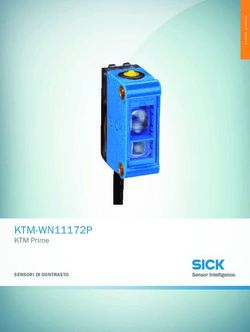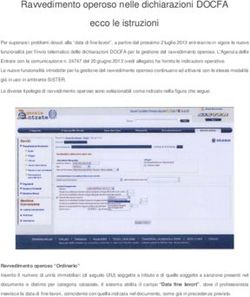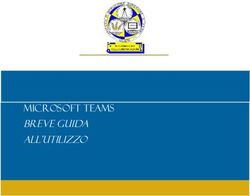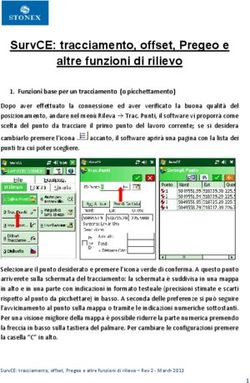MATERIALE DIDATTICO - IPSIA "A. Pacinotti" Foggia
←
→
Trascrizione del contenuto della pagina
Se il tuo browser non visualizza correttamente la pagina, ti preghiamo di leggere il contenuto della pagina quaggiù
70
MATERIALE DIDATTICO
Questa sezione nasce dall’esigenza di conservare così come anche condividere materiale didattico con i propri
colleghi e con gli studenti.
Il contenuto di questa pagina è indipendente dalla classe/materia/anno scolastico selezionati all’accesso al
registro elettronico, per cui è sempre disponibile, ovvero il materiale condiviso in un anno scolastico lo sarà anche
per tutti gli altri anni scolastici.
Per facilitarne l’utilizzo e la ricerca del materiale caricato, è stato pensato di organizzare i vari argomenti per
cartelle e sottocartelle che vengono definite direttamente dall’utente.
Per cominciare a caricare il materiale desiderato, occorrerà quindi prima creare almeno un contenitore, ossia una
cartella.
Tramite il pulsante è quindi possibile creare le cartelle desiderate:
Figura 11
La schermata si compone di due sezioni.
Nella prima “Dati cartella” va indicato il nome che si intende assegnare alla cartella che si sta creando (campo
“Nome Cartella”) ed un’eventuale annotazione (campo “Note”). Se la cartella che si sta creando non è la prima,
ma vuole essere una sottocartella di una già creata, nel campo “Sottocartella di:” occorrerà aprire il menu a
tendina ed indicare quale sia la cartella principale (vedi Figura 11).
Copyright© 2013, Axios Italia71
Figura 12
Nella seconda sezione è possibile dire al programma se il materiale che andremo a caricare nella cartella che si
sta creando è da condividere oppure no. Ovviamente se non indichiamo nessun docente, così come nessun
alunno, vorrà dire che il materiale inserito sarà ad uso esclusivo del docente, fermo restando che il dirigente ha
sempre facoltà di visionare tutto ciò che viene caricato.
Come anticipato il materiale caricato può:
Condivisa con i docenti delle classi: essere condiviso con i docenti di una o più classi. Indicando la classe o le classi
di appartenenza dei docenti interessati, il programma darà la possibilità di usufruire del materiale che si andrà a
caricare.
Per esempio, se si indica la classe 1°A, tutti i docenti di quella classe, indipendentemente dalla materia di
insegnamento, potranno visualizzare ed usufruire del materiale messo a disposizione dal docente che ha creato
tale cartella.
Condivisa con i docenti delle materie: essere condiviso con i docenti di una o più materie.
Per esempio, se si indica la materia “[MM] ITALIANO”, vorrà dire che tutti i docenti di italiano della scuola media
potranno visualizzare ed usufruire del materiale messo a disposizione dal docente che ha creato tale cartella (vedi
Figura 12).
La sigla tra parentesi quadre prima della materia sta ad indicare:
[EE]=SCUOLA PRIMARIA
[MM]=SCUOLA SECONDARIA DI I GRADO
[SS]=SCUOLA SECONDARIA DI II GRADO
ATTENZIONE! Una volta selezionata la materia, il programma renderà visibile e fruibile il materiale caricato ai
docenti che in area alunni, abbiano l’assegnazione professori/materie con la materia indicata. Per cui se qualche
docente non riuscisse a visualizzare il materiale, occorrerà rivolgersi alla propria segreteria didattica.
Condivisa con i docenti: essere condiviso con docenti specifici. In questo caso è possibile indicare il nominativo
del collega o dei colleghi con i quali intendiamo condividere del materiale.
Condivisa con i miei alunni delle classi: essere condiviso con gli alunni di una o più classi di pertinenza del docente.
Condivisa con i miei alunni delle materie: essere condiviso con gli alunni di pertinenza del docente, indicando
semplicemente la materia insegnata dal docente.
Copyright© 2013, Axios Italia72
Per esempio il docente che stiamo prendendo in considerazione insegna italiano in 1°A, 2°A e 3°A. Se in questo
campo indichiamo “[MM] ITALIANO” il programma metterà a disposizione degli alunni di tutte e tre le classi il
materiale che si andrà a caricare in questa cartella.
Condivisa con gli alunni: essere condiviso con alunni specifici indicando il nome degli alunni desiderati. In questo
caso, il docente può indicare anche nominativi non appartenenti alle sue classi.
Una volta inseriti i dati desiderati basterà salvarli tramite il tasto .
Figura 13
Una volta creata la cartella è possibile modificarne la descrizione e/o le condivisioni tramite il pulsante che
riaprirà la maschera precedentemente descritta.
Per caricare dei contenuti all’interno della cartella appena creata, basterà cliccare sul pulsante
1. Nel campo “Selezione della cartella dove inserire il contenuto” il programma mostrerà la cartella
precedentemente selezionata (Vedi Figura 13). Qualora si volesse indicare un’altra cartella, se ovviamente
è stata creata in precedenza, basterà aprire il menu a tendina e selezionare la cartella/sottocartella
desiderata.
2. Se si lascia il campo “Condiviso” impostato sul “Sì”, come mostrato in figura, vuol dire che il
contenuto che si sta andando a caricare è da condividere, ed in questo caso il materiale seguirà
le regole impostate per la cartella (vedi Figura 12).
Se invece si imposta sul “No”, il programma non renderà visibile tale contenuto a nessuno, se
non al docente che lo ha caricato ed al dirigente scolastico.
3. Nel campo “Descrizione” è possibile inserire un titolo al materiale che si sta andando a caricare.
Una volta impostati i dati sopra descritti, è possibile caricare il materiale in tre diverse modalità:
Copyright© 2013, Axios Italia73
Come testo
Figura 14
Inserire un contenuto come testo vuole dire che il docente scriverà ciò che desidera nello spazio messo a
disposizione nella schermata (vedi Figura 14). Per confermare i dati occorrerà cliccare sull’apposita icona .
Come collegamento esterno
Figura 15
Inserire un contenuto come collegamento esterno vuol dire che il docente indicherà un link ad un sito internet da
cui sarà possibile scaricare il documento desiderato (vedi Figura 15). Per confermare i dati occorrerà cliccare
sull’apposita icona .
N.B. Si ricorda che è possibile inserire un solo collegamento esterno per contenuto. Se si necessita inserire più
link, basterà caricare più contenuti.
Come allegato
Figura 16
Inserire un contenuto come allegato vuol dire che il docente può caricare all’interno del registro un documento
esterno, quindi preparato in precedenza (vedi Figura 16). Per caricare tale file, basterà cliccare su
Per confermare i dati occorrerà cliccare sull’apposita icona .
Copyright© 2013, Axios Italia74
N.B. Si ricorda che è possibile inserire un solo allegato per contenuto. Se si necessita inserire più file, basterà
caricare più contenuti.
Una volta caricati i propri contenuti, la sezione “Materiale Didattico” si presenterà più o meno come nell’esempio
sotto riportato. In questa schermata, oltre a visualizzare le cartelle e sottocartelle create è possibile:
Figura 17
1. espandere tutte le cartelle, nel caso in cui queste contengano delle sottocartelle
ricompattare la visuale per vedere soltanto le cartelle principali.
2. Visualizzare le cartelle presenti. Nell’esempio di Figura 17 ci troviamo di fronte ad una cartella principale
(Narrativa – Tistù e la magia del pollice verde (dispense)) che ha una sottocartella (Questionari di
narrativa). questo simbolo posto accanto al nome di una cartella sta ad indicare che esistono delle
sottocartelle ad essa collegate. Nel momento in cui si clicca sul simbolo per vedere le sottocartelle, il
simbolo apparirà in questo modo: .
3. Una volta che viene selezionata una cartella (per cui la cartella verrà evidenziata in blu come mostrato in
Figura 17), il programma mostrerà a destra i contenuti ad essa collegati, ossia la descrizione che si è data
in fase di inserimento e il simbolo del contenuto che è stato caricato dove:
indica che è stato digitato un testo. Cliccando su questa icona, il programma mostrerà il contenuto
in modalità di sola lettura.
indica che è stato inserito un collegamento esterno. Cliccando su questa icona il programma aprirà
direttamente la pagina internet indicata.
indica che è stato allegato un file. Cliccando su questa icona il programma scaricherà sul computer il
file allegato al contenuto.
Nella colonna Comandi è inoltre possibile:
Modificare i dati precedentemente inseriti. Cliccando su questo comando, il
programma riaprirà la stessa maschera di inserimento, spiegata in precedenza.
Eliminare il contenuto inserito. Cliccando su questo comando, il programma
provvederà ad eliminare il contenuto dopo aver domandato la conferma.
4. Visualizzare i contenuti condivisi da altri docenti. Cliccando su questa icona, il programma
chiederà di selezionare il nome del docente di cui si voglia vedere il materiale condiviso. A questo punto
si visualizzeranno i soli contenuti che il docente precedentemente selezionato ha voluto condividere,
come mostrato in Figura 18
Copyright© 2013, Axios Italia75
Figura 18
Si vedrà la cartella contenente il materiale condiviso e basterà cliccare sulla descrizione per visualizzarne
il contenuto. Anche qui il programma mostrerà le icone che indicano di che tipo di materiale si tratta, se
testo, collegamento esterno o allegato. Nell’esempio mostrato in Figura 18, il materiale è di tutti e tre i
tipi. Se il materiale è di interesse del docente che lo sta visionando, tramite il tasto sarà possibile
inserire tale contenuto nel proprio materiale didattico in una della cartelle precedentemente create.
Copyright© 2013, Axios ItaliaPuoi anche leggere