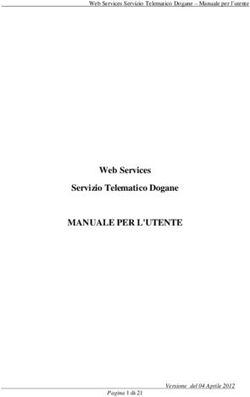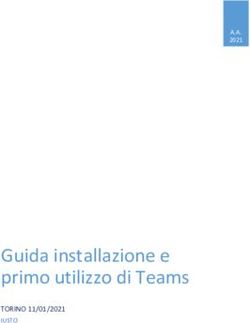Mikron Sharing Center Manuale Utente
←
→
Trascrizione del contenuto della pagina
Se il tuo browser non visualizza correttamente la pagina, ti preghiamo di leggere il contenuto della pagina quaggiù
Mikron Sharing Center
Manuale Utente
Engineering Intelligence
for Customer Productivity
Area ITS Date: .21.04.2015
Author Ivan Mobilia / Bonardo Didier Rel. 1.1
Approved byPagina 2 of 22
Indice
1 Introduzione ............................................................................................................................................................................... 3
2 Prerequisiti ................................................................................................................................................................................. 4
2.1 Interfaccia Http Il Mikron Sharing Center è compatibile con la maggior parte dei Browser Web sia in ambienti
Windows che Mac. .................................................................................................................................................... 4
2.2 Interfaccia WebDav ....................................................................................................................................................... 4
3 Connessione al sito ................................................................................................................................................................... 6
3.1 Le differenti zone del Mikron Sharing Center ................................................................................................................. 7
4 WebDav .................................................................................................................................................................................... 17
4.1 Mappare un disco via WebDav sotto Windows 7 ......................................................................................................... 17
5 NetSync .................................................................................................................................................................................... 18
5.1 Installazione ................................................................................................................................................................ 18
5.2 Configurazione ............................................................................................................................................................ 18
6 Supporto ................................................................................................................................................................................... 21
6.1 Non ho la possibilità di caricare più files utilizzando la funzione drag and drop ! .......................................................... 21
6.2 Le zone di invio e download sono bianche .................................................................................................................. 21
6.3 Ricevo degli errori lanciando il sito. ............................................................................................................................ 21
6.4 Non posso inviare dei grandi files >1Gb) perchè la connessione si interrompe. .......................................................... 22
6.5 Error 0x800700DF & 0x80070079 (WebDav Client Windows 7) .................................................................................. 22
21.04.2015 Mikron Sharing Center - Manuale Utente V6.docPagina 3 of 22
1 Introduzione
Il Mikron Sharing Center è uno strumento che permette di facilitare la collaborazione sia
tra utenti interni ed esterni sia con clienti e fornitori. Permette lo scambio di file voluminosi
come un sito FTP tradizionale. Questo strumento, basato su Web, aggiunge numerose
funzioni tra cui la gestione delle versioni, l’aggiunta di commenti, la creazione di
collegamenti temporanei, così come una gestione completa dei diritti di accesso, ecc.
Questo documento illustra le funzioni di base del servizio.
Prima di tutto è importante notare che si tratta di uno strumento di scambio dati, e non di
uno strumento di memorizzazione permanente.
Concretamente, i dati salvati saranno cancellati automaticamente (senza preavviso) dopo
un certo periodo di inattività, in base al tipo di cartella. (Informazione disponibile anche
nelle Proprietà della cartella stessa).
Esempio:
Durata di mantenimento Spazio disponibile
Cartella Projects 360 giorni 2 Gb
Cartella Supplier 180 giorni 2 Gb
Cartella Personal 30 giorni 10 Gb
Cartella Departments 180 giorni -
E’ importante ricordare che non viene eseguito nessun backup dei dati.
Vogliate quindi eseguire voi stessi un backup, se necessario.
21.04.2015 Mikron Sharing Center - Manuale Utente V6.docPagina 4 of 22
2 Prerequisiti
2.1 Interfaccia Http
Il Mikron Sharing Center è compatibile con la maggior parte dei Browser Web sia in
ambienti Windows che Mac.
I Browser seguenti sono compatibili:
Internet Explorer
Mozilla Firefox
Safari
Opera
Chrome
Vi consigliamo di aggiornare il vostro browser, e di installare l’ultima versione di Java,
alfine di beneficiare delle funzioni drag and drop così come dell’invio multiplo di files.
2.2 Interfaccia WebDav
L’interfaccia permette di collegarsi al sito come è possibile farlo con un account FTP
standard (con un client WebDav o tramite l’Esplora Risorse di Windows).
L’utilizzo di un client WebDav è consigliato per l’invio di file voluminosi (parecchi GB) ed in
grande quantità, poiché permette anche la ripresa dell’invio in caso di guasto.
E’ anche possibile caricare e scaricare documenti sul Mikron Sharing Center direttamente
da apparecchi Apple (iPhone) ed Android.
Client WebDav Compatibili:
WebDAV Nav+ (Iphone)
Netexplorer (Apps Apple o Android)
Da Windows, WebDav permette anche di collegare un disco di rete direttamente al Mikron
Sharing Center. (Questa funzione è compatibile unicamente con sistemi operativi quali
Windows XP, Windows 7 e Vista)
In base alla versione di Windows in uso potrebbero sussistere delle limitazioni nell’utilizzo
del servizio WebDav. Ulteriori informazioni al paragrafo Supporto.
21.04.2015 Mikron Sharing Center - Manuale Utente V6.docPagina 5 of 22 Programma Netsync Il programma NetSync è un programma che permette di sincronizzare una cartella di dati presente localmente sul PC con il Mikron Sharing Center, e viceversa. Utilizzando NetSync non occorre più pensare all’invio dei dati sul Mikron Sharing Center per accedervi da ovunque; il programma se ne prende in carico automaticamente una volta che i dati sono copiati sulla cartella locale. 21.04.2015 Mikron Sharing Center - Manuale Utente V6.doc
Pagina 6 of 22
3 Connessione al sito
Per connettervi, vogliate, per prima cosa, accedere all’indirizzo
https://mikron.netexplorer.fr/
Inserire il vostro utente e la password (ricevuti per email)
Al primo accesso, vogliate accettare, se necessario, il certificato digitale di BSNET
durante l’avvio di Java :
21.04.2015 Mikron Sharing Center - Manuale Utente V6.docPagina 7 of 22
3.1 Le differenti zone del Mikron Sharing Center
2
1
3
Il Mikron Sharing Center si compone di 3 Zone.
Le dimensioni delle stesse possono essere modificate in funzione dello schermo.
In Internet Explorer è importante di regolare lo Zoom a 100%, alfine di evitare tutti i
problemi di visualizzazione.
21.04.2015 Mikron Sharing Center - Manuale Utente V6.docPagina 8 of 22
Ecco un’illustrazione di ogni zona:
1. Zona di navigazione
Questa zona contiene la lista delle cartelle disponibili. E’ qui che potete selezionate la
cartella nella quale desiderate lavorare (Personale, Progetti, Temporary, …)
Troverete questa zona anche nei Preferiti, dove cliccando su Transfers potrete
visualizzare lo stato dei vostri upload e download.
2. Zona Strumenti
Questa zona vi permetterà aggiungere o scaricare un file, o semplicemente modificare la
visualizzazione.
In questa zona è anche possibile effettuare una ricerca in base a diversi criteri (date, nome,
estensione, …)
3. Zona di lavoro
In questa zona è possibile caricare e scaricare, inviare, copiare, incollare, rinominare, modificare…
files e cartelle.
E’ anche possibile aggiungere commenti, generare dei collegamenti da inviare per mail, eccetera.
3.1. Inviare dei files dal vostro computer
Per inviare dei files o delle cartelle dal vostro computer al Mikron Shareing Center, potete
procedere in due modi differenti in base alle dimensioni dei files da trasmettere:
21.04.2015 Mikron Sharing Center - Manuale Utente V6.docPagina 9 of 22
Metodo 1 : per uno o più files di dimensione inferiore a 1 Gb :
E’ la soluzione più rapida perché non necessita di Java, ma è limitata a file di dimensione inferiore
ad 1 Gb, e non supporta la copia di cartelle.
Trascinare uno o più files dal vostro PC nella zona di Lavoro (3):
Nota: per Internet Explorer, questa funzione è disponibile unicamente dalla versione 9
In alternativa, potete anche cliccare sul tasto +Add , poi, se necessario, su Upload files
(fast), presente nella Zona Strumenti (2). Sarà sufficiente selezionare poi i files da
inviare.
1
2
In caso di files troppo voluminosi, vi sarà automaticamente proposto l’utilizzo del metodo
2, che utilizza Java.
Metodo 2 : per uno o più files di dimensione maggiore a 1 Gb o per le cartelle:
Con questo metodo vi sarà possibile inviare files più grossi di 1 Gb così come cartelle
complete (con struttura). Questa funzione necessita l’utilizzo di un’Applet Java.
Cliccare sul tasto +Add , poi selezionare Upload Folders/files presente nella Zona
Strumenti (2)
21.04.2015 Mikron Sharing Center - Manuale Utente V6.docPagina 10 of 22
2
Selezionare quindi i files o le cartelle da caricare, poi su Open.
I trasferimenti in corso e il loro stato saranno visibili cliccando su Transfers.
3.2. Scaricare un file dal Mikron Sharing Center
Selezionare, nella Zona di Lavoro (3) l’insieme dei files e delle cartelle che desiderate
scaricare.
Per far ciò, avete più possibilità:
- Tenere il tasto del mouse premuto e passare sopra gli elementi
- Tenere premuto il tasto CTRL cliccando sui differenti elementi
- Utilizzare CTRL + A per selezionare tutti gli elementi della cartella corrente.
È quindi possibile cliccare su nella Zona Strumenti, oppure cliccare con il tasto
destro su uno degli elementi selezionati, quindi cliccare su Download per scaricare la
selezione (è necessario JAVA), oppure su Download (ZIP) per scaricare la selezione in
un file compresso (.zip).
Una finestra di dialogo vi inviterà a scegliere dove salvare i files, sul vostro computer. Una
volta selezionato la destinazione, cliccare Salva.
21.04.2015 Mikron Sharing Center - Manuale Utente V6.docPagina 11 of 22
3.3. Cercare un file
Per cercare all’interno di un file è possibile utilizzare gli operatori seguenti:
I prefissi:
-
Il segno – indica che la parola non deve essere presente nei files trovati
Esempio:
un file contiene La riunione avrà luogo lunedì prossimo
- Il file sarà escluso: -riunione, -luogo, oppure –prossimo
- Il file non sarà escluso: -zoo, -treno oppure –gatto
(nessun operatore)
L’assenza dell’operatore sottintende l’operatore di default (+), che permette alle linee
contenente il testo di ricerca di essere fornire risultati positivi.
><
Questo due operatori influiscono sulla pertinenza della parola nella ricerca, l’operatore >
l’aumenta e l’operatore < la riduce.
~
Il simbolo tilde segnala la negazione ed è simile all’operatore - , ma in modo meno stretto.
Permette di dare importanza ad una riga contenente questa parola, ma senza escluderla.
Questo operatore risulta comodo per segnalare parole ambigue.
Le troncature:
*
Il simbolo asterisco è l’operatore di troncatura, e permette di scrivere solamente l’inizio di
una parola, il sistema restituirà la lista dei files contenenti parole con tale inizio.
21.04.2015 Mikron Sharing Center - Manuale Utente V6.docPagina 12 of 22
Esempio: la ricerca net* ritornerà i files contenenti NetExplorer, Network, …
Gli operatori doppi
()
Le parentesi servono a raggruppare alcune parole in sotto espressioni. I gruppi di
parentesi possono essere inseriti uno nell’altro.
““
Una frase tra doppie virgolette (“) è ricercata letteralmente, tale e quale viene scritta.
Esempio:
un file contiene La riunione avrà luogo lunedì prossimo
- Il file sarà trovato: “la riunione”, “avrà luogo”, o “prossimo”
- Il file non sarà trovato: “ri”, “pro”, “ssimo”
Filtri di ricerca
Per affinare ulteriormente la vostra ricerca, è anche possibile precisare una data di
modifica, di creazione, o delle dimensioni del file cercato.
3.4. Creazione di un link temporaneo (invio file)
Questa funzione permette a qualsiasi utente di fornire un collegamento ad un utente
esterno che punta su un file voluminoso disponibile sul Mikron Sharing Center, senza che
l’utente esterno abbia un conto utente proprio.
Cliccare con il tasto destro del mouse sul file desiderato e selezionare Create a direct link
Indicare quindi una data di scadenza, una password così come un limite di download (se
necessario):
21.04.2015 Mikron Sharing Center - Manuale Utente V6.docPagina 13 of 22 Cliccare su Salva per confermare la vostra scelta. E’ quindi possibile copiare il link per un utilizzo diretto o per l’invio dello stesso via mail. 3.5. Creazione di una cartella deposito (ricezione files) Questa funzione permette di fornire un link ad un utente esterno che punta su una cartella del Mikron Sharing Center. Tramite questo link, un utente esterno può inviare un file senza avere un conto utente proprio sul Mikron Sharing Center. Per utilizzare questa funzione occorre innanzitutto creare una cartella. I files saranno trasmessi in questa cartella. Esempio:cartella Docs Cliccare sulla cartella con il tasto destro, e selezionare “Create Deposit Form” 21.04.2015 Mikron Sharing Center - Manuale Utente V6.doc
Pagina 14 of 22 Definite il periodo di validità e cliccate Save Vi sarà quindi possibile copiare il link per inviarlo via mail. Per il destinatario sarà sufficiente cliccare sul link ricevuto e trascinare qui i files che desidera inviarvi. 21.04.2015 Mikron Sharing Center - Manuale Utente V6.doc
Pagina 15 of 22 Il file trasmesso sarà visibile direttamente nella cartella creata precedentemente tramite l’interfaccia web (Docs). 3.5. Creazione di un account temporaneo Tutti gli utenti Mikron possono creare un account temporaneo, per poter condividere dei dati in modo flessibile con un fornitore o cliente senza dover richiedere la creazione di un conto al Service Desk. Per far ciò, occorre creare una cartella. Sarà qui che i files trasmessi dal vostro contatto verranno depositati. Esempio: cartella Docs Cliccare quindi su “Invite to folder” Scegliere quindi External User, poi inserire l’indirizzo mail del futuro utente, e la data di scadenza dell’account. Definire quindi il tipo di accesso (Modify o Read Only) e cliccare su “invite”. 21.04.2015 Mikron Sharing Center - Manuale Utente V6.doc
Pagina 16 of 22 L’indirizzo inserito riceverà una mail con le informazioni di accesso. L’utente avrà quindi un accesso totale alla cartella condivisa, permettendo così lo scambio di dati in entrambi i sensi. 21.04.2015 Mikron Sharing Center - Manuale Utente V6.doc
Pagina 17 of 22
4 WebDav
4.1 Mappare un disco via WebDav sotto Windows 7
Per accedere ai dati da Windows Explorer utilizzando il servizio WebDav è necessario
mappare un disco come mostrato in seguito.
1.Cliccare Map Network Drive
2. Selezionare la lettera ed indicare il percorso della cartella:
https://mikron.netexplorer.fr
3. Inserire il proprio utente e password
Username : 0bondid
Password : **************
1
2 pro
3
21.04.2015 Mikron Sharing Center - Manuale Utente V6.docPagina 18 of 22
5 NetSync
5.1 Installazione
Per prima cosa occorre scaricare l’ultima versione del software Netsync, all’indirizzo
http://www.netexplorer.fr/ressources/
Installare Netsync senza modificare le opzioni per default cliccando su Next fino alla fine
dell’installazione.
5.2 Configurazione
Al primo avvio del programma, vogliate inserire il nome del servizio:
mikron.netexplorer.fr
inserire in seguito il vostro nome utente e password e cliccare Next:
Selezionare quindi la cartella local.
21.04.2015 Mikron Sharing Center - Manuale Utente V6.docPagina 19 of 22
È la cartella nella quale saranno scaricati i dati dal Mikron Sharing Center, e è dove
potrete inserire i vostri files da caricare.
Selezionare quindi la cartella Distant.
È la cartella del Mikron Sharing Center con la quale desiderate sincronizzare i dati locali.
Attenzione!
Vogliate limitare la vostra scelta a una cartella delle vostre cartelle personali. Nel caso
selezionaste una cartella troppo voluminosa (Progetti, Department) rischiate di scaricare
involontariamente parecchi Gb di dati.
Se necessario, cliccare su Accept all’avvio della prima sincronizzazione
21.04.2015 Mikron Sharing Center - Manuale Utente V6.docPagina 20 of 22 Cliccando sull’icona Netsync nella barra dei task vi sarà possibile vedere lo stato della sincronizzazione. Accedendo alla cartella locale, potrete identificare i files già presenti sul Mikron Sharing Center (in verde) ed i files in corso di invio (in blu) Con un clic destro sul file vi sarà possibile creare direttamente un link che potrete inviare ad un utente (v. creazione di un link temporaneo) 21.04.2015 Mikron Sharing Center - Manuale Utente V6.doc
Pagina 21 of 22
6 Supporto
Ecco alcuni problemi conosciuti e la relativa soluzione.
6.1 Non ho la possibilità di caricare più files utilizzando la funzione
drag and drop !
- Vogliate installare l’ultima versione di Java disponibile sul sito http://www.java.com ,
così come l’ultima versione del browser web (vogliate verificare prima la
compatibilità con gli altri applicativi Mikron che utilizzano Java!)
6.2 Le zone di invio e download sono bianche
- Controllare che lo zoom di Internet Explorer sia al 100%
- Per tutti gli altri problemi di visualizzazione (File non visibile o cartella non
aggiornata) il tasto F5 permette di fare un aggiornamento dello schermo.
6.3 Ricevo degli errori lanciando il sito.
- Vogliate reinstallare l’ultima versione di Java disponibile sul sito
http://www.java.com, in caso di problemi di compatibilità con altre versioni di Java
vogliate contattare il Service Desk (vogliate verificare prima la compatibilità con
gli altri applicativi Mikron che utilizzano Java!)
21.04.2015 Mikron Sharing Center - Manuale Utente V6.docPagina 22 of 22
6.4 Non posso inviare dei grandi files >1Gb) perchè la connessione si
interrompe.
Per l’invio di files di dimensione maggiore di 1Gb vogliate preferire la tecnologia Netsync, che è più
stabile. Per far cio, utilizzate un client Netsync, alfine di poter beneficiare della funzione di ripresa
in caso di crash (v. manuale).
Se, malgrado le soluzioni proposte, l’invio si interrompe, vogliate suddividere il vostro file in più
files, per esempio per mezzo del programma Xtremsplit disponibile su http://xtremsplit.fr
6.5 Error 0x800700DF & 0x80070079 (WebDav Client Windows 7)
- Questi messaggi di errore possono apparire nel caso dell’invio o scaricamento di files grossi
tramite il client WebDav di Windows Vista, 7 o 8. Il messaggio appare dopo 30minuti dall’invio. Si
tratta di un baco di Windows 7 che limita il tempo di trasferimento a 30 minuti. Per evitare questo
problema, vogliate modificare il valore delle chiavi di registro seguenti:
Windows Registry Editor Version 5.00
[HKEY_LOCAL_MACHINE\SYSTEM\CurrentControlSet\Services\WebClient\Parameters]
"UseBasicAuth"=dword:00000001
"BasicAuthLevel"=dword:00000002
"FileSizeLimitInBytes"=dword:ffffffff
"FileAttributesLimitInBytes"=dword:000f4240
[HKEY_LOCAL_MACHINE\SYSTEM\CurrentControlSet\services\MRxDAV\Parameters]
"FileInformationCacheLifeTimeInSec"=dword:00000000
"NameCacheMaxEntries"=dword:0000012c
[HKEY_CURRENT_USER\Software\Microsoft\Office\14.0\Common\Internet]
"BasicAuthLevel"=dword:00000002
21.04.2015 Mikron Sharing Center - Manuale Utente V6.docPuoi anche leggere