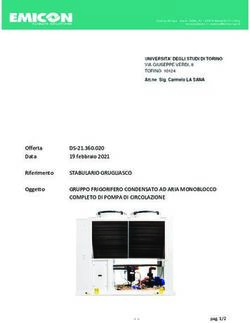Installazione & Guida Operativa - AUTOCHART - Fishing KD Italy
←
→
Trascrizione del contenuto della pagina
Se il tuo browser non visualizza correttamente la pagina, ti preghiamo di leggere il contenuto della pagina quaggiù
GRAZIE !
Ti ringraziamo per aver scelto Humminbird®, il marchio di fishfinder più diffuso in America. Humminbird® ha costruito la propria
reputazione progettando ed producendo equipaggiamenti nautici realmente affidabili e di ottima qualità. Il tuo strumento è
studiato per funzionare senza problemi anche nelle condizioni marine più difficili, purché sia installato correttamente come da
istruzioni. Ti preghiamo di leggere attentamente questo manuale per comprendere appieno le caratteristiche operative della tua
unità ed apprezzare in maniera completa le prestazioni del tuo Humminbird®. Contatta il nostro Ufficio Tecnico in Italia (KD srl)
al numero 02 97386080 o visita il sito www.humminbird.com.
ATTENZIONE! Questo strumento è un ausilio alla navigazione, NOTA: non lasciare lo slot SD aperto. L'acqua potrebbe
che non deve però causare una diminuzione dell’attenzione nella danneggiare il dispositivo.
condotta dell’imbarcazione. Non affidare ciecamente
NOTA: alcune funzioni descritte su qeusto manuale
all’ecoscandaglio la prevenzione di collisioni, incagliamenti che
richiedono accessori da acquistare separatamente. Si prega
possano causare danni allo scafo o lesioni alle persone. Quando
di leggere attentamente le indicazioni per apprendere le
l’imbarcazione si muove, la profondità potrebbe cambiare troppo caratteristiche del modello acquistato.
rapidamente per consentire una reazione appropriata. Procedi
sempre a velocità estremamente bassa se sospetti la presenza di NOTA: le illustrazioni potrebbero non essere esattamente
un fondale basso o di oggetti sommersi. identiche a quelle della vostra unità di controllo.
ATTENZIONE! La cartografia elettronica utilizzata nel tuo NOTA: Il presente manuale è la traduzione in italiano del
strumento Humminbird sono un ausilio alla navigazione, ma non manuale originale in inglese. Abbiamo fatto del nostro meglio
devono sostituire le carte ufficiali. Solo le carte ufficiali e gli per tenere fede alla versione originale del manuale. Comunque in
avvisi ai naviganti contengono tutte le informazioni necessarie caso di dubbi fa fede la versione originale del manuale, pertanto ti
per la sicurezza in navigazione ed il comandante è responsabile consigliamo di contattarci per chiarimenti o dubbi al riguardo
del loro utilizzo prudente. (vedi Contatta Humminbird in Italia sul retro di copertina di
questo manuale).
ATTENZIONE! NON eliminare o modificare la cartella AC, la
cartella LkMaster o la cartella SI sulla Map Card ZeroLine. La
rimozione o la modifica delle cartelle danneggeranno
permanentemente la Map Card ZeroLine.
ATTENZIONE! Humminbird non è responsabile per l'eventuale
perdita di dati (waypoint, rotte, tracce, gruppi, registrazioni, ecc).
Si raccomanda di fare periodicamente un back-up dei dati e di
salvarli sul PC.
DICHIARAZIONE DI CONFORMITÀ ALLE DIRETTIVE ROHS: il
prodotto progettato e inteso come installazione fissa o come parte di un
sistema di un’imbarcazione può essere considerato come prodotto che non
rientra nello scopo della Direttiva 2002/95/EC del Parlamento Europeo e
del Consiglio del 27 gennaio 2003 sulla restrizione dell’utilizzo di sostanze
pericolose nelle apparecchiature elettriche ed elettroniche (RoHS).
ATTENZIONE (PER I CLIENTI ITALIANI): I prodotti
Humminbird venduti in USA non sono adatti ai clienti
Internazionali (in particolare Italiani). Viceversa i prodotti
Humminbird destinati ai mercati Internazionali offrono funzioni
specifiche per soddisfare le normative locali (ad esempio il marchio
CE). Lingua, mappe, fusi orari, unità di misura e garanzia sono solo
alcuni esempi delle funzioni speciali incluse nei prodotti per i
mercati Internazionali venduti esclusivamente attraverso i
distributori Humminbird ufficiali. Per ottenere la lista dei
distributori Humminbird, visita il sito humminbird.com.
2POLITICA DI CONFORMITÀ AMBIENTALE: è intenzione di Humminbird® mantenere un comportamento aziendale etico, conoscere ed attenersi
a tutte le regole ambientali applicabili e riconosciute, nelle aree e nei paesi dove vengono commercializzati i suoi prodotti.
DIRETTIVA WEEE: la direttiva europea 2002/96/EC WEEE sullo smaltimento di prodotti elettronici (Waste of Electrical and Electronic Equipment
Directive) riguarda molti distributori, rivenditori e produttori di elettronica di consumo facenti parte dell’Unione Europea. La direttiva WEEE
richiede al produttore di elettronica di consumo l’assunzione di responsabilità nello smaltimento dei suoi prodotti al fine di adottare una condotta
ecologica durante l’intero ciclo di vita del prodotto. La conformità alla direttiva WEEE per materiale elettronico ed elettrico può non essere richiesta
nel vostro Paese, né può essere richie-sta per materiale elettrico ed elettronico inteso e progettato come installazione fissa o come parte di mezzi di
trasporto quali automobili, velivoli e imbarcazioni. In alcuni Stati membri dell’Unione Europea, tali veicoli non rientrano nell’ambito della Direttiva
WEEE e il materiale elettronico ed elettrico per queste applicazioni può essere considerato estraneo alle richieste della Direttiva WEEE.
Il simbolo del bidone indica che il prodotto non deve essere smaltito insieme ai rifiuti domestici. Esso deve essere smaltito e raccolto al fine di
permettere il riciclo e il recupero del materiale elettrico ed elettronico. Humminbird® apporrà tale simbolo su tutti i suoi prodotti in
conformità alla Direttiva WEEE. E’ nostro intento favorire la gestione della raccolta, del trattamento, del recupero e adottare una ferma
condotta ecologica di tali prodotti; in ogni caso, tali richieste variano a seconda dei vari Stati Membri dell’Unione Europea.
Per ulteriori informazioni relative alle modalità di smaltimento, per consentire il riciclo o il recupero e/o alle disposizioni in materia dello
Stato membro dell’unione Europea a cui si appartiene, potete contattare il vostro distributore o rivenditore dal quale avete acquistato il
prodotto.
360 Imaging®, 600 Series™, 700 Series™, 800 Series™, 900 Series™, 1100 Series™, AutoChart™, AutoChart PRO™, Humminbird®, HumminbirdPC™, i-Pilot® Link™, LakeMaster®,
Matrix™, SI™, Side Imaging®, X-Press™ Menu, and ZeroLine Map Card™ are trademarked by or registered trademarks of Johnson Outdoors Marine Electronics, Inc.
Adobe, Acrobat, Adobe PDF, and Reader are either registered trademarks or trademarks of Adobe Systems Incorporated in the United States and/or other countries.
Google and Google Earth mapping service are trademarks or registered trademarks of Google, Inc.
Microsoft and Windows are either registered trademarks or trademarks of Microsoft Corporation in the United States and/or other countries.
© 2014 Johnson Outdoors Marine Electronics, Inc. All rights reserved.
3INDICE DEI CONTENUTI
Avvertimenti 2 Creare e Modificare Litorali 41
Introduzione 7 Creare Tracce e iTracks 46
Schermo Iniziale 7 Memorizzare e Gestire i Waypoint 51
Funzioni del Mouse 8 Mostrare la Durezza del Fondale (solo
AutoChart PRO, Sonar richiesto) 57
Funzioni della Tastiera 8
Mostrare Mosaico (solo AutoChart PRO,
Aiuto 8 richiesto Side Imaging) 62
1. Installa AutoChart 9 Cambiare Mappa di Background 68
2. Imposta Preferenze Trasduttore e Mappa 9 Cambiare il Confine interno della Mappa (scatola rossa) 70
3. Aggiorna il Software 11 Messa a Punto e Correzioni 73
4. Imposta i Live Data (opzionale) 12 Contattare Humminbird 77
Introduzione Mappatura 19
Progettare la tua Mappa 19
Usare AutoChart Live (in acqua) 20
Registrazione Dati 23
Creare la tua Mappa con i Dati Registrati 26
Salvare i Dati AutoChart Live sulla Map Card ZeroLine 31
Visualizzare Mappe sulla tua Unità di Controllo 31
Gestire i tuoi file AutoChart 32
Regolare la Trasparenza dei Cursori 37
Regolare il Range di Profondità 38
Mostrare/Nascondere Caratteristiche Mappa 39
Visualizzare la Profondità Mappa in 3D 40
5INTRODUZIONE
AutoChart utilizza dati ricevuti da un ricevitore GPS installato e da un trasduttore per creare mappe dettagliate delle tue acque
preferite. Se stai usando dati registrati o dati live, AutoChart mostra una mappa di profondità che può essere convertita in una
mappa LakeMaster Humminbird con contorni. Puoi memorizzare e modificare waypoint, aggiungere tracce e iTracks, litorali, e
molto di più. Se disponi di AutoChart PRO, potrai anche visualizzare la durezza del fondale, Mosaici Side Imaging e Mosaici
Imaging a 360°. Ti consigliamo di leggere il manuale per capire tutte le capacità del tuo software Humminbird.
Ci sono due opzioni per creare una mappa con il tuo software AutoChart PC:
Dati Registrati: registra i dati in acqua, salvali sulla Map Card ZeroLine, e poi importali sul software AutoChart PC.
Dati Live: se connetti la tua unità di controllo Humminbird al tuo PC (in acqua), AutoChart creerà e potrai visualizzare le
mappe in tempo reale.
SCHERMO INIZIALE
Quando apri AutoChart e avvii la creazione di una nuova mappa, vengono mostrati la schermata iniziale e le varie icone. Puoi
accedere alle azioni mostrate sui pannelli laterali anche attraverso la barra del menu e la barra degli strumenti.
Apri la Schermata Iniziale e crea un nuovo file: sulla barra del menu, seleziona File > Nuovo.
Schermata iniziale AutoChart
barra menu
barra degli strumenti
Live: icona azione
in acqua
icone azioni
fuori
dall'acqua
icone d'aiuto
Questa sezione è un'introduzione dei vari menu, pulsanti, e icone in AutoChart. Ogni funzione verrà poi analizzata nel dettaglio più
avanti nel manuale.
Barra Menu: clicca sul nome del menu per aprire il sotto-menu.
Barra degli Strumenti: posiziona il cursore del mouse su un pulsante per visualizzarne il nome e la funzione. Cliccaci per avviare
l'azione. Icone Fuori Dall'Acqua: clicca sulle icone Fuori Dall'Acqua per aprire un file AutoChart (.acd) o importare file.
Icona In Acqua: clicca sull'icona di connessione per avviare AutoChart Live in acqua con il tuo PC. Questa funzione deve essere
installata e configurata con AutoChart.
Icone Aiuto & Info: clicca sull'icona di Aiuto per cercare definizioni e descrizioni. Clicca sull'icona Info per un tutorial AutoChart.
7 Primi PassiFUNZIONI DEL MOUSE
Quando stai usando AutoChart sul tuo PC, dovrai usare anche il mouse per accedere a tutte le funzioni.
Rotella di Scorrimento
Tasto Sinistro del Tasto destro del
Mouse mouse
Click, doppio Click Click
o trascina
Click: premi e lascia il tasto sinistro del mouse una volta.
Doppio Click: premi e rilascia il tasto sinistro del mouse velocemente per due volte.
Trascina: tieni premuto il tasto sinistro del mouse mentre muovi il cursore del mouse in un'altra area.
Posizionare: muovi il cursore del mouse su un pulsante sulla barra degli strumenti, e ti verrà mostrata la funzione di quel
pulsante sullo schermo.
Click con il tasto destro: premi e rilascia il tasto destro del mouse. Il click con il destro è spesso usato per apri un sotto-menu.
Scorri: clicca sulla finestra della barra di scorrimento sul display, e muovi la rotellina di scorrimento su e giù per visualizzare
più parti della finestra. Puoi usare la rotella di scorrimento anche per usare lo zoom.
FUNZIONI DELLA TASTIERA
Puoi anche usare la tastiera del tuo PC con AutoChart. Le istruzioni le troverai più avanti nel manuale.
Per accedere ad una panoramica sull'uso della tastiera, seleziona Aiuto > Scorciatoie sulla barra del menu.
AIUTO
AutoChart dispone di una sezione predisposta di Aiuto. Ti consigliamo comunque di leggere questo manuale per installare e
configurare AutoChart e capire tutte le funzionalità del tuo software Humminbird.
Per aprire Aiuto AutoChart, clicca sull'icona di Aiuto sulla schermata iniziale, o seleziona Aiuto > Aiuto (F1) sulla barra del menu.
Primi Passi 81. INSTALLA AUTOCHART
Preparazione: il PC deve essere connesso ad internet per completare l'installazione. Durante l'installazione, avrai bisogno di registrare
il software nel tuo account su humminbird.com.
Forniture: computer con connessione internet, metro a nastro.
Requisiti minimi per il PC: Windows Microsoft (XP, VISTA, 7, 8, o successivi), 1 GHZ Pentium 4 o Athlon CPU*, 512 MB RAM*, 10
GB liberi sull'hard drive, Drive DVD-ROM.
*(raccomandato: 2GHz, 1024 MB RAM)
Installa AutoChart
1. Accendi il computer.
2. Inserisci il DVD AutoChart.
3. Fai doppio click sull'icona AutoChart (.exe).
4. Segui le indicazioni che ti appariranno sullo schermo per avviare l'installazione.
Durante l'installazione, ti verrà richiesto di registrare il software sul tuo account su humminbird.com. Quando la registrazione
sarà completata, ti verrà fornito un codice di licenza che ti permetterà di completare l'installazione sul tuo PC.
5. Immetti il codice e segui le indicazioni sullo schermo per completare l'installazione.
2. IMPOSTA PREFERENZE TRASDUTTORE E MAPPA
Usa la finestra di dialogo Impostazioni per configurare il trasduttore installato e il ricevitore GPS con AutoChart. Le misurazioni
miglioreranno la qualità dei dati che raccoglierai in navigazione. Per esempio, se il ricevitore GPS è installato a 3 metri dal trasduttore,
AutoChart compenserà la distanza gli hardware.
Misurazioni
Prendi le seguenti misure sulla tua imbarcazione. Le misurazioni devono essere prese in centimetri.
X (cm) = la distanza tra il trasduttore e il ricevitore GPS, nel senso della lunghezza, da prua a poppa.
Y (cm) = la distanza tra il trasduttore e il ricevitore GPS, da un lato all'altro della barca, da babordo a tribordo.
Z (cm) = la distanza tra il trasduttore e la superficie dell'acqua.
Misurazioni
Y Z
X
9 InstallazioneInserisci le Misure
1. Apri Autochart (fai doppio click sull'icona AutoChart sul desktop)
2. Sulla barra del menu, in cima al display, seleziona Strumenti > Impostazioni > Generali.
seleziona Strumenti
3. Inserisci le seguenti misurazioni nella sezione Prendi le Misure:
Impostazioni Configurazione
Se il ricevitore GPS è installato di fronte al trasduttore (più vicino alla prua), inserisci un
X (cm)
valore positivo. Se il GPS è installato dietro al trasduttore, inserisci un valore negativo.
Se il PGS è installato a tribordo (destra) del trasduttore, inserisci un valore positivo. Se il GPS è
Y (cm)
installato a babordo (sinistra) del trasduttore inserisci un valore negativo.
Imposta a 0. Questa misurazione verrà calcolata automaticamente se metti a punto i tuoi dati.
Tilt
Vedi Messa a punto e Correzioni.
Imposta a 0. Questa misurazione verrà calcolata automaticamente se metti a punto i tuoi dati.
Latenza
Vedi Messa a punto e Correzioni.
Inserisci l'angolazione più grande che può raggiungere il trasduttore. Per esempio, con un
Angolo del Cono trasduttore 20°/60°, inserisci 60. Se non sai l'angolazione del cono del tuo trasduttore, visita il
nostro sito humminbird.com per troavare il modello del tuo trasduttore e le sue
caratteristiche.
Z (Chiglia Offset) Inserisci la distanza tra la superficie dell'acqua e il trasduttore (valore positivo).
Lascia vuota questa casella a meno che tu non stia mettendo a punto i tuoi dati. Vedi Messa
Usa X/Y/T
a punto e Correzioni per maggiori info.
Se verificata, la posizione corrente verrà evidenziata con un effetto alone durante la
Alone (solo Dati Live)
raccolta dei live data.
Mostra le tracce
Verrà disegnato un cerchio che indicherà cosa vede il sonar nella profondità corrente,
sonar sui dati live
durante la raccolta dei dati live. Vedi Angolo del Cono.
(solo live data)
4. Clicca su OK. Per le impostazioni rimanenti in questa finestra di dialogo, puoi usare le impostazioni predefinite
AutoChart..
Per ulteriori informazioni, seleziona Aiuto sulla barra del menu. Seleziona Impostazioni per la descrizione di ogni campo.
Installazione 10Imposta i Promemoria
Impostare AutoChart in questo modo richiederà la correzione del livello della marea quando apri AutoChart e importi dei file. Vedi
Messa a Punto e Correzioni per i dettagli.
1. Sulla barra del menu, seleziona Strumenti > Impostazioni > Correzione Marea.
2. Se userai AutoChart Live in acqua, aggiungi un segno di spunta per mostrare questa finestra di dialogo quando avvio
AutoChart.
Se starai usando AutoChart fuori dall'acqua (con file importati), aggiungi un segno di spunta per Chiedere una
correzione di marea quando importi i dati.
3. AGGIORNA IL SOFTWARE
E' importante installare l'ultimo aggiornamento del software sulla tua unità di controllo per abilitare le mappe che crei su
AutoChart e AutoChart PRO.
1. Prima di aggiornare il software o reimpostare le opzioni di default, esporta i tuoi dati di navigazione e copia i tuoi
screnne snapshots su una microSD. Vedi il manuale operativo per le istruzioni.
ATTENZIONE! Humminbird non è responsabile per la perdita di dati (waypoint, rotte, tracce, gruppi, registrazioni, ecc.) che
potrebbe verificarsi per il danneggiamento diretto o indiretto del software o dell'hardware dell'unità di controllo. Quindi è
importante effettuare il back up dei dati periodicamente.
2. Inserisci una Memory card SD vuota nel tuo PC.
3. Vai su humminbird.com, e seleziona My Humminbird per accedere al tuo account.
4. Seleziona la scheda La mia Attrezzatura. Gli aggiornamenti del software disponibili sono elencati come Downloads
sotto ogni prodotto registrato.
• Sotto Downloads, clicca il nome del file..
• Leggi le istruzioni nella finestra di dialogo e seleziona Download.
• Segui le indicazioni che appariranno sullo schermo per salvare il file del software sulla Memory Card SD.
5. Accendi il tuo dispositivo Humminbird. Avvia la Modalità Normale.
6. Inserisci la memory card SD (quella con il file del software) nell'unità di controllo.
7. Segui le indicazioni su schermo per aggiornare il software sull'unità di contrllo. Vedi il manuale della tua unità di
contrllo per i dettagli.
11 Installazione4. IMPOSTA I LIVE DATA (OPZIONALE)
Se connetti la tua unità Humminbird al tuo PC (in acqua), AutoChart ti mostrerà le mappe in tempo reale. Se non hai intenzione di
usare AutoChart Live sulla tua imbarcazione, puoi saltare questa sezione e procedere a Progettare la tua Mappa.
Puoi usare Ethernet o NMEA 0183 per creare una connessione live tra il tuo dispositivo e il tuo PC. La maggior
parte delle unità di controllo Humminbird usano l'Ethernet. Se la tua unità non include l'Ethernet (come la Serie
600ci), usa NMEA 0183.
Connessione Ethernet: AutoChart riceverà i dati GPS e sonar per creare una mappa dei profondità in tempo reale. Se
hai l'AutoChart PRO, fornirà anche la durezza del fondale, Mosaici Side Imaging e Mosaici Imaging a 360°.
Connessione NMEA 0183: AutoChart riceverà i dati GPS e sonar per creare una mappa di profondità in tempo reale.
NOTA: la tua unità di controllo deve avere il Side Imaging o l'Imaging 360 installati per accedere al Mosaico in AutoChart PRO.
Vedi il nostro sito humminbird.com per le compatibilità e altri dettagli.
Installa e Configura con Ethernet
Puoi connettere il PC ad una porta Ehternet su un'unità di controllo Humminbird, o puoi connettere ad un canale Ethernet
attraverso un interruttore Ethernet.
1. Acquista Cavi Ethernet e l'Equipaggiamento
1. Rivedi le illustrazioni nelle pagine seguenti. Trova il modello del tuo dispositivo e individua la porta Ethernet.
La forma della porta Ethernet determinare il/i cavo/i che devi acquistare, come mostrato nella tabella seguente. La porta
Ethernet sarà tonda oppure a forma di clessidra. Le porte sugli interruttori Ethernet sono tondi.
Hardware Cavi Richiesti
Unità di Controllo con Porta Ethernet a forma (1) AS EC QDE & (1) AS EC Chart
di clessidra
Unità di Controllo con Porta Ethernet tonda (1) AS EC Chart
Interruttore Ethernet (AS ETH 5PXG) (1) AS EC Chart
NOTA: per acquistare interruttori ethernet e i cavi, visita il nostro sito humminbird.com (seleziona Prodotti > Accessori > Ethernet).
Installazione 12Serie 1100ci HD Unità di Controllo con porta Ethernet a forma di clessidra Serie 1100c Unità di Controllo con porta Ethernet tonda
porta ethernet porta ethernet
Serie 800ci /900ci HD Unità di controllo con
porta ethernet a forma di clessidra Serie 800c Series/900c Unità di controllo con porta ethernet tonda
Porta Ethernet Porta Ethernet
Serie 700 HD collettore cavo con
porta ethernet a forma di clessidra
Ethernet
13 Installazione2. Connetti il tuo PC alla Rete Ethernet Humminbird
1. Assicurati che l/le unità di controllo e la rete siano spente.
2. Inserisci il connettore RJ45 (dal cavo AS EC Chart) nella porta del tuo PC.
3. Se applicabile alla tua installazione, connetti i cavi (AS EC QDE) e i cavi di estensione al cavo AS EC Chart.
4. Connetti il cavo alla porta Ethernet sull'unità di controllo o all'interruttore Ethernet, facendo attenzione ai seguenti punti:
• I connettori vengono adattati per evitare installazioni scorrette, quindi cerca di non forzare i connettori nella porta.
• Sui connettori dei cavi tondi, stringi a mano la vite per assicurare la connessione.
• Porta Ethernet: se l'unità di controllo ha una porta Ethernet tonda, il cavo Ethernet può essere connesso direttamente al
dispositivo. Le Unità delle Serie HD 700, 800 e 900 sono installate attraverso un collettore di cavi. Consulta la guida di
installazione della tua unità di controllo per ulteriori dettagli.
ATTENZIONE! non mettere i cavi dove i connettori possono venire sommersi dall'acqua. Se i cavi vengono posizionati in
un'area soggetta agli schizzi d'acqua, può essere d'aiuto applicare del grasso dielettrico all'interno dei connettori per evitare
corrosioni. Il grasso dielettrico può essere acquistato separatamente in una qualsiasi ferramenta.
Connessione a una Porta Ethernet tonda Stringi a mano il dado della vite
Dado della Vite
AS EC Chart il connettore è adattato per
evitare installazioni scorrette
Porta Ethernet
Serie 700 HD Quick Disconnect Mount Cable Collector Connessione Cavi Ethernet Cables ad un'unità 700 Series HD
Ethernet
porta ethernet
collettore cavi
AS EC QDE cavo
adattatore ethernet
AS EC Chart
connettori tondi
Installazione 143. Imposta AutoChart per Operare con Ethernet
1. Sul tuo PC, apri AutoChart (fai doppio click sull'icona AutoChart sul desktop).
2. Accendi l'unità di controllo e la rete ethernet.
3. Sulla barra del menu, seleziona Strumenti > Impostazioni > NMEA/COM/Ethernet.
4. Imposta i seguenti elementi per consentire l'uso di Ethernet con AutoChart (vedi anche le illustrazioni):
• Con NMEA 0183 seleziona OCh (NMEA off).
• Con Fonti Dati Ethernet, controlla GPS e sonar 2D.
• Se hai AutoChart PRO con Side Imaging o 360 Imaging (installati sull'unità di controllo), verifica il Sonar SI/360 e seleziona SI o
360 per rendere disponibili le opzioni Mosaico (Side Imaging o 360 Imaging).
• Sull'unità di controllo Humminbird, seleziona Menu Principale > Scheda Sonar > Trasduttore Connesso per assicurarti che sia
selezionato lo stesso trasduttore. Se il trasduttore è sulla rete, seleziona Menu Principale > Rete > Setup Fonte Rete.
• Per ogni fonte dati ethernet che hai controllato, clicca il pulsante Seleziona. Seleziona l'unità o la fonte dati dalla lista.
5. Clicca le caselle per aggiungere un segno di spunta alle impostazioni seguenti, come segue:
Impostazioni Aggiuntive NMEA/Ethernet
Uso dei sensori di
Se verificato, Autochart userà i dati di prua (se disponibili) da un sensore installato (AS GPS
prua (HDG,
HS).
HDM, HDT)
Connessione
Se verificato, AutoChart avvierà la connessione live ogni volta che aprirai il programma.
Automatica
Se verificato, i dati GPS verranno filtrati per una velocità e una stima della rotta più stabili.
Smoothing Traccia
Questa impostazione verrà anche applicata ai dati registrati importati.
Se verificato, verrà visualizzato un vettore nero che mostrerà il percorso. Se i dati di prua
Vettore di Percorso
sono disponibili, ci sarà anche un vettore rosso che indicherà la prua della barca.
15 Installazione6. Clicca su OK.
7. Attivare il tuo Firewall Windows: sul tuo PC, apri il pannello di controllo (Pannello di Contrllo > Windows Firewall > Eccezioni).
Seleziona il pulsante Aggiungi Programma per fornire l'accesso Ethernet AutoChart.
NOTA: le impostazioni Firewall possono vairare. Vedi il manuale del tuo sistema operativo Windows per ulteriori informazioni.
8. Procedi a Configura le Impostazioni Aggiuntive per usare Live Data.
Installa e Configura con NMEA 0183
Usa la connessione NMEA 0183 se la tua unità non include Ethernet (come le Serie 600ci).
1. Acquista Equipaggiamento
Avrai bisogno di un cavo AS PC 3 per connettere la tua unità di controllo alla presa usb del tuo computer. Per ulteriori info, visita il
sito humminbird.com.
NOTA: se il tuo PC non ha una presa USB, puoi usare un AS PC 2 per connettere una porta al tuo PC.
2. Connetti il tuo PC all'Unità di Controllo Humminbird
Vedi la Guida di Installazione della tua unità di controllo per ulteriori informazioni circa il connettore COM e la connessione al
dispositivo Humminbird o ai collettori di cavi.
1. Assicurati che l'unità di controllo e la rete siano spente.
2. Inserisci il connettore COM nella porta COM sul collettore dell'unità di controllo. Connetti l'altra estremità del cavo alla porta
USB del tuo PC.
600ci Series Quick Disconnect Connessione cavo AS PC 3 alla
Mount Cable Collector Porta COM (Serie 600ci)
Porta COM
Porta COM
E
collettore
Cavo AS PC 3
ATTENZIONE! non mettere i cavi dove i connettori possono venire sommersi dall'acqua. Se i cavi vengono posizionati in un'area
soggetta agli schizzi d'acqua, può essere d'aiuto applicare del grasso dielettrico all'interno dei connettori per evitare corrosioni. Il
grasso dielettrico può essere acquistato separatamente in una qualsiasi ferramenta.
Installazione 163. Imposta Output NMEA 0183 sull'Unità di Controllo
1. Attiva la rete sull'Unità di Controllo Humminbird.
2. Avvia la modalità Normale.
3. Premi il tasto MENU due volte.
4. Seleziona Setup > Modalità Utente > Avanzato.
5. Premi il tasto EXIT una volta.
6. Seleziona Setup > NMEA 0183 Output > On.
4. Imposta AutoChart per operare con NMEA 0183
1. Sul tuo PC, apri AutoChart (doppio click sull'icona Autochart sul desktop).
2. Sulla barra del menu, seleziona Strumenti > Impostazioni > NMEA/COM/Ethernet.
3. Con NMEA 0183, seleziona 1Ch.
4. Clicca sul pulsante My ports. Annota io nome della presa e il numero mostrati nella finestra di dialogo.
5. Con il Canale A, clicca il menu a discesa Port. Seleziona il nome e il numero della Porta mostrato nel passaggio 4 (COM1).
6. Baud Rate:
Se i dati GPS provengono da un'unità di controllo con GPS integrato, o da un ricevitore GPS esterno, seleziona 4800.
Se i dati GPS provengono invece da un GPS Humminbird + Sensore di Prua (AS GPS HS), seleziona 38400.
7. NMEA sentences: usa le impostazioni predefinite mostrate nella finestra di dialogo.
8. Clicca sulle caselle per aggiungere un segno di spunta alle impostazioni seguenti:
17 InstallazioneImpostazioni Aggiuntive NMEA/Ethernet
Uso sensori
Se verificato, Autochart userà i dati di prua (se disponibili) da un sensore installato (AS GPS
di prua (HDG,
HS).
HDM, HDT)
Connessione
Se verificato, AutoChart avvierà la connessione live ogni volta che aprirai il programma.
Automatica
Se verificato, i dati GPS verranno filtrati per una velocità e una stima della rotta più stabili.
Smoothing Traccia
Questa impostazione verrà anche applicata ai dati registrati importati.
Se verificato, verrà visualizzato un vettore nero che mostrerà il percorso. Se i dati di prua sono
Vettore Percorso
disponibili, ci sarà anche un vettore rosso che indicherà la prua della barca.
9. Clicca su OK. Procedi a Configura le Impostazioni Aggiuntive per usare Live Data.
Configura Impostazioni Aggiuntive per usare Dati Live
Salva in Automatico (Auto save)
1. Attivare l'Auto Save: sulla barra del menu, seleziona File > Auto Save e Indice Predefinito.
2. Clicca su Auto Save On per aggiungere un segno di spunta alla casella.
3. Inserisci un nome predefinito per tutti i file. Questo nome di base includerà automaticamente l'orario di creazione di ogni
file.
4. Sfoglia la directory del tuo PC per selezionare una cartella dove salvare i file.
5. Clicca su OK.
Attiva Automazione (confini interni mappa)
AutoChart opera con una mappa interna che si aggiorna ogni volta che vengono inseriti nuovi dati. Il confine della mappa è
mostrato in una casella rossa. E' importante regolare la casella rossa per impostarla automaticamente con i dati in tempo reale. Vedi
Cambiare il Confine della Mappa Interna per ulteriori informazioni.
1. Sulla barra del menu, seleziona Strumenti > Impostazioni > Generali.
2. Sotto Generazione Mappa, clicca il menu a discesa Automazione. Seleziona Auto Re-center (Auto RC).
3. Clicca su OK.
Imposta il GamePad (da acquistare separatamente)
Se hai connesso un Gamepad al tuo PC, puoi attivarlo per utilizzarlo con AutoChart.
1. Sulla barra del menu, seleziona Strumenti >
Impostazioni > Generali.
2. Sotto Interfaccia Utente, spunta Gamepad.
3. clicca su OK.
Installazione 18INTRODUZIONE MAPPATURA
AutoChart utilizza i dati provenienti da un ricevitore GPS installato e da un trasduttore per creare mappe personalizzare e
dettagliate delle tue acque preferite. Ci sono due opzioni per creare una mappa personalizzata con il tuo software AutoChart PC:
Mappatura Live: se connetti il tuo dispositivo Humminbird al tuo PC, AutoChart creerà e ti mostrerà delle mappe in tempo
reale. Vedi Usare AutoChart Live per avviare la connessione live.
O
Dati Registrati: registra i tuoi dati di navigazione in acqua, salvali sulla Map Card ZeroLine, e importali nel software AutoChart
PC. Vedi Registrare Dati per regolare la tua unità di controllo e registrare dati.
PROGETTARE LA TUA MAPPA
Prima di partire con AutoChart, considera le aree che vuoi mappare. Rivedi i seguenti consigli che ti aiuteranno a progettare la/e tua/e
mappa/e:
Consigli Generali:
• Inizia con i tuoi hotspot di pesca preferiti. Non è consigliabile mappare un intero lago: richiederebbe molto tempo e potrebbe
includere zone che non ti interessano.
• Segui una nuova rotta ogni volta, potresti scoprire altre aree da mappare.
• Registra nuovi dati ad ogni uscita per creare nuove mappe o migliorare mappa già esistenti.
• Naviga ad una velocità costante durante la mappatura.
• Vedi l'illustrazione sotto per le istruzioni su come navigare mentre stai registrando le tue mappe.
Per Mappare un'Area Specifica o un Oggetto in Dettaglio
• Naviga attraverso l'area piuttosto che da un lato all'altro.
• Cambia direzione quando l'area o l'oggetto sono fuori dal range del fascio del trasduttore.
• Prova a ridurre il tempo, così da ridurre anche la possibilità di errore delle variazioni del GPS.
Per Mappare un Intero Lago
• Segui una rotta predefinita.
• Segui pendenza massima del fondale marino.
• Se possibile, cambia direzione quando il fondo è piano.
• Mantieni una velocità costante.
Modalità di Navigazione ideale durante la registrazione dei Dati
Naviga a zig-zag, prima
verso una direzione poi
verso la direzione
opposta.
19 Introduzione MappaturaUSARE AUTOCHART LIVE (IN ACQUA)
Se hai connesso il tuo PC alla rete dell'Unità di Controllo e lo hai configurato per la mappatura live in acqua, usa le seguenti
istruzioni per avviare la mappatura in tempo reale.
NOTA: per installare e configurare la connessione ethernet o NMEA 0183, vedi Imposta per usare i Live Data.
Se invece non stai utilizzando il tuo computer in navigazione, procedi a Registrazione Dati (preparazione mappatura fuori
dall'acqua).
1 | Apri AutoChart
1. Attiva la rete sull'Unità di controllo Humminbird. Avvia la modalità Normale e seleziona la Vista Carta.
2. Inserisci la Map Card ZeroLine nel tuo PC.
3. Sul computer, apri AutoChart (doppio click sull'icona AutoChart sul desktop).
2 | Inserisci la Correzione Livello dell'Acqua
Quando inizi la mappatura della giornata, è importante notare se il livello dell'acqua è maggiore o minore rispetto al solito. Per
esempio se il lago è profondo 3 piedi, inserisci una Correzione Fissa di -3 in AutoChart, e AutoChart regolerà la mappa
automaticamente.
1. Sulla barra del menu, seleziona Strumenti > Impostazioni > Correzione Marea.
2. Seleziona Correzione Fissa (TC1).
3. Se il livello dell'acqua non è cambiato (normale), seleziona No Correzione.
Se il livello dell'acqua è cambiato, seleziona Correzione Fissa.
Se il livello dell'acqua è più alto del normale, inserisci un valore positivo nel campo della Correzione.
Se il livello dell'acqua è più basso del normale, inserisci un valore negativo.
NOTA: La correzione variabile (TC2) compensa i dati con la marea corrente. La connessione live NMEA 0183 e WXTide32 sono
richiesti per rendere disponibile questa funzione. Per ulteriori informazioni, vedi la sezione Correzione Marea dell'aiuto
AutoChart.
NOTA: se hai impostato il reminder per la correzione del livello dell'acqua durante l'installazione, verrà mostrata la finestra di
dialogo in automatico quando aprirai AutoChart.
3 | Avvia la Mappatura Live
1. Sulla schermata d'avvio AutoChart, clicca sull'icona Connetti.
OPPURE
Seleziona Strumenti > Connetti sulla barra del menu.
Icona Connetti
2. Clicca il pulsante Aggiorna.
AutuoChart Live (in acqua) 20Iniziare con i Dati Live
barra strumenti
profondità
velocità
destinazione
barca
mappa profondità
gamma profondità
3. Assicurati che AutoChart rilevi l'Unità di Controllo.
Letture Digitali: compara le letture digitali visualizzate su AutoChart (sul tuo PC) e sull'unità di controllo.
Mappa Profondità: assicurati che la mappa profondità su AuotChart (sul tuo PC) coincida con la rotta effettiva della barca.
Se non vedi il valore della profondità o la mappa, prova con i seguenti suggerimenti:
AutoChart PRO: clicca sull'icona della Profondità sulla barra degli strumenti.
NMEA 0183: se stai usando la connessione NMEA 0183, seleziona Strumenti > Impostazioni > NMEA/COM/Ethernet.
Sotto le frasi NMEA, cambia la frase NMEA selezionata con Ricevitore Acustico.
Ethernet: se stai usando una connessione Ethernet, seleziona Strumenti > Impostazioni > NMEA/COM/Ethernet. Sotto
Ethernet, Fonti Dati Ethernet, verifica che ci sia una fonte 2D.
Installazione: verifica che tutti i cavi siano ben inseriti e rivedi le istruzioni di installazione.
NOTA: se noti una certa ondulazione nella mappa, potresti dover mettere a punto i tuoi dati. Vedi Messa a Punto e
Correzioni per ulteriori informazioni.
4. Per visualizzare dati Mosaico fai click sul pulsante Mostra Mosaico sulla barra degli strumenti.
5. Per visualizzare la Rigidità Fondo fai click sul pulsante Mostra Rigidità sulla barra degli strumenti.
NOTA: se stai usando la funzione Rigidità Fondo con AutoChart PRO, vedi Mostrare Rigidità Fondo per regolare AutoChart PRO.
NOTA: per rendere disponibile l'opzione Rigidità Fondo e l'opzione Mosaico con AutoChart Live, devi avere installato AutoChart
PRO con una connessione Ethernet. Inoltre, la tua unità di controllo deve avere la tecnologia Side Imaging o 360 Imaging per
accedere all'opzione Mosaico. Per ulteriori info, vedi Mostrare Rigidità Fondo e Mostrare Mosaico
21 AutoChart Live (in acqua)4 | Convertire la Mappa a LakeMaster
Quando finisci la mappatura del giorno, usa le seguenti istruzioni per creare la tua mappa personalizzata LakeMaster e salvare i tuoi
dati nella Map Card ZeroLine.
1. Disconnetti: seleziona Strumenti > Connetti (rimuovi il segno di spunta).
2. Sulla barra degli strumenti clicca il pulsante Salva.
3. Sulla barra degli strumenti, clicca il pulsante Aggiorna LakeMaster.
4. Quando la conversione è completata, clicca e trascina il cursore (sulla parte sinistra dello schermo) per vedere il
livello LakeMaster.
La mappa è salvata sulla Map Card ZeroLine.
Mappa Convertita da Humminbird a LakeMaster
Trascina il cursore giù
per vedere la mappa
LakeMaster sotto alla
mappa profondità
AutoChart Live (in acqua) 22REGISTRAZIONE DATI (preparazione mappatura fuori dall'acqua)
Usa le seguenti istruzioni per registrare i dati mentre sei in barca. Poi, potrai importare le registrazioni sul tuo software AutoChart PC
per creare mappe anche se non sei in navigazione.
1 | Preparazione
Quando inizi la mappatura della giornata, è importante notare se il livello dell'acqua è maggiore o minore rispetto al solito. Per
esempio se il lago è profondo 3 piedi, inserirai il numero quando importerai i file nell'Autochart PC.
2 | Registra Dati
Puoi utilizzare il registro traccia o una registrazione sonar per creare delle mappe personalizzate AutoChart. Devi usare solo un
metodo di registrazione, ed è importante selezionare il metodo migliore e assicurarsi che sia regolato correttamente.
I Registri Traccia registrano dati GPS e dati profondità. I file risulteranno meno pesanti rispetto alle registrazioni sonar. I
registri traccia non includono la rigidità del fondo o i dati sonar, che sono richiesti per le opzioni Rigidità Fondo e Mosaico.
Le Registrazioni Sonar registrano dati GPS, Sonar e durezza del fondale. I file risulteranno più grandi rispetto ai Registri Traccia.
Usa le Registrazioni Sonar se hai AutoChart PRO e prevedi di usare le opzioni Rigidità Fondo o Mosaico SI.
Registra Tracce
Inizia una nuova traccia per ogni nuova uscita in barca. Quando la traccia corrente viene salvata, una nuova traccia
corrente viene automaticamente avviata.
NOTA: se hai AutoChart PRO e prevedi di usare l'opzione Rigidità Fondo o di creare un Mosaico Side Imaging, usa le istruzioni
Record Sonar invece di quelle per registrare tracce.
1. Inserisci la Map Card ZeroLine nell'unità di controllo.
Installazione: se hai più di una memory card SD sull'unità di controllo, snapshot, registrazioni e dati di navigazione esportati
verranno salvati sulla memory che è stata inserita per prima. Per salvare le tracce sulla Map Card ZeroLine, devi inserirla per prima
nel tuo dispositivo.
2. Tieni premuto il tasto VIEW. Seleziona Carta > Vista Carta.
3. Premi il tasto MENU due volte. Seleziona la scheda Nav.
4. Seleziona Intervallo Trackpoint. Premi i tasti freccia DESTRA o SINISTRA per selezionare 1 secondo.
5. Seleziona Distanza Min. Traccia. Premi i tasto freccia DESTRA o SINISTRA per selezionare 16 piedi.
Regolare l'intervallo Trackpoint (serie 800)
impostare l'intervallo
trackpoint ad 1 secondo
23 Registrazione DatiATTENZIONE! la memoria del Registro Tracce può contenere 20.000 unità. Con l'intervallo impostato ad 1 secondo, la memoria
durerà circa 6 ore. Dopo di che, i nuovi dati cominceranno a sovrascriversi su quelli più vecchi. Se la registrazione dura più di 6 ore,
salva la traccia corrente e avvia una nuova traccia per evitare di perdere dati.
6. Seleziona Traccia Corrente. Premi il tasto freccia DESTRA e seleziona Avvia Tracciamento. Premi il tasto freccia DESTRA.
Se il tracciamento si sta già svolgendo, Avvia Tracciamento non verrà visualizzato nel sotto menu, e puoi procedere al passaggio
successivo.
7. Naviga a zig-zag, prima in una direzione poi in un'altra (vedi Progetta la tua Mappa per ulteriori info).
8. Quando termini la navigazione, premi il tasto MENU due volte. Seleziona la scheda Nav.
9. Seleziona Traccia Corrente, e premi il tasto freccia DESTRA. Seleziona Salva, e premi il tasto freccia DESTRA.
ATTENZIONE! Salva la traccia corrente prima di spegnere l'unità di controllo o non verrà persa.
10. Premi il tasto freccia DESTRA per confermare.
11.Ripeti i passaggi dal 6 al 9 se devi registrare più tracce.
Registra Sonar
Usa Registrazione Sonar per registrare dati sonar e GPS. Se hai AutoChart PRO e vuoi creare un Mosaico Side Imaging, usa questo
metodo per registrare i tuoi dati di mappatura.
NOTA: in AutoChart PRO per rendere disponibile la funzione Mosaico, la tua unità di controllo Humminbird deve avere installato
il Side Imaging e un trasduttore connesso.
1. Inserisci la Map Card ZeroLine nell'unità di controllo.
Installazione: se hai più di una memory card SD sull'unità di controllo, snapshot, registrazioni e dati di navigazione esportati
verranno salvati sulla memory che è stata inserita per prima. Per salvare le tracce sulla Map Card ZeroLine, devi inserirla per
prima nel tuo dispositivo.
2. Premi e tieni premuto il tasto VIEW. Seleziona Sistema > Vista Cattura Schermo e Registra.
OPPURE
Premi il tasto VIEW fino a che non compare la Vista Cattura Schermo e Registra sul display.
3. Premi il tasto MENU una volta per aprire il Menu X-Press Cattura Schermo e Registra.
4. Seleziona Avvia Registrazione. Premi il tasto freccia DESTRA per confermare.
Avviare Registrazione Sonar (serie 800)
Registrazioni salvate Premi il tasto
e snapshots freccia DESTRA
per avviare la
registrazione
Registrazione Dati 245. Naviga a zig-zag, prima verso una direzione poi verso la direzione opposta.
6. Quando termini la navigazione, premi il tasto MENU una volta per aprire il Menu X-Press.
7. Seleziona Ferma Registrazione, e premi il tasto freccia DESTRA.
8. Ripeti i passaggi dal 2 al 7 se devi fare più registrazioni.
3 | Esporta le Tracce sulla Map Card ZeroLine
Quando termini la registrazione, esporta le tuo tracce sulla Map Card ZeroLine. Le Registrazioni Sonar vengono salvate
automaticamente nella memory card SD installata (vedi Registra Sonar per ulteriori informazioni).
NOTA: vedi il manuale della tua unità di contrllo e la guida di Gestione Waypoint per ulteriori dettagli.
1. Premi il tasto MENU due volte. Seleziona la scheda Nav.
2. Seleziona Waypoint, Rotte, Tracce. Premi il tasto freccia DESTRA per aprire la finestra di Gestione Waypoint.
3. Seleziona Opzioni. Premi il tasto freccia DESTRA per aprire il sotto menu.
4. Seleziona Seleziona Tutti.. e premi il tasto freccia DESTRA.
5. Seleziona Esporta, e premi il tasto freccia DESTRA.
Ti apparirà sullo schermo un messaggio di conferma. Premi il tasto freccia DESTRA per confermare.
Esportare i dati di navigazione salvati (serie 800)
Premi il tasto freccia
DESTRA per esportare
i file
6. Quanso l'esportazione è completata, rimuovi la Map Card ZeroLine dallo slot.
7. Procedi con Creare la tua Mappa con i Dati Registrati.
25 Registrazione DatiCREARE LA TUA MAPPA CON I DATI REGISTRATI
Usa le istruzioni di seguito per creare la tua mappa usando le tracce importate e le registrazioni sonar.
1 | Importa i tuoi Registri Traccia e Registrazioni in AutoChart
Puoi importare tracce e registrazioni sonar dalla Map Card ZeroLine, una memory card SD, o il tuo PC. Le istruzioni in questa
sezione usano la directory della Map Card ZeroLine. Per capire la strutture della Map Card ZeroLine, vedi Gestisci i Tuoi File
AutoChart.
ATTENZIONE! NON cambiare i contenuti della cartella AC, LkMaster, o SI. La modifica di queste cartelle danneggerà la MapCard
ZeroLine in modo permanente.
ATTENZIONE! Humminbird non è responsabile per perdita di dati che potrebbe verificarsi in seguito a eventuali danneggiamenti
del dispositivo o del software. E' importante effettuare il back up del tuo PC, unità di controllo e Map Card ZeroLine
periodicamente. Vedi Gestisci i tuoi dati AutoChart.
1. Inserisci la Map Card ZeroLine nel tuo PC.
2. Apri AutoChart (fai doppio click sull'icona AutoChart sul desktop).
3. Sulla schermata d'avvio AutoChart, clicca l'icona Importa (o seleziona File > Importa/Converti).
4. Importa Tracce: assicurati che il formato del file sia .ht (Humminbird Tracks). Seleziona la Map Card ZeroLine dalla directory
del tuo PC. Apri la cartella MATRIX, e seleziona la traccia da importare. Seleziona Apri.
5. La finestra di dialogo Correzione Marea/Livello dell'acqua apparirà automaticamente se è da regolare, durante l'installazione.
Vedi Messa a Punto e Correzioni per ulteriori dettagli.
Se il livello dell'acqua non è cambiato (normale), seleziona No Correzione.
Se il livello dell'acqua è cambiato, seleziona Correzione Fissa.
Se il livello dell'acqua è più elevato del normale, inserisci un valore positivo nel campo Correzione.
Se il livello dell'acqua è più basso del normale, inserisci un valore negativo nel campo Correzione.
6. Importa Registrazioni Sonar: sulla schermata d'avvio AutoChart, clicca l'icona Importa (o seleziona File > Importa/Converti).
Assicurati che il tipo di file sia .dat (registri sonar Humminbird). Seleziona la Map Card ZeroLine dalla directory del tuo
computer. Apri la cartella RECORD, e seleziona il file .dat da importare. Seleziona Apri.
Se hai più registrazioni sonar, puoi ripetere questo passaggio per importare altri o tutti i file sonar (.dat.)
NOTA: se vuoi usare l'opzione Rigidità Fondo con AutoChart PRO, vedi Mostrare Rigidità Fondo per regolare AutoChart
PRO.
Creare la tua Mappa con i Dati Registrati 26Seleziona Importa dalla Schermata d'Avvio
Importa
Seleziona Tracce dalla Cartella MATRIX
imposta la tipologia
di file *.ht
27 Creare una Mappa con i Dati Registrati2 | Crea la tua Mappa Profondità
1. Sulla schermata d'avvio, individua il quadrato verde sulla mappa.
NOTA: se la schermata d'avvio non si apre, o se non vedi il quadrato verde, seleziona File > Nuovo.
Individua il quadrato verde sulla mappa
quadrato verde
2. Clicca l'icona Zoom + oppure Zoom - sulla barra degli strumenti fino a che non avrai una visuale chiara del confine verde.
3. Clicca con il tasto destro al centro del riquadro verde. Seleziona Mappa Qui.
Se visualizzi più di un riquadro verde, clicca al centro del lago e seleziona Mappa Qui.
4. Clicca l'icona Crea Mappa sulla barra degli strumenti.
Crea la tua Mappa con i Dati Registrati 28Individua il Riquadro Verde sulla Mappa
riquadro
verde
Creare una Mappa con più riquadri verdi
riquadro
verde
riquadro
verde
29 Crea la tua Mappa con i Dati Registrati3 | Converti la Mappa a LakeMaster
1.. Clicca l'icona Aggiorna LakeMaster sulla barra degli strumenti.
2. Quando la conversione è completata, clicca e trascina il cursore (sulla parte sinistra dello schermo) per vedere il livello LakeMaster.
NOTA: se la mappa profondità è ondulata, potresti dover aggiustare i tuoi dati. Vedi Messa a Punto e Correzioni per i dettagli.
Mappa Profondità (prima della conversione a Humminbird LakeMaster)
regola
trasparenze
gamma
profondità
Mappa Convertita a Humminbird LakeMaster
trascina giù il
cursore
per vedere la mappa
LkMaster sotto la
mappa profondità
Crea la tua Mappa con i Dati Registrati 30SALVARE I DATI AUTOCHART LIVE SULLA MAP CARD ZEROLINE
Vedi le rimanenti sezioni di questo manuale per aggiungere o modificare litorali, creare tracce o iTrack, memorizzare waypoint, e
aggiungere Mosaici Side Imaging.
Quando hai terminato di personalizzare la tua mappa, usa le seguenti istruzioni per salvare i dati sulla Map Card ZeroLine, e per
poi visualizzarla sulla tua Unità di Controllo Humminbird.
ATTENZIONE! NON cambiare i contenuti della cartella AC, LkMaster, o SI. La modifica di queste cartelle danneggerà la Map Card
ZeroLine in modo permanente.
ATTENZIONE! Humminbird non è responsabile per perdita di dati che potrebbe verificarsi in seguito a eventuali danneggiamenti
del dispositivo o del software. E' importante effettuare il back up del tuo PC, unità di controllo e Map Card ZeroLine
periodicamente. Vedi Gestisci i tuoi dati AutoChart.
Salva i Dati AutoChart sulla tua Map Card ZeroLine
1. Per salvare il corrente file .acd, clicca sull'icona Salva sulla barra degli strumenti.
Il file .acd viene salvato sul tuo PC. Vedi Gestisci i tuoi file AutoChart per i dettagli.
2. Clicca l'icona Aggiorna LakeMaster sulla barra degli strumenti.
Quando clicca sull' icona Aggiorna LkMaster , le mappe LakeMaster, i contorni , i litorali, e i dati Mosaico vengono salvati
sulla Map Card ZeroLine. Per comprendere la struttura della Map Card ZeroLine, vedi Gestisci i tuoi File AutoChart.
3. Le Tracce e iTracks devono essere salvate nella cartella MATRIX sulla Map Card ZeroLine. Vedi Creare Tracce e iTracks.
4. I waypoint devono essere esportati nella Map Card ZeroLine. Vedi Memorizzare e Gestire i Waypoint: Esporta Waypoint.
5. Chiudi AutoChart: sulla barra del menu, seleziona File > Esci.
6. Espelli la Map Card ZeroLine dal tuo PC.
VISUALIZZARE MAPPE SULLA TUA UNITA' DI CONTROLLO
Dopo che hai creato le tue mappe e che le hai salvate sulla Map Card ZeroLine, le mappe possono essere visualizzate sulla tua unità
di controllo Humminbird.
NOTA: Le tue mappe possono essere visualizzate sul tuo dispositivo Humminbird solo usando la Map Card ZeroLine.
1. Inserisci la Map Card nell'Unità di Controllo.
2. Premi il tasto POWER.
Avvia la modalità Normale. Quando la prima vista viene mostrata sul display, procedi allo step successivo.
3. Tieni premuto il tasto VIEW. Seleziona Carta > Vista Carta.
4. Premi il tasto MENU due volte. Seleziona la scheda Carta.
5. Seleziona Seleziona Carta (se applicabile al tuo modello Humminbird), e seleziona l'installazione Map Card ZeroLine.
Premi il tasto freccia GIU' per selezionare le opzioni menu nei seguenti passaggi.
6. Seleziona Livello Base. Seleziona AC (mappa AutoChart) oppure SI (Mosaico Side Imaging).
7. Seleziona Sovrapposizione. Seleziona AC (mappa AutoChart) o SI (Mosaico Side Imaging).
Vedi il manuale della Map Card ZeroLine per ulteriori informazioni.
31 Salva e VisualizzaGESTIRE I TUOI DATI AUTOCHART
E' importante per capire come sono impostati la Map Card ZeroLine e AutoChart così da sapere dove importare i file, sove salvarli, e
come effettuare il back up.
Struttura Cartelle Map Card ZeroLine
Se stait usando la Map Card ZeroLine sul tuo dispositivo Humminbird o sul tuo PC, potrebbe essere d'aiuto capire la struttura
interna della memory card.
ATTENZIONE! NON eliminare o cambiare la cartella AC, la cartella LkMaster, o la cartella SI. La Map Card ZeroLine potrebbe
subire danni permanenti.
ATTENZIONE! Humminbird non è responsabile per perdita di dati che potrebbe verificarsi in seguito a eventuali danneggiamenti
del dispositivo o del software. E' importante effettuare il back up del tuo PC, unità di controllo e Map Card ZeroLine
periodicamente. Vedi Gestisci i tuoi dati AutoChart.
AC: quando clicchi su Aggiorna LakeMaster in AutoChart, i dati vengono salvati nella cartella AC sulla Map Card
ZeroLine. La cartella AC memorizza le tue mappe personalizzate. NON modificare il contenuto di questa cartella!
LkMaster: questa cartella fornisce i file di base per le mappe della tua zona. NON modificare il contenuto di questa cartella!
SI: se hai creato un Mosaico di dati in AutoChart, e poi clicchi su Aggiorna LakeMaster, il Mosaico di dati Side Imaging viene
salvato nella cartella SI sulla Map Card ZeroLine. NON modificare il contenuto di questa cartella!
MATRIX: i tuoi dati di navigazione (waypoint, rotte, tracce, itracks) vengono salvati nella cartella MATRIX. Quando copi i
contenuti di questa cartella per effettuarne il back up, mantienili tutti insieme.
SNAPSHOTS: se hai effettuato degli snapshot sulla tua unità di controllo, vengono salvati nella cartella SNAPSHOTS sulla Map
Card ZeroLine. Per ogni snapshot (.PNG) viene creato un file .DAT o . TXT. Questo file è richiesto per riuscire a visualizzare lo
snapshot sulla tua unità di controllo, quindi non è raccomandabile eliminarlo. Quando copi i contenuti di questa cartella per
effettuarne il back up, mantienili tutti insieme.
RECORD: se hai salvato delle registrazioni sonar dalla tua unità di controllo, vengono salvate nella cartella RECORD sulla Map
Card ZeroLine. In aggiunta ai file .DAT, saranno presenti altre tipologie di file tra le tue registrazioni (.SON, .TXT, ecc). Questo
file è richiesto per riuscire a visualizzare lo snapshot sulla tua unità di controllo, quindi non è raccomandabile eliminarlo.
Quando copi i contenuti di questa cartella per effettuarne il back up, mantienili tutti insieme.
Gestisci i tuoi File 32File AutoChart (.acd)
Quando importi un file in AutoChart (come tracce o registrazioni sonar), è convertito nel formato AutoChart (file .acd). E'
importante mantenere i file AutoChart organizzati.
• Salva i tuoi File: salva i tuoi file .acd sul tuo PC ed effettuane il back su un drive esterno. Se perdi la Map Card ZeroLine, puoi
utilizzare i file .acd per ricaricare le tue mappe su una nuova Map Card.
• Trova: se non riesci ad individuare un file .acd, controlla l'Index File Carta.
Aprire un File .acd
Usa le seguenti istruzioni per aprire un file .acd e visualizzarlo sulla mappa corrente. Per modificare un file .acd in un'altra scheda,
vedi Modifica un file .acd.
NOTA: usa Apri per aprire un file individuale per rivedere nuovi dati o modificarli sulla mappa. Per esempio, dovresti aprire un
file .acd per rivedere gli ultimi file registrati. Usa Aggiungi quando vuoi caricare tutti i tuoi dati per creare una nuova mappa
aggiornata. L'icona Aggiungi Dati avvia le stesse opzioni che visualizzeresti cliccando col destro sulla mappa e selezionando
Mappa Qui.
1. Sulla barra del menu, seleziona File > Apri.
OPPURE
Sulla barra degli strumenti clicca sull'icona Apri.
2. Per salvare le modifiche, clicca sul file e e poi sull'icona Salva. I nuovi dati verranno aggiunti al file.
Modifica un file .acd
Usa le istruzioni seguenti per aprire un singolo file .acd e modificarlo in una scheda separata.
1. Sulla barra del menu, seleziona File > Apri (Modifica solo Scheda).
2. Quando termini le modifiche, clicca l'icona Salva.
3. Clicca la X sulla scheda per chiudere il
file.
Modificare un file .acd
scheda file .acd
modificato
scheda principale
.acd
33 Gestisci i tuoi FileIndice File Carta (.cfi)
L'Indice dei File Carta mostra la directory principale per i tuoi dati AutoChart. Se stai cercando di capire dove hai salvato un file
AutoChart, consulta l'Indice dei File Carta (vedi Apri l'Indice dei File Carta).
L'Indice dei File Carta viene inserito automaticamente quando installi AutoChart. Ogni volta che importi dei dati o che usi dati live
in AutoChart, l'Indice verrà aggiornato.
La maggior parte degli utenti necessito di un solo indice. Tuttavia, se stai raccogliendo dei dati per diverse location (per esempio 2
diversi laghi o 2 differenti stati), puoi creare più di un indice.
Apri un Indice di File Carta
Apri un Indice di File Carta per rivedere la lista dei file e dove ogni file è memorizzato.
NOTA: è utile mantenere i file simili nella stessa directory affinché siano più facili da trovare.
1. Sulla barra del menu, seleziona Strumenti > Impostazioni > Gestire Indice di File Carta.
2. Per aprire l'indice predefinito, clicca su Apri Default.
Per aprire un altro indice, clicca su Apri.
Aggiungi un nuovo Indice di File Carta
Di solito, non c'è necessità di più indici. Tuttavia, se stai raccogliendo dati per più location, puoi creare un indice aggiuntivo.
1. Sulla barra del menu, seleziona Strumenti > Impostazioni > Gestire Indice File Carta.
2. Clicca su Nuovo.
Per aggiungere file all'indice, clicca Aggiungi File.
Cambia l'Indice Predefinito
Se hai creato più di un Indice, puoi selezionare quello che verrà utilizzato quando apri AutoChart.
1. Usa il mouse per spostare la mappa sulla nuova area interessata.
O
Mappatura Live: seleziona Strumenti > Connetti. Vai allo step 5.
2. Clicca col il destro e seleziona Memorizza Waypoint dal sotto menu.
3. Fai doppio click sul nuovo waypoint.
4. Clicca Mappa Qui dalla finestra di Gestione Waypoint.
5. Sulla barra del menu, seleziona File > Aggiungi File o Indice File Carta.
6. Seleziona l'indice (+.aci).
7. Sulla barra degli strumenti, clicca l'icona Salva.
Gestisci i tuoi File 34Puoi anche leggere