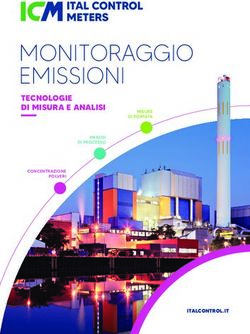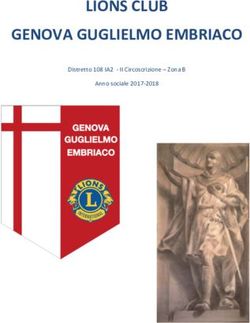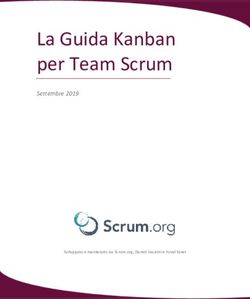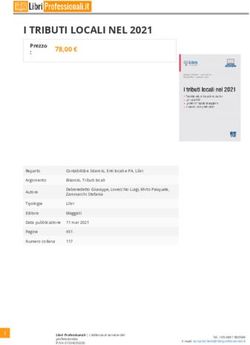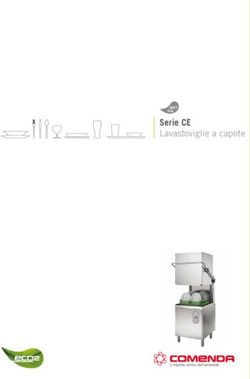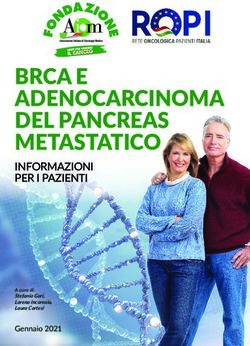Guida della connessione al cloud
←
→
Trascrizione del contenuto della pagina
Se il tuo browser non visualizza correttamente la pagina, ti preghiamo di leggere il contenuto della pagina quaggiù
Guida della connessione al cloud
INDICE DEI CONTENUTI
INFORMAZIONI SU QUESTA GUIDA . . . . . . . . . . . . . . . . . . . . . . . . . . . . . . . . . . . . . . . . . . . . . . . . . . . . . . . . . . . . . . . . . . . . . . 2
CONNESSIONE AL CLOUD . . . . . . . . . . . . . . . . . . . . . . . . . . . . . . . . . . . . . . . . . . . . . . . . . . . . . . . . . . . . . . . . . . . . . . . . . . . . . 4
• USO DELLA CONNESSIONE CLOUD . . . . . . . . . . . . . . . . . . . . . . . . . . . . . . . . . . . . . . . . . . . . . . . . . . . . . . . . . . . . . . . . .. . . . . . 4
INVIO DI UN DOCUMENTO DIGITALIZZATO TRAMITE GMAIL O EXCHANGE . . . . . . . . . . . . . . . . . . . . . . . . . . . . . . . . . . . . 7
• FUNZIONE DI CONNESSIONE A GMAIL . . . . . . . . . . . . . . . . . . . . . . . . . . . . . . . . . . . . . . . . . . . . . . . . . . . . . . . . . . . . . . .. . . . . . 7
• FUNZIONE DI CONNESSIONE A EXCHANGE . . . . . . . . . . . . . . . . . . . . . . . . . . . . . . . . . . . . . . . . . . . . . . . . . . . . . . . . . .. . . . . . 8
• SCHERMATA DELLE IMPOSTAZIONI . . . . . . . . . . . . . . . . . . . . . . . . . . . . . . . . . . . . . . . . . . . . . . . . . . . . . . . . . . . . . . . . .. . . . . . 9
CONFIGURAZIONE DELLE CONNESSIONI CLOUD E E-MAIL . . . . . . . . . . . . . . . . . . . . . . . . . . . . . . . . . . . . . . . . . . . . . . . . 11
• ABILITAZIONE DELLA CONNESSIONE AL CLOUD E CONNESSIONE E-MAIL . . . . . . . . . . . . . . . . . . . . . . . . . . . . . . . .. . . . . 11
• CONNESSIONE DI CONNESSIONE AL CLOUD E CONNESSIONE E-MAIL ALLA RETE . . . . . . . . . . . . . . . . . . . . . . . . .. . . . . 11
INFORMAZIONI SU QUESTA GUIDA
La presente guida illustra i metodi di collegamento ai servizi cloud e di scambio dei dati utilizzando le applicazioni
connettore installate nella macchina.
Nota bene
• La guida presuppone che le persone che installano e utilizzano il prodotto conoscano già il computer e il browser Web
per lavoro.
• Per informazioni sul sistema operativo o sul browser Web in uso, consultare le rispettive guide o la Guida in linea.
• Le descrizioni delle schermate e delle procedure si riferiscono principalmente a Internet Explorer® in Windows® 8.1.
Le schermate possono variare in base alla versione del sistema operativo o dell'applicazione in uso.
• Ogni volta che nel manuale si legge "xx-xxxxx", sostituire a "xxxxx" il nome del proprio modello.
• È stata riposta molta attenzione nella realizzazione di questo manuale. In caso di commenti o domande ad esso
relativi, contattare il rivenditore o il centro di assistenza autorizzato più vicino.
• Questo prodotto è stato sottoposto a rigorose procedure di controllo della qualità e di ispezione. Nell'improbabile caso
in cui si rilevassero difetti o altri problemi, contattare il rivenditore o il centro di assistenza autorizzato più vicino.
• A eccezione dei casi previsti dalla legge, SHARP non è responsabile per malfunzionamenti verificatisi durante
l'utilizzo del prodotto o delle sue opzioni o per rotture dovute a errato funzionamento del prodotto e delle sue opzioni o
per altre rotture o per qualsiasi altro danno che si possa verificare a causa dell'uso del prodotto.
Avvertenza
• Senza il preventivo consenso scritto, è vietato riprodurre, adattare o tradurre i contenuti del manuale, fatta eccezione
per i casi previsti dalle leggi sui diritti d'autore.
• Tutte le informazioni contenute nel presente manuale sono soggette a modifica senza preavviso.
Illustrazioni, pannello di controllo, pannello a sfioramento e pagine Web descritti nella presente guida
In genere, le periferiche sono moduli opzionali acquistabili separatamente; alcuni modelli, tuttavia, comprendono alcune
periferiche in dotazione.
Per alcune funzioni e procedure, le spiegazioni presuppongono l'installazione di ulteriori periferiche.
In base ai contenuti e in funzione del modello e delle periferiche installate, questo potrebbe non essere utilizzabile. Per
maggiori informazioni, vedere il manuale dell’utente.
• Le schermate di visualizzazione, i messaggi e i nomi dei tasti mostrati nel manuale possono differire da quelli
presenti effettivamente sulla macchina per miglioramenti e modifiche apportati alla stessa.
• Il pannello sfioramento, le illustrazioni e le schermate delle impostazioni di questo manuale sono puramente
indicative e possono variare per modello, opzioni installate, impostazioni modificate rispetto ai valori predefiniti e
nazione o area geografica.
• Il manuale presuppone l'uso di una macchina a colori. Alcune descrizioni potrebbero non essere valide per una
macchina monocromatica.
2Guida della connessione al cloud
Precauzioni da adottare utilizzando la funzione di connessione al cloud
• La qualità dei risultati della stampa ottenuta utilizzando la funzione di connessione al cloud potrebbe non essere pari
a quella ottenibile con altri metodi di stampa (driver stampante, ecc.).
Il contenuto di alcuni file potrebbe impedire il buon esito della stampa o addirittura ostacolarla.
• In alcuni paesi o regioni di impiego della macchina, potrebbe non essere possibile utilizzare determinate o tutte le
funzioni della connessione al cloud.
• In alcuni ambienti di rete, potrebbe non essere possibile utilizzare la funzione di connessione al cloud. Anche quando
è possibile utilizzare la funzione di connessione al cloud, l'elaborazione potrebbe risultare più lunga o interrompersi.
• Non esistono estensioni di garanzia che coprono la continuità o la stabilità del collegamento della funzione di
connessione al cloud.
Fatta eccezione per le istanze previste dalla legge, decliniamo tassativamente qualsiasi responsabilità per danni o
perdite patiti dal cliente a causa di quanto descritto sopra.
3Guida della connessione al cloud
CONNESSIONE AL CLOUD
La funzione di connessione al cloud serve per collegare la macchina a un servizio di cloud in Internet, il che permette
all'utente di caricare i dati digitalizzati e di stampare quelli salvati nel cloud.
Caricamento dei dati digitalizzati
Stampa dei dati salvati nel cloud
La macchina può collegarsi ai seguenti servizi di cloud:
• Google Drive: servizio di archiviazione on-line fornito da Google
L'autenticazione avviene utilizzando l'account utente di Google.
• Microsoft OneDrive®: servizio di archiviazione incluso nel servizio "Office 365"
È disponibile l'accesso solo tramite metodo di autenticazione ID/password standard di Office 365.
Supporta Microsoft OneDrive for Business (la versione gratuita di OneDrive non è supportata).
• Microsoft SharePoint® Online: servizio del portale incluso nel servizio "Office 365"
È disponibile l'accesso solo tramite metodo di autenticazione ID/password standard di Office 365.
Supporta siti secondari, librerie personalizzate e proprietà documento (metadati).
USO DELLA CONNESSIONE CLOUD
Prima di usare la funzione Conness. Cloud, configurare l'impostazione in "CONFIGURAZIONE DELLE CONNESSIONI
CLOUD E E-MAIL (pagina 11)".
Caricamento dei dati digitalizzati
Questa macchina è in grado di digitalizzare i dati e caricarli in un servizio di cloud.
Toccare [Google Drive], [OneDrive] o
1
10:10
[SharePoint Online] nella schermata
iniziale.
Google Drive OneDrive ShparPoint
Online
• Appare la schermata di accesso del servizio cloud
selezionato.
• Quando l'autenticazione utente è abilitata sulla macchina,
Bk
C
la schermata di accesso non sarà più visualizzata dopo
Quantità Toner
M
Y
Guida
Operativa
Ingrandisci
mod. visual.
Impostazioni Conteggio
tot.
Regolazione
luminosità
Stato lavoro
aver eseguito il primo accesso corretto al servizio di cloud.
(Se l'utente cambia un percorso o un altro parametro,
sarà necessario effettuare nuovamente l'accesso.)
• Quando si utilizza OneDrive o SharePoint Online, è
possibile effettuare l'accesso solo utilizzando il proprio
account utente standard di Office 365 per l'autenticazione
ID/password.
4Guida della connessione al cloud
Immettere le proprie informazioni
2 account utente per il servizio cloud.
Autent. utente Office 365
Viene visualizzata una schermata per la selezione delle
Inserire nome utente e password.
attività.
Nome Di Accesso Premi per inserire nome login
Password Premi per inserire password
Toccare il tasto [Scansione doc.].
3 • Viene visualizzata la schermata delle impostazioni della
Seleziona il lavoro.
scansione.
Stampa doc. • Specificare "Nome File", "Indirizzo" e "Carica impostazioni
Scansione doc.
della scansione dati".
Eseguire la scansione o l'anteprima.
4
Stampa dati
È possibile stampare i dati dai servizi di cloud sulla macchina.
Toccare [Google Drive], [OneDrive] o
1
10:10
[SharePoint Online] nella schermata
iniziale.
Google Drive OneDrive ShparPoint
Online
• Appare la schermata di accesso del servizio cloud
selezionato.
• Quando l'autenticazione utente è abilitata sulla macchina,
Bk
C
la schermata di accesso non sarà più visualizzata dopo
Quantità Toner
M
Y
Guida
Operativa
Ingrandisci
mod. visual.
Impostazioni Conteggio
tot.
Regolazione
luminosità
Stato lavoro
aver eseguito il primo accesso corretto al servizio di cloud.
(Se l'utente cambia un percorso o un altro parametro,
sarà necessario effettuare nuovamente l'accesso.)
• Quando si utilizza OneDrive o SharePoint Online, è
possibile effettuare l'accesso solo utilizzando il proprio
account utente standard di Office 365 per l'autenticazione
ID/password.
5Guida della connessione al cloud
Immettere le proprie informazioni
2 account utente per il servizio cloud.
Autent. utente Office 365
Viene visualizzata una schermata per la selezione delle
Inserire nome utente e password.
attività.
Nome Di Accesso Premi per inserire nome login
Password Premi per inserire password
Toccare il tasto [Stampa doc.].
3 Viene visualizzata la schermata di selezione del file.
Seleziona il lavoro.
• Toccare il tasto [Restringi] per filtrare i file per estensione.
Stampa doc.
Selezionare l'estensione file che si desidera utilizzare
Scansione doc.
come filtro.
• Selezionare il file e toccare il tasto [Modifica impostazioni
di stampa] per visualizzare la schermata delle
impostazioni di stampa.
• I formati file che è possibile stampare sono: PDF*1, PS*1,
PRN, PCL, TIFF, TIF, JFIF, JPE, JPEG, JPG, PNG,
DOCX*2, PPTX*2, XLSX*2.
*1 A seconda del modello, potrebbe essere richiesto il Kit
di espansione PS3 opzionale.
*2 A seconda del modello, potrebbe essere richiesto il Kit
espans. stampa diretta opzionale.
Eseguire la stampa.
4
6Guida della connessione al cloud
INVIO DI UN DOCUMENTO DIGITALIZZATO
TRAMITE GMAIL O EXCHANGE
È possibile inviare un'e-mail dalla macchina utilizzando Gmail o Exchange.
Con questa funzione, è possibile inviare le mail collegandosi semplicemente alla rete anziché utilizzando un server
SMTP. Usando gli indirizzi salvati nella rubrica, non occorre più inserire l'e-mail e salvare le informazioni nella rubrica
della macchina. La funzione di ricerca consente agli utenti di cercare i destinatari nella rubrica registrata con l'account.
Invio di un documento
digitalizzato tramite Gmail o
Exchange
FUNZIONE DI CONNESSIONE A GMAIL
Gmail Connector è una funzione che consente di inviare documenti digitalizzati tramite e-mail mediante un server Gmail
e un account Google.
Per utilizzare Gmail Connector, è necessario eseguire l'accesso tramite un account Gmail con un indirizzo in formato
"***@Gmail.com".
Prima di usare Gmail Connector, configurare le impostazioni in "CONFIGURAZIONE DELLE CONNESSIONI CLOUD E
E-MAIL (pagina 11)".
Invio di un documento digitalizzato tramite la funzione di connessione a Gmail
Di seguito viene descritta la procedura che consente di digitalizzare un documento sulla macchina e inviare l'immagine
digitalizzata tramite Gmail.
Toccare il tasto [Gmail] nella schermata iniziale.
1 Viene visualizzata la schermata di accesso a Gmail.
Immettere i dati di accesso all'account Google.
2 Viene visualizzata la schermata delle impostazioni.
Selezionare l'indirizzo del destinatario e le impostazioni di scansione.
3 Per l'indirizzo e le impostazioni di scansione, consultare "SCHERMATA DELLE IMPOSTAZIONI (pagina 9)".
Per visualizzare un'anteprima dell'immagine digitalizzata, toccare il tasto
4 [Anteprima].
7Guida della connessione al cloud
Toccare il tasto [Avvio].
5 L'e-mail inviata è gestita nella cartella "Posta inviata" di Gmail.
FUNZIONE DI CONNESSIONE A EXCHANGE
La funzione di connessione a Exchange consente di inviare documenti digitalizzati per e-mail tramite un server
Exchange e il servizio Exchange Online offerti da Microsoft Corporation.
È possibile connettersi a "Microsoft Exchange Server 2010/2013/2016/2019" o "Exchange Online (servizio Cloud)".
Prima di usare la funzione di connessione a Exchange, configurare le impostazioni in "CONFIGURAZIONE DELLE
CONNESSIONI CLOUD E E-MAIL (pagina 11)".
Inoltre, eseguire le operazioni descritte in "Exchange Online: autorizzazione come amministratore (pagina 13)".
Invio di un documento digitalizzato tramite Exchange
Di seguito viene descritta la procedura che consente di digitalizzare un documento sulla macchina e inviare l'immagine
digitalizzata tramite Exchange.
Toccare il tasto [Connettore Exchange] nella schermata iniziale.
1 Viene visualizzata la schermata di accesso a Exchange.
Immettere il nome utente e la password utilizzati per connettersi al server
2 Exchange o al servizio Exchange Online.
Viene visualizzata la schermata delle impostazioni.
Se la schermata delle impostazioni non compare, eseguire le operazioni descritte in "Exchange Online: autorizzazione
come amministratore (pagina 13)".
Selezionare l'indirizzo del destinatario e le impostazioni di scansione.
3 Per l'indirizzo e le impostazioni di scansione, consultare "SCHERMATA DELLE IMPOSTAZIONI (pagina 9)".
Per visualizzare un'anteprima dell'immagine digitalizzata, toccare il tasto
4 [Anteprima].
Toccare il tasto [Avvio].
5 L'e-mail inviata è gestita nella cartella "Posta inviata" di Exchange.
8Guida della connessione al cloud
SCHERMATA DELLE IMPOSTAZIONI
Questa sezione descrive la schermata delle impostazioni della funzione di connessione a Gmail ed Exchange.
È possibile utilizzare questa schermata per immettere le impostazioni del destinatario, l'oggetto dell'e-mail, un
messaggio e il nome del file da allegare. È anche possibile cambiare l'account utilizzato per l'accesso e selezionare le
impostazioni di scansione avanzate.
Impostazioni del destinatario
• Immettere l'indirizzo dei destinatari desiderati nelle caselle di testo A, Cc e Bcc.
Per inserire più indirizzi, separarli con una virgola. È inoltre possibile cercare gli indirizzi nella rubrica.
• Impostando [Impostazione Indirizzo predefinito] in "Impostazioni (amministratore)" → [Impostazioni di sistema] →
[Impostazioni Invio Immagine] → [Impostazione Indirizzo predefinito] e avendo come indirizzo del destinatario un
indirizzo e-mail, all'attivazione del connettore, l'indirizzo viene selezionato.
• È possibile ricercare e selezionare l'indirizzo dalla rubrica dell'utente che ha effettuato l'accesso, toccando il pulsante
[Trova mio indirizzo].
Schermata di ricerca
È possibile toccare accanto alle caselle di testo A, Cc e Bcc per cercare un indirizzo salvato.
Immettere il testo che si desidera ricercare nella casella di testo, quindi toccare [Avvio Ricerca]. Viene visualizzato un
elenco di indirizzi che iniziano con il testo immesso. È possibile selezionare più indirizzi dall'elenco.
Durante la ricerca di un indirizzo, è possibile alternare la rubrica normale e la rubrica globale.
Per eseguire una nuova ricerca, immettere il testo che si desidera trovare nella casella di ricerca, quindi toccare [Cerca
Ancora].
Per lanciare la ricerca indirizzi globali mentre si è collegati a Exchange Online, eseguire le operazioni descritte in "Exchange
Online: autorizzazione come amministratore (pagina 13)".
Controllo di un indirizzo
È possibile toccare il tasto [Elenco indir.] per visualizzare l'elenco degli indirizzi da utilizzare.
È possibile controllare gli indirizzi nei campi A, Cc e Bcc.
È anche possibile rimuovere indirizzi dall'elenco. Per rimuovere un indirizzo, selezionarlo e toccare il tasto [Cancellare].
Quando si seleziona un contatto nell'elenco, non è possibile immettere direttamente altri contatti.
Quando si immette un indirizzo nei campi A, Cc o Bcc, viene visualizzato . Per annullare tutti gli indirizzi visualizzati,
toccare .
Impostazioni di oggetto, messaggio e nome del file
Immettere l'oggetto dell'e-mail, un messaggio e il nome del file dell'immagine digitalizzata da allegare. Quando è
spuntata la voce [Invia link destin.], i dati digitalizzati non vengono inviati ma salvati sul della macchina e l'URL di quel
file viene inviato a un indirizzo.
Modifica dell'account di accesso
È possibile cambiare l'account correntemente utilizzato per l'accesso e selezionare un altro account.
Toccare il tasto [Cambia conti] per aprire la schermata di accesso a Gmail o Exchange, quindi immettere il nome utente
e la password dell'account che si desidera utilizzare.
9Guida della connessione al cloud
Impostazioni di scansione
Per selezionare le impostazioni di scansione avanzate, toccare il tasto [Dettagli].
Schermata Dettagli
È possibile selezionare le impostazioni di scansione elencate di seguito.
Impostazione Descrizione
Mod. colore Auto, Mono2, Scala di grigi, Tutti i colori
Risoluzione 100x100dpi, 150x150dpi, 200x200dpi, 300x300dpi, 400x400dpi, 600x600dpi
Scheda [Colore/Scala di grigi]
Formato
PDF, PDF comp.*1, PDF compatto (ultra dettagliato)*1, PDF/A-1a*2, PDF/A-1b*2, PDF A*3, PDF/A-1a
compatto*3, PDF/A-1b compatto*3, PDF/A compatto*1, 3,
PDF/A-1a compatto (ultra dettagliato)*3, PDF/A-1b compatto (ultra dettagliato)*3,
PDF/A compatto (ultra dettagliato)*1, 3, Crittog.PDF, Crittografia/PDF compatto*1, PDF
compatto/crittogr. (ultra dett.)*1, TIFF, XPS, TXT(UTF-8)*2, RTF*2, DOCX*2, XLSX*2, PPTX*2
Impostazioni OCR*2
Impostazione lingua, Carattere, Rileva direz. immag., Nome file Estrazione automatica, Precisione OCR
Formato Rapporto di compressione:
Basso, Medio, Alto, Rilievo car. neri
Scheda [B/N]
Formato
PDF, PDF/A-1a*2, PDF/A-1b*2, PDF A*3, Crittog.PDF, TIFF, XPS, TXT(UTF-8)*2, RTF*2, DOCX*2,
XLSX*2, PPTX*2
Impostazioni OCR*2
Impostazione lingua, Carattere, Rileva direz. immag., Nome file Estrazione automatica, Precisione OCR
Modo Compressione
Nessuno, MH (G3), MMR (G4)
Dimensione scansione
Auto
Scheda [AB]
A5, A5R, B5, B5R, A4, A4R, B4, A3, 216 x 340, 216 x 343, Form. Lun.
Scheda [Pollici]
Originale*5 5-1/2" x 8-1/2", 8-1/2" x 11"R, 11" x 17", 5-1/2" x 8-1/2"R, 8-1/2" x 13", 8-1/2" x 13-1/2", 8-1/2" x 11",
8-1/2" x 14", Form. Lun.
Orientamento immagine
Verticale, Orizzontale
Configurazione Duplex
1 Facciata, Libro, Blocco
Preparaz. lavoro Abilitato, Disabilitato
Salta pagine vuote Off, Ignora pagina vuota, Ignora p. vuota e retro ombr.
*1 A seconda del modello, potrebbe essere richiesto il Kit di compressione avanzato.
*2 A seconda del modello, potrebbe essere richiesto il Kit espansione OCR.
*3 Sui modelli con funzione OCR di serie o con montato il Kit espansione OCR, questa voce non sarà visualizzata.
*4 A seconda del modello, potrebbe essere richiesta l'installazione di Kit di compressione avanzato o Kit espansione OCR.
*5 In funzione del modello, i formati che è possibile selezionare potrebbero essere limitati.
• Le impostazioni del server Gmail o Exchange potrebbero limitare l’utilizzo delle e-mail inviate.
• In alcuni ambienti di rete, la macchina potrebbe non essere in grado di utilizzare le funzioni di collegamento a Gmail o
Exchange, oppure l'invio potrebbe risultare lento o arrestarsi prima di terminare il lavoro.
• Sharp Corporation non garantisce in alcun modo la continuità o la stabilità delle funzioni di collegamento a Gmail o Exchange.
Fatta eccezione per i casi previsti per legge, Sharp Corporation non si assume responsabilità per danni o perdite subiti dal
cliente in seguito dell'uso di tali funzioni.
Gmail è un marchio commerciale di Google LLC.
10Guida della connessione al cloud
CONFIGURAZIONE DELLE CONNESSIONI
CLOUD E E-MAIL
Questa sezione descrive le impostazioni da configurare prima di poter utilizzare le funzioni di connessione al cloud e
connessione e-mail.
ABILITAZIONE DELLA CONNESSIONE AL CLOUD E
CONNESSIONE E-MAIL
Abilitare la connessione al cloud o la connessione e-mail che si desidera utilizzare.
(1) In "Impostazioni (amministratore)", selezionare [Impostazioni di sistema] → [Impostazioni Sharp
OSA] → [Conn. serv. esterno].
Viene visualizzata la pagina "Conn. serv. esterno".
(2) Selezionare il connettore che si desidera utilizzare e toccare il tasto [Attiva].
Il connettore selezionato è mostrato nella schermata iniziale.
Inoltre, vengono salvate le funzioni di connessione al cloud e connessione e-mail abilitate nelle impostazioni di sistema
[Impostazioni Sharp OSA] → [Impostazioni Applicazioni standard] e [Impostazioni applic. incorporate].
Nei modelli dotati di serie di funzione di comunicazione applicazione e con installato un Modulo Comunicazione
Applicazione, saranno visualizzate le voci SharePoint Online, OneDrive e Google Drive.
CONNESSIONE DI CONNESSIONE AL CLOUD E
CONNESSIONE E-MAIL ALLA RETE
Configurare le impostazioni per la connessione al servizio cloud e il valore iniziale del connettore.
(1) In "Impostazioni (amministratore)", selezionare [Impostazioni di sistema] → [Impostazioni Sharp
OSA] → [Impostazioni applic. incorporate].
Viene visualizzata la pagina "Impostazioni applic. incorporate" per mostrare il connettore installato.
(2) Toccare il connettore che si desidera configurare.
Viene visualizzata la pagina "Informazioni applic. incorporate".
(3) Toccare il pulsante [Dettagli].
Viene visualizzata la schermata delle impostazioni dettagliata.
Impostare le voci richieste quindi toccare [Invia].
L'uso di [Esporta/Importa] permette di salvare e importare le impostazioni dell'applicazione attualmente incorporata.
Impostazioni applic. incorporate
Google Drive
Nome File
Immettere Nome File.
Includi data nel nome del file
Specificare se aggiungere o meno la data di salvataggio dopo il nome del file.
OneDrive
Nome File
Immettere Nome File.
Includi data nel nome del file
Specificare se aggiungere o meno la data di salvataggio dopo il nome del file.
11Guida della connessione al cloud
SharePoint Online
Nome dominio
Impostare questa funzione quando si utilizza la funzione di connessione SharePoint Online.
Immettere il proprio nome dominio di Office 365 (la parte ***** di ******.onmicrosoft.com).
URL sito
Per connettersi a un sito secondario o alla raccolta siti del server SharePoint Online, inserire l’URL.
Nome File
Immettere Nome File.
Includi data nel nome del file
Specificare se aggiungere o meno la data di salvataggio dopo il nome del file.
Ricerca Indiriz. Globale
Quando si è collegati al Connettore Exchange, selezionare "Allow" per eseguire la ricerca indirizzi usando l'elenco indirizzi globali.
Per utilizzare il Connettore Exchange dopo aver selezionato "Allow" in "Ricerca Indiriz. Globale", eseguire le operazioni
descritte in "Exchange Online: autorizzazione come amministratore (pagina 13)".
Gmail
Oggetto
È possibile salvare un oggetto predefinito per i file trasmessi.
Testo mess.
È possibile salvare un oggetto e un corpo del messaggio predefinito(testo fisso) per le e-mail.
Nome File
Immettere Nome File.
Includi data nel nome del file
Specificare se aggiungere o meno la data di salvataggio dopo il nome del file.
Exchange
Nome host
Immettere il nome host (FQDN) del server Exchange.
Utilizzo scambio online
Per connettersi a Exchange Online, impostare questo su .
Oggetto
È possibile salvare un oggetto predefinito per i file trasmessi.
Testo mess.
È possibile salvare un oggetto e un corpo del messaggio predefinito(testo fisso) per le e-mail.
Nome File
Immettere Nome File.
Includi data nel nome del file
Specificare se aggiungere o meno la data di salvataggio dopo il nome del file.
Informazione autent. cache per connessione servizio esterno
Questa impostazione è disponibile se è definita l'autenticazione utente e se è abilitato [Memorizzare informazioni utente].
In "Impostazioni (amministratore)", selezionare [Impostazioni di sistema] → [Impostazioni Autenticazione] →
[Impostazioni Di Default] → [Informazione autent. cache per connessione servizio esterno].
Impostare il salvataggio o meno delle informazioni di autenticazione per la connessione al cloud come informazioni cache.
Quando questa impostazione è abilitata, le informazioni di autenticazione di un utente autenticato correttamente
vengono memorizzate per consentire un’autenticazione più rapida durante gli accessi successivi.
Disabilitando questa impostazione, le informazioni di autenticazione di tutti gli utenti per la connessione al cloud in
precedenza salvate vengono eliminate e le informazioni di autenticazione non vengono più memorizzate.
Per eliminare le informazioni nella cache della connessione cloud:
In "Impostazioni (amministratore)", selezionare [Controllo utente] → [Impostazioni utente] → [Elenco Utenti] → [Eliminare
vostre info per conness. serv. esterno] per eliminare la cache della connessione al server esterno usata dall'utente selezionato.
In "Impostazioni (amministratore)", selezionare [Controllo utente] → [Impostazioni utente] → [Elenco Utenti] → [Eliminare tutte
info per conness. serv. esterna] per eliminare la cache della connessione al server esterno, usata dall'utente selezionato.
12Guida della connessione al cloud
Exchange Online: autorizzazione come amministratore
Per collegarsi a Exchange Online e usare la funzione di ricerca degli indirizzi globali, occorre l'autorizzazione da parte di
un utente amministratore di Microsoft Azure.
Se nel tenant di Microsoft 365 sono installati molteplici sistemi multifunzione SHARP, occorre l'autorizzazione per una sola
macchina. Non occorre quindi l'autorizzazione per le altre macchine.
(1) Toccare [Connettore Exchange] nella schermata iniziale.
Viene visualizzata la schermata di accesso di Exchange Online.
(2) Inserire l'ID utente e la password dell'utente amministratore del tenant di Microsoft 365.
Viene visualizzato l'elenco delle autorizzazioni di accesso richieste per il Connettore Exchange.
(3) Spuntare la voce "Consenso per conto dell'organizzazione" nella schermata visualizzata.
(4) Toccare "Accetta".
Con questa operazione, il Connettore Exchange diventa utilizzabile da tutti gli utenti di Microsoft 365.
Se si tocca "Accetta" senza aver spuntato "Consenso per conto dell’organizzazione", il Connettore Exchange rimane
utilizzabile dal solo utente amministratore.
In questo caso, l'amministratore tenant di Microsoft 365 deve accedere alla pagina del portale Azure ed eliminare
"Connettore Exchange Online (Connettore Exchange (Sharp))" da "App autorizzate.
Dopo l'eliminazione, ripetere la procedura di autorizzazione descritta sopra.
132021F-IT6
Puoi anche leggere