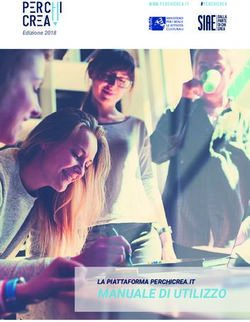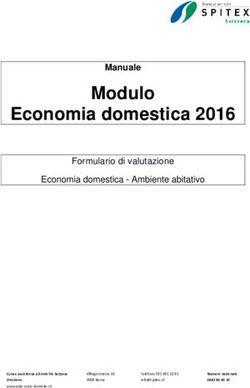Portale FIDAF - Gestione - Manuale Utente TEAM Ver. 1.1.0
←
→
Trascrizione del contenuto della pagina
Se il tuo browser non visualizza correttamente la pagina, ti preghiamo di leggere il contenuto della pagina quaggiù
Manuale Utente TEAM Ver. 1.1.0 - Portale FIDAF Gestione
Sommario
INGRESSO AL PORTALE - LOGIN................................................................................................................. 3
SEZIONE HOME .......................................................................................................................................... 4
NUOVA REGISTRAZIONE ............................................................................................................................ 7
SEZIONE GIOCATORI .................................................................................................................................. 8
SEZIONE DIRIGENTI .................................................................................................................................. 14
SEZIONE MEDICI....................................................................................................................................... 15
SEZIONE COACH ....................................................................................................................................... 16
ROSTER E PARTITE ................................................................................................................................... 17
SEZIONE MERCATO – ARCHIVO SVINCOLATI .......................................................................................... 19
CARRELLO ................................................................................................................................................ 19
HELP ......................................................................................................................................................... 20
CAMPIONATI ............................................................................................................................................ 21
AFFILIAZIONI E RINNOVI .......................................................................................................................... 21
TEAM........................................................................................................................................................ 22
FAQ .......................................................................................................................................................... 25
PAGAMENTI ............................................................................................................................................. 26
2Manuale Utente TEAM Ver. 1.1.0 - Portale FIDAF Gestione
INGRESSO AL PORTALE - LOGIN
Il portale di gestione FIDAF è costituito da diverse sezioni, alcune dedicate e altre in comune tra i vari
utenti.
Il punto di accesso è il link: gestione.fidaf.org.
La finestra, cosiddetta di Login, permette di accedere al portale inserendo l’utenza e la password fornita
dalla federazione al momento dell’affiliazione.
Homepage: permette di andare alla home del sito della FIDAF.
Hai dimenticato la password ? : permette di recuperare la password dimenticata.
Attenzione occorre inserire un indirizzo di posta elettronica che deve essere già presente in archivio e
corrispondente al tipologia di utente indicata.
3Manuale Utente TEAM Ver. 1.1.0 - Portale FIDAF Gestione
SEZIONE HOME
Da questa sezione si accede a tutte le altre sezioni del portale, differenti per ogni utente. Si trovano
fondamentalmente le informazioni utili per tutti gli utenti che si collegano, come ad esempio le news e le
comunicazioni che la federazione indirizza ai Team Affiliati.
In particolare, per l’utente Team, si hanno le scadenze, le partite in programmazione, le ultime sentenze
emesse, ed un riepilogo dei nominativi inseriti a pannello. Una cartina da anche la possibilità di visualizzare
le partite che si disputeranno nel fine settimana.
Di seguito sono indicate brevemente le funzionalità delle varie sezioni, a cui si accede attraverso un click,
sul simbolo corrispondente. Si possono identificare due cosiddetti menù: quello di sinistra e quello in alto.
Quello di sinistra è ulteriormente suddiviso in due parti, quella superiore dove si hanno i comandi per la
connessione, Help e le indicazioni del carrello e del fondo cassa, quella inferiore per gestire tutte le
anagrafiche, i roster e i campionati del team.
4Manuale Utente TEAM Ver. 1.1.0 - Portale FIDAF Gestione
Sezione dove scaricare i moduli e i Entra nella lista di tutti i
documenti messi a disposizione della comunicati.
federazione.
Pagamenti Lista di domande e risposte sull’utilizzo
fatti e da fare del portale e sulle procedure federali
dal Team.
Entra nella sezione dove è possibile inviare un messaggio di richiesta di
supporto, su qualunque argomento.
Indica l’importo totale del Fondo Cassa del Team.
Entra nella sezione dove è possibile caricare i riferimenti del versamento per
caricare il fondo cassa.
Indica l’importo totale dei pagamenti inseriti nel carrello.
Entra nella sezione dove si pagano tutti i servizi caricati nel carrello.
Ritorna alla pagina di LOGIN ed esce dal portale.
5Manuale Utente TEAM Ver. 1.1.0 - Portale FIDAF Gestione
Permette di inserire un nuovo nominativo che si vuole tesserare:
giocatore, coach, scorer, dirigente,medico. Il sistema permette di
verificare se è già tesserato, svincolato o nuova registrazione.
Gestisce i dati relativi ai nominativi, gli allegati, i certificati e i
documenti vari, per gli atleti caricati e da tesserare.
Visualizza tutte le partite disputate o da disputare del team e
permette di gestire il ROSTER, finché la partita non risulta disputata.
Visualizza i campionati dell’anno per pagare la quota di iscrizione
Gestisce i dati del Team, compreso i campi sportivi utilizzati, il Logo,
i Campionati, i Pagamenti.
Gestisce i dati relativi ai Coach da tesserare, con le lettere d’incarico
e i documenti vari.
Entra nella sezione Sentenze relative al Team.
Gestisce i dati relativi al personale da tesserare, e i relativi allegati,
lettere d’incarico e i documenti vari previsti dal regolamento.
Permette di ricercare tra tutti i nominativi già svincolati
nell’archivio della federazione. Una volta trovato, se si vuole, può
essere inserito al proprio pannello per poi tesserarlo, senza
reinserire tutti i dati.
Permette di registrare i dati dei rinnovi e delle affiliazioni per ogni
anno, per la tipologia Tackle o Flag.
6Manuale Utente TEAM Ver. 1.1.0 - Portale FIDAF Gestione
NUOVA REGISTRAZIONE
Premendo sul tasto sopra indicato si può registrare un nuovo nominativo.
Prima di inserire il nominativo il sistema verifica se è già presente in archivio, in altro team, svincolato o mai
registrato.
In caso in cui il nominativo è già tesserato viene visualizzato un messaggio come quello a sinistra, se già
presente in archivio come quello a destra, altrimenti si procede alla nuova registrazione.
7Manuale Utente TEAM Ver. 1.1.0 - Portale FIDAF Gestione
SEZIONE GIOCATORI
Premendo sul tasto sopra raffigurato si entra nella sezione giocatori, che appare come un elenco in cui
vengono riportati i dati principali di ogni giocatori e alcuni dati utili per la gestione.
Nella parte superiore vi sono alcuni campi che permettono di inserire alcuni criteri di ricerca, per trovare un
nominativo all’interno dell’elenco.
Cliccando su Ricerca avanzata la parte in grigio con i campi per inserire i filtri di ricerca scompare o
riappare, consentendo di avere un maggiore area per visualizzare gli elenchi.
Si può anche esportare in formato Excel l’elenco dei dati dei giocatori.
Il colore Verde indica che il giocatore
può andare a Roster. Il Rosso che non
può.
Selezionando uno o più Gli indicatori nella colonna Check devono
nominativi è possibile essere tutti verdi. Il rosso indica che alcuni
Entra nella scheda dati non sono completi. Basta passare con il
stampare il modulo di
del giocatore per mouse sopra il pallino per avere le indicazioni
tesseramento o inserirlo
modificare e relative (vedi esempio in figura).
nel modulo di rinnovo.
visualizzare i dati.
8Manuale Utente TEAM Ver. 1.1.0 - Portale FIDAF Gestione
Nella figura precedente un particolare degli indicatori grafici presenti nella lista giocatori, che si trovano
anche negli altri elenchi dei tesserati (dirigenti, coach, scorer, medici).
Selezionando uno o più nominativi è
possibile stampare il modulo di
tesseramento (Mod. TA). Si può anche
ristampare la tessera, se il giocatore è
stato tesserato o mettere nel carrello se
si vuole procedere con il tesseramento e
relativo pagamento.
All’inizio di ogni anno saranno presenti
anche i pulsanti in basso per effettuare i
rinnovi.
All’inizio di ogni anno, entro una certa data, comunicata dalla Federazione, si procede ai rinnovi. Le
operazioni da fare sono indicate dalla sequenza numerica nella figura sopra, nella parte bassa, ‘PROCEDURA
PER IL RINNOVO DEI TESEERAMENTI’.
Si scarica il Tabulato precompilato con tutti i nominativi a pannello, eccetto quelli che sono nuove
registrazione o che sono stati Vincolati nell’anno precedente. Una volta firmato, si crea la lista dei giocatori
che hanno firmato e si carica la copia in pdf del documento firmato e timbrato (figura sotto). Questo sarà
associato ad ogni giocatore della lista creata, automaticamente nella sezione ‘Documenti Allegati’ alla voce
Modulo Tesseramento.
9Manuale Utente TEAM Ver. 1.1.0 - Portale FIDAF Gestione
L’ufficio tesseramenti confermerà l’esattezza del modulo per ogni giocatore e poi si potrà procedere al
pagamento del tesseramento.
Nella figura successiva è riportata la scheda di un giocatore con tutte le sezioni dei dati che si possono
visualizzare, caricare e/o modificare. Per un giocatore tesserato non è possibile modificare i dati anagrafici.
Alcuni indicatori (pallini colorati, rossi e verdi) indicano le sezioni che hanno dati incompleti (rosso) e che
quindi non permettono di tesserare o mettere a roster un giocatore.
10Manuale Utente TEAM Ver. 1.1.0 - Portale FIDAF Gestione
La figura sopra indica la parte relativa agli allegati Documenti Allegati (sezione n.2) che prevede il
caricamento in forma elettronica dei documenti previsti per il tesseramento. Dopo il caricamento verranno
verificati dall’ufficio tesseramenti e quindi bloccati, per la cancellazione o modifica.
ATTENZIONE: ogni volta che viene aggiornata la data di validità di un documento, il sistema inserisce una
nuova riga con una nuova Data Creazione. In corrispondenza di questa riga deve essere caricata la copia
elettronica del documento. La stessa sarà validata dall’ufficio tesseramenti.
Una volta validati si potrà procedere al tesseramento, o all’inserimento a roster se già tesserato. Il simbolo
Verde su VISTO E CONFERMATO rappresenta la validità della copia elettronica.
Seguono poi la sezione n.3 con i dati del documento di identità, la cui data validità è controllato dal sistema
per l’inserimento a roster, la sezione n.4 con la data validità del certificato medico e la sezione n.5 dove
caricare la foto, che sarà stampata nella tessera federale.
La sezione n.6 (figura seguente) riporta, nei vari periodi, lo stato del giocatore. Questo può essere attivo, da
rinnovare, sospeso, squalificato. Per andare a roster un giocatore deve essere ‘Attivo’.
11Manuale Utente TEAM Ver. 1.1.0 - Portale FIDAF Gestione
La sezione n.7 Tessera, permette di ristampare la singola tessera di un giocatore, una volta tesserato.
Nella Sezione n.8 Tesseramenti, nella scheda di un giocatore, si possono verificare tutti gli anni in cui un
giocatore è stato tesserato, per quale squadra, ed inoltre può essere SVINCOLATO, dato in PRESTITO,
VINCOLATO, caricando il modulo corrispondente firmato. Questo sarà poi CONFERMATO dall’ufficio
tesseramenti, che quindi stabilirà lo Stato Tesseramento del giocatore.
Cliccando sul simbolo del carrello si procede al pagamento del singolo tesseramento.
Nell’ultima sezione n.9 si trovano i moduli di tesseramento, svincolo, prestito e vincolo che possono essere
stampati con i dati dell’atleta già compilati, che devono poi essere timbrati e firmati secondo i casi.
12Manuale Utente TEAM Ver. 1.1.0 - Portale FIDAF Gestione
Riassumendo, un giocatore quindi può essere TESSERATO quando:
1. Sono stati inseriti tutti i dati dell’anagrafica
2. Sono stati inseriti i dati del documento di identità e del certificato medico.
3. Sono stati caricati tutti i documenti obbligatori.
4. E’ stata caricata la foto.
5. E’ stato pagata la quota tesseramento.
Un giocatore può andare a ROSTER se, i simboli grafici (pallini) sono tutti verdi e la R maiuscola è Verde.
In particolare deve:
1. Essere Tesserato
2. Lo Stato Roster = Attivo
3. La Data Scadenza Certificato Medico valida
4. La Data Scadenza Documento Identità Valida
5. I Documenti Obbligatori per la federazione caricati e confermati
IMPORTANTE: Affinché un Tesserato possa essere inserito a ROSTER non basta che i documenti
siano caricati e il pagamento effettuato, ma i documenti devono essere tutti CONFERMATI e
quindi VALIDATI dall’Ufficio Tesseramenti.
13Manuale Utente TEAM Ver. 1.1.0 - Portale FIDAF Gestione
SEZIONE DIRIGENTI
Per la sezione Dirigenti vale quanto già riportato nella sezione Giocatori. Anche in questo caso occorre fare
attenzione alla documentazione affinché questi siano in regola con il tesseramento e quindi possano
andare a Roster.
Anche la modalità di rinnovo segue la procedura indicata per i giocatori. Una volta firmato dai dirigenti il
tabulato e creata la lista dei dirigenti da rinnovare, si deve caricare la copia del tabulato firmato e timbrato,
che sarà associato a tutti i nominativi.
14Manuale Utente TEAM Ver. 1.1.0 - Portale FIDAF Gestione
SEZIONE MEDICI
Per la sezione Medici vale quanto già riportato nella sezione Dirigenti. Anche in questo caso occorre fare
attenzione alla documentazione affinché questi siano in regola con il tesseramento e quindi possano
andare a Roster. Questa è una delle sezioni condivise e che quindi verranno visualizzate dal Responsabile
Medico della Federazione.
15Manuale Utente TEAM Ver. 1.1.0 - Portale FIDAF Gestione
SEZIONE COACH
Per la sezione Coach vale quanto già riportato nella sezione Dirigenti. Anche in questo caso occorre fare
attenzione alla documentazione affinché questi siano in regola con il tesseramento e quindi possano
andare a Roster.
Come informazione e documentazione aggiuntiva, nel caso dei coach, si ha la lettera di incarico da allegare
e la data di abilitazione.
Anche questa è una delle sezioni condivise e quindi che verranno visualizzata dal Responsabile del Settore
Tecnico designato dalla Federazione.
IMPORTANTE: Affinché un Tesserato possa essere inserito a ROSTER non basta che i documenti
siano caricati e il pagamento effettuato, ma i documenti devono essere tutti CONFERMATI e
quindi VALIDATI dall’Ufficio Tesseramenti.
16Manuale Utente TEAM Ver. 1.1.0 - Portale FIDAF Gestione
ROSTER E PARTITE
Cliccando, dal pannello principale, il tasto sopra, si visualizzano tutte le partite disputate e da disputare.
Nell’elenco sono riportati alcuni simboli grafici ognuno dei quali permette di visualizzare documenti o
entrare in altre parti del pannello per la gestione.
Si possono caricare i Visualizza il Cliccando si può
file delle statistiche. referto arbitrale. caricare il Roster. Se la Visualizza in Google Mette nel carrello il
partita è stata disputata Maps la posizione del pagamento della
o è scaduto il tempo campo. quota arbitrale.
stabilito per compilare
un Roster, questo si può
solo visualizzare o
ristampare.
Un Roster può essere costruito in più fasi. In elenco vengono riportati tutti i giocatori che sono presenti nel
pannello del team, questo per avere chiara la situazione dello stato di ogni nominativo. La possibilità di
indicare nella scheda anagrafica di ogni giocatore l’eventuale numero di maglia ne rende più facile la
compilazione, poiché questo viene riportato ogni volta che ne creiamo uno nuovo per una partita.
Ovviamente il numero può essere cambiato per ogni Roster.
Un Roster, una volta salvato, può quindi essere modificato e aggiornato fino a quando non risulterà
bloccato (2 ore prima della partita). Per maggiore chiarezza, ogni volta che si entra nella gestione del
Roster, viene indicato il tempo rimanente per la sua modifica. Una volta bloccato può essere solamente
visualizzato o stampato.
17Manuale Utente TEAM Ver. 1.1.0 - Portale FIDAF Gestione
Si seleziona e si indica il numero di maglia del giocatore che
deve essere inserito. Per gli addetti al campo si deve inserire
in questo casella la dicitura ‘A’. Il segno verde a sinistra
dell’elenco (vicino la foto) indica che il nominativo è già stato
La tipologia permette di scegliere i memorizzato nel Roster.
nominativi da inserire nelle varie
sezioni del Roster tra i Giocatori,
Dirigenti, Coach e Accompagnatori.
Squadre, Campionato e
data e ora della partita.
Indica che un giocatore non
può essere schierato.
Passando con il mouse sopra
vengono date le motivazioni.
E’ possibile navigare nell’elenco per
trovare i nominativi da inserire,
attraverso il cognome o la categoria
(U18,U21,Senior,..) e la tipologia
(Giocatore, Dirigente, Coach,ecc.)
18Manuale Utente TEAM Ver. 1.1.0 - Portale FIDAF Gestione
SEZIONE MERCATO – ARCHIVO SVINCOLATI
La sezione Mercato permette di recuperare i dati di giocatori che sono stati tesserati negli passati alla
Federazione, ma che adesso sono stati svincolati e quindi non sono impegnati con alcuna squadra.
E’ possibile quindi cercare un nominativo e cliccando sul simbolo inserirlo nel proprio pannello per poi
procedere con il tesseramento.
Nella parte superiore vediamo alcuni filtri per cui è possibile consultare tutto l’archivio. Questo vale per
tutte le tipologie di tesserati: Giocatori, Coach, Dirigenti, ecc… .
Sceglie il nominativo e lo inserisce nel pannello
del Team
CARRELLO
Negli elenchi di molte sezioni si troverà il simbolo del CARRELLO. Questo indica la possibilità di effettuare
on-line o registrare il pagamento della quota stabilita, relativa ad esempio ad un tesseramento, a sanzioni,
per l’iscrizione, ecc… . Cliccando sull’icona la quota relativa al ‘servizio’ viene caricata nel carrello. In questa
maniera il carrello consente di avere più voci contemporaneamente per poi indicare un unico pagamento, a
cui verrà associato automaticamente tutti i riferimenti e le descrizione dei servizi selezionati.
19Manuale Utente TEAM Ver. 1.1.0 - Portale FIDAF Gestione
HELP
In questa sezione è possibile scrivere qualunque segnalazione di anomalie o richieste di assistenza
all’utilizzo del portale. Oltre al testo del messaggio è possibile indicare la sezione specifica legata alla
segnalazione.
Invia il messaggio. Ripulisce dal testo i campi compilati.
20Manuale Utente TEAM Ver. 1.1.0 - Portale FIDAF Gestione
CAMPIONATI
In questa sezione vengono visualizzati tutti i campionati, per ogni anno, sia Tackle che Flag, che la
federazione ha organizzato. Nell’elenco possono essere visualizzate alcune informazioni, come ad esempio
l’intervallo di età degli atleti da poter schierare, la denominazione del campionato, il numero di team
iscritti.
Importante è la possibilità di utilizzare la funzione carrello per iscriversi al campionato e quindi pagare la
quota secondo le modalità previste nella sezione pagamenti.
AFFILIAZIONI E RINNOVI
In questa sezione vengono riepilogati tutti gli anni di affiliazione del Team. Quando ogni anno la FIDAF
stabilisce i termini per le nuove affiliazioni o i rinnovi, si trova una nuova riga che permette di effettuare il
pagamento (carrello). Il segno dell’Euro indica l’avvenuto pagamento.
21Manuale Utente TEAM Ver. 1.1.0 - Portale FIDAF Gestione
TEAM
La sezione Team ha una doppia possibilità, permette di visualizzare tutti i Team affiliati, con la possibilità di
inviare una mail cliccando sull’indirizzo riportato in elenco e di far modificare i propri dati.
Possibilità di inviare mail.
Entra nei dati del Team
La figura sotto riporta tutte le sezioni che fanno parte della gestione Team.
22Manuale Utente TEAM Ver. 1.1.0 - Portale FIDAF Gestione
Nella scheda del Team si possono visualizzare tutte le informazioni relative ai campionati e le partite
disputate, gli anni di affiliazione, pagamenti effettuati, i movimenti del fondo cassa, i documenti allegati per
l’iscrizione alla federazione, le sentenze.
E inoltre possibile inserire alcune immagini che saranno pubblicate sul sito FIDAF (figura sotto a sinistra).
Nella figura accanto vediamo ad esempio la lista delle partite di un campionato già disputato.
E’ possibile anche indicare anche gli impianti utilizzati (figura successiva), completi di indirizzo, che saranno
associate alle partite inserite nei campionati. Questo permette di visualizzare su google map l’esatta
ubicazione, per dare ulteriori indicazioni a chi vuole raggiungere il campo (team ospite, arbitri, stampa,
ecc..).
23Manuale Utente TEAM Ver. 1.1.0 - Portale FIDAF Gestione
24Manuale Utente TEAM Ver. 1.1.0 - Portale FIDAF Gestione
FAQ
La sezione FAQ contiene una serie di chiarimenti su diversi argomenti e funzionalità del portale. Inserendo
una parola chiave e premendo il tasto Cerca si trovano tutti gli articoli che contengono la parola.
Cliccando su una delle voci contenute nell’elenco si espande il testo con la spiegazione sull’argomento
selezionato (figura sotto).
25Manuale Utente TEAM Ver. 1.1.0 - Portale FIDAF Gestione
PAGAMENTI
Questa sezione permette di registrare tutti i pagamenti che un Team effettua nei confronti della
federazione. Ogni pagamento viene effettuato attraverso un Fondo Cassa, che ogni Team può caricare
attraverso un bonifico in favore della Federazione.
Sopra vediamo i dati da inserire per il caricamento del Fondo Cassa. Ogni versamento, prima di diventare
disponibile deve essere convalidato dal personale amministrativo della FIDAF, che verifica l’effettivo
accredito del bonifico e i relativi riferimenti.
A breve sarà possibile effettuare pagamenti anche attraverso carta di credito con un servizio on-line.
Tramite questa sezione è possibile effettuare tutti i pagamenti previsti dalla Federazione, incluse le quote
arbitrali. Dalla figura sotto si vedono gli elementi inseriti tramite il carrello, che possono anche essere
eliminati prima di registrare il pagamento. Il sistema effettuerà l’aggiornamento dell’importo.
26Manuale Utente TEAM Ver. 1.1.0 - Portale FIDAF Gestione
Una volta confermato il pagamento verrà visualizzato il simbolo dell’euro , che identifica che il
pagamento è stato effettuato, nelle voci corrispondenti ai ‘servizi’ nelle varie parti del portale.
E’ importante inserire l’anno di riferimento, per finalità amministrative, ed possibile inserire anche delle
note libere.
IMPORTANTE: il mancato pagamento delle sanzioni relative a sentenze determina il blocco della
compilazione del ROSTER.
In questa sezione è possibile poi visualizzare lo storico e il riepilogo di tutti i pagamenti effettuati e i
versamenti sul fondo cassa. Il simbolo a destra di ogni riga permette di vedere il dettaglio del pagamento e
stampare la relativa ricevuta.
E’ anche possibile effettuare ricerche all’interno dello storico tramite i campi visualizzati nella parte
superiore della figura sopra.
Un nuovo pagamento può essere effettuato anche cliccando sul tasto seguente nel pannello principale.
27Puoi anche leggere