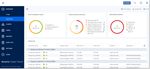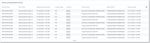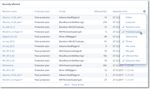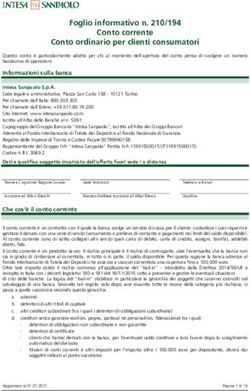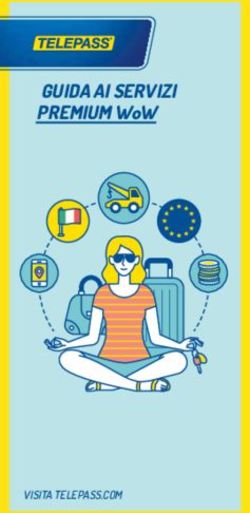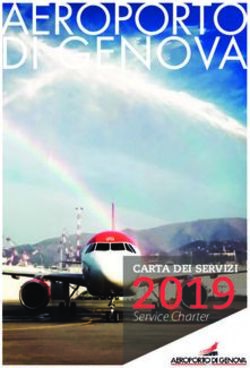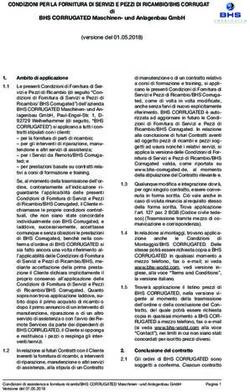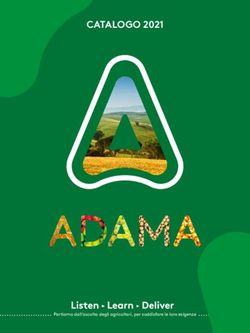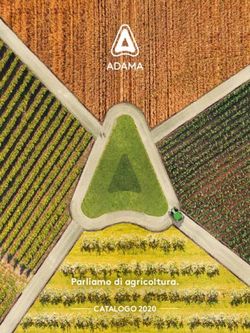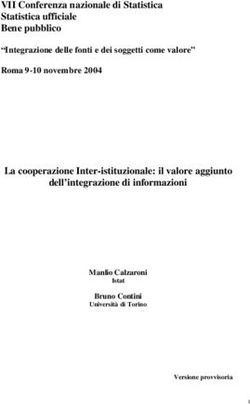Acronis Cyber Cloud Version 20.07 - MANUALE DEL PARTNER
←
→
Trascrizione del contenuto della pagina
Se il tuo browser non visualizza correttamente la pagina, ti preghiamo di leggere il contenuto della pagina quaggiù
Sommario
1 Informazioni sul documento .............................................................................................4
2 Informazioni su Acronis Cyber Cloud ................................................................................4
2.1 Offerta di elementi e gestione delle quote ...............................................................................4
2.1.1 Servizi, offerte ed elementi dell'offerta ......................................................................................................... 4
2.1.2 Gestione delle edizioni del servizio Cyber Protection per i partner ............................................................ 7
2.1.3 Sostituzione delle edizioni del servizio Cyber Protection per i clienti ......................................................... 8
2.1.4 Abilitazione o disabilitazione degli elementi dell'offerta ............................................................................. 9
2.1.5 Quote flessibili e rigide.................................................................................................................................. 10
2.1.6 Dipendenza del programma di installazione dell'agente dagli elementi dell'offerta .............................. 15
2.2 Account utente e tenant ..........................................................................................................16
2.3 Browser Web supportati..........................................................................................................19
3 Utilizzo del portale di gestione ....................................................................................... 19
3.1 Attivare l'account di amministrazione .....................................................................................19
3.2 Accesso al portale di gestione .................................................................................................19
3.3 Navigazione nel portale di gestione ........................................................................................20
3.4 Accesso ai servizi......................................................................................................................20
3.5 Creazione di un tenant.............................................................................................................22
3.6 Disabilitazione e abilitazione di un tenant...............................................................................24
3.7 Eliminazione di un tenant ........................................................................................................25
3.8 Creazione di un account utente ...............................................................................................25
3.9 Ruoli utente disponibili per ogni servizio ................................................................................27
3.10 Modifica delle impostazioni di notifica per un utente ............................................................28
3.11 Disabilitazione e abilitazione di un account utente .................................................................29
3.12 Eliminazione di un account utente ..........................................................................................29
3.13 Trasferimento della titolarità di un account utente ................................................................30
3.14 Configurazione dell'autenticazione a due fattori ....................................................................30
3.14.1 Propagazione delle impostazioni dell'autenticazione a due fattori a tutti i livelli dei tenant.................. 31
3.14.2 Configurazione dell'autenticazione a due fattori per il tenant .................................................................. 33
3.14.3 Gestire l'autenticazione a due fattori per gli utenti .................................................................................... 34
3.14.4 Ripristinare l'autenticazione a due fattori in caso di perdita del dispositivo di secondo fattore ............ 35
3.14.5 Protezione da attacchi di forza bruta........................................................................................................... 35
3.15 Configurazione di scenari di upselling per i clienti ..................................................................36
3.16 Gestione di posizioni e archivi .................................................................................................42
3.16.1 Gestione dell'archiviazione........................................................................................................................... 42
3.17 Configurazione del branding....................................................................................................43
3.18 Monitoraggio ...........................................................................................................................45
3.18.1 Utilizzo ............................................................................................................................................................ 46
3.18.2 Operazioni...................................................................................................................................................... 46
3.19 Elaborazione di rapporti ..........................................................................................................59
3.19.1 Utilizzo ............................................................................................................................................................ 59
3.19.2 Operazioni...................................................................................................................................................... 61
3.19.3 Fusi orari nei report....................................................................................................................................... 643.20 Registro controllo ....................................................................................................................65 4 Scenari avanzati ............................................................................................................. 67 4.1 Spostamento di un tenant in un altro tenant ..........................................................................67 4.2 Conversione di un tenant partner in un tenant cartella e viceversa .......................................67 4.3 Limitazione dell'accesso all'interfaccia Web ...........................................................................68 4.4 Limiti di accesso al tenant........................................................................................................68 4.5 Integrazione con sistemi di terze parti ....................................................................................69 4.5.1 Impostazione di un'estensione Acronis Cyber Cloud ................................................................................. 69 4.5.2 Gestione dei clienti API ................................................................................................................................. 69
1 Informazioni sul documento
Questo documento è rivolto agli amministratori di partner che desiderano utilizzare Acronis Cyber
Cloud per offrire servizi ai propri clienti.
Il documento descrive come configurare e gestire i servizi disponibili in Acronis Cyber Cloud.
2 Informazioni su Acronis Cyber Cloud
Acronis Cyber Cloud è una piattaforma cloud che consente a service provider, rivenditori e
distributori di offrire servizi di protezione dati ai propri partner e clienti.
I servizi vengono forniti a livello di partner, fino al livello di azienda cliente e di utente finale.
I servizi offerti possono essere gestiti mediante applicazioni Web, denominate console del servizio. La
gestione del tenant e degli account utente avviene tramite un applicazione Web denominata portale
di gestione.
Il portale di gestione consente agli amministratori di:
monitorare l'utilizzo dei servizi e l'accesso alle console dei servizi
gestire i tenant
gestire gli account utente
configurare i servizi e le quote dei tenant
gestire gli archivi
gestire il branding
generare report relativi all'utilizzo del servizio.
2.1 Offerta di elementi e gestione delle quote
In questa sezione viene descritto quanto segue:
Cosa sono i servizi, le offerte e gli elementi dell'offerta?
Come vengono abilitati o disabilitati gli elementi dell'offerta?
Cosa sono le quote flessibili e rigide?
Quando è possibile superare una quota rigida?
In cosa consiste la trasformazione di una quota di backup?
In che modo la disponibilità di un elemento dell'offerta può influenzare la disponibilità del
programma di installazione nella console del servizio?
2.1.1 Servizi, offerte ed elementi dell'offerta
Servizi
In Acronis Cyber Cloud sono disponibili i seguenti servizi:
Cyber Protection
File Sync & Share
SPLA di Acronis Cyber Infrastructure Servizio di autenticazione
Consegna fisica dei dati
È possibile definire i servizi che saranno disponibili a partner e clienti abilitando o disabilitando i
servizi stessi.
Offerte ed elementi dell'offerta
Acronis Cyber Cloud consente di personalizzare l'offerta (l'insieme di servizi e le caratteristiche del
servizio, ovvero gli elementi dell'offerta) erogabile a clienti e partner.
Nell'offerta vengono definiti i servizi e le funzionalità che saranno disponibili nel portale di gestione e
nelle console dei servizi ai partner, ai clienti e ai loro utenti finali. Tutte le funzionalità escluse
dall'offerta non saranno visualizzate.
Per definire ulteriormente l'offerta, è possibile stabilire delle quote per alcuni elementi specifici.
Edizioni del servizio Cyber Protection
Il servizio Cyber Protection è disponibile in sei edizioni, che determinano le funzionalità fornite ai
clienti.
Edizione Descrizione
Cyber Backup – Standard Fornisce:
Funzionalità di backup e ripristino progettate per le esigenze dei piccoli
ambienti
Funzionalità di valutazione della vulnerabilità, installazione remota di
base, protezione di base da ransomware e da cryptomining
Funzionalità di installazione remota di base
Cyber Backup – Advanced Fornisce:
Funzionalità di backup e ripristino dedicate alla protezione di carichi di
lavoro avanzati come i cluster Microsoft Exchange e Microsoft SQL
progettati per ambienti di grandi dimensioni
Gestione gruppi e piano di gestione
Valutazione della vulnerabilità, installazione remota, protezione da
ransomware e da cryptomining di base
Funzionalità avanzate di installazione remotaCyber Backup – Disaster Fornisce:
Recovery
Funzionalità di backup e ripristino dedicate alla protezione di carichi di
lavoro avanzati come i cluster Microsoft Exchange e Microsoft SQL
progettati per ambienti di grandi dimensioni
Gestione gruppi e piano di gestione
Funzionalità di valutazione della vulnerabilità, installazione remota di
base, protezione di base da ransomware e da cryptomining
Funzionalità avanzate di installazione remota
Funzionalità di disaster recovery concepita per aziende con obiettivi rigidi
in termini di tempi di ripristino
Cyber Protect – Standard Fornisce:
Funzionalità di backup e ripristino progettate per le esigenze dei piccoli
ambienti
Funzionalità di installazione remota di base
Funzionalità di valutazione della vulnerabilità e gestione patch
Funzionalità avanzate di protezione anti-malware e di protezione web
Funzionalità desktop remoto
Funzionalità dei controlli di sicurezza come la gestione di Windows
Defender
Avvisi basati sui dati derivanti dal centro operativo Cyber Protection
Funzionalità di individuazione dati
Cyber Protect – Advanced Fornisce:
Funzionalità di backup e ripristino dedicate alla protezione di carichi di
lavoro avanzati come i cluster Microsoft Exchange e Microsoft SQL
progettati per ambienti di grandi dimensioni
Gestione gruppi e piano di gestione
Funzionalità avanzate di installazione remota
Funzionalità di valutazione della vulnerabilità e gestione patch
Funzionalità avanzate di protezione anti-malware e di protezione web
Funzionalità desktop remoto
Funzionalità dei controlli di sicurezza, come la gestione di Windows
Defender
Avvisi basati sui dati derivanti dal centro operativo Cyber Protection
Funzionalità di individuazione datiCyber Protect – Disaster Fornisce:
Recovery
Funzionalità di backup e ripristino dedicate alla protezione di carichi di
lavoro avanzati come i cluster Microsoft Exchange e Microsoft SQL
progettati per ambienti di grandi dimensioni
Gestione gruppi e piano di gestione
Funzionalità avanzate di installazione remota
Funzionalità di valutazione della vulnerabilità e gestione patch
Funzionalità avanzate di protezione anti-malware e di protezione web
Funzionalità desktop remoto
Funzionalità dei controlli di sicurezza, come la gestione di Windows
Defender
Avvisi basati sui dati derivanti dal centro operativo Cyber Protection
Funzionalità di individuazione dati
Funzionalità di disaster recovery concepita per aziende con obiettivi rigidi
in termini di tempi di ripristino
L'edizione consente di differenziare le offerte di protezione dati per partner e clienti, erogando le
funzionalità di protezione dati che soddisfano le loro esigenze e budget.
È possibile definire le edizioni che saranno disponibili ai partner abilitandole o disabilitandole durante
la fase di creazione del partner. È possibile inoltre adattare ogni edizione configurando i rispettivi
elementi dell'offerta.
È possibile assegnare un'edizione a ogni cliente. In seguito, sarà possibile trasferire i clienti da
un'edizione all'altra, su richiesta.
2.1.2 Gestione delle edizioni del servizio Cyber Protection per i
partner
Come disattivare le edizioni per i propri tenant partner
Per disattivare l'edizione di un partner tenant, andare alla scheda Clienti > >
Configura e deselezionare l'edizione. Immettere le proprie credenziali per confermare la
disabilitazione dell'edizione.
Disattivazione dell'edizione Cyber Backup - Disaster Recovery
Le seguenti modifiche interesseranno il tenant selezionato e i relativi tenant figli aventi l'edizione
Cyber Backup - Disaster Recovery:
L'edizione Cyber Backup - Disaster Recovery non sarà più disponibile.
Tutti i piani di protezione verranno revocati, la registrazione di tutti i dispositivi verrà rimossa e
tutti i relativi backup eliminati.
La funzionalità di disaster recovery non sarà più disponibile: verranno eliminati tutti i server di
ripristino, i server primari, le configurazioni di rete di disaster recovery; le appliance VPN non
risulteranno più registrate, gli indirizzi IP pubblici verranno revocati dai server cloud; questi
server non saranno raggiungibili tramite Internet.Disattivazione dell'edizione Cyber Backup - Advanced/Standard
Le seguenti modifiche interesseranno il tenant selezionato e i relativi tenant figli aventi l'edizione
Cyber Backup - Advanced/Standard:
L'edizione Cyber Backup - Advanced/Standard non sarà più disponibile.
Tutti i piani di protezione verranno revocati, la registrazione di tutti i dispositivi verrà rimossa e
tutti i relativi backup eliminati.
Disattivazione dell'edizione Cyber Protect - Disaster Recovery
Le seguenti modifiche interesseranno il tenant selezionato e i relativi tenant figli aventi l'edizione
Cyber Protect - Disaster Recovery:
L'edizione Cyber Protect - Disaster Recovery non sarà più disponibile.
Tutti i piani di protezione verranno revocati, la registrazione di tutti i dispositivi verrà rimossa e
tutti i relativi backup eliminati.
Tutte le funzionalità di Cyber Protect verranno disabilitate.
La funzionalità di disaster recovery non sarà più disponibile: verranno eliminati tutti i server di
ripristino, i server primari, le configurazioni di rete di disaster recovery; le appliance VPN non
risulteranno più registrate, gli indirizzi IP pubblici verranno revocati dai server cloud; questi
server non saranno raggiungibili tramite Internet.
Disattivazione dell'edizione Cyber Protect - Advanced/Standard
Le seguenti modifiche interesseranno il tenant selezionato e i relativi tenant figli aventi l'edizione
Cyber Protect - Advanced/Standard:
L'edizione Cyber Protect - Advanced/Standard non sarà più disponibile.
Tutti i piani di protezione verranno revocati, la registrazione di tutti i dispositivi verrà rimossa e
tutti i relativi backup eliminati.
Tutte le funzionalità di Cyber Protect verranno disabilitate.
2.1.3 Sostituzione delle edizioni del servizio Cyber Protection per i
clienti
Come aggiornare le edizioni per i propri tenant clienti
Per aggiornare l'edizione di un tenant cliente, andare alla scheda Clienti > >
Configura e cambia l'edizione. L'aggiornamento dell'edizione può richiedere fino a 10 minuti per
poter essere completato.
Edizione > edizione
Le seguenti modifiche verranno applicate al tenant selezionato e ai relativi tenant figli:
Le funzionalità dell'edizione diventeranno disponibili.
Tutti i piani di protezione che utilizzano le funzionalità dell'edizione resteranno attivi.
Tutti i dispositivi registrati e i relativi backup verranno conservati.
Le quote e le statistiche d'uso verranno migrate ai relativi elementi dell'offerta dell'edizione
nel portale di gestione e nel report di utilizzo. Le statistiche cronologiche
sull'utilizzo del sito verranno conservate.Come effettuare il downgrade delle edizioni per i propri tenant clienti
Il ritorno a un'edizione precedente può richiedere fino a 10 minuti per poter essere completato.
Immettere le proprie credenziali per confermare il downgrade dell'edizione.
Edizione Advanced > Edizione Standard
Le seguenti modifiche verranno applicate al tenant selezionato e ai relativi tenant figli:
Le funzionalità dell'edizione Cyber Backup - Advanced non saranno più disponibili.
Tutti i piani di protezione che utilizzano le funzionalità dell'edizione Cyber Backup - Advanced
verranno disattivati.
Tutti i dispositivi registrati e i relativi backup verranno conservati.
Le quote e le statistiche d'uso verranno migrate ai relativi elementi dell'offerta dell'edizione
Cyber Backup - Standard nel portale di gestione e nel report di utilizzo. Le statistiche
cronologiche sull'utilizzo del sito verranno conservate.
Edizione Disaster Recovery > Edizione Advanced/Standard
Le seguenti modifiche verranno applicate al tenant selezionato e ai relativi tenant figli:
Le funzionalità dell'edizione Cyber Backup - Disaster Recovery non saranno più disponibili.
Tutti i piani di protezione che utilizzano le funzionalità dell'edizione Cyber Backup - Disaster
Recovery verranno disattivati.
Tutti i dispositivi registrati e i relativi backup verranno conservati.
Tutti i server di ripristino, i server primari e i relativi backup verranno conservati.
Tutte le configurazioni della rete di disaster recovery verranno conservate.
Le appliance VPN resteranno registrate.
Le quote e le statistiche d'uso verranno migrate ai relativi elementi dell'offerta dell'edizione
Cyber Backup - Advanced/Standard nel portale di gestione e nel report di utilizzo. Le statistiche
cronologiche sull'utilizzo del sito verranno conservate.
Edizione Cyber Protect > Edizione Cyber Backup
Le seguenti modifiche verranno applicate al tenant selezionato e ai relativi tenant figli:
Le funzionalità dell'edizione Cyber Protect non saranno più disponibili.
Tutte le altre modifiche vengono descritte nella parte precedente di questo articolo, a seconda
del passaggio di edizione che viene eseguito.
2.1.4 Abilitazione o disabilitazione degli elementi dell'offerta
Per comprendere come abilitare o disabilitare gli elementi dell'offerta per un tenant, fare riferimento
a "Creazione di un tenant (p. 22)".
La tabella seguente mostra la capacità di disabilitare gli elementi dell'offerta e il risultato delle
diverse azioni.
Elemento dell'offerta Disabilitazione Risultato
Archiviazione di backup Può essere disabilitato quando L'archivio di backup non è più
il consumo è pari a zero. disponibile come destinazione
dei backup di un tenant cliente.Backup locale Può essere disabilitato quando L'archivio locale non è più
il consumo è pari a zero. disponibile come destinazione
dei backup di un tenant cliente.
Origini dei dati (incluso Office Può essere disabilitato quando Il backup e il ripristino delle
365 e G Suite) il consumo è pari a zero. origini dei dati (incluso Office
365 e G Suite) non è più
disponibile per il tenant cliente.
Tutti gli elementi dell'offerta Può essere disabilitato quando Per ulteriori dettagli, vedere
Disaster Recovery il consumo è pari a zero. "Quote flessibili e rigide (p.
10)".
Tutti gli elementi dell'offerta Può essere disabilitato quando Il servizio Notary non è più
Notary il consumo è pari a zero. disponibile per il tenant cliente.
Tutti gli elementi dell'offerta Non è possibile abilitare o Il servizio File Sync & Share non
File Sync & Share disabilitare gli elementi è più disponibile per il tenant
dell'offerta separatamente. cliente.
Tutti gli elementi dell'offerta Può essere disabilitato quando Il servizio Consegna fisica dei
Consegna fisica dei dati il consumo è pari a zero. dati non è più disponibile per il
tenant cliente.
Nel caso di un elemento dell'offerta che non è possibile disabilitare quando il consumo è superiore a
zero, rimuovere manualmente il consumo e quindi disabilitare l'elemento dell'offerta
corrispondente.
2.1.5 Quote flessibili e rigide
Le quote consentono di limitare la capacità di un tenant di utilizzare il servizio. Per impostare le
quote, selezionare il cliente nella scheda Clienti, selezionare la scheda del servizio e quindi fare clic su
Modifica.
Quando la quota viene superata, viene inviata una notifica all'indirizzo e-mail dell’utente. Se non
viene impostato un surplus della quota, la quota viene considerata "flessibile." Ciò significa che non
vengono applicati limiti relativi all'utilizzo del servizio Cyber Protection.
Se viene specificato il surplus della quota, la quota è considerata "rigida." Il surplus della quota
consente all'utente di superare la quota del valore specificato. Quando si supera surplus della quota,
vengono applicati i limiti definiti per l'uso del servizio.
Esempio
Quota flessibile: È stata impostata una quota per workstation pari a 20. Quando il numero delle
workstation protette del cliente raggiunge 20, il cliente riceve una notifica via e-mail, ma il servizio
Cyber Protection rimane disponibile.
Quota rigida: Se è stata impostata una quota per workstation pari a 20 e un surplus della quota di 5,
il cliente riceve una notifica via e-mail quando il numero delle workstation protette raggiunge 20 e il
servizio Cyber Protection viene disabilitato quando il numero raggiunge 25.
Livelli nei quali è possibile definire le quote
La tabella seguente elenca i livelli in cui è possibile configurare le quote.Tenant/Utente Quota flessibile (solo Quota rigida (quota
quota) e surplus della
quota)
Partner Sì no
Cartella Sì no
Cliente Sì Sì
Unità no no
Utente Sì Sì
È possibile configurare le quote flessibili a livello di partner e cartella. Non è possibile configurare le
quote a livello di unità. È possibile configurare le quote rigide a livello di cliente e utente.
La quantità totale di quote rigide configurate a livello di utente non può superare la quota rigida del
cliente correlato.
2.1.5.1 Quote del servizio Backup
È possibile specificare la quota di archiviazione nel cloud, la quota per il backup locale e il numero
massimo di sistemi/dispositivi/siti web che un utente è autorizzato a proteggere. Sono disponibili le
quote seguenti:
Quote per dispositivi
Workstation
Server
Macchine virtuali
Dispositivi mobili
Server di hosting su Web
Siti Web
Un sistema/dispositivo/sito web è considerato protetto finché risulta associato ad almeno un piano
di protezione. Un dispositivo mobile diventa protetto dopo il primo backup.
Quando il surplus della quota viene superato per più dispositivi, l'utente non può applicare il piano di
protezione ad altri dispositivi.
Quote per origini dati nel cloud
Utenze di Office 365
Questa quota è applicata dal service provider per l'intera azienda. L’azienda può proteggere
Caselle di posta, file di OneDrive o entrambi. Gli amministratori dell'azienda possono visualizzare
la quota e l'utilizzo nel portale di gestione.
Nota Le cartelle pubbliche utilizzano le licenze della quota di backup delle utenze di Office 365.
Office 365 Teams
Questa quota è applicata dal service provider per l'intera azienda. Questa quota abilita o
disabilita la possibilità di proteggere i team di Office 365 e definisce il numero massimo di team
che è possibile proteggere. Gli amministratori dell'azienda possono visualizzare la quota e
l'utilizzo nel portale di gestione.
Office 365 SharePoint OnlineQuesta quota è applicata dal service provider per l'intera azienda. Questa quota abilita o
disabilita la possibilità di proteggere i siti di SharePoint Online. Se abilitata, sarà possibile
proteggere un numero illimitato di siti di SharePoint Online. Gli amministratori dell'azienda non
possono visualizzare la quota nel portale di gestione, ma possono visualizzare la quantità di
archivio occupato dai backup di SharePoint Online nei report di utilizzo.
Il backup dei siti di SharePoint Online è disponibile solo ai clienti che dispongono di almeno una
quota di utenze di Office 365 aggiuntiva. Tale quota viene solo verificata e non sarà utilizzata.
Utenze di G Suite
Questa quota è applicata dal service provider per l'intera azienda. L’azienda può proteggere
caselle di posta di Gmail (incluso calendario e contatti), file di Google Drive o entrambi. Gli
amministratori dell'azienda possono visualizzare la quota e l'utilizzo nel portale di gestione.
Unità condivise di G Suite
Questa quota è applicata dal service provider per l'intera azienda. Questa quota abilita o
disabilita la possibilità di proteggere le unità condivise di G Suite. Se la quota è abilitata, è
possibile proteggere un numero illimitato di unità condivise. Gli amministratori dell'azienda non
possono visualizzare la quota nel portale di gestione, ma possono visualizzare la quantità di
archivio occupato dai backup delle unità condivise nei report di utilizzo.
Il backup delle unità condivise di G Suite è disponibile solo ai clienti che dispongono di almeno
una quota di utenze di G Suite aggiuntiva. Tale quota viene solo verificata e non sarà utilizzata.
Un'utenza di Office 365 è considerata protetta finché almeno un piano di protezione è applicato alla
casella di posta dell'utente o a OneDrive. Un'utenza di G Suite è considerata protetta finché almeno
un piano di protezione è applicato alla casella di posta dell'utente o a Google Drive.
Quando il surplus della quota viene superato per più utenze, l'amministratore dell'azienda non può
applicare il piano di protezione ad altre utenze.
Quote per archivio
Backup locale
La quota Backup locale limita la dimensione totale dei backup locali creati utilizzando
l'infrastruttura cloud. Non è possibile definire un surplus per questa quota.
Risorse cloud
La quota Risorse cloud combina la quota per l’archivio di backup e le quote per il disaster recovery.
La quota di archiviazione di backup limita la dimensione totale dei backup posizionati nell’archivio
cloud. Quando si supera il surplus della quota, i backup non vanno a buon fine.
Superamento della quota rigida per l'archivio di backup
Relativamente all'archivio di backup, la quota rigida può superare di due volte la quota rigida definita.
Il certificato dell'agente di protezione dispone del doppio della quota tecnica che consente a un
agente di superare la quota rigida del tenant nel caso in cui la quota non sia stata ancora raggiunta
dopo l'esecuzione di un backup. Il backup successivo non potrà essere eseguito se la quota del tenant
viene superata. Se il valore moltiplicato per 2 della quota (nel certificato) viene raggiunto durante la
creazione del backup, il backup avrà esito negativo.
Esempio: Per un tenant cliente è stata definita una quota rigida per l'archiviazione nel cloud di 100
TB; ciò significa che la somma totale delle quote rigide allocate agli utenti del tenant non può
superare i 100 TB. Si è deciso di suddividere la quota rigida in modo equo tra i due utenti. Ciò
significa che tecnicamente ogni agente dell'utente ha una quota tecnica di 100 TB. Tuttavia, ciò non
significa che l'agente possa eseguire il backup dei sistemi fino a raggiungere la quota di 100 TB. Inrealtà, se la quota rigida viene quasi raggiunta al momento dell'avvio della creazione del backup, il backup verrà completato a condizione che la sua dimensione non sia elevata al punto da superare anche il doppio della quota rigida. Nello schema seguente un utente ha 1 TB di spazio libero, ma la dimensione del backup è maggiore e raggiunge i 3 TB. In questo caso, il backup viene completato con esito positivo anche se il limite della quota rigida dello spazio di archiviazione nel cloud viene superato di 2 TB. Se la dimensione del backup è di 53 TB, la creazione del backup inizia ma si arresta quando viene raggiunto il limite di archiviazione nel cloud fissato (100 TB). Trasformazione di una quota di backup Ecco come funziona in linea di massima l'acquisizione di una quota di backup e il mapping di un elemento dell'offerta al tipo di risorsa: il sistema confronta gli elementi dell'offerta disponibili con il tipo di risorsa, e quindi acquisisce la quota per l'elemento dell'offerta corrispondente. È anche possibile assegnare un'altra quota all'elemento dell'offerta, anche se non corrisponde esattamente al tipo di risorsa. È questa la cosiddetta trasformazione della quota di backup. Se non è presente un elemento dell'offerta corrispondente, il sistema tenta di trovare una quota appropriata più costosa per il tipo di risorsa (trasformazione automatica della quota di backup). Se non viene individuato nulla di adeguato, è possibile assegnare manualmente la quota di servizio al tipo di risorsa nella console del servizio. Esempio Si desidera eseguire il backup di una macchina virtuale (workstation, con agente).
In primo luogo, il sistema controlla se è presente una quota Macchine virtuali allocata. Se non viene
individuata, il sistema tenta automaticamente di acquisire la quota Workstation. Se non viene
trovata neanche questa, l'altra quota non verrà acquisita automaticamente. Se è disponibile una
quota sufficiente più costosa rispetto alla quota Macchine virtuali e se questa è applicabile a una
macchina virtuale, sarà possibile accedere alla console del servizio e assegnare manualmente la
quota Server.
2.1.5.2 Quote del servizio Disaster Recovery
Nota Gli elementi dell'offerta Disaster Recovery sono disponibili solo nelle edizioni Disaster Recovery.
Queste quote sono applicate dal service provider per l'intera azienda. Gli amministratori dell'azienda
possono visualizzare le quote e l'utilizzo nel portale di gestione, ma non possono definire le quote
per un utente.
Archivio di disaster recovery
Questo archivio è utilizzato dai server primari e di ripristino. Se il surplus per questa quota viene
raggiunto, non sarà possibile creare server primari e di ripristino o aggiungere/estendere dischi ai
server primari esistenti. Se il surplus per questa quota viene superato non sarà possibile avviare
un failover o semplicemente avviare un server arrestato. I server in esecuzione non verranno
arrestati.
Punti di calcolo
Questa quota limita le risorse di CPU e RAM che vengono consumate dai server primari e di
ripristino nell'arco di un periodo di fatturazione. Se il surplus per questa quota viene raggiunto,
tutti i server primari e di ripristino verranno spenti. Non sarà possibile utilizzare questi server fino
all'inizio del successivo periodo di fatturazione. Per impostazione predefinita, il periodo di
fatturazione corrisponde a un mese di calendario.
Se la quota è disabilitata, non è possibile utilizzare i server, indipendentemente dal periodo di
fatturazione.
Indirizzi IP pubblici
Questa quota limita il numero di indirizzi IP pubblici che è possibile assegnare ai server primari e
di ripristino. Se il surplus per questa quota viene raggiunto, non sarà possibile abilitare indirizzi IP
pubblici per altri server. È possibile impedire a un server di utilizzare un indirizzo IP pubblico
deselezionando la casella di controllo Indirizzo IP pubblico nelle impostazioni del server.
Successivamente, è possibile consentire a un altro server di utilizzare un indirizzo IP pubblico, che
in genere non sarà lo stesso.
Quando la quota è disabilitata, nessun server utilizza gli indirizzi IP pubblici e pertanto non sarà
raggiungibile da Internet.
Server cloud
Questa quota limita il numero totale di server primari e di ripristino. Se il surplus per questa
quota viene raggiunto, non sarà possibile creare server primari o di ripristino.
Se la quota è disabilitata, i server sono visibili solo nella console del servizio, ma l'unica
operazione disponibile è Elimina.
Accesso Internet
Questa quota abilita o disabilita l'accesso a Internet dai server primari o di ripristino.
Se la quota è disabilitata, i server primari e di ripristino non saranno in grado di connettersi a
Internet.2.1.5.3 Quote del servizio Sincronizzazione e condivisione file
È possibile definire le seguenti quote del servizio Sincronizzazione e condivisione file per un tenant:
Utenti
Questa quota consente di configurare il numero di utenti che possono accedere al servizio.
Archiviazione nel cloud
Un archivio nel cloud nel quale archiviare i file degli utenti. Questa quota definisce lo spazio
allocato per un tenant nell'archiviazione nel cloud.
2.1.5.4 Quote del servizio Consegna fisica dei dati
Il consumo delle quote del servizio Consegna fisica dei dati viene considerato per unità. È possibile
salvare i backup iniziali di più sistemi su un solo disco rigido.
È possibile definire le seguenti quote del servizio Consegna fisica dei dati per un tenant:
Nel cloud
Consente di inviare un backup iniziale al datacenter cloud utilizzando un'unità disco rigido.
Questa quota definisce il numero massimo di unità che possono essere trasferite al datacenter
cloud.
2.1.5.5 Quote del servizio Notary
È possibile definire le seguenti quote del servizio Notary per un tenant:
Archivio Notary
L’Archivio Notary è l’archivio cloud del servizio di autenticazione nel quale vengono memorizzati i
file autenticati, i file firmati e i file di cui è in corso il processo di autenticazione o di firma. Questa
quota definisce lo spazio massimo che può essere occupato dai file in questione.
Per diminuire l’utilizzo della quota, è possibile eliminare i file già autenticati o firmati
dall’archivio.
Autenticazioni
Questa quota definisce il numero massimo di file autenticabili tramite il servizio di autenticazione.
Un file viene considerato autenticato non appena viene caricato nell’archivio di autenticazione e
il relativo stato di autenticazione cambia in In corso.
Se lo stesso file viene autenticato più volte, ogni autenticazione vale come una nuova.
eSignature
Questa quota definisce il numero massimo di file che possono essere firmati tramite il servizio di
autenticazione. Un file viene considerato firmato non appena viene inviato alla firma.
2.1.6 Dipendenza del programma di installazione dell'agente dagli
elementi dell'offerta
In base agli elementi dell'offerta consentiti, il programma di installazione dell'agente corrispondente
sarà disponibile nella sezione Aggiungi dispositivi della console del servizio. La tabella seguente
mostra i programmi di installazione degli agenti e la loro disponibilità nella console del servizio in
base agli elementi dell'offerta abilitati.Elementi Server Workstation Macchine Utenze Utenze di Dispositiv Server Siti Web
dell'offerta virtuali di Office G Suite i mobili di
abilitati 365 hosting
su Web
Programma di
installazione
dell'agente
Workstation – + + +
Agente per
Windows
Workstation – + + +
Agente per Mac
OS X
Server – Agente + + + +
per Windows
Server – Agente + + + +
per Linux
Agente per +
Hyper-V
Agente per +
VMware
Agente per +
Virtuozzo
Agente per SQL + +
Agente per + +
Exchange
Agente per + +
Active Directory
Agente per +
Office 365
Agente per G +
Suite
Programma di + + + + +
installazione
completo per
Windows
Mobile (iOS e +
Android)
2.2 Account utente e tenant
Esistono due tipi di account utente: account amministratore e account utente.
Gli amministratori possono accedere al portale di gestione. Dispongono del ruolo di
amministratore in tutti i servizi.
Gli utenti non possono accedere al portale di gestione. Il loro accesso ai servizi e il loro ruolo nei
servizi viene definito da un amministratore.Ogni account appartiene a un tenant. Un tenant è un componente delle risorse del portale di
gestione (come gli account utente e i tenant figlio) e delle offerte di servizi (servizi abilitati ed
elementi offerti che questi contengono) dedicati a un partner o a un cliente. La gerarchia del tenant
dovrebbe corrispondere alla relazione cliente/fornitore tra gli utenti e i fornitori del servizio.
Il tenant di tipo Partner corrisponde in genere ai service provider che rivendono i servizi.
Il tenant di tipo Cartella è un tenant aggiuntivo che viene usato in genere dagli amministratori
dei partner per raggruppare partner e clienti per i quali configurare offerte distinte e/o branding
differenti.
Il tenant di tipo Cliente corrisponde in genere alle organizzazioni che utilizzano i servizi.
Il tenant di tipo Unità corrisponde in genere alle unità o ai reparti dell'organizzazione.
Un amministratore può creare e gestire tenant, account amministratore e account utente nel proprio
livello di gerarchia o a un livello inferiore.
Gli amministratori a livello di cliente e superiore possono limitare l'accesso ai propri tenant per gli
amministratori di livello superiore (p. 68).La figura seguente illustra una gerarchia di esempio dei tenant partner, cartella, cliente e unità.
La seguente tabella riassume le operazioni che possono essere eseguite dagli amministratori e dagli
utenti.
Operazione Utenti Amministratori di Amministratori di partner
clienti e unità e cartelleOperazione Utenti Amministratori di Amministratori di partner
clienti e unità e cartelle
Creazione di tenant No Sì Sì
Creazione di account No Sì Sì
Download e installazione del Sì Sì No*
software
Gestione servizi Sì Sì Sì
Creazione di report sull'utilizzo No Sì Sì
del servizio
Configurazione del branding No No Sì
*Un amministratore di partner che abbia necessità di eseguire queste operazioni può creare un account di
amministratore o utente del cliente per proprio conto.
2.3 Browser Web supportati
L'interfaccia Web supporta i seguenti browser:
Google Chrome 29 o versione successiva
Mozilla Firefox 23 o versione successiva
Opera 16 o versione successiva
Windows Internet Explorer 11 o versione successiva
Microsoft Edge 25 o versioni successive
Safari 8 o versioni successive in esecuzione nei sistemi operativi macOS e iOS
In altri browser Web (inclusi browser Safari eseguiti in altri sistemi operativi), l'interfaccia utente
potrebbe essere visualizzata in modo non corretto o alcune funzioni potrebbero non essere
disponibili.
3 Utilizzo del portale di gestione
I seguenti passaggi guideranno l'utente nelle attività di base del portale di gestione.
3.1 Attivare l'account di amministrazione
Dopo aver firmato l'accordo di partnership, l'utente riceverà un messaggio e-mail contenente le
seguenti informazioni:
Un collegamento di attivazione dell'account. Fare clic sul collegamento e impostare la password
per l'account amministratore. Verificare che la password sia lunga almeno otto caratteri.
Ricordare il login mostrato nella pagina di attivazione dell'account.
Un collegamento alla pagina di accesso. Login e password sono gli stessi del passaggio
precedente.
3.2 Accesso al portale di gestione
1. Passare alla pagina di accesso al servizio. L'indirizzo della pagina di accesso era incluso nel
messaggio e-mail di attivazione.2. Digitare il login e quindi fare clic su Avanti.
3. Digitare la password e quindi fare clic su Avanti.
4. Fare clic su Portale di gestione.
Il periodo di timeout per il portale di gestione è di 24 ore per le sessioni attive e di un'ora per le
sessioni inattive.
Alcuni servizi prevedono la possibilità di passare al portale di gestione dalla console del servizio.
3.3 Navigazione nel portale di gestione
Quando si usa il portale di gestione, in qualsiasi momento si lavora con un tenant. Ciò viene indicato
nell'angolo in alto a sinistra.
Per impostazione predefinita, è selezionato il livello gerarchico più elevato disponibile all'utente. Fare
clic sul nome del tenant per esaminare in dettaglio la gerarchia. Per tornare a un livello superiore,
fare clic sul nome del livello nell'angolo in alto a sinistra.
Vengono visualizzate tutte le sezioni dell'interfaccia utente, relative solo al tenant nel quale si sta
lavorando. Per esempio:
La scheda Clienti visualizza solo i tenant che sono figli diretti del tenant nel quale si sta
lavorando.
La scheda Utenti visualizza solo gli account utente esistenti nel tenant nel quale si sta lavorando.
Il pulsante Nuovo consente di creare un tenant o un nuovo account utente solo nel tenant nel
quale si sta lavorando.
3.4 Accesso ai servizi
Scheda Panoramica
La sezione Panoramica > Utilizzo fornisce una panoramica dell'utilizzo del servizio e consente di
accedere ai servizi inclusi nel tenant nel quale si sta lavorando.
Per gestire un servizio per un tenant utilizzando la scheda Panoramica
1. Passare al tenant (p. 20) per il quale si desidera gestire il servizio e quindi fare clic su Panoramica
> Utilizzo.
Tenere presente che alcuni servizi possono essere gestiti a livello di tenant partner e ai livelli dei
tenant cliente, mentre altri servizi possono essere gestiti solo a livello di tenant cliente.2. Fare clic sul nome del servizio che si desidera gestire e quindi fare clic su Gestisci servizio o su
Configura servizio.
Per informazioni sull'uso dei servizi, fare riferimento ai manuali dell'utente disponibili nelle
console dei servizi.
Scheda Clienti
La scheda Clienti visualizza i tenant figlio del tenant nel quale si sta lavorando e consente di accedere
ai servizi che questi contengono.
Per gestire un servizio per un tenant utilizzando la scheda Clienti
1. Eseguire una delle seguenti operazioni:
Fare clic su Clienti, selezionare il tenant per il quale gestire il servizio, fare clic sul nome o
sull’icona del servizio che si desidera gestire fare clic su Gestisci servizio o su Configura
servizio. Fare clic su Clienti quindi sull’icona dei puntini di sospensione accanto al nome del tenant per
il quale gestire il servizio, fare clic su Gestisci servizio e quindi selezionare il servizio da
gestire.
Tenere presente che alcuni servizi possono essere gestiti a livello di tenant partner e ai livelli dei
tenant cliente, mentre altri servizi possono essere gestiti solo a livello di tenant cliente.
Per informazioni sull'uso dei servizi, fare riferimento ai manuali dell'utente disponibili nelle
console dei servizi.
3.5 Creazione di un tenant
Normalmente viene creato un tenant Partner per ciascun partner che firma l'accordo di partnership.
Un tenant Cartella viene creato per raggruppare partner e clienti per i quali configurare offerte
distinte e/o branding differenti.
Il tenant Cliente viene creato di solito per ciascuna organizzazione che si registra per il servizio.
L'utente potrebbe scegliere di creare un nuovo tenant Unità all'interno di un tenant cliente durante
l'espansione del servizio di backup in una nuova unità organizzativa.
Per creare un tenant
1. Accedere al portale di gestione.
2. Passare al tenant (p. 20) nel quale si desidera creare un tenant.
3. Nell'angolo in alto a destra, fare clic su Nuovo e quindi su una delle seguenti opzioni, a seconda
del tipo di tenant che si desidera creare:
Cliente
Partner
Cartella
Utente
I tipi disponibili dipendono dal tipo di tenant parent.
4. In Nome, specificare un nome per il nuovo tenant.
5. [Solo durante la creazione di un tenant cliente] In Modalità, indicare se il tenant utilizza i servizi
in modalità trial o in modalità di produzione. I report mensili sull'uso del servizio non includono i
dati sull'utilizzo per i tenant in modalità trial.Importante Se si passa dalla modalità trial alla modalità produzione alla metà del mese, l'intero mese verrà
incluso nel report mensile di utilizzo del servizio. Per questo motivo, si consiglia di cambiare modalità il
primo giorno del mese. La modalità viene automaticamente impostata su produzione quando un tenant
permane in modalità trial per un mese intero.
6. [Facoltativo] In Lingua, modificare la lingua predefinita che verrà utilizzata per questo tenant per
le notifiche, i report e il software.
7. In Modalità di gestione, selezionare una delle modalità seguenti per gestire l'accesso al tenant:
Self-service - Questa modalità limita l'accesso a questo tenant agli amministratori del tenant
padre, che potranno soltanto modificare le proprietà del tenant, ma non potranno accedere
o gestire nessun elemento che questo contiene (ad esempio tenant, utenti, servizi, backup e
altre risorse).
Gestito dal service provider - Questa modalità garantisce l'accesso completo al tenant agli
amministratori del tenant padre a che potranno modificare le proprietà; gestire tenant,
utenti e servizi; accedere ai backup e ad altre risorse.
Solo l'amministratore del tenant creato dall'utente potrà modificare la modalità di gestione se
questa è configurata come Self-service. A tal fine, l'amministratore del tenant creato deve aprire
la scheda Impostazioni > Sicurezza e configurare l'opzione Accesso al supporto (p. 68).
Per visualizzare la modalità di gestione selezionata per i tenant figlio, passare a Clienti.
8. In Sicurezza, abilitare o disabilitare l'autenticazione a due fattori per il tenant. Se l'opzione è
abilitata, tutti gli utenti del tenant sono tenuti a configurare l'autenticazione a due fattori per i
propri account, per un accesso più sicuro. Gli utenti devono installare l'applicazione di
autenticazione nei propri dispositivi di secondo fattore; per accedere alla console, dovranno
utilizzare il codice TOTP temporaneo generato e le credenziali tradizionali (login e password). Per
ulteriori informazioni, consultare "Configurazione dell'autenticazione a due fattori (p. 30)". Per
visualizzare lo stato dell'autenticazione a due fattori per i clienti, passare a Clienti.
9. Eseguire una delle seguenti operazioni:
Per completare la creazione del tenant, fare clic su Salva e chiudi. In questo caso tutti i servizi
verranno attivati per il tenant. Il tenant non avrà un amministratore fino a quando non ne
viene creato uno.
Per configurare i servizi per il tenant e per creare un amministratore del tenant, fare clic su
Avanti.
10. [Facoltativo, non applicabile a un tenant unità] Selezionare le caselle di controllo corrispondenti
ai servizi da disabilitare per il tenant. I servizi disabilitati non saranno visibili agli utenti del tenant
e dei tenant figlio.
[Se si crea un partner] Per il servizio Cyber Protection, selezionare le edizioni che verranno rese
disponibili.
[Se si crea un cliente] Per il servizio Cyber Protection, selezionare una delle edizioni che verranno
rese disponibili.
Al termine, fare clic su Avanti.
11. [Facoltativo, non applicabile a un tenant unità] Configurare gli elementi dell'offerta per il tenant:
a. In ogni servizio, deselezionare le caselle di controllo corrispondenti agli elementi dell'offerta
da disabilitare. La funzionalità che corrisponde agli elementi dell'offerta disabilitati non sarà
disponibile agli utenti del tenant e dei tenant figlio.
b. Alcuni servizi consentono di selezionare gli archivi che saranno disponibili al nuovo tenant. Gli
archivi sono raggruppati per posizioni. È possibile selezionarli dall'elenco di posizioni e archivi
disponibili per i tenant dell'utente. Durante la creazione di un tenant partner/cartella, è possibile selezionare più posizioni e
archivi per ciascun servizio.
Durante la creazione di un tenant cliente, è necessario selezionare una posizione e quindi
un archivio per servizio in tale posizione. Gli archivi assegnati al cliente possono essere
modificati successivamente, ma solo se il loro utilizzo è pari a 0 GB, ovvero prima che il
cliente inizi a utilizzare l'archivio o dopo che il cliente ha rimosso tutti i backup da questo
storage. Le informazioni relative all'utilizzo dello spazio di archiviazione non sono
aggiornate in tempo reale. Per l'aggiornamento delle informazioni possono essere
necessarie fino a 24 ore.
Per ulteriori informazioni sugli archivi, fare riferimento a "Gestione di posizioni e archivi" (p.
42).
c. Per specificare la quota per un elemento, fare clic sul link Illimitata accanto all'elemento
dell'offerta. Le suddette quote sono "flessibili". Il superamento di uno qualsiasi di questi
valori causa l'invio di una notifica e-mail agli amministratori del tenant e agli amministratori
del tenant parent. Non vengono applicati limiti relativi all'utilizzo dei servizi. Per un tenant
partner si prevede che l'utilizzo degli elementi dell'offerta possa eccedere il surplus della
quota perché non è possibile impostare il surplus durante la creazione del tenant partner.
d. [Facoltativo, solo durante la creazione di un tenant cliente] Specificare il surplus della quota.
Il surplus della quota consente a un tenant cliente di superare la quota del valore specificato.
Quando si supera il surplus della quota, vengono applicati i limiti relativi all'uso del servizio
corrispondente.
12. Eseguire una delle seguenti operazioni:
Per creare un amministratore per il tenant, fare clic su Avanti, e quindi seguire la procedura
descritta in “Creazione di un account utente" (p. 25) a partire dal passaggio 4. Se si cambia
idea, è possibile fare clic su Ignora e chiudi per annullare la creazione dell'amministratore.
Per creare un tenant senza un amministratore, fare clic su Salva e chiudi. È possibile
aggiungere gli amministratori del tenant in un secondo momento.
Nota La creazione di un amministratore è obbligatoria per i tenant cliente e per i tenant partner la cui
Modalità di gestione è impostata su Self-service.
Il tenant appena creato viene visualizzato nella scheda Clienti.
Per modificare le impostazioni del tenant o specificare le informazioni di contatto, selezionare il
tenant nella scheda Clienti, quindi fare clic sull'icona a forma di matita nella sezione che si desidera
modificare.
3.6 Disabilitazione e abilitazione di un tenant
Potrebbe rendersi necessaria la disabilitazione temporanea di un tenant. Un esempio è il caso di un
tenant con debiti per l'uso dei servizi.
Come disabilitare un tenant
1. Nel portale di gestione, andare a Clienti.
2. Selezionare il tenant da disabilitare, quindi fare clic sull'icona dei puntini di sospensione >
Disabilita.
3. Confermare l'operazione facendo clic su Disabilita.
Di conseguenza:
Il tenant e tutti i suoi tenant secondari verranno disabilitati e i relativi servizi verranno interrotti. La fatturazione nei confronti del tenant e dei suoi tenant secondari proseguirà, poiché i loro dati
verrano preservati e archiviati su Acronis Cyber Cloud.
Tutti i client API nell'ambito del tenant e dei relativi tenant secondari verranno disabilitati e tutte
le integrazioni che utilizzano tali client verranno disattivate.
Per abilitare un tenant, selezionarlo dall'elenco e fare clic sull'icona dei puntini di sospensione >
Abilita.
3.7 Eliminazione di un tenant
Potrebbe essere necessario eliminare un tenant per liberare le risorse che utilizza. Le statistiche di
utilizzo verranno aggiornate entro un giorno dall'eliminazione. L'eliminazione di tenant di grandi
dimensioni potrebbe richiedere più tempo.
Prima di eliminare un tenant, è necessario disabilitarlo. Per ulteriori informazioni su come eseguire
questa operazione, fare riferimento a "Disabilitazione e abilitazione di un tenant" (p. 24).
Importante L'eliminazione di un tenant è un processo irreversibile!
Per eliminare un tenant
1. Nel portale di gestione, andare a Clienti.
2. Selezionare il tenant disabilitato da eliminare, quindi fare clic sull'icona dei puntini di sospensione
> Elimina.
3. Per confermare l'azione, immettere il login e fare clic su Elimina.
Di conseguenza:
Il tenant e i relativi tenant secondari verranno eliminati.
Tutti i servizi abilitati nel tenant e nei relativi tenant secondari verranno arrestati.
Tutti gli utenti in questo tenant e nei relativi tenant secondari verranno eliminati.
Verrà annullata la registrazione di tutti i sistemi in questo tenant e nei relativi tenant secondari.
Tutti i dati relativi al servizio (ad esempio backup, file sincronizzati) del tenant e dei relativi
tenant secondari verranno eliminati.
Tutti i client API nell'ambito del tenant e dei relativi tenant secondari verranno eliminati e tutte
le integrazioni che utilizzano tali client verranno disattivate.
3.8 Creazione di un account utente
È possibile creare account aggiuntivi nei casi seguenti:
Account amministratore partner/cartella — per condividere le attività di gestione dei servizi con
altre persone.
Account amministratore cliente /unità — per delegare la gestione del servizio ad altre persone, le
cui autorizzazioni di accesso saranno strettamente limitate al cliente o all'unità corrispondente.
Account utente nel cliente o in un tenant unità — per consentire agli utenti di accedere
esclusivamente a un sottoinsieme dei servizi.
Tenere presente che non è possibile spostare gli account esistenti tra tenant. È quindi necessario
innanzitutto creare un tenant che verrà poi popolato con gli account.
Per creare un account utente
1. Accedere al portale di gestione.Puoi anche leggere