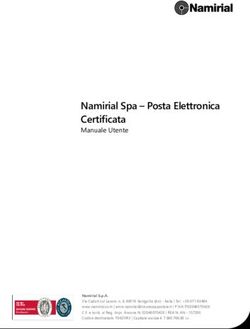Spedisci Lettere Manuale d'uso - Ottobre 2021
←
→
Trascrizione del contenuto della pagina
Se il tuo browser non visualizza correttamente la pagina, ti preghiamo di leggere il contenuto della pagina quaggiù
Indice
HOME PAGE pag. 3
SCEGLI A CHI SPEDIRE pag. 4
• Singolo destinatario pag. 5
• Più destinatari pag. 6
SCEGLI COSA SPEDIRE pag. 9
• Raccomandata pag. 10
CREA L’ORDINE pag. 11
• Scegli modalità di inserimento pag. 12
• Completa la lettera pag. 15
CONCLUDI L’ORDINE pag. 17
• Preventivi da approvare pag. 18
• Carrello pag. 19
• Dettagli pagamento pag. 21
TRACKING pag. 21
• I miei ordini pag. 22
• Stato delle spedizioni pag. 24
GESTIONE GRUPPO UTENTI pag. 25
• Utenti pag. 26
• Centri di Costo pag. 31
2Home Page Grazie alla comoda Home Page è possibile gestire tutte le sezioni principali del sito con accesso rapido alle diverse funzionalità. La Home Page è raggiungibile cliccando sul tasto ‘Home’ presente nel menù in alto a destra. Per spedire la propria corrispondenza è necessario cliccare su ‘Spedisci Lettere’. 3
Scegli a chi spedire
Per spedire la propria corrispondenza è possibile utilizzare una delle due diverse modalità:
Singolo destinatario→ per inserire in modo rapido e semplice i dati di una sola lettera
Più destinatari→ modalità da utilizzare nel caso di caricamento contestuale di più lettere
con altrettanti destinatari
4Singolo destinatario
Per inviare una sola comunicazione è necessario
fornire le seguenti informazioni:
• mittente
• destinatario
• specifiche lettera (colore e modalità di
stampa)
Tramite la funzionalità ‘Aggiungi in rubrica’ 1 è
possibile aggiungere i contatti abituali in rubrica.
I dati salvati possono essere richiamati tramite in
tasto arancione sia per il mittente che per il
destinatario.
Campo ‘Codice Personalizzato’: 2 campo
opzionale da compilare nel caso in cui alla
spedizione sia associato un codice 2
personalizzato come ad esempio un numero di 1 1
protocollo.
Una volta popolati tutti i campi cliccare su
‘Conferma’ per procedere
5Più destinatari 1/3
Per inviare più di una comunicazione è necessario
inserire le seguenti informazioni:
• Dati mittente nel box ‘Il Mittente’
• Dati dei destinatari compilando l’apposito file 2
• Specifiche lettera (colore e modalità di stampa)
attraverso il box ‘Specifiche lettera’
Nel caso in cui il mittente sia sempre lo stesso è
possibile aggiungere il contatto in rubrica 1 e
richiamarlo attraverso il tasto arancione . 2
E’ possibile salvare più di un nominativo.
Dati destinatari → è possibile utilizzare il template 2 :
- ‘Formato un PDF per tutti i destinatari’ nel caso
in cui ai destinatari debba essere inviata una
stessa comunicazione allegando un PDF già
salvato in precedenza
1
- Formato un PDF specifico per ogni
destinatario’ nel caso in cui sia necessario inviare
una comunicazione diversa ad ogni singolo
destinatario, allegando un PDF diverso per
destinatario, salvato in precedenza.
6Più destinatari 2/3
Istruzioni per la compilazione del file 2
- ‘Formato un PDF per tutti i destinatari’
• Destinatario: inserire Nome e Cognome che sarà visualizzato sulla busta
• Indirizzo: inserire Indirizzo completo comprensivo di via/piazza/corso/viale e numero civico del destinatario
2
• CAP: Cap di destinazione
• Città: Città di destinazione
• Provincia: Provincia di destinazione (2 sole lettere)
• Nazione: Paese di destinazione (in assenza di indicazione sarà inserito ‘Italia’)
- ‘Formato un PDF specifico per singolo destinatario’ 2
In questo caso nel file è presente una colonna aggiuntiva denominata ‘PDF’. In questo campo dovrà essere inserito il 3
nome del file che dovrà essere allegato ad ogni singolo destinatario e che sarà caricato nelle fasi successive. 4
Dopo aver compilato e salvato il file:
Cliccare su ‘Sfoglia’ 3 per ricercare il file con i dati dei destinatari e poi su ‘Carica’ 4 per completare
il caricamento dei dati
7Più destinatari 3/3
Dopo aver caricato il file è necessario verificare
l’associazione tra i le intestazioni di colonna
presenti sul file caricato e i campi riportati sul
sistema.
In caso di coincidenza di nome tra le intestazioni di
colonna presenti sul file e i campi proposti dal
portale, il sistema effettua l’associazione dei i valori.
Nel caso di mancata corrispondenza 1 dovrai
1 specificare a quale campo corrisponde il nome
presente nel file utilizzando il menù a tendina.
Una volta completato l’inserimento di tutti i campi,
comprese le ‘Specifiche lettera’, cliccare su
‘Conferma’.
8Scegli cosa spedire
Dopo aver specificato il/i destinatari e la tipologia di stampa, scegliere il tipo di servizio da
utilizzare per spedire la propria corrispondenza:
Posta Certificata
Raccomandata
9Raccomandata
Nel caso in cui sia stato scelto il prodotto ‘Raccomandata’ è richiesto di specificare la tipologia di raccomandata (con o senza cartolina di ritorno).
10Crea l’ordine
Dopo aver scelto cosa spedire, è possibile selezionare :
Hai già il documento: per spedire un documento PDF creato e salvato precedentemente
Crea online il documento: per scrivere il contenuto della comunicazione da spedire
11Scegli modalità di inserimento 1/3
A questo punto è necessario indicare se si desidera spedire un documento PDF precedentemente salvato 1 , oppure se creare un documento
all’interno del portale 2
Il riepilogo mostra le scelte che sono state già
effettuate
1 2
12Scegli modalità di inserimento 2/3
1 Nel caso in cui sia stata selezionata l’opzione ‘Hai già
il documento’ 1 è necessario procedere al
caricamento del/dei documenti tramite il tasto ‘Sfoglia’
che consente di ricercare il file sul proprio PC.
ATTENZIONE:
• E’ ammesso solo il formato PDF.
• In caso di caricamento di più documenti PDF è
necessario che i documenti vengano compressi in un
unico file .Zip
13Scegli modalità di inserimento 3/3
2
Nel caso in cui sia stata selezionata l’opzione 2 ‘Crea online il
documento’ sarà necessario scrivere il contenuto della
comunicazione nell’apposito spazio.
E’ possibile formattare il testo in base alle proprie esigenze
(dimensione carattere, stile, allineamento)
E’ inoltre possibile inserire un campo variabile (es: dati del
destinatario) in modo da personalizzare la lettera tramite la
funzionalità ‘Inserisci campo dinamico’.
La sezione ‘Caricamento PDF’ consente di aggiungere un file
già salvato in precedenza, alla lettera che è stata creata online.
14Completa la lettera
1 2 Dopo aver caricato il documento in formato PDF o creato online
la lettera è possibile scegliere una copertina per il proprio
3 ordine.
4 E’ possibile richiamare una copertina già salvata in precedenza
cliccando sulla freccia del menù a tendina ‘Seleziona
copertina’ 1 oppure creare una nuova copertina tramite il
bottone ‘Personalizza copertina’ 2
Il campo ‘Nomina il tuo ordine’ 3 è obbligatorio
Nel caso in cui siano stati creati dei Centri di Costo è possibile
indicare il Centro di Costo al quale associare l’ordine 4
Nella sezione ‘Anteprima’ è possibile visualizzare l’anteprima
del proprio ordine.
E’ possibile effettuare delle modifiche al proprio ordine cliccando
sul tasto ‘Indietro’.
Cliccando su ‘Conferma’ si accede alla pagina del preventivo.
Da questo momento non sarà più possibile modificare l’ordine
15Completa la lettera - Personalizza copertina
1
Nel caso in cui sia necessario aggiungere una
nuova copertina cliccare su:
1 ‘Personalizza copertina’
2 ‘Crea’
3 ‘Sfoglia’ per caricare un file PDF che sarà
utilizzato come copertina della lettera
2
Cliccare infine su ‘Conferma’ 4 per salvare la
nuova copertina.
La copertina appena creata sarà mostrata
nell’anteprima dell’ordine che stai effettuando.
3
4
16Concludi l’ordine
Dopo aver caricato o creato il documento, potrai concludere l’ordine:
Preventivi da approvare: per visualizzare e approvare o eliminare il preventivo dell’ordine
creato
Carrello: per visualizzare e/o eliminare tutti gli ordini creati (disponibili per 30 giorni) e
procedere con il pagamento
Dettagli pagamento: per visualizzare i dettagli relativi al pagamenti effettuati
17Preventivi da approvare
Dopo aver completato l’ordine si accede alla sezione
‘Preventivi da approvare’ al cui interno sono mostrati i
preventivi di tutti gli ordini creati.
E’ possibile:
Cancellare un preventivo cliccando sul tasto
Confermare un preventivo cliccando su ‘Accetta’
Per vedere il dettaglio dei singoli costi cliccare sul
tasto
Si ricorda che i preventivi non potranno più essere
accettati dopo 30 giorni dalla loro creazione
*Il servizio è imponibile ad Iva ad aliquota ordinaria. Tutti gli importi indicati si intendono
al netto di IVA.
18Carrello 1/2
Dopo aver confermato il preventivo l’ordine si
sposta nel carrello .
Cliccare sul ‘ Vai al Carrello’ per procedere con il
pagamento.
19Carrello 2/2
Dopo aver approvato il preventivo l’ordine è nel carrello.
Nel carrello gli ordini approvati sono disponibili per 30 giorni.
In questa fase è possibile.
➢ Cancellare i singoli ordini cliccando sul tasto
➢ Visualizzare il dettaglio ordine cliccando sul tasto
1 Effettuando il pagamento si riceve un messaggio di conferma che
costituisce formale accettazione dell'ordine.
1 Per procedere al pagamento cliccare su ‘Invia ordine’. 1
Nel caso in cui nel carrello ci siano più ordini, cliccando su ‘Invia i
tuoi Ordini’ procederai al pagamento di TUTTI gli ordini.
ROSSI
VIA ROA 1
20100 MILANO
E’ possibile visualizzare:
➢ il PDF della lettera creata
20Tracking
Dal menù utente o dalla Home Page, l’utente potrà tenere traccia dei propri ordini e dello stato
delle spedizioni, in particolare:
I miei ordini: per accedere alla pagina di riepilogo degli ordini effettuati
Stato delle spedizioni: per seguire lo stato delle spedizioni legate ai singoli barcode
21I mie ordini 1/2
Dal menù utente o dalla Home Page, cliccando sull’icona è possibile accedere alla pagina di riepilogo degli ordini effettuati.
Cliccando su ‘Filtra i tuoi ordini’ è possibile effettuare
una ricerca degli ordini per:
1 Data, selezionando l’intervallo temporale
2
1 2 Barcode, inserendo il codice nell’apposito campo
3 Prezzo cliccando sulla barra colorata per indicare la
3 fascia di spesa
22I mie ordini 2/2
Dettaglio singolo ordine:
Cliccando sulla si accede al dettaglio costi associati all’ordine
1
Cliccando su:
ROSSI
VIA ROA 1 1 Stato spedizione: si accede al tracking della singola spedizione
20100 MILANO
2 Vedi anteprima PDF: è possibile visualizzare il contenuto della
comunicazione che è stata invitata
2
23Stato della spedizione
Dal menù utente o dalla Home Page, cliccando sull’icona è possibile accedere alla pagina di dettaglio dello stato delle spedizioni.
E’ possibile selezionare il
prodotto per il quale si
desidera visualizzare lo
stato delle proprie
spedizioni
- Formula Certa (posta
Certificata)
- Raccomandata
Cliccando sul pulsante Esporta
è possibile esportare tutti i dati
delle spedizioni contenute nella
pagina
MARIO ROSSI
VIA ROMA 1, MILANO Cliccando sul barcode è possibile
accedere al tracking della spedizione
LUCA BIANCHI
VIA GRANDE 1, ROMA
24Gestione Gruppo Utenti
Dalla Home Page, l’utente potrà gestire i propri utenti e accessi. In particolare:
Utenti: per creare nuovi utenti o modificare utenti esistenti
Centri di costo: per creare o modificare centri di costo
25Utenti
Dalla Home Page, cliccando sull’icona è possibile accedere alla pagina della ‘Utenti’ (le funzionalità di gestione utenti sono riservate
solamente agli utenti con Partita IVA).
Cliccando su ‘Filtra la tua ricerca’ è possibile effettuare
una ricerca degli Utenti per:
1 Mail
2 Nominativo, inserendo nome/cognome
3 Codice/Nome Centro di Costo, digitando nome o
codice del centro di costo a cui l’utente appartiene
(l’utente può non appartenere a nessun centro di costo).
Cliccando su ‘Nuovo utente’ 4 è possibile creare un
1 2 3
nuovo utente
mark@test.it Mark Rossi
4
26Utenti – Lista utenti
Nella colonna ’Nominativo e Mail’, è possibile cliccare
l’indirizzo associato al nominativo per aprire in
automatico la finestra di scrittura mail 1
La colonna ‘Gruppo e Permessi’ definisce il ruolo in cui
l’utente è stato assegnato e le sue specifiche gestionali 2
1 2
Mark Rossi
mark@test.it
Luca Verdi
Luca@test.it Cliccando su si
accede al dettaglio
Vale Bianchi
vale@test.it degli utenti da cui è
possibile modificare
Test Test
Test@test.it le impostazioni
Elena Ferrari
Elena@test.it
Ale Costa
Ale@test.it
27Utenti – Crea nuovo utente 1/3
Inserimento nuovo utente:
1 Inserire i dati personali
2 Inserire i permessi operativi
1 3 Inserire i permessi di stampa
Dati personali:
➢ Nome
➢ Cognome
➢ Indirizzo e-mail
Vale Bianchi ➢ Assegnazione al centro di costo
vale@test.it
Mario Rossi
mario@test.it
Luca Rossi
luca@test.it
28Utenti – Crea nuovo utente 2/3
Ogni ‘Gestione’ dispone di tre scelte da
convalidare.
2 L’utente configurato sarà legato a queste
impostazioni.
Assegnando tutti i permessi al nuovo utente,
esso diventerà ‘Amministratore’
Vale Bianchi
vale@test.it
Mario Rossi
mario@test.it
Luca Rossi
luca@test.it
29Utenti – Crea nuovo utente 3/3
3
E’ possibile assegnare ad un utente solo alcuni
permessi relativi alle modalità di stampa e di
Vale Bianchi invio.
vale@test.it Di default l’utente ha tutti i permessi di stampa.
Mario Rossi
mario@test.it
Luca Rossi
luca@test.it
30Centri di Costo 1/6
Dalla Home Page, cliccando sull’icona è possibile accedere alla pagina Centri di Costo (le funzionalità centri di costo sono riservate solamente
agli utenti con Partita IVA).
Ciao, Vale
Cliccando su ‘Filtra la tua ricerca’ è possibile effettuare
una ricerca degli Utenti per centri di costo:
1 Nome centro di costo
2 Codice centro di costo
3 Selezionare visualizza solo i centri di costo con budget
assegnato
4 Selezionare la ricerca tramite il Budget residuoCentri di Costo 2/6
Cliccando su si accede al dettaglio dei centri di costo
da cui è possibile modificare le impostazioni
1
TEST1 Test UNO srl
TEST2 Test DUE srl
TEST3 Test TRE srl
TEST4 Test 4 srl
TEST5 Test 5 srl 1 Sezione ‘Budget residuo’:
TEST6
➢ Importo a sinistra: identifica il budget ancora a
Test 6 srl
disposizione
TEST7 Test 7 srl
➢ Importo a destra: identifica il budget totale del centro
di costo
32Centri di Costo 3/6
Cliccando su ‘Report Spesa’ è possibile vedere la cifra
spesa selezionando un range di tempo.
Una volta impostato il periodo che si desidera, è
possibile esportare sul proprio computer un file excel
con tutte le spese riportate.
TEST1 Test UNO srl
TEST2 Test DUE srl
TEST3 Test TRE srl
TEST4 Test 4 srl
TEST5 Test 5 srl
TEST6 Test 6 srl
TEST7 Test 7 srl
33Centri di Costo 4/6
Inserimento nuovo utente:
1 Inserire i dati generali
2 Inserire i permessi di stampa
3 Inserire i dati di indirizzo
1
Dati personali:
➢ Rendere attiva o non attiva la possibilità di
procedere al pagamento all’utente associato.
➢ Inserisco il nome del centro di costo
➢ Inserisco il codice del centro di costo
➢ Posso selezionare la possibilità di accettazione
automatica dei preventivi in fase di stampa
➢ Seleziono il Budget che voglio assegnare
34Centri di Costo 5/6
2
E’ possibile assegnare ad un centro di costo solo
alcuni permessi relativi alle modalità di stampa e
di invio.
Di default il centro di costo ha tutti i permessi di
stampa.
35Centri di Costo 6/6
3
E’ possibile impostare un indirizzo di mittenza
fisso.
Non è un fattore obbligatorio.
36Grazie NEXIVE.IT
Puoi anche leggere