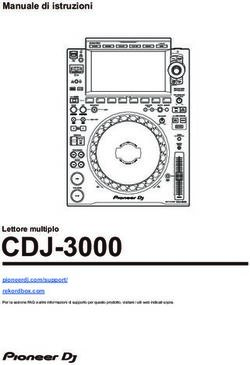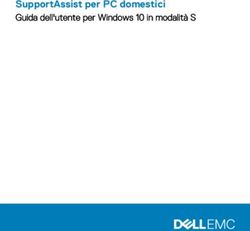Tobii Dynavox Windows Control Manuale dellutente - Incl. Virtual Remote - Amazon ...
←
→
Trascrizione del contenuto della pagina
Se il tuo browser non visualizza correttamente la pagina, ti preghiamo di leggere il contenuto della pagina quaggiù
Manuale dellutente Tobii Dynavox Windows Control Version 1.0.1 05/2017 Tutti i diritti riservati Copyright © Tobii AB (publ) Nessuna parte di questo documento può essere riprodotta, archiviata in un sistema di recupero o trasmessa in qualsiasi forma o con qualsiasi mezzo (elettronico, tramite fotocopia, registrazione o altro tipo) senza la preventiva autorizzazione scritta dell'autore. La protezione del copyright rivendicata comprende tutti i materiali e le informazioni tutelabili dalle leggi sul copyright ora permessi per legge scritta o giudiziale o concessi più avanti, incluso, senza limitazione, il materiale generato dai programmi software visualizzati sullo schermo quali schermate, menu e così via. Le informazioni contenute in questo manuale sono di proprietà di Tobii Dynavox. La riproduzione, parziale o totale, senza la preventiva autorizzazione scritta di Tobii Dynavox è vietata. I prodotti a cui viene fatto riferimento in questo documento possono essere marchi e/o marchi registrati dei rispettivi proprietari. L'editore e l'autore non riconoscono alcuna garanzia in merito a questi marchi. Sebbene siano state prese tutte le possibili precauzioni nella preparazione di questo documento, l'editore e l'autore non si assumono alcuna responsabilità per eventuali errori o omissioni oppure per danni derivanti dall'uso delle informazioni contenute in questo documento o dei programmi e del codice sorgente forniti a corredo. In nessun caso l'editore e l'autore saranno responsabili per eventuali perdite di profitto o qualsiasi altro danno commerciale causato o presumibilmente causato direttamente o indirettamente dalle informazioni incluse in questo documento. Il contenuto è soggetto a modifica senza preavviso. Visitare il sito Tobii Dynavox www.TobiiDynavox.com per versioni aggiornate di questo documento.
Indice
1 Informazioni su Tobii Dynavox Windows Control ............................................................................ 5
1.1 Uso previsto ..........................................................................................................................5
1.2 Requisiti di sistema.................................................................................................................5
2 Installazione, avvio e gestione delle licenze..................................................................................... 6
2.1 Installazione di Tobii Dynavox Windows Control .........................................................................6
2.2 Gestione della licenza .............................................................................................................6
2.2.1 Attivazione della licenza............................................................................................6
2.2.2 Disattivazione della licenza .......................................................................................7
2.3 Primo avvio ............................................................................................................................7
3 Uso di Tobii Dynavox Windows Control.......................................................................................... 9
3.1 Controller Windows Control ....................................................................................................9
3.2 Stato del tracking .................................................................................................................10
3.3 Barra delle applicazioni di Windows Control ............................................................................11
3.4 Attività ................................................................................................................................12
3.5 Attività aggiuntive .................................................................................................................13
3.6 Collegamenti rapidi...............................................................................................................14
3.7 Metodo di selezione — Puntamento oculare o Interruttore..........................................................16
3.7.1 Attività permanenti e clic sinistro/tocco predefinito per Interruttore ..............................16
3.7.2 Attivazione di un'attività con un pulsante della tastiera anziché un interruttore ................17
3.8 Tastiera per puntamento oculare ............................................................................................17
3.8.1 Barra delle applicazioni della tastiera........................................................................19
3.8.2 Pulsanti di azione per la barra delle applicazioni della tastiera ......................................19
3.8.3 Scrittura facilitata parole.........................................................................................20
3.9 Windows Control in combinazione con tastiere regionali ...........................................................20
3.10 Eye Detection Indicator .........................................................................................................20
4 Impostazioni di Windows Control................................................................................................. 22
4.1 Eye tracker .........................................................................................................................23
4.1.1 Scheda Calibrazione .............................................................................................23
4.1.1.1 Crea un nuovo profilo........................................................................23
4.1.1.2 Gestisci i profili ................................................................................24
4.1.1.3 Prova la calibrazione .........................................................................24
4.1.1.4 Ricalibrazione ..................................................................................24
4.1.1.5 Tipo di calibrazione...........................................................................25
4.1.2 Scheda Avanzate ..................................................................................................26
4.1.2.1 Configura display .............................................................................26
4.2 Impostazioni generali ............................................................................................................27
4.2.1 Scheda Generale ..................................................................................................27
4.2.2 Scheda Informazioni ..............................................................................................27
4.2.2.1 Codice licenza .................................................................................27
4.3 Attivazione e feedback .........................................................................................................28
4.3.1 Scheda Attivazione................................................................................................28
4.3.2 Scheda Feedback .................................................................................................29
4.4 Barra delle applicazioni e tastiera ...........................................................................................30
4.4.1 Scheda Zoom.......................................................................................................30
4.4.2 Scheda Attività .....................................................................................................30
4.4.2.1 Mostra attività aggiuntive ...................................................................31
4.4.2.2 Ingrandisci Clic sinistro .....................................................................314.4.3 Scheda Barra delle applicazioni ..............................................................................31
4.4.4 Scheda Tastiera ....................................................................................................32
4.5 Guida e utilizzo ....................................................................................................................33
4.5.1 Scheda Guida ......................................................................................................33
4.5.2 Scheda Utilizzo .....................................................................................................34
5 Virtual Remote.............................................................................................................................. 35
5.1 Panoramica di Virtual Remote ................................................................................................35
5.1.1 Menu di Virtual Remote ..........................................................................................35
5.1.2 Telecomando attivo ...............................................................................................36
5.1.3 Pulsanti................................................................................................................36
5.2 Uso di Tobii Dynavox Virtual Remote .......................................................................................37
5.2.1 Al primo avvio .......................................................................................................38
5.2.2 Cambia Telecomando attivo ...................................................................................38
5.2.3 Utilizzo dei pulsanti su un telecomando ....................................................................38
5.2.4 Aggiungi telecomando ..........................................................................................38
5.2.4.1 Aggiungi telecomando preprogrammato..............................................39
5.2.4.2 Aggiungi telecomando non programmato ............................................43
5.2.5 Modalità di modifica ..............................................................................................45
5.2.5.1 Rinominare un telecomando...............................................................46
5.2.5.2 Eliminare un telecomando..................................................................47
5.2.5.3 Modificare un pulsante attivo esistente ................................................48
5.2.5.4 Modificare un pulsante non programmato esistente ..............................51
5.2.5.5 Aggiungere un nuovo pulsante in uno spazio vuoto ...............................53
5.2.6 Informazioni .........................................................................................................541 Informazioni su Tobii Dynavox
Windows Control
1.1 Uso previsto
Assumi il completo controllo del tuo computer utilizzando esclusivamente i tuoi occhi o con i tuoi occhi e un interruttore. Puoi
emulare tutti i tipi di azioni del mouse, scorrere le operazioni e digitare del testo grazie a questo software pluripremiato! Abbiamo
aggiunto collegamenti rapidi per facilitare ulteriormente l'accesso a tutti i componenti di Windows!
1.2 Requisiti di sistema
Componente Requisiti
Computer e processore Processore Dual-Core , 2.0 gigahertz (GHz) o più veloce
(minimo raccomandato).
Memoria (RAM) 4 gigabyte (GB) RAM (minimo raccomandato)
Hard Disk 450 megabyte (MB) disponibili.
USB USB 2.0
Sistema operativo Windows Control funziona con entrambe le versioni a 32 e
64 bit dei sistemi operativi Microsoft Windows. Quando
Windows Control a 32-bit è installato su una versione del si-
stema operativo Windows a 64-bit, il programma viene ese-
guito nel layer a 32-bit.
● Windows 7 (64-bit)
● Windows 8,1 (32-bit o 64-bit)
● Windows 10 (32-bit o 64-bit)
Versione .NET 4,5
Eye tracker Qualsiasi eye tracker di Tobii Dynavox o Tobii Tech che sup-
porti Tobii Eye Tracking Core Software.
Altri requisiti e considerazioni Per l'attivazione della licenza è necessaria la connessione
Internet.
Tobii Eye Tracking Core Software Versione 2.8 o successiva.
Telecomando a infrarossi Qualsiasi dispositivo dotato di un chip a infrarossi HBR co-
me: Tobii Dynavox EyeR, Indi, I–Series I-110 o EyeMobile
Plus.
Tobii Dynavox Windows Control Manuale dellutente v.1.0.1 - it-IT 1 Informazioni su Tobii Dynavox Windows Control 52 Installazione, avvio e gestione delle
licenze
2.1 Installazione di Tobii Dynavox Windows Control
Se installato, è necessario disinstallare Tobii Gaze Interaction Software prima di installare Windows Control.
Windows Control può essere scaricato da www.TobiiDynavox.com.
Durante l'Installazione guidata verranno installate le seguenti applicazioni:
● Tobii Dynavox Windows Control
● Tobii Dynavox Virtual Remote
Per installare Windows Control, attenersi alle istruzioni visualizzate.
2.2 Gestione della licenza
2.2.1 Attivazione della licenza
Windows Control può essere eseguito contemporaneamente su un massimo di tre (3) computer/dispositivi con la
stessa licenza. Per poter utilizzare Windows Control su più di tre (3) computer/dispositivi, è necessario prima disatti-
vare Windows Control su uno (1) degli altri computer/dispositivi.
Acquistando Windows Control si riceverà una Licence Activation Key per il software nell’e-mail di conferma dell’ordine.
Quando Windows Control viene eseguito per la prima volta, verrà avviato License Manager.
La finestra di dialogo della licenza visualizzerà l'icona del software effettivo per la licenza in gestione.
La License Activation Key può essere trovata nell’e-mail di conferma dell’ordine.
1. Assicurarsi che il computer/dispositivo sia connesso a Internet.
2. Inserire la License activation key.
6 2 Installazione, avvio e gestione delle licenze Tobii Dynavox Windows Control Manuale dellutente v.1.0.1 - it-IT3. Selezionare il pulsante Attiva.
La finestra di dialogo della licenza visualizzerà l'icona del software effettivo per la licenza in gestione.
4. Selezionare il pulsante Chiudi.
2.2.2 Disattivazione della licenza
Per disattivare Windows Control, seguire la procedura seguente:
1. Assicurarsi che il computer/dispositivo sia connesso a Internet.
2. Avviare Windows Control.
3. Selezionare il pulsante (IMPOSTAZIONI).
4. Selezionare il pulsante (Impostazioni generali).
5. Selezionare la scheda Informazioni.
6. Selezionare il pulsante Codice licenza.
7. Selezionare il pulsante Disattiva.
La finestra di dialogo della licenza visualizzerà l'icona del software effettivo per la licenza in gestione.
8. Selezionare:
● Sì — per disattivare la licenza di questo dispositivo.
● No — per annullare.
2.3 Primo avvio
Quando Windows Control viene lanciato per la prima volta, la Guida di configurazione fornirà all'utente istruzioni tramite la confi-
gurazione di avvio di Windows Control. I passi indicati nella guida sono:
● Configurare il display. Per ulteriori informazioni, vedere 4.1.2.1 Configura display, pagina 26.
● Creare un nuovo profilo. Per ulteriori informazioni, vedere 4.1.1.1 Crea un nuovo profilo.
Tobii Dynavox Windows Control Manuale dellutente v.1.0.1 - it-IT 2 Installazione, avvio e gestione delle licenze 7● Verificare la calibrazione. Per ulteriori informazioni, vedere 4.1.1.3 Prova la calibrazione 8 2 Installazione, avvio e gestione delle licenze Tobii Dynavox Windows Control Manuale dellutente v.1.0.1 - it-IT
3 Uso di Tobii Dynavox Windows Control
Tobii Dynavox Windows Control consente agli utenti di controllare un sistema operativo Windows standard con un metodo di
selezione a due passi, in modo da ridurre il rischio di clic involontari. Inoltre evita la possibilità di seguire il cursore del mouse
con lo sguardo invece di controllarlo (in Windows Control non è presente un cursore del mouse).
1. Il primo passo consiste nel selezionare, guardandola, l'azione desiderata nella barra delle applicazioni ancorata.
2. Il secondo passo consiste nel puntare lo sguardo verso la parte dello schermo (o l'icona sullo schermo) in cui si vuole
eseguire l'azione. È attiva una funzione di zoom automatico, che termina alla selezione dell'icona o all'esecuzione
dell'attività.
Tutte le funzioni di Windows Control sono accessibili tramite tocco e mouse allo scopo di agevolare il lavoro di assi-
stenti e badanti che possono infatti selezionare molto più facilmente una funzione o un'azione oppure modificare le im-
postazioni per l'utente.
3.1 Controller Windows Control
Figura 3.1 Controller Windows Control
Pulsante Azione Descrizione
PAUSA (F4) Azione che mette in pausa Windows Control.
L'attivazione della funzione Pausa visualizzerà il pulsante
Avvio.
È possibile utilizzare il tasto F4 per attivare l'attività.
AVVIO (F4) Azione che avvia Windows Control.
L'attivazione della funzione Avvio visualizzerà il pulsante
Pausa.
È possibile utilizzare il tasto F4 per attivare l'attività.
STATO DEL TRACKING Azione che visualizzerà la finestra Stato del tracking. Utilizzare questa
azione se l'utente è al momento seduto di fronte allo schermo.
Per ulteriori informazioni, vedere 3.2 Stato del tracking, pagina 10
RIDUCI CONTROLLER Azione che ridurrà le dimensioni della finestra del controller.
Tobii Dynavox Windows Control Manuale dellutente v.1.0.1 - it-IT 3 Uso di Tobii Dynavox Windows Control 9Pulsante Azione Descrizione
IMPOSTAZIONI Azione che apre le impostazioni di Windows Control.
Per ulteriori informazioni, vedere 4 Impostazioni di Windows Control,
pagina 22.
Chiudi Azione che termina Windows Control.
3.2 Stato del tracking
La funzione Stato del tracking viene utilizzato per controllare se l'utente è correttamente posizionato di fronte all'eye tracker.
● Due (2) puntini bianchi — Gli occhi dell'utente e come sono posizionati verso lo schermo. Per un posizionamento ottima-
le, i puntini bianchi devono essere al centro dell'area nera.
● Barra a colori a sinistra con freccia bianca — Entità della lontananza o vicinanza dell'utente rispetto allo schermo.
– Se la freccia bianca si trova al centro dell'area verde della barra, l'utente è alla distanza ottimale dallo schermo.
– Se la freccia si trova sulla parte inferiore della barra — far avvicinare l'utente.
– Se la freccia si trova sulla parte superiore della barra — far allontanare l'utente dalla barra.
1. Aprire il controller Windows Control.
2. Selezionare il pulsante (Stato del tracking).
3. Posizionare l’utente.
4. Una volta terminato, selezionare il pulsante Chiudi.
Questo pulsante è basato sulla regione dell'occhio, pertanto basta puntare lo sguardo sul pulsante per
attivarlo.
10 3 Uso di Tobii Dynavox Windows Control Tobii Dynavox Windows Control Manuale dellutente v.1.0.1 - it-IT3.3 Barra delle applicazioni di Windows Control
Nella parte superiore della barra delle applicazioni di Windows Control è disponibile il visualizzatore di Stato del tracking, che
permette di verificare che l'eye tracker riconosca gli occhi dell'utente e la sua posizione corretta davanti al dispositivo.
I pulsanti di azione nella barra delle applicazioni di Windows Control possono essere visualizzati in tre diversi modi, come illu-
strato in Figura 3.2 Modalità della barra delle applicazioni di Windows Control, pagina 11.
● Normale (non selezionato) - Nessun pulsante di attività risulta selezionato per Windows Control.
● Selezione Primaria (bianco) - Il pulsante di attività contrassegnato risulta selezionato e l'attività verrà eseguita, dopo
lo zoom automatico, quando l'utente guarda la posizione desiderata o un'icona sullo schermo. Se il metodo di selezione
è impostato su Interruttore nella finestra di dialogo Impostazioni di Windows Control, il pulsante di attività scelto rimarrà
attivo dopo l'esecuzione dell'attività.
Con l'attività Collegamenti rapidi non verrà applicato nessuno zoom.
● Selezione Secondaria(blu/bianco) - Uguale a Selezione Primaria, ma con un livello di precisione maggiore. Se-
lezione Primaria significa che lo zoom sarà più approfondito prima dell'esecuzione dell'azione, ingrandendo di più la
parte interessata dello schermo e facilitando quindi la scelta. Per attivare questa modalità, posare lo sguardo sul pulsan-
te di attività fino a quando il colore cambia come nell'immagine seguente.
Con l'attività Collegamenti rapidi non verrà applicato nessuno zoom.
● Terza Selezione (menu a comparsa) — Per alcune attività sulla barra delle applicazioni è disponibile un menu a com-
parsa con Attività aggiuntive. Per attivare questa modalità, posare lo sguardo sul pulsante di attività fino all'attivazione
del menu a comparsa come nell'immagine seguente.
In Windows 8.1 e Windows 10 i colori della barra delle applicazioni si adatteranno alle impostazioni di Windows.
Figura 3.2 Modalità della barra delle applicazioni di Windows Control
Tobii Dynavox Windows Control Manuale dellutente v.1.0.1 - it-IT 3 Uso di Tobii Dynavox Windows Control 113.4 Attività
Attività Azione Descrizione
Posiziona cursore Attività che consente di posizionare il cursore dove si punta lo
sguardo.
Effettuerà un'azione di zoom quando eseguita.
Trascinamento e rilascio Attività che esegue due "clic", di cui il primo rappresenta la posizione
di partenza del trascinamento e il secondo la posizione di rilascio (per
spostare oggetti o selezionare aree).
● Selezionare l'attività.
● Guardare l'oggetto che si desidera muovere o il punto di parten-
za per la selezione dell'area.
● Eseguire Windows Control (primo "clic") tramite Puntamento
oculare o Interruttore.
● Guardare immediatamente la posizione di rilascio dell'oggetto o
il punto finale per la selezione dell'area.
● Eseguire il secondo "clic" tramite Puntamento oculare o
Interruttore.
Effettuerà un'azione di zoom quando eseguita.
Scorrimento Attività che, se eseguita in una finestra adatta, consente di scorrere il
contenuto della pagina con lo sguardo.
● Selezionare l'attività.
● Guardare una zona che può essere scorsa e mantenere fisso lo
sguardo; l'icona Scorrimento apparirà dove lo sguardo era
puntato.
● Guardare sopra l'icona per scorrere verso l'alto.
● Guardare sotto l'icona per scorrere verso il basso.
● Guardare a sinistra dell'icona per scorrere verso sinistra.
● Guardare a destra dell'icona per scorrere verso destra.
● Durante lo scorrimento, guardare nuovamente l'icona (sullo
schermo e non quella della barra delle applicazioni) per alternare
tra alto/basso o sinistra/destra.
● Guardare verso la barra delle applicazioni di Windows Control (o
fuori dallo schermo) per terminare lo scorrimento.
Utilizzare l'attività Scorrimento per scorrere in verticale e in
orizzontale nelle app con interfaccia utente Modern e nella
schermata Start di Windows nell'interfaccia utente Modern.
Clic sinistro/Tocco Attività che consente di eseguire un singolo clic sinistro o, per dispo-
sitivi a tocco, l'equivalente di un singolo tocco. In modalità Interruttore
l'azione Clic sinistro/Tocco è quella predefinita ed è permanente (ve-
dere 3.7.1 Attività permanenti e clic sinistro/tocco predefinito per In-
terruttore, pagina 16)
Effettuerà un'azione di zoom quando eseguita.
Collegamenti rapidi Attività che apre:
● 3 colonne di collegamenti rapidi predefiniti.
● Leggermente differenti da quelli disponibili per Windows 7, 8.1 e
10.
Per ulteriori informazioni, vedere 3.6 Collegamenti rapidi, pagina 14.
Clic pulsante destro Attività che esegue un singolo clic destro.
Effettuerà un'azione di zoom quando eseguita.
12 3 Uso di Tobii Dynavox Windows Control Tobii Dynavox Windows Control Manuale dellutente v.1.0.1 - it-ITAttività Azione Descrizione
Doppio clic Attività che esegue un doppio clic sinistro. Quando il metodo di atti-
vazione è impostato su Interruttore, il Doppio clic è un'"attività perma-
nente" (vedere 3.7.1 Attività permanenti e clic sinistro/tocco
predefinito per Interruttore, pagina 16).
Effettuerà un'azione di zoom quando eseguita.
Tastiera per puntamento Attività che consente di aprire una tastiera sullo schermo abilitata alla
oculare digitazione mediante puntamento oculare.
Impostazioni Attività che apre le impostazioni di Windows Control.
Per ulteriori informazioni, vedere 4 Impostazioni di Windows Control,
pagina 22.
3.5 Attività aggiuntive
Attività Azione Descrizione
Clic permanente Questa attività è un tipo di attività differente con interazione tramite
clic per Windows Control. Una volta selezionata l'attività Clic perma-
nente, il cursore del mouse inizia a seguire lo sguardo, emulando il
movimento del mouse. Quando si fissa lo sguardo in un punto qual-
siasi sul desktop o nelle applicazioni, sarà attivato un temporizzatore
di permanenza che terminerà con un clic. Eseguendo l'attivazione con
la selezione secondaria, viene attivato uno zoom prima del clic, age-
volando la visualizzazione degli obiettivi più piccoli.
Se un'attività diventa "permanente", è necessario spostare
lo sguardo sulla barra delle applicazioni solo se si desidera
cambiare attività e non se si desidera ripetere la stessa
attività.
Tobii Dynavox Windows Control Manuale dellutente v.1.0.1 - it-IT 3 Uso di Tobii Dynavox Windows Control 133.6 Collegamenti rapidi
Windows 8,1 Windows 10
Se una funzione Collegamento rapido è contrassegnato con l'icona , la finestra dei collegamenti rapidi rimarrà
aperta dopo l'attivazione della funzione, consentendo diverse attivazioni.
Collegamento Win Win
rapido Azione Descrizione
8.1 10
Ingrandisci finestra Collegamento rapido che ingrandisce la finestra atti-
x x va/app/software.
Indietro Collegamento rapido che porta l'utente alla pagina
x x precedente nel browser Web o in un altro software
con la stessa funzionalità integrata.
Annulla Collegamento rapido che annulla l'ultimo comando.
x x
Copia Collegamento rapido che copia l'azione attiva.
x x
Incolla Collegamento rapido che incolla la selezione prece-
x x dentemente copiata.
Avvio Collegamento rapido che apre il menu Start di
x x Windows.
14 3 Uso di Tobii Dynavox Windows Control Tobii Dynavox Windows Control Manuale dellutente v.1.0.1 - it-ITCollegamento Win Win
rapido Azione Descrizione
8.1 10
Nascondi barra delle Collegamento rapido che nasconde la barra delle ap-
applicazioni plicazioni per la visualizzazione a schermo intero. Per
ripristinare la barra delle applicazioni, selezionare
x x
o a seconda del lato in cui si trova la bar-
ra delle applicazioni.
Riduci finestra a icona Collegamento rapido che riduce a icona la finestra at-
x x tiva/app/software.
Browser Collegamento rapido che avvia il browser Web
x x predefinito.
Aumento del volume Collegamento rapido che aumenta il volume.
x x
Muto Collegamento rapido che silenzia gli altoparlanti.
x x
Abbassamento del volume Collegamento rapido che riduce il volume.
x x
Cerca Collegamento rapido che apre la funzione di ricerca in
x Windows.
Cortana Collegamento rapido che apre Cortana. Cortana è
l'assistente personale intelligente, che può eseguire ri-
x
cerche sul Web, trovare cose sul computer, tenere ag-
giornata l'agenda ecc.
Cambia lato Collegamento rapido che sposta la barra delle appli-
x x cazioni da destra a sinistra o viceversa.
Chiudi finestra Collegamento rapido che chiude la finestra attiva/app/
x x software.
Riconoscimento vocale Collegamento rapido che avvia il riconoscimento vo-
x x cale di Windows o il riconoscimento vocale di Dragon,
se installato.
Virtual Remote Collegamento rapido che apre l'applicazione Virtual
x x Remote. Per ulteriori informazioni, vedere 5 Virtual Re-
mote, pagina 35.
Desktop Collegamento rapido che visualizza il desktop.
x x
Accessi Collegamento rapido che apre il menu Accessi.
x
Centro azioni Collegamento rapido che apre il Centro azioni.
x
Cambio app Collegamento rapido che consente di scorrere tra tut-
te le app dell'interfaccia utente Modern e il desktop.
x In questa funzione non sarà visibile tutto il
software in esecuzione nel desktop. Tale
software è infatti visibile solo dal desktop.
Tobii Dynavox Windows Control Manuale dellutente v.1.0.1 - it-IT 3 Uso di Tobii Dynavox Windows Control 15Collegamento Win Win
rapido Azione Descrizione
8.1 10
Schermata Attività Collegamento rapido che apre la Schermata Attività in
cui tutte le app con interfaccia utente Modern in ese-
cuzione sono visibili.
x
La Schermata Attività non verrà visualizzata
se è presente solo una app aperta.
Chiudi collegamenti rapidi Collegamento rapido che chiude il menu Collegamenti
x x rapidi.
3.7 Metodo di selezione — Puntamento oculare o Interruttore
Sono disponibili due metodi per eseguire l'attività scelta.
● Puntamento oculare — utilizzando gli occhi per controllare ed eseguire l'attività selezionata.
● Interruttore — utilizzando gli occhi per controllare e utilizzando un pulsante meccanico collegato al dispositivo per ese-
guire l'attività selezionata.
Il metodo scelto è impostato all'interno della finestra di dialogo Impostazioni di Windows Control; vedere 4 Impostazioni di
Windows Control, pagina 22.
Prima di eseguire la selezione scegliere l'attività da eseguire dalla barra delle applicazioni. Posare lo sguardo sull'attività fino a
quando viene evidenziata come "Selezione primaria" o "Selezione secondaria".
● Puntamento oculare - Per eseguire l'attività scelta, puntare lo sguardo verso la parte (o icona) sullo schermo in cui si
desidera eseguire l'attività. È attiva una funzione di zoom automatico, che termina alla selezione dell'icona o all'esecuzio-
ne dell'attività.
● Interruttore - Prevede due diverse modalità di esecuzione.
– Attivazione singola dell'interruttore - La funzione di zoom verrà applicata in modo analogo al metodo Punta-
mento oculare e in base alle impostazioni specificate nella finestra di dialogo Impostazioni di Windows Control; ve-
dere 4 Impostazioni di Windows Control, pagina 22.
– Attivazione continua dell'interruttore - La funzione di zoom continua ad agire fino a quando l'interruttore non
viene rilasciato/disattivato.
Quando si utilizza il metodo Puntamento oculare, è necessario rivolgere lo sguardo sulla barra delle applicazioni per
selezionare una nuova attività prima dell'esecuzione di ciascuna attività.
Quando la precisione è impostata su zero in Impostazioni di Windows Control lo zoom non viene applicato. Per ulte-
riori informazioni, vedere 4 Impostazioni di Windows Control, pagina 22.
3.7.1 Attività permanenti e clic sinistro/tocco predefinito per Interruttore
Con il metodo Interruttore vengono utilizzate le cosiddette "attività permanenti".
Se un'attività diventa "permanente", è necessario spostare lo sguardo sulla barra delle applicazioni solo se si desidera cambiare
attività e non se si desidera ripetere la stessa attività.
Con il metodo Interruttore l'attività Clic sinistro/Tocco è "permanente" per impostazione predefinita. Ciò significa che Clic sini-
stro/Tocco sarà sempre attivo e verrà sempre attivato in seguito all'attivazione dell'interruttore se non si seleziona un'altra attività.
Se invece si seleziona un'altra attività, risulterà attivo solo una volta (per una selezione). Windows Control verrà quindi reimpo-
stato automaticamente su Clic sinistro/Tocco per le selezioni successive.
L'unica eccezione è costituita dall'azione Doppio clic; quando viene selezionata in modalità Interruttore diventa anch'essa per-
manente, ovvero rimane selezionata finché non si seleziona un'altra attività, in seguito alla quale verrà reimpostata l'azione Clic
sinistro/Tocco.
Può quindi rivelarsi utile quando si seleziona una sola volta l'attività Clic sinistro/Tocco dopo aver attivato l'interruttore per navi-
gare rapidamente o continuativamente in Internet e quindi si seleziona ripetutamente un elemento desiderato senza dover sce-
gliere di nuovo l'attività Clic sinistro/Tocco.
16 3 Uso di Tobii Dynavox Windows Control Tobii Dynavox Windows Control Manuale dellutente v.1.0.1 - it-IT3.7.2 Attivazione di un'attività con un pulsante della tastiera anziché un interruttore
Se si seleziona il pulsante F12 della tastiera, , su una tastiera collegata verrà attivata una selezione di azione, che potrà
essere utilizzata in modo analogo a un interruttore collegato. Per ulteriori informazioni sugli interruttori, vedere 3.7 Metodo di se-
lezione — Puntamento oculare o Interruttore, pagina 16.
3.8 Tastiera per puntamento oculare
Selezionando l'apposito pulsante della barra delle applicazioni, verrà visualizzata una tastiera sullo schermo, la tastiera per pun-
tamento oculare, che verrà posizionata in alto o in basso nella schermata a seconda delle preferenze dell'utente.
La tastiera può essere posizionata sullo schermo in due diversi modi selezionando le opzioni Primaria e Secondaria dell'attività
tastiera:
● Con l'opzione Primaria:
1. Viene attivata la Selezione Primaria dell'attività tastiera.
2. Una volta scelto dove scrivere, la tastiera verrà visualizzata sul lato opposto.
Se si desidera scrivere nella parte inferiore della schermata, la tastiera verrà posizionata nella parte superiore e
viceversa.
Se si utilizza la funzione di selezione con clic automatico, la tastiera verrà posizionata nel punto oppo-
sto a quello attivato con il clic automatico. Se si utilizza un sensore, l'utente deve prima puntare con lo
sguardo al punto in cui digitare e quindi premere il sensore per inserire la tastiera nella posizione
opposta.
● Con l'opzione Secondaria:
– La tastiera verrà posizionata automaticamente nella parte inferiore della schermata.
Unitamente alla tastiera per puntamento oculare, verrà visualizzata anche la barra delle applicazioni della tastiera. Per ulteriori in-
formazioni, vedere 3.8.1 Barra delle applicazioni della tastiera, pagina 19.
La tastiera per puntamento oculare è costituita da quattro pagine visualizzate a rotazione. Per spostarsi tra le diverse pagine, l'u-
tente deve selezionare i pulsanti di avanzamento visualizzati all'estrema sinistra e all'estrema destra di tutte le pagine della tastie-
ra per puntamento oculare.
Il tasto della tastiera osservato dall'utente è contraddistinto da una cornice chiara che circonda il carattere o la funzione
sul tasto.
Le quattro pagine della tastiera sono le seguenti:
Figura 3.3 Pagina di avvio di default
Tobii Dynavox Windows Control Manuale dellutente v.1.0.1 - it-IT 3 Uso di Tobii Dynavox Windows Control 17Figura 3.4 Prima pagina verso destra
Figura 3.5 Seconda pagina verso destra o verso sinistra
Figura 3.6 Prima pagina verso sinistra
Per cambiare la lingua della tastiera e altre impostazioni per la tastiera, vedere 4 Impostazioni di Windows Control, pagina 22.
I tasti MAIUSC, CTRL, ALT, WIN e ALT GR diventano permanenti una volta selezionati. Questo significa che rimango-
no selezionati finché l'utente non seleziona un altro tasto della tastiera. Rimangono inoltre permanenti anche se il tasto
selezionato successivamente è dello stesso tipo.
Per scrivere una lettera con un accento:
1. Selezionare l'accento
2. Selezionare il carattere
3. Il carattere verrà visualizzato con l'accento scelto.
La posizione dei tasti numerici sulla tastiera è analoga a quella di un tastierino numerico. Questi tasti possono inoltre
essere utilizzati in combinazione con il tasto ALT per scrivere caratteri ASCII.
1. Selezionare il tasto ALT
2. Selezionare la combinazione di numeri per il carattere ASCII
3. Selezionare il tasto ALT
4. Verrà visualizzato il carattere ASCII.
18 3 Uso di Tobii Dynavox Windows Control Tobii Dynavox Windows Control Manuale dellutente v.1.0.1 - it-IT3.8.1 Barra delle applicazioni della tastiera
Nella parte superiore della barra delle applicazioni della tastiera è presente una finestra Stato del tracking analoga a quella pre-
sente nella barra delle applicazioni Windows Control. che permette di verificare che l'eye tracker riconosca gli occhi dell'utente
e la sua posizione corretta davanti al dispositivo.
I pulsanti di azione nella barra delle applicazioni della tastiera possono essere visualizzati in tre diversi modi, come illustrato in Fi-
gura 3.7 Modalità della barra delle applicazioni della tastiera, pagina 19.
● Normale (non selezionato) - Nessun pulsante di attività risulta selezionato per Windows Control.
● Selezione Primaria (bianco) - Il pulsante di attività contrassegnato risulta selezionato e l'attività verrà eseguita, dopo
lo zoom automatico, quando l'utente guarda la posizione desiderata o un'icona sullo schermo. Se il metodo di selezione
è impostato su Interruttore nella finestra di dialogo Impostazioni di Windows Control, il pulsante di attività scelto rimarrà
attivo dopo l'esecuzione dell'attività.
● Selezione Secondaria (blu/bianco) - Uguale a Selezione Primaria, ma con un livello di precisione maggiore. Se-
lezione Primaria significa che lo zoom sarà più approfondito prima dell'esecuzione dell'azione, ingrandendo di più la
parte interessata dello schermo e facilitando quindi la scelta. Per attivare questa modalità, posare lo sguardo sul pulsan-
te di attività fino a quando il colore cambia come nell'immagine seguente.
Disponibile solo per la funzione Clic sinistro.
In Windows 8.1 e Windows 10 i colori della barra delle applicazioni della tastiera si adatteranno alle impostazioni di
Windows.
Figura 3.7 Modalità della barra delle applicazioni della tastiera
3.8.2 Pulsanti di azione per la barra delle applicazioni della tastiera
Attività Azione Descrizione
Sposta tastiera Attività che sposta la tastiera nella parte superiore o inferiore della
su/giù schermata.
Per attivare la funzione, è necessario aver attivato l'opzione
Secondaria.
Clic sinistro/Tocco Attività che consente di eseguire un singolo clic sinistro o, per dispo-
sitivi a tocco, l'equivalente di un singolo tocco.
Chiudi Attività che consente di chiudere la tastiera.
Tobii Dynavox Windows Control Manuale dellutente v.1.0.1 - it-IT 3 Uso di Tobii Dynavox Windows Control 193.8.3 Scrittura facilitata parole
Il motore della scrittura facilitata parole utilizzato in Windows Control è di Swiftkey e viene comunemente utilizzato in tablet e
smartphone. SwiftKey utilizza diverse tecnologie di intelligenza artificiale per prevedere la parola successiva che l'utente intende
digitare. SwiftKey apprende dal testo che l'utente ha scritto in precedenza e visualizza suggerimenti basati sul testo immesso e
sul testo appreso. La lingua della funzione Scrittura facilitata parole cambierà in base all'impostazione di Lingua tastiera.
Figura 3.8 Tastiera con funzione Scrittura facilitata parole attivata
Quando la funzione Scrittura facilitata parole è attivata (vedere 4 Impostazioni di Windows Control, pagina 22 per ulteriori infor-
mazioni su come attivarla/disattivarla), sopra la tastiera vengono visualizzate sei (6) caselle. Nella casella all'estrema sinistra è vi-
sualizzata la parola più probabile, mentre le cinque (5) caselle rimanenti contengono ciascuna una parola prevista. Per
selezionare una parola prevista, è sufficiente selezionare una casella contenente la parola corretta. Se la parola desiderata non
è presente, continuare a digitare caratteri finché non viene visualizzata la parola desiderata.
Se si utilizza la funzione Scrittura facilitata parole e si desidera digitare una parola che contiene un accento, come caf-
fè, è spesso preferibile lasciare che sia la funzione a gestire l'accento. Digitando “caffe” si otterrà come suggerimento
la parola “caffè”.
Durante la digitazione gli ultimi 5-10 caratteri verranno visualizzati in blu sul tasto indicato/evidenziato. Per ulteriori informazioni,
vedere 4 Impostazioni di Windows Control, pagina 22. Questa funzione aiuta l'utente a individuare facilmente errori di battitura
e consente di evitare di osservare continuamente il punto di inserimento del testo, aumentando di fatto la velocità di digitazione.
3.9 Windows Control in combinazione con tastiere regionali
È possibile utilizzare Windows Control insieme ad altre applicazioni a controllo oculare. Le regioni abilitate al comando oculare
di altre applicazioni sono attive purché non ci siano azioni attive nella barra delle applicazioni di Windows Control. Se si utilizza
Windows Control con l'interruttore, i pulsanti di azione risulteranno permanenti; per deselezionare un'azione, guardarla nuova-
mente per un istante.
3.10 Eye Detection Indicator
Eye Detection Indicator, , è un indicatore separato, visualizzato nel campo Attività di Windows,
che indica se Windows Control ha rilevato gli occhi dell’utente.
Eye Detection Indicator può avere status differenti:
● Occhi rilevati ( ).
20 3 Uso di Tobii Dynavox Windows Control Tobii Dynavox Windows Control Manuale dellutente v.1.0.1 - it-ITFunge anche da guida di posizionamento per l’utente. ● Nessun occhi rilevato , ( ). ● Nessun eye tracker collegato o eye tracker disabilitato ( ). Tobii Dynavox Windows Control Manuale dellutente v.1.0.1 - it-IT 3 Uso di Tobii Dynavox Windows Control 21
4 Impostazioni di Windows Control
Icone Azione Descrizione
Eye tracker Apre le impostazioni di Eye Tracker.
Per ulteriori informazioni, vedere 4.1 Eye tracker , pagina 23.
Impostazioni generali Apre le impostazioni Generali.
Per ulteriori informazioni, vedere 4.2 Impostazioni generali , pagina
27.
Attivazione e feedback Apre le impostazioni Attivazione e feedback.
Per ulteriori informazioni, vedere 4.3 Attivazione e feedback , pagina
28.
Barra delle applicazioni e Apre le impostazioni Barra delle applicazioni e tastiera.
tastiera
Per ulteriori informazioni, vedere 4.4 Barra delle applicazioni e tastie-
ra , pagina 30.
Guida e utilizzo Apre le impostazioni Guida e utilizzo.
Per ulteriori informazioni, vedere 4 Impostazioni di Windows Control,
pagina 22.
22 4 Impostazioni di Windows Control Tobii Dynavox Windows Control Manuale dellutente v.1.0.1 - it-IT4.1 Eye tracker
4.1.1 Scheda Calibrazione
Profilo di calibrazione: Visualizza il nome del profilo attivo.
Crea nuovo profilo: Selezionare questo pulsante per creare un nuovo profilo. Per ulteriori informazioni, vedere 4.1.1.1 Crea
un nuovo profilo, pagina 23.
Gestisci i profili: Selezionare questo pulsante per passare a un profilo già esistente. Per ulteriori informazioni, vedere 4.1.1.2
Gestisci i profili, pagina 24.
Prova la calibrazione: Selezionare questo pulsante per aprire la pagina di verifica calibrazione. Per ulteriori informazioni, ve-
dere 4.1.1.3 Prova la calibrazione, pagina 24.
Tipo di calibrazione: Ci sono due (2) tipi differenti di calibrazione: Accurato o Semplice. Per ulteriori informazioni, vedere
4.1.1.5 Tipo di calibrazione, pagina 25.
Esegui tracking degli occhi: Selezionare la modalità con cui il dispositivo deve eseguire il tracking degli occhi dell'utente:
Entrambi, Sinistro o Destro.
4.1.1.1 Crea un nuovo profilo
1. Selezionare il Tipo di calibrazione da utilizzare.
Per ulteriori informazioni, vedere 4.1.1.5 Tipo di calibrazione, pagina 25.
2. Selezionare il pulsante Crea nuovo profilo.
3. Selezionare Sì per proseguire oppure No per annullare l'operazione.
4. Assegnare un nome al nuovo profilo.
È necessario utilizzare la tastiera e il mouse.
È possibile utilizzare soltanto caratteri alfanumerici.
5. Selezionare il pulsante Avanti.
6. Posizionare l'utente in modo che i due puntini, che rappresentano gli occhi dell'utente, siano al centro della casella mo-
strata sullo schermo.
Il processo di calibrazione viene avviato quando il puntino destro lampeggia di fronte all'utente.
7. Seguire le istruzioni visualizzate sullo schermo per l'esecuzione di una calibrazione.
8. Provare la calibrazione.
Per ulteriori informazioni, vedere 4.1.1.3 Prova la calibrazione, pagina 24.
Tobii Dynavox Windows Control Manuale dellutente v.1.0.1 - it-IT 4 Impostazioni di Windows Control 239. Selezionare Chiudi per accettare la calibrazione o Riesegui calibrazione per effettuare un nuovo processo di
calibrazione.
4.1.1.2 Gestisci i profili
Nella pagina Gestisci i profili sarà possibile attivare o eliminare un profilo esistente.
Nella parte centrale dello schermo, sotto Profilo attivo, sarà possibile vedere il nome del profilo attivo.
Tutti i profili disponibili saranno elencati sotto forma di pulsante nella pagina, utilizzare il pulsante e per scorrere i
profili disponibili.
4.1.1.2.1 Attivazione di un profilo
1. Selezionare il pulsante con il nome del profilo da attivare.
2. Selezionare il pulsante Attiva situato nell'angolo superiore destro dello schermo.
3. Selezionare Sì per attivare il profilo selezionato oppure No per annullare.
4. Selezionare Chiudi per uscire dalla pagina.
4.1.1.2.2 Cancellazione di un profilo
1. Selezionare il pulsante con il nome del profilo da eliminare.
2. Selezionare il pulsante Elimina situato nell'angolo superiore sinistro dello schermo.
3. Selezionare Sì per eliminare il profilo selezionato oppure No per annullare.
4. Selezionare Chiudi per uscire dalla pagina.
4.1.1.3 Prova la calibrazione
Nella pagina di verifica calibrazione, è possibile testare la calibrazione in otto (8) punti sullo schermo per vedere se è necessario
ricalibrare l'eye tracker.
1. Guardare ogni punto in ciascun cerchio sullo schermo per vedere l'entità di precisione dell'eye tracking.
2. Selezionare Chiudi per accettare la calibrazione o Riesegui calibrazione per effettuare un nuovo processo di
calibrazione.
4.1.1.4 Ricalibrazione
1. Selezionare il Tipo di calibrazione da utilizzare.
Per ulteriori informazioni, vedere 4.1.1.5 Tipo di calibrazione, pagina 25.
2. Selezionare il pulsante Riesegui calibrazione per avviare un nuovo processo di calibrazione per il profilo attivo.
3. Seguire le istruzioni visualizzate sullo schermo per l'esecuzione di una calibrazione.
24 4 Impostazioni di Windows Control Tobii Dynavox Windows Control Manuale dellutente v.1.0.1 - it-IT4. Provare la calibrazione. Per ulteriori informazioni, vedere 4.1.1.3 Prova la calibrazione, pagina 24.
5. Selezionare Chiudi per accettare la calibrazione o Riesegui calibrazione per effettuare un nuovo processo di
calibrazione.
4.1.1.5 Tipo di calibrazione
Sono disponibili due (2) tipi di calibrazione: Accurato e Semplice.
4.1.1.5.1 Accurato
Selezionare la casella Accurato per attivare il tipo di calibrazione più accurato.
Con il tipo di calibrazione Accurato attivato, il processo di calibrazione sarà a sette (7) punti, calibrazione "pop the dots". Il tipo
di calibrazione Accurato è quello predefinito.
4.1.1.5.2 Semplice
Selezionare la casella Semplice per attivare il tipo di calibrazione facile, quando è più importante eseguire rapidamente e in mo-
do semplice la calibrazione, piuttosto di eseguire una calibrazione molto accurata.
Quando il tipo di calibrazione semplice è selezionato, è possibile personalizzare il processo di calibrazione.
Selezionare il pulsante Personalizza per personalizzare il processo di calibrazione.
Punti di calibrazione: Selezionare se è necessario utilizzare 1 o 2 punti di calibrazione.
La calibrazione a 1 punto non è disponibile su PCEye Go.
Esecuzione: Portare la casella di controllo Esecuzione On/Off su ON per attivare la funzione in cui l'utente utilizza il tasto "S"
sulla tastiera o tocca/clicca sullo schermo per eseguire la calibrazione.
Stimolo immagine: Selezionare il pulsante Sfoglia per cambiare lo Stimolo immagine dal puntino bianco predefinito in
uno degli stimoli inclusi o in un'immagine del giocattolo preferito dall'utente o in qualcos'altro.
Chiudi: Selezionare il pulsante Chiudi per uscire dalla pagina.
Tobii Dynavox Windows Control Manuale dellutente v.1.0.1 - it-IT 4 Impostazioni di Windows Control 254.1.2 Scheda Avanzate
Rendi disponibile il pulsante di pausa quando lo sguardo esce dallo schermo: Commutare la casella di controllo On/
Off su On se il pulsante di pausa viene visualizzato sullo schermo quando l'utente sposta lo sguardo fuori dallo schermo in modo
che l'utente possa mettere in pausa e riavviare l'eye tracking.
Staffa per EyeMobile: Commutare la casella di controllo On/Off della staffa per EyeMobile su On se si sta utilizzando EyeMo-
bile o EyeMobile Mini. L'impostazione della staffa per EyeMobile non è rilevate per EyeMobile Plus e pertanto è disabilitata.
4.1.2.1 Configura display
Se viene utilizzato più di un (1) display, è necessario specificare a quale display è collegato l'Eye tracker. Il sistema dovrà inoltre
conoscere la dimensione del display utilizzato.
1. Utilizzare o per selezionare il display al quale l'eye tracker è collegato.
2. Allineare le linee verticali sinistra e destra, situate sotto la visualizzazione dell'eye tracker sullo schermo, con i contrasse-
gni sulla parte superiore dell'eye tracker in uso.
Ciò imposterà la dimensione dello schermo utilizzato per Windows Control.
26 4 Impostazioni di Windows Control Tobii Dynavox Windows Control Manuale dellutente v.1.0.1 - it-IT3. Selezionare Fine per terminare.
4.2 Impostazioni generali
4.2.1 Scheda Generale
Avvia automaticamente Windows Control all'avvio di Windows: Commutare la casella di controllo On/Off su On se si
desidera che Windows Control venga avviato automaticamente all'avvio di Windows.
Riduci controller a icona durante l'avvio di Windows: Commutare la casella di controllo On/Off su On se si desidera che
ridurre a icona il controller Windows Control all'avvio di Windows.
4.2.2 Scheda Informazioni
Nella pagina Informazioni, vengono fornite tutte le informazioni relative alla versione del software e dell'hardware di Eye tracker.
È possibile copiare facilmente queste informazioni, selezionando il pulsante Copia informazioni, quindi, se necessario, è pos-
sibile incollarle in un'e-mail o in un altro software.
4.2.2.1 Codice licenza
Il pulsante della licenza non è abilitato per il puntamento oculare, pertanto chiedere l'assistenza di un altra persona se
è necessario cambiare la licenza.
Tobii Dynavox Windows Control Manuale dellutente v.1.0.1 - it-IT 4 Impostazioni di Windows Control 27Per attivare la licenza, vedere 2.2.1 Attivazione della licenza, pagina 6.
Per disattivare la licenza, vedere 2.2.2 Disattivazione della licenza, pagina 7.
4.3 Attivazione e feedback
4.3.1 Scheda Attivazione
Nella scheda Attivazione, sono configurate tutti le impostazioni sulla modalità con cui l'utente interagirà con Windows Control.
Se l'utente utilizzerà il Puntamento oculare o l'Interruttore per eseguire i comandi e come avverrà l'interazione.
Metodo di attivazione:
● Puntamento oculare - Scegliere questa opzione se si desidera utilizzare la posizione dello sguardo per attivare la fun-
zione di zoom che termina con l'esecuzione dell'azione desiderata.
● Interruttore - Scegliere questa opzione se si desidera utilizzare un interruttore per attivare la funzione di zoom che ter-
mina con l'esecuzione dell'azione desiderata.
Intervallo di selezione del pulsante con clic automatico (millisecondi)
È possibile impostare l'Intervallo di selezione del pulsante con clic automatico su 8 diversi livelli; è sufficiente guardare la posi-
zione desiderata per cambiare l'impostazione. La modifica dell'Intervallo di selezione del pulsante con clic automatico consentirà
di regolare il tempo in cui l'utente deve fissare con lo sguardo un pulsante prima che venga eseguita l'attività. Sulla scala l'Inter-
vallo di selezione del pulsante con clic automatico inferiore è quello a sinistra, mentre quello maggiore è a destra.
Intervallo di selezione con clic automatico per tastiera (millisecondi)
È possibile impostare l'Intervallo di selezione con clic automatico per tastiera su 8 diversi livelli; è sufficiente guardare la posizio-
ne desiderata per cambiare l'impostazione. La modifica dell'Intervallo di selezione con clic automatico per tastiera consentirà di
regolare il tempo in cui l'utente deve fissare con lo sguardo un pulsante della tastiera prima che venga eseguito il tasto. Sulla
scala l'Intervallo di selezione con clic automatico per tastiera inferiore è quello a sinistra, mentre quello maggiore è a destra.
28 4 Impostazioni di Windows Control Tobii Dynavox Windows Control Manuale dellutente v.1.0.1 - it-IT4.3.2 Scheda Feedback
Tipo feedback:
● Orologio - Il feedback visivo è un orologio che si riempie durante l'Intervallo di selezione del pulsante con clic automati-
co specificato. Quando l'orologio è completamente pieno, l'attività è eseguita.
● Puntino - Il feedback visivo è un puntino che si riduce per gli utenti del Puntamento oculare o un puntino statico per gli
utenti Interruttore quando un'attività viene eseguita.
● Invisibile - Non verrà visualizzato alcun feedback visivo sullo schermo durante l'esecuzione di un'attività.
Colore feedback: Selezionare il pulsante Modifica per selezionare il colore del feedback. Per i colori disponibili, vedere Figu-
ra 4.1 Colori disponibili, pagina 29.
Figura 4.1 Colori disponibili
Dimensioni feedback: Le dimensioni per il tipo di feedback selezionato possono essere impostate su tre (3) valori differenti.
● Piccolo
● Medio
● Grande
Tobii Dynavox Windows Control Manuale dellutente v.1.0.1 - it-IT 4 Impostazioni di Windows Control 29Puoi anche leggere