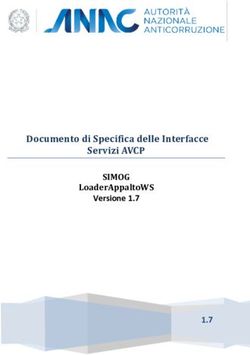Gestione certificazioni FSE a Costi Reali - Sistema Informativo Fondi - SIF 2020 Manuale Utente per Istituti Scolastici - Miur
←
→
Trascrizione del contenuto della pagina
Se il tuo browser non visualizza correttamente la pagina, ti preghiamo di leggere il contenuto della pagina quaggiù
Gestione certificazioni FSE
a Costi Reali
Sistema Informativo Fondi – SIF 2020
Manuale Utente per Istituti Scolastici
Versione di Gennaio 2021INDICE
1 Introduzione e organizzazione del documento........................................................................................ 2
2 Acronimi .................................................................................................................................................... 2
3 Accesso al sistema per l’utente scuola (DS e DSGA) ................................................................................ 2
4 Gestione Certificazioni FSE a Costi Reali .................................................................................................. 3
5 Descrizione Menu ..................................................................................................................................... 3
5.1 Inserimento-Modifica Cert FSE .......................................................................................................... 4
5.2 Inserimento Certificazione ................................................................................................................ 6
5.2.1 Inserimento Mandato ............................................................................................................... 8
5.2.2 Compilazione Dettaglio di Spesa ............................................................................................ 20
5.2.3 Gestione Altra Documentazione ............................................................................................ 26
5.2.4 Modifica Certificazione ........................................................................................................... 27
5.2.5 Modifica Mandato .................................................................................................................. 30
5.2.6 Modifica Dettaglio di Spesa .................................................................................................... 33
5.2.7 Modifica Gestione altra documentazione .............................................................................. 34
5.3 Inoltro-Invio Cert FSE....................................................................................................................... 35
5.4 Visualizzazione Cert FSE .................................................................................................................. 39
5.4.1 Visualizza Dettaglio di Spesa .................................................................................................. 41
5.4.2 Visualizza Gestione altra documentazione ............................................................................ 42
5.5 Inserimento Rendiconto di Spesa (REND) ....................................................................................... 42
5.5.1 Inoltro – Invio REND ............................................................................................................... 44
5.5.2 Visualizzazione CERT e REND .................................................................................................. 46
1
Gestione Cert e Rend1 Introduzione e organizzazione del documento
Questo manuale è finalizzato a fornire un supporto alle Istituzioni Scolastiche che partecipano al Programma
Operativo Nazionale “Per la Scuola – competenze e ambienti per l’apprendimento 2014-2020” per l'utilizzo
delle funzionalità di gestione dell’attività di certificazione di spesa dei progetti finanziati dal Fondo FSE.
In particolare la guida si configura come strumento operativo dare alle scuole indicazioni su come realizzare
correttamente le operazioni di certificazione, a partire dalla predisposizione vera e propria sino all’invio del
modello CERT.
La guida descrive sotto l’aspetto pratico una parte del flusso delle operazioni di certificazione illustrando i
percorsi da seguire sul sistema informatico SIF2020 ma si fa presente che non deve essere sostitutiva delle
linee guida di riferimento e alla normativa vigente.
Le immagini inserite nel manuale pertanto sono utilizzate solo a titolo esemplificativo e servono
esclusivamente per facilitare la comprensione del testo.
Tutte le modifiche e gli aggiornamenti futuri che verranno apportati al Sistema SIF2020 saranno integrati
all’interno di questo manuale operativo. Si prega pertanto di verificare sempre la data di aggiornamento del
manuale che verrà pubblicato sul portale Miur nello spazio web dedicato ai Fondi strutturali europei.
2 Acronimi
Definizione/Acronimi Descrizione
CERT Certificazione
DS Dirigente Scolastico
DSGA Direttore Servizi Generali Amministrativi
3 Accesso al sistema per l’utente scuola (DS e DSGA)
Dal portale Istruzione è possibile accedere allo spazio dedicato ai «Fondi Strutturali Europei» al seguente
indirizzo: http://www.istruzione.it/pon/
2
Gestione Cert e RendNella home page dei Fondi è presente la voce Accesso ai servizi e qui è possibile selezionare sia “Gestione
interventi” per accedere a GPU sia “Gestione finanziaria” per accedere a SIF.
Per accedere ad entrambe le applicazioni, i DS e DSGA utilizzano le credenziali SIDI (Sistema Informativo
dell’Istruzione) in loro possesso.
4 Gestione Certificazioni FSE a Costi Reali
Ogni Istituzione Scolastica che partecipa al PON ha l’obbligo di certificare le spese ammissibili sostenute che
sono state o che saranno rimborsate dall’Autorità di Gestione a valere sui fondi strutturali stanziati per la
programmazione 2014-2020.
Il presente manuale si applica esclusivamente ai progetti relativi al Fondo Sociale Europeo (FSE) A COSTI
REALI. Uno specifico manuale verrà dedicato alle certificazioni a costi standard.
Attraverso l’inserimento on line del modello di Certificazione la scuola provvede ad inserire i mandati di
pagamento quietanzati e i documenti giustificativi di spesa, ovvero i documenti che consentono di provare
l’effettivo sostenimento della spesa.
A differenza delle certificazioni FESR, la scuola inserisce direttamente nella Certificazione i mandati e i
documenti giustificativi di spesa. Per l’FSE non esiste, nel menù principale, la funzione “Gestione documenti”.
ATTENZIONE:
• Gli importi inseriti nelle certificazioni non devono essere arrotondati per eccesso o per difetto,
devono corrispondere con gli importi dei singoli mandati.
• Le CERT rappresentano un periodo temporale di spesa che può comprendere al massimo un anno
solare. Non sarà possibile, quindi, inserire una certificazione a cavallo di due anni.
• Per un determinato periodo di validità può esistere un’unica CERT.
• Le date di emissione dei mandati di pagamento devono essere comprese nel periodo di validità della
Certificazione.
• La CERT non potrà essere inoltrata/inviata se mancante delle associazioni dei mandati di pagamento
ai relativi beneficiari, giustificativi di spesa e voci di costo.
5 Descrizione Menu
Dopo aver effettuato l’accesso al SIF 2020 inserendo username e password, si accede al menu delle funzioni
e in particolare alla voce Certificazioni.
Facendo click sulla voce “Certificazioni” viene visualizzata la sottovoce di menù “Gestione certificazioni FSE”
Le operazioni consentite all’utente DS-DSGA sono:
- Inserimento/Modifica
- Inoltro/Invio
- Visualizzazione
3
Gestione Cert e RendLa voce Inserimento-Modifica Certificazioni consente di:
inserire la/le certificazioni, visualizzare quella/le già inserite e modificarla/le
La voce Inoltro-Invio Certificazioni consente di:
operare l’inoltro, la firma digitale e l’invio delle certificazioni FSE
La voce Visualizzazione Certificazioni consente di:
visualizzare la/le certificazioni presenti per quel progetto.
5.1 Inserimento-Modifica Cert FSE
Una volta effettuato l’accesso alla funzionalità di inserimento delle certificazioni FSE, come mostrato nel
paragrafo precedente, l’utente deve effettuare la ricerca in base ai parametri illustrati nell’immagine
successiva e di seguito elencati:
‘Tipologia Istituto’: (scelta tra: Statale/Paritario) – NON OBBLIGATORIO; impostato in automatico su
Istituto Paritario quando l’accesso è fatto da una Scuola Paritaria.
‘Anno’: (è riferito all’anno di pubblicazione dell’avviso) – NON OBBLIGATORIO
4
Gestione Cert e Rend‘Avviso’: (elenca gli avvisi riferiti all’anno impostato e al Tipo Istituto) – OBBLIGATORIO in alternativa
al campo ‘Progetto’
Programma: (scelta tra PON e POC) – NON OBBLIGATORIO
‘Fondo’: già impostato = FSE
‘Beneficiario’: (codice meccanografico della scuola) – OBBLIGATORIO in alternativa al campo ‘Avviso’
‘Progetto’: (elenca i progetti della scuola per l’avviso impostato) – OBBLIGATORIO in alternativa al
campo ‘Avviso’
Nella ricerca va quindi selezionato l’Avviso o il Progetto dalla tendina.
Se il progetto non è avviato il sistema presenterà questo messaggio: “nessun dato trovato secondo i filtri
impostati”.
Una volta inseriti i parametri di ricerca, alla selezione del pulsante ‘Cerca’ il sistema visualizza la lista
contenente il progetto o i progetti afferenti all’avviso specificato e, se presenti, le CERT associate al progetto
o ai progetti.
Nel caso di primo inserimento della Certificazione saranno riportate solo le seguenti informazioni:
Beneficiario
Progetto
Titolo progetto
Autorizzato
Importo Totale certificato*
Modello: (numero progressivo del modello CERT)
e sarà attivo il pulsante ‘Inserisci Cert’ che consentirà alla scuola di compilare il modello Cert.
5
Gestione Cert e RendNel caso diverso dal primo inserimento, nella pagina saranno visualizzate la/le certificazioni già inserite e
sarà possibile procedere a un nuovo inserimento solo se la/le certificazioni precedenti sono tutte nello stato
INVIATO.
Il pulsante di Download dati, presente in alto e in basso nella pagina, consente di scaricare le informazioni
presenti a video in formato TXT, PDF, CSV e XLS.
5.2 Inserimento Certificazione
Una volta effettuata la selezione del pulsante ‘Inserisci Cert’, dalla pagina di lista delle certificazioni,
all’utente viene mostrata la prima sezione della pagina di dettaglio della Cert dove è richiesto l’inserimento
delle date di riferimento della spesa.
L’inserimento del periodo di riferimento è l’operazione necessaria affinché la CERT possa essere salvata nello
6
Gestione Cert e Rendstato IN PREPARAZIONE.
La “data Inizio spese” è quella del mandato temporalmente più vecchio e la “data fine spese” è quella del
mandato più recente.
ATTENZIONE: la data di inizio spese non può essere precedente alla data di avvio del progetto, che è
riportata nel Riepilogo Progetto in alto a destra.
Una volta terminato l’inserimento delle date cliccare sul pulsante ‘Salva’.
Dopo aver eseguito il salvataggio delle date, il sistema mostra all’utente la pagina di dettaglio della CERT ed
è possibile aggiungere il primo MANDATO cliccando sul pulsante ‘Aggiungi mandato’.
Nella pagina sono presenti anche i seguenti parametri:
pulsante ‘Modifica Date’ (consente la modifica delle date di validità della CERT)
elenco delle Voci di costo (consente la visualizzazione delle voci di costo afferenti al progetto, sono
valorizzate automaticamente man mano che vengono inseriti i MANDATI)
Le voci di costo previste per le Cert a Costi Reali sono le seguenti:
Area Formativa (Esperto + Tutor)
Spese di Personale
Spese di Gestione
Pubblicità
Servizi e Forniture (Acquisizione di Supporti didattici) – solo per l’avviso 19146
Spese Organizzative e Gestionali – solo per l’avviso 19146
7
Gestione Cert e Rend5.2.1 Inserimento Mandato
Dopo aver cliccato il tasto verde ‘Aggiungi mandato’, presente nella pagina di dettaglio della CERT, si accede
alla pagina di Anagrafica del mandato:
L’inserimento prevede i seguenti campi:
‘Numero mandato’
‘Data mandato’ (la data del mandato deve rientrare nel periodo di validità della CERT)
‘Allega File’ premendo il pulsante ‘Scegli file’ il sistema propone l’interfaccia con le risorse del
computer da cui selezionare il file da allegare
‘Importo totale del mandato’
‘Mandato interamente imputato al progetto’ (si apre una lista a tendina contenente i valori SI/NO.
Se l'utente seleziona NO deve essere compilato anche il campo ‘Quota imputata al progetto’, se
invece il mandato è interamente imputato al progetto il campo ‘Quota imputata al progetto’ viene
compilato in automatico)
‘Quota imputata al progetto’ (può essere uguale o minore dell’importo totale del mandato)
‘Tipo mandato’ (tendina a scelta tra singolo/cumulativo) .
‘Numero beneficiari’ (attivo solo se ‘Tipo mandato’ è cumulativo)
‘Pagato a Soggetto Pubblico’ (si apre una lista a tendina contenente i valori SI/NO)
‘Soggetto pubblico’ (la tendina è valorizzata solo se ‘Pagato a soggetto pubblico’ è uguale a SI)
Per salvare i dati inseriti l’utente può cliccare sul pulsante “Inserisci Mandato”; per tornare alla pagina della
certificazione dove visualizzare l’elenco dei mandati inseriti, l’utente può utilizzare il pulsante ‘Dettaglio Cert’
8
Gestione Cert e Rend(maggiori dettagli al capitolo ‘Modifica Certificazione’).
Al salvataggio dei dati il sistema verifica la completezza delle informazioni; se i dati inseriti sono corretti e
completi, l’utente può passare all’inserimento dei dati relativi ai beneficiari.
ATTENZIONE: Se il campo ‘Tipo mandato’ risulta valorizzato con Cumulativo vuol dire che con quel mandato
è stato disposto un pagamento a favore di più beneficiari, l’applicazione permetterà dunque di inserire tanti
beneficiari quanti dichiarati nel campo ‘Numero beneficiari’.
Nel caso in cui il campo ‘Pagato a soggetto pubblico’ = SI è necessario selezionare dalla tendina ‘Soggetto
Pubblico’ uno dei valori di seguito mostrati:
Una volta inseriti i dati del mandato, l’utente può inserire i dati di ogni singolo BENEFICIARIO; il beneficiario
può essere selezionato dall’apposita tendina, che mostra l’elenco dei beneficiari già associati al progetto:
Qualora il beneficiario non sia presente nell’elenco, si può usare la voce “Nuovo” contenuta nella tendina,
l’applicazione mostra una sezione apposita per l’inserimento dei dati relativi al nuovo beneficiario.
9
Gestione Cert e RendScegliendo dal menù a tendina la tipologia di beneficiario desiderato, l’applicazione presenta nella stessa
sezione i campi specifici e il pulsante ‘Registra benenficiario’. Una volta compilati i campi e premuto il
pulsante per la registrazione, la sezione viene aggiornata con i pulsanti ‘Chiudi’, ‘Reimposta dati’ e ‘Salva
beneficiario’ come sotto illustrato.
Selezionando il pulsante ‘Chiudi’ la sezione di inserimento beneficiario viene chiusa e si perdono i dati digitati;
selezionando il pulsante ‘Reimposta dati’ i campi vengono azzerati ed è possibile inserire nuove informazioni
10
Gestione Cert e Rend(i dati registrati vengono persi); selezionando il pulsante ‘Salva beneficiario’ i dati digitati vengono salvati e
il nuovo beneficiario viene riportato nell’elenco dei beneficiari e visualizzato direttamente nel campo
‘Beneficiario’.
Una volta scelto il beneficiario dalla tendina, occorre inserire l’importo nel campo ‘Quota beneficiario sul
mandato’ e poi cliccare sul pulsante ‘Conferma’ presente nella colonna ‘Azioni sul beneficiario’ per
confermare la selezione.
Una volta concluso l’inserimento del beneficiario, l’utente può accedere alla sezione “Gestione documenti a
supporto” per inserire e associare tutti i documenti di spesa relativi al mandato che si sta lavorando.
ATTENZIONE: La cancellazione del beneficiario, con l’icona ( ), è possibile anche con documenti e voci di
costo già associate, le voci di costo e i documenti verranno dissociati da quel beneficiario. Nel caso in cui il
documento era stato associato solo a quel beneficiario allora verrà eliminato fisicamente e non sarà possibile
ricercarlo ma bisognerà reinserirlo.
Una volta cliccato sull’icona ‘Gestione Documenti a Supporto’ ( )
il sistema apre, in basso, la sezione per l’inserimento e l’associazione dei documenti di pertinenza del
mandato in lavorazione, come illustrato nelle pagine successive.
La sezione per la gestione dei documenti mostra le seguenti informazioni:
check ‘Selezione’ del documento (per la scelta del documento già inserito che si vuole associare al
beneficiario)
icona per la ‘Cancellazione’ del documento ( )
icona ‘Documento’ (per visionare il documento in formato pdf )
campo ‘Identificativo documento’ (che riporta il nome attribuito al documento al momento
dell’inserimento)
campo ‘Tipo documento’ (che riporta la tipologia del documento: fattura, contratto, incarico, altro
documento di spesa, ecc...)
campo ‘Data documento’ (che riporta la data di emissione del documento)
campo ‘Importo documento’ (che riporta l’importo totale del documento inserito)
pulsante ‘Aggiungi documento’ (per l’inserimento di un nuovo documento)
11
Gestione Cert e RendSe si accede per la prima volta a questa sezione, l’utente visualizza solo il pulsante ‘Aggiungi documento’; se
invece sono stati già associati dei documenti al beneficiario, questi vengono presentati in elenco nella
corrente sezione insieme al pulsante (vedi figura sopra).
Qualora nell’elenco non fosse presente il documento desiderato, si può procedere all’inserimento di un
nuovo documento o alla ricerca di un documento già inserito dalla scuola, ma non ancora associato al
benenficiario in lavorazione. Cliccando sul pulsante ‘Aggiungi documento’, l’applicazione mostra una sezione
apposita che permette sia l’inserimento dei dati relativi al nuovo documento sia la ricerca di un documento
già inserito, a partire dalla tipologia del documento che può essere: “Incarico” o “Fattura” o “Notula” o “Altro
documento”.
Per la ricerca/inserimento dei tipi documento: “Incarico”, “Notula”, “Altro documento” il sistema presenta
i campi da compilare come illustrato di seguito.
12
Gestione Cert e RendInserendo i dati obbligatori ‘Identificativo documento’ e ‘Data documento’ il sistema mostra in automatico
all’utente un suggerimento (ricerca facilitata). L’utente utilizzerà il pulsante ‘Cerca’ per effettuare la ricerca
del documento di pertinenza della scuola e, se presente nel sistema, visualizzarne il risultato (vedi figura
sotto).
ATTENZIONE:
L’identificativo del documento è necessario per poter ricercare documenti già inseriti dalla scuola in mandati
precedenti evitandone la duplicazione. Il suggerimento offerto dal sistema della ricerca facilitata è sensibile
a maiuscolo e minuscolo, si consiglia dunque di utilizzare termini facilmente riconducibili al documento.
13
Gestione Cert e RendSe la ricerca non produce alcun risultato la procedura visualizza un messaggio di alert; è comunque possibile
effettuare l’inserimento del documento cliccando sul pulsante ‘Inserisci nuovo Documento’, il sistema
aggiorna la pagina come sotto.
Inseriti i campi richiesti e cliccato sul pulsante ‘Salva’, la procedura provvede a salvare il documento, chiudere
la sezione corrente e renderlo disponibile nell’elenco dei documenti della sezione per la gestione dei
documenti.
ATTENZIONE: La tipologia “Altro documento”, deve essere usata solo per inserire documentazione che non
sia fattura, notula o incarico.
Inserire in questa voce eventuali rimborsi spese, ad esempio titoli di viaggio (biglietto aereo/treno ecc.) o
scontrini per spese di pertinenza del progetto, con allegata in un unico file PDF la dichiarazione/richiesta di
rimborso del soggetto che ha anticipato la spesa con espresso riferimento al progetto.
Per gli ISTITUTI STATALI la funzione di ricerca/inserimento del tipo documento “Fattura” prevede la ricerca
della fatture sul sistema di Fatturazione Elettronica; il sistema presenta i campi come illustrato di seguito.
14
Gestione Cert e RendATTENZIONE: Tutte le fatture provengono dalla fatturazione elettronica e sono già presenti nel sistema SIF
2020 in quanto già accettate dalla scuola; in fase di inserimento del mandato la scuola deve ricercare la
fattura desiderata, salvarla e associarla al beneficiario.
Inseriti i parametri di ricerca obbligatori ‘dal – al’ e uno a scelta tra: ‘nome’ + ‘cognome’ oppure
‘Denominazione’ oppure ‘Codice fiscale’ oppure ‘Partita iva’ e cliccato sul pulsante ‘Cerca’, la procedura
effettua la ricerca nel sistema di fatturazione elettronica.
Se la ricerca non produce alcun risultato la procedura visualizza il messaggio di alert come sotto illustrato;
sarà sempre possibile effettuare una nuova ricerca con il pulsante ‘Nuova Ricerca’.
Se la ricerca produce un risultato positivo, la procedura lo mostra come sotto illustrato.
15
Gestione Cert e RendUna volta scelta la fattura dalla sezione di inserimento documenti, cliccando il pusante ‘Salva’ la procedura
provvede a salvare la scelta, chiudere la sezione corrente e riportare la scelta effettuata nell’elenco dei
documenti della sezione per la gestione dei documenti.
Per gli ISTITUTI PARITARI la funzione di ricerca/inserimento del tipo documento “Fattura” è analoga a quella
usata per gli altri tipi di documenti; è dunque possibile “richiamare” una fattura già inserita oppure inserirla
se non presente.
ll sistema presenta i campi da compilare per la ricerca, come illustrato di seguito.
16
Gestione Cert e RendInserendo tutti i dati obbligatori: Data Fattura, Ragione Sociale, Codice Fiscale o Partita Iva in alternativa, e
selelzionando il pulsante ‘Cerca’ l’utente può effettuare la ricerca del documento che, se presente nel
sistema, viene visualizzato come illustrato sotto.
Selezionando la fattura trovata e premendo il pulsante ‘Associa Fattura’ il sistema associa la fattura
17
Gestione Cert e Rendal mandato; premendo inveci il pulsante ‘Nuova ricerca’ l’utente può effettuare una nuova ricerca.
Se la ricerca non trova nulla, la fattura deve essere inserita; cliccando dunque sul pulsante ‘Inserisci Fattura’
dalla maschera di inserimento della documentazione, il sisitema propone la seguente pagina.
Inseriti tutti i campi richiesti e cliccato sul pulsante ‘Salva’, la procedura provvede a salvare la fattura,
chiudere la sezione corrente e renderla disponibile nell’elenco dei documenti della sezione per la gestione
dei documenti.
Dopo aver concluso l’inserimento di ogni singolo documento o fattura l’utente deve procedere
all’associazione delle voci di costo attraverso la sezione dedicata che il sistema attiva selezionando il
documento associato. Si aprirà una finestra a fianco della sezione dei documenti come illustrato sotto.
18
Gestione Cert e RendATTENZIONE: l’associazione documento/voci di costo deve essere eseguita per ogni documento, un
documento per volta.
La cancellazione del documento attraverso l’icona ( ) lo elimina dalla lista e lo dissocia dal beneficiario di
quel mandato. Nel caso in cui il documento è stato associato ad altri benenficiri sarà disponibile in fase di
ricerca, se invece non ci sono altre associazioni ad altri beneficiari il documento sarà eliminato fisicamente e
bisognerà reinserirlo.
E’ possibile cancellare il documento dalla lista solo se non ci sono associate voce di costo per il
beneficiario/documento in lavorazione.
La sezione per la ‘Gestione delle voci di costo’ presenta l’elenco delle voci previste per l’FSE:
Area formativa (per le spese relative alla formazione - esperti e tutor)
Pubblicità (per le spese relative alla pubblicità )
Spese del personale (relative a tutto il personale coinvolto nel progetto)
Spese di gestione (relative al materiale didattico, cancelleria, fotocopie, titoli di viaggio, ecc...)
Tramite il check ‘Seleziona’ devono essere selezionate una o più voci di costo e per ognuna deve essere
inserito l’importo specifico. Con il pulsante ‘Conferma Associazione’ il sistema aggiorna la tabella dei
“Beneficiari” con documenti, voci di costo e importi.
La figura di seguito illustra come appare la pagina dopo l’associazione di più documenti allo stesso
beneficiario.
19
Gestione Cert e RendUna volta terminata l’associazione di tutti i documenti relativi al mandato in lavorazione, è necessario cliccare
sulla icona “Gestione Documenti a Supporto ” per chiudere le sezioni di dettaglio dei documenti e
delle voci di costo. La pagina verrà aggiornata dal sistema come segue:
In ogni momento, durante la lavorazione del mandato, l’utente può tornare alla pagina di
inserimento/modifica della Certificazione utilizzando il pulsante ‘Dettaglio Cert’.
Se l’utente ha certificato l’intero mandato in lavorazione (importo mandato=importo certificato), oltre al
pulsante ‘Dettaglio Cert’ diventa disponibile sulla pagina anche il pulsante ‘Completa Dettaglio di Spesa’ che
l’utente dovrà utilizzare per compilare il dettaglio di spesa come meglio descritto nel paragrafo successivo.
5.2.2 Compilazione Dettaglio di Spesa
L’accesso alla pagina per la Compilazione del Dettaglio di Spesa può avvenire in due punti diversi della
lavorazione del mandato:
a) selezionando il tasto ‘Compila Dettaglio di Spesa’, presente nella pagina di dettaglio del Mandato:
20
Gestione Cert e Rendb) oppure dalla pagina del “Dettaglio Cert” in corrispondenza della lista dei mandati, selezionando
l’icona ‘ ‘:
Una volta effettuata una delle operazioni sopra indicate, all’utente viene mostrata la pagina relativa al
Dettaglio di Spesa come sotto:
Per ogni mandato in lavorazione, l’utente deve compilare il dettaglio di spesa selezionando con il check una
voce di costo alla volta tra quelle precedentemente associate. Una volta selezionata la voce di costo il sistema
aprirà in basso la sezione di compilazione del “Dettaglio di Spesa”.
21
Gestione Cert e RendLa sezione di dettaglio di spesa richiederà la compilazione di campi differenti a seconda della voce di costo,
del tipo di documento associato (Fattura, Notula, Incarico o Altro documento) e del soggetto pubblico se
SI/NO.
ATTENZIONE: Il campo ‘Risorsa’ è una lista che riporterà valori differenti:
per la voce di costo AREA FORMATIVA
per la voce di costo SPESE PERSONALE
per la voce di costo PUBBLICITA’
per la voce di costo SPESE di GESTIONE il campo ‘Risorsa’ non è previsto.
In ogni caso, per tipo documento FATTURA, il Dettaglio di Spesa riporterà compilato in automatico il campo
‘Totale Fattura’.
22
Gestione Cert e RendDi seguito illustriamo le casistiche possibili evidenziando le caselle editabili a seconda della tipologia di
pagamento :
Caso 1 -> mandato con soggetto pubblico SI, con associato tipo documento FATTURA su voce di costo
AREA FORMATIVA oppure SPESE PERSONALE oppure PUBBLICITA’.
I campi in rosso sono obbligatori, i campi ‘Costo orario’ e ‘Totale ore’ sono facoltativi.
Caso 2 -> mandato con soggetto pubblico SI, con associato tipo documento FATTURA su voce di costo
SPESE di GESTIONE.
I campi in rosso sono obbligatori, i campi ‘Costo orario’ e ‘Totale ore’ sono facoltativi.
Caso 3 -> mandato con soggetto pubblico NO, con associato tipo documento FATTURA su voce di
costo AREA FORMATIVA oppure SPESE PERSONALE oppure PUBBLICITA’.
I campi in rosso sono obbligatori, i campi ‘Costo orario’ e ‘Totale ore’ sono facoltativi.
Caso 4 -> mandato con soggetto pubblico NO, con associato tipo documento FATTURA su voce di
costo SPESE di GESTIONE.
23
Gestione Cert e RendI campi in rosso sono obbligatori, i campi ‘Costo orario’ e ‘Totale ore’ sono facoltativi.
Caso 5 -> mandato con soggetto pubblico SI, con associato tipo documento NON Fattura su voce di
costo AREA FORMATIVA oppure SPESE PERSONALE oppure PUBBLICITA’.
I campi in rosso sono obbligatori, il campo ‘Totale ritenute o Iva o altri oneri’ viene popolato in automatico
con la somma dei singoli campi delle ritenute che possono essere inseriti tutti o in parte.
Caso 6 -> mandato con soggetto pubblico NO, con associato tipo documento NON Fattura su voce
di costo AREA FORMATIVA oppure SPESE PERSONALE oppure PUBBLICITA’.
I campi in rosso sono obbligatori.
Caso 7 -> mandato con soggetto pubblico NO, con associato tipo documento NON Fattura su voce
di costo SPESE di GESTIONE.
24
Gestione Cert e RendI campi in rosso sono obbligatori, i campi ‘Costo orario’ e ‘Totale ore’ sono facoltativi.
Caso 8 -> mandato con soggetto pubblico SI, con associato tipo documento NON Fattura su voce di
costo SPESE di GESTIONE.
I campi in rosso sono obbligatori, il campo ‘Totale ritenute o Iva o altri oneri’ viene popolato in automatico
con la somma dei singoli campi delle ritenute che possono essere inseriti tutti o in parte. I campi ‘Costo orario’
e ‘Totale ore’ sono facoltativi.
All’interno della stessa voce di costo si possono verificare più casisitiche tra quelle già illustrate, il sistema le
gestisce comunque caso per caso, di seguito un esempio.
Cliccando sul pulsante ‘Calcola Totale’ il sistema calcola la somma dei valori inseriti.
Il pulsante ‘Salva’ controlla l’obbligatorietà dei campi e verifica che la somma degli importi del dettaglio di
spesa non superi l’importo certificato per la voce di costo in lavorazione; in questo caso i dati vengono salvati
e visualizzati nel campo ‘Importo dettagliato’ nella pagina del dettaglio di spesa.
25
Gestione Cert e RendUna volta salvato, si può procedere alla compilazione di un altro dettaglio di spesa sullo stesso mandato per
un’altra voce di costo, oppure su altri mandati per cui non sia stato ancora compilato (Pulsante “Compila
dettaglio di spesa” attivo oppure icona ‘ ‘ ).
5.2.3 Gestione Altra Documentazione
Dalla pagina principale della certificazione (‘Dettaglio Cert’) accanto al pulsante “Aggiungi mandato” è
presente il tasto “Gestione altra documentazione”
Cliccando su Gestione altra documentazione ( )si apre la pagina per l’inserimento di
documenti non di spesa.
Nella tendina TIPOLOGIA DOCUMENTO è possibile selezionare le seguenti tipologie:
- Registri di firma
- Time-sheet
- Altro
Una volta selezionata la tipologia occorre allegare il file e inserire una breve descrizione del documento (non
obbligatoria) e salvare con il tasto SALVA.
26
Gestione Cert e RendUna volta salvato, il file compare nell’elenco dei documenti
5.2.4 Modifica Certificazione
L’accesso a questa funzione da parte dell’utente può avvenire dal menù funzioni ‘Inserisci/modifica cert’ e
rend cliccando su:
- icona ‘Modifica’ ( ) dalla pagina di “Riepilogo Certificazioni FSE”
27
Gestione Cert e Rend- pulsante ‘Dettaglio Cert’ da una qualsiasi pagina dell’inserimento o modifica del mandato.
Una volta effettuata una delle operazioni sopra indicate, all’utente viene mostrata la pagina di dettaglio della
certificazione che riporta sulla sinistra le informazioni di riepilogo del progetto, sulla destra le informazioni di
riepilogo della certificazione, di seguito le date di inizio e fine certificazione, le note della cert, l’elenco delle
voci di costo con gli importi valorizzati e l’elenco dei mandati relativi alla cert in lavorazione, come illustrato
nella figura successiva.
28
Gestione Cert e RendDa questa pagina, l’utente può procedere a:
Modificare i campi ‘Data inizio’ e ‘Data fine’ cliccando sul pulsante “Modifica date”
Modificare i mandati inseriti cliccando sull’icona ‘Modifica’ ( per mandato già associato alla voce
di costo oppure per mandato NON ancora associato o NON interamente associato alla voce di
costo) come descritto al paragrafo specifico “Modifica Mandato”
Modificare il “Dettaglio di Spesa” dei mandati inseriti cliccando sull’icona ( per dettaglio già
compilato oppure per dettaglio NON ancora compilato o NON interamente compilato) come
descritto al paragrafo specifico “Modifica Dettaglio di Spesa”
Inserire un nuovo mandato cliccando sul pulsante “Aggiungi mandato” come descritto al paragrafo
“Inserimento Mandato”
Eliminare i mandati inseriti cliccando sull’icona “Cancella” ( )
Scaricare la certificazione in formato PDF cliccando sul pulsante “Stampa PDF Cert”
Scaricare la certificazione in formato Excell cliccando sul pulsante “Stampa Excell Cert”
Cliccando sul pulsante “Modifica date” all’utente viene mostrata la pagina per l’aggiornamento delle date,
effettuata la modifica l’utente può salvare cliccando sul pulsante “Salva” e tornare alla pagina di dettaglio
della certificazione in lavorazione.
Cliccando il pulsante “Stampa PDF Cert” il sistema presenta all’utente il file .pdf che può essere salvato
oppure aperto sul proprio PC; analogamente, cliccando il pulsante “Stampa Excell Cert”, l’utente può salvare
o aprire sul proprio PC il file della cert in formato .xls.
29
Gestione Cert e RendCliccando sull’icona della cancellazione ( ) il sistema chiede la conferma per l’eliminazione del mandato,
cliccando il pulsante “Conferma” il sistema provvede ad aggiornare l’elenco dei mandati, il campo “Totale
Importo certificato”, il campo “Totale spesa certificata” e tutte le voci di costo relativa alla cancellazione.
5.2.5 Modifica Mandato
Cliccando sull’icona per la modifica del mandato ( oppure ), dalla pagina di dettaglio della
certificazione in lavorazione, l’utente accede alla pagina di dettaglio del mandato selezionato.
ATTENZIONE: per modificare i dati dell’anagrafica del mandato è necessario eliminare il mandato dalla Cert
e reinserirlo con i dati corretti.
Il mandato può essere modificato cliccando su:
30
Gestione Cert e RendIcona di ‘Cancellazione’ ( per eliminare la singola voce di costo, il singolo documento o anche il
singolo beneficiario senza aver prima eliminato le voci o i documenti già associati)
Icona di ‘Gestione documento a supporto’ ( per aggiornare le informazioni di dettaglio
dell’associazione documento/voci di costo)
Selezionando l’icona di ‘Cancellazione’ per la singola voce di costo, viene eliminata l’associazione di
quella voce di costo dal documento aggiornando i campi ‘Importo associato sul documento’ e ‘Totale
certificato’; il sistema aggiorna la sezione del beneficiario non visualizzando più la voce eliminata.
Selezionando l’icona di ‘Cancellazione’ per il singolo documento, l’applicazione controlla che non ci siano
voci di costo associate, se OK elimina l’associazione dell’intero documento al beneficiario; il sistema aggiorna
la sezione del beneficiario non visualizzando più il documento eliminato.
Selezionando l’icona di ‘Cancellazione’ per il singolo beneficiario, viene eliminata tutte le associazioni di
quel beneficiario (tutti i documenti e tutte le voci di costo associate) e aggiorna la sezione del beneficiario
mostrando, al posto del beneficiario eliminato, una riga vuota per permettere la selezione o l’inserimento di
un nuovo beneficiario (vedi figura sotto).
Per ogni operazione di cancellazione, sulla pagina del mandato, il sistema aggiorna anche i dati di riepilogo
relativi ai campi ‘Totale Importo certificato’ e ‘Totale spesa certificata’.
Selezionando l’icona ‘Gestisci documenti a supporto’ il sistema apre la sezione di dettaglio dei documenti
come sotto illustrato.
31
Gestione Cert e RendATTENZIONE: per visualizzare i dettagli delle associazioni alle voci di costo salvate, l’utente deve selezionare
lo specifico documento.
Selezionando il documento dall’elenco proposto, il sistema apre la sezione delle voci di costo visualizzando
le associazioni salvate per quel documento come illustrato di seguito.
In questa fase l’utente, con le stesse modalità descritte al capitolo ‘Inserimento mandato’, per ogni
beneficiario associato al mandato può operare come segue:
all’interno della sezione voci di costo, può modificare con il check di selezione le voci di costo e i
relativi importi per ogni documento selezionato
all’interno della sezione dei documenti, può inserire un nuovo documento con il pulsante ‘Aggiungi
documento’ e procedere poi all’associazione delle voci di costo; oppure cancellare ( ) un
documento se non associato a voci di costo
Una volta concluse le operazioni di modifica l’utente deve chiudere entrambe le sezioni dei documenti e
delle voci ulizzando l’icona ‘Gestisci documenti a supporto’ ( ).
32
Gestione Cert e RendAnalogamente alla fase di inserimento, cliccando sul pulsante ‘Conferma associazione’ il sistema esegue
i dovuti controlli e aggiorna la pagina con i dati modificati.
In ogni momento, durante la lavorazione del mandato, l’utente può tornare alla pagina di
inserimento/modifica della Certificazione utilizzando il pulsante ‘Dettaglio Cert’.
Se l’utente ha certificato l’intero mandato in lavorazione (importo mandato = importo certificato), oltre
al pulsante ‘Dettaglio Cert’ sulla pagina è disponibile anche il pulsante ‘Compila Dettaglio di Spesa’ che
l’utente può utilizzare per modificare il dettaglio della spesa come meglio descritto nel paragrafo
successivo.
5.2.6 Modifica Dettaglio di Spesa
L’accesso alla pagina per la modifica del Dettaglio di Spesa può avvenire in due punti diversi di lavorazione
del mandato:
a) selezionando il tasto ‘Compila Dettaglio di Spesa’, presente nella pagina di dettaglio del Mandato:
b) oppure dalla pagina del dettaglio della Cert in corrispondenza della lista dei mandati, selezionando l’icona
‘ ‘:
Una volta effettuata una delle operazioni sopra indicate, all’utente viene mostrata la pagina relativa al
Dettaglio di Spesa dove potrà selezionare la singola voce di costo e operare la modifica.
Una volta premuto il tasto ‘Salva’ l’utente può procedere alla modifica di un’altro dettaglio di spesa sullo
stesso mandato oppure sugli altri mandati abilitati per l’inserimento del dettaglio di spesa (pulsante ‘Compila
dettaglio di spesa’ attivo oppure icona ‘ ‘ ).
33
Gestione Cert e Rend5.2.7 Modifica Gestione altra documentazione
Accedendo dal menù funzioni ad ‘Inserimento/Modifica certificazioni’ e cliccando su icona ‘Modifica’ ( )
dalla pagina di “Riepilogo Certificazioni FSE”
all’utente viene mostrata la pagina di dettaglio della certificazione da cui si può accedere al pulsante di
“Gestione altra documentazione” per visualizzare/inserire nuovi documenti
Una volta effettuato l’accesso al pulsante “Gestione altra documentazione” si accede ai documenti caricati e
sarà possibile allegare un nuovo documento, visualizzare o cancellare quelli già inseriti.
ATTENZIONE: Sarà possibile modificare la documentazione di altro tipo anche su Cert FSE inviate, su queste
Cert l’utente potrà inserire nuova documentazione ma non potrà cancellare la documentazione inserita
34
Gestione Cert e Rendprima dell’invio.
Accedendo dal menù funzioni ad ‘Visualizza certificazioni’ e cliccando su icona ‘Visualizza’ ( ) dalla pagina
di “Riepilogo Certificazioni FSE” il sistema visualizzerà i dati di dettaglio della Cert con il pulsante “Gestione
altra documentazione” attivo.
5.3 Inoltro-Invio Cert FSE
L’accesso alla funzionalità di inoltro-invio delle certificazioni FSE avviene da Menù, come di seguito illustrato.
Una volta selezionata la voce di menù l’utente deve effettuare la ricerca in base ai parametri illustrati
nell’immagine.
Dopo aver inserito i parametri di ricerca, con la selezione del pulsante ‘Cerca’ si visualizza la pagina di lista
contenente il progetto o i progetti afferenti all’avviso specificato e tutte le CERT associate; per le Cert ‘IN
PREPARAZIONE’ correttamente compilate sarà attiva l’icona ‘Inoltra Cert’ ( ) , come illustrato nella figura
sotto.
35
Gestione Cert e RendATTENZIONE: Se la Cert in preparazione non è stata completata correttamente, oppure non è stato
completato correttamente il Dettaglio di Spesa, il sistema non rende possibile l’inoltro e mostra nel campo
‘Anomalie’ una specifica icona ( ).
Selezionando l’icona l’utente visualizza il messaggio di segnalazione della/delle anomalie che il sistema
ha riscontrato e, accedendo, dal Menù funzioni, all’area “Inserimento/modifica Cert” potrà operare le
opportune correzioni (Vedi paragrafo “Modifica Cert”).
Il pulsante ‘Chiudi’ riporta l’utente alla pagina di lista delle Cert.
Una volta selezionata l’icona ‘Inoltra’ ( ) il sistema presenta la pagina di dettaglio della Cert come
illustrato di seguito.
36
Gestione Cert e RendCliccando sul pulsante ‘Inoltra certificazione’ il sistema propone un messaggio di conferma dell’operazione
in esecuzione, una volta cliccato sul pulsante ‘Conferma’ il sistema modifica lo stato della Cert in ‘INOLTRATA’
e presenta in basso sulla pagina una nuova sezione relativa alla “ricevuta”.
Nella sezione in fondo alla pagina relativa alla ricevuta è possibile scaricarla e visualizzarla in formato .pdf
cliccando nel campo “Documento”.
La ricevuta deve essere firmata digitamente dall’utente che può farlo in due modalità: 1) scaricare la ricevuta
in locale, firmarla con le credenziali private in formato pdf. oppure p7m, caricare il file sul sistema cliccando
sul pulsante ‘Choose File’ e premere il pulsante ‘Carica Firma Dig. Ricevuta’; 2) premere il pulsante ‘Firma
Dig. Ricevuta’ e inserire le credenziali SIDI come illustrato sotto.
37
Gestione Cert e RendATTENZIONE: nal caso 2) sopra indicato, la firma digitale può essere eseguita dal DS o dal DSGA; se si entra
sulla funzionalità di inoltro-invio Cert con l’utenza del DS la firma digitale deve essere del DS, analogamente
entrando come DSGA la firma deve essere del DSGA. Le credenziali per la firma digitale devono essere quelle
del SIDI, qualora non si fosse in possesso di nessuna delle due firme, la scuola può fare richiesta on-line
direttamente sul sistema SIDI.
Una volta inseriti la password e il pin e cliccato sul pulsante ‘Login’ il sistema torna sulla pagina di dettaglio
della Cert e aggiorna la sezione relativa alla ricevuta come sotto indicato.
Si procede quindi ad inviare la Certificazione cliccando sul pulsante “Invia Certificazione”.
L’utente può firmare digitalmente la ricevuta e inviare la Cert anche in momenti diversi; ogni volta che si
accede alla funzione di Inoltro-invio Cert il sistema presenta la Cert come nella figura sotto.
Cliccando sull’icona ‘Invia Cert’ ( ) il sistema presenta la pagina di dettaglio della Cert con in basso la
sezione relativa alla ricevuta e, in funzione dell’operazione ancora da svolgere, il pulsante ‘Firma Dig.
Ricevuta’ oppure ‘Invia certificazione’.
ATTENZIONE: le operazioni di INOLTRO, FIRMA DIGITALE e INVIO della certificazione devono essere
38
Gestione Cert e Rendconseguenziali, non è possibile inviare la cert senza prima aver firmato digitalmente la ricevuta.
Per inviare la certificazione l’utente clicca sul pulsante ‘Invia certificazione’ dalla pagina di dettaglio della
Cert, il sistema propone un messaggio di conferma dell’operazione in esecuzione e una volta cliccato sul
pulsante ‘Conferma’ lo stato della Cert viene aggiornato in ‘INVIATA’.
Una volta INOLTRATA, la certificazione non può più essere modificata o cancellata, è possibile visualizzarne i
dati attraverso l’icona ‘Visualizza’ ( ) oppure dalla funzione di menù ‘Visualizzazione certificazioni’ come
meglio dettagliato nel capitolo successivo.
5.4 Visualizzazione Cert FSE
L’accesso alla funzionalità di visualizzazione delle certificazioni FSE avviene da Menù, come illustrato sotto.
Selezionata la voce di menù, l’utente deve effettuare la ricerca in base ai parametri illustrati nell’immagine.
Una volta inseriti i parametri di ricerca, con la selezione del pulsante ‘Cerca’ il sistema visualizza la pagina di
lista contenente il progetto o i progetti afferenti all’avviso specificato e tutte le CERT associate al progetto o
ai progetti.
39
Gestione Cert e RendSelezionando l’icona di visualizzazione ( ) il sistema permette di visionare i dettagli della Cert, in qualsiasi
stato questa si trovi, presentando all’utente la pagina di dettaglio Cert come sotto illustrato.
40
Gestione Cert e RendAnalogamente gli Istituti Paritari visualizzeranno le cert con le voci di costo relative all’Avviso selezionato.
Cliccando il pulsante ‘Stampa PDF Cert’ il sistema presenta all’utente il file .pdf che può essere salvato oppure
aperto sul proprio PC; analogamente, cliccando il pulsante ‘Stampa Excell Cert’, l’utente può salvare o aprire
sul proprio PC il file della cert in formato .xls.
Cliccando sul pulsante ‘Riepilogo Dettaglio di Spesa’ il sistema accede alla pagna per la visualizzazione del
dettaglio di spesa inserito, come meglio dettagliato al capitolo successivo.
5.4.1 Visualizza Dettaglio di Spesa
L’accesso alla funzione di visualizzazione del Dettaglio di Spesa della Cert avviene attraverso il pulsante
‘Riepilogo Dettaglio di Spesa’ attivo sulla pagina del Dettaglio Cert se presente almeno un dettaglio di spesa
per almeno un mandato della Cert, come illustrato sotto.
Selezionando il pulsante ‘Riepilogo Dettaglio di Spesa’ il sistema propone la pagina per visionare tutti i
dettagli inseriti, per ogni singolo mandato, di tutta la Cert come sotto illustrato.
41
Gestione Cert e RendCliccando il pulsante ‘Stampa PDF Dettaglio Spesa’ il sistema presenta all’utente il file .pdf che può essere
salvato oppure aperto sul proprio PC; analogamente, cliccando il pulsante ‘Stampa Excell Dettaglio Spesa’,
l’utente può salvare o aprire sul proprio PC il file della cert in formato .xls.
5.4.2 Visualizza Gestione altra documentazione
Dalla funzione Visualizza Certificazione sarà possibile anche visualizzare i documenti non di spesa inseriti per
la cert selezionata, cliccando sul pulsante verde “Gestione altra documentazione”
5.5 Inserimento Rendiconto di Spesa (REND)
Una volta effettuato l’accesso alla funzione “Inserimento-Modifica Cert e Rend”, selezionare il pulsante verde
Inserisci REND per procedere a dichiarare il costo totale del progetto sulla base degli impegni di spesa
giuridicamente vincolanti.
42
Gestione Cert e RendNOTA BENE: Il tasto verde “Inserisci rend” viene attivato solo dopo aver effettuato la “chiusura
realizzazione attività” sulla piattaforma GPU.
All’utente verrà mostrata la pagina di dettaglio del REND sulla quale dovrà digitare esattamente gli importi
impegnati per ogni voce di costo (obbligatoriamente) nella colonna “Costo Totale Progetto”, gli importi non
possono superare l’importo autorizzato e non possono essere inferiori alla spesa già Certificata.
Le voci di costo da compilare saranno mostrate dal sistema in base all’Avviso di competenza della Rend da
lavorare.
Per procedere all’ inserimento l’utente dovrà selezionare il tasto in fondo alla pagina.
L’applicazione mostrerà la seguente pagina:
43
Gestione Cert e RendCliccando sul tasto l’utente ha la possibilità di allegare al modello REND eventuale
altra documentazione di supporto al controllo del progetto su propria iniziativa o su richiesta dell’AdG.
Qualora si vogliano modificare gli importi inseriti è possibile in questa schermata digitarli nuovamente e
procedere al salvataggio cliccando sul tasto .
A questo punto se l’inserimento è avvenuto con successo il REND assume lo stato “in preparazione”.
Una volta usciti dalla funzione, sarà possibile rientrarvi cliccando sul pulsante “Inserisci Rend” finchè si trova
“in preparazione”, e sarà quindi visualizzata la schermata contenente i dati inseriti in precedenza e salvati:
Con il pulsante:
“Modifica Rend” - sarà possibile modificare i dati inseriti finchè il Rend è in stato “in preparazione”;
“Altra Documentazione” - sarà sempre possibile inserire nuovi documenti, anche dopo l’invio del modello
Rend.
5.5.1 Inoltro – Invio REND
Dopo aver inserito il modello Rend (stato “in preparazione”), l’utente deve effettuare prima l’inoltro e poi
l’invio a sistema accedendo alla funzione del menù “Inoltro-Invio Cert e Rend”.
Selezionando l’azione “Inoltra” che si trova nella colonna “Inoltro/Invio”, in corrispondenza del
modello Rend
44
Gestione Cert e RendSi accede alla pagina di Inoltro del Rend dove viene visualizzato il dettaglio del modello, che riporta in fondo
alla pagina i bottoni “Inoltra REND” e “Stampa PDF Rend”.
Dopo aver cliccato “Inoltra Rend” e aver dato conferma dell’inoltro, il sistema aggiorna il REND in stato
“Inoltrato”, registrando la data di inoltro e generando una Ricevuta da firmare digitalmente prima di
procedere all’invio definitivo.
Occorre quindi procedere con la firma digitale della ricevuta della Rend:
45
Gestione Cert e RendLa ricevuta deve essere firmata digitamente dall’utente che può farlo in due modalità: 1) scaricare la ricevuta
in locale, firmarla con le credenziali private in formato pdf. oppure p7m, caricare il file sul sistema cliccando
sul pulsante ‘Choose File’ e premere il pulsante ‘Carica Firma Dig. Ricevuta’; 2) premere il pulsante ‘Firma
Dig. Ricevuta’ e inserire le credenziali SIDI come illustrato sotto.
ATTENZIONE: nel caso 2) sopra indicato, la firma digitale può essere eseguita dal DS o dal DSGA; se si entra
sulla funzionalità di inoltro-invio Cert con l’utenza del DS la firma digitale deve essere del DS, analogamente
entrando come DSGA la firma deve essere del DSGA. Le credenziali per la firma digitale devono essere quelle
del SIDI, qualora non si fosse in possesso di nessuna delle due firme, la scuola può fare richiesta on-line
direttamente sul sistema SIDI.
Una volta inseriti la password e il pin e cliccato sul pulsante ‘Login’ il sistema torna sulla pagina di dettaglio
della Cert e aggiorna la sezione relativa alla ricevuta come sotto indicato.
Dopo la firma della ricevuta, si attiva il bottone in basso “Invia REND”.
Cliccando il bottone “Invia REND”, il sistema aggiorna il REND in stato “Inviato”, valorizzando la data di invio
con la data corrente.
NB: è sempre possibile stampare le ricevute o il modello Rend accedendo alla visualizzazione del dettaglio
dei modelli con l’icona della lente di ingrandimento presente in tutte le sotto-funzioni di “Gestione
Certificazioni e Rend” una volta inviato il modello.
5.5.2 Visualizzazione CERT e REND
L’accesso alla funzionalità di sola visualizzazione dei modelli CERT e REND si ottiene selezionando
“Visualizzazione CERT e REND” dal Menù Funzioni.
46
Gestione Cert e RendDopo aver selezionato la funzione, l’utente deve effettuare la ricerca in base ai parametri illustrati
nell’immagine successiva e di seguito elencati:
‘Tipologia Istituto’: (scelta tra: Statale/Paritario) – NON OBBLIGATORIO; impostato in
automatico su Istituto Paritario quando l’accesso è fatto da una Scuola Paritaria.
‘Anno’: (è riferito all’anno di pubblicazione dell’avviso) – NON OBBLIGATORIO
‘Avviso’: (elenca gli avvisi riferiti all’anno impostato e al Tipo Istituto) – OBBLIGATORIO in
alternativa al campo ‘Progetto’
Programma: (scelta tra PON, POC, ODS) - OBBLIGATORIO
‘Fondo’: già impostato =FSE
‘Beneficiario’: (codice meccanografico della scuola) – OBBLIGATORIO in alternativa al campo ‘Avviso’
‘Progetto’: (elenca i progetti della scuola per l’avviso impostato) – OBBLIGATORIO in alternativa al
campo ‘Avviso’
Nella ricerca va quindi selezionato l’Avviso o il Progetto dalla tendina.
47
Gestione Cert e RendPuoi anche leggere