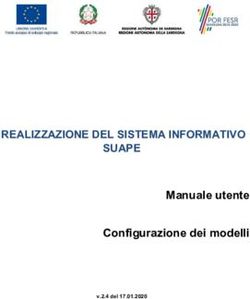CDV_AZI Manuale Utente CR Concessionari 2022 - MANUALE PER L'APPLICATIVO CONCESSIONARI DI VENDITA
←
→
Trascrizione del contenuto della pagina
Se il tuo browser non visualizza correttamente la pagina, ti preghiamo di leggere il contenuto della pagina quaggiù
MANUALE PER L’APPLICATIVO CONCESSIONARI DI VENDITA CDV_AZI Manuale Utente CR Concessionari 2022 Vers. 1.0 del 01/04/2022
Concessionari di Vendita
Manuale Utente
Sommario
Sommario
Capitolo 1 Introduzione .................................................................................................................................. 3
1 Introduzione ............................................................................................................................... 3
1.1 Abilitazione e Accesso................................................................................................................... 3
1.2 Profili ............................................................................................................................................. 3
Capitolo 2 Descrizione delle Funzionalità ...................................................................................................... 4
2.1 Homepage .............................................................................................................................. 4
2.2 Ricerca Confezioni in Concessione ............................................................................................ 5
2.3 Ricerca Concessionari .............................................................................................................. 7
2.4 Ricerca Pratiche....................................................................................................................... 9
2.5. Matrici visibilità utenti .......................................................................................................... 11
2.6. Miei Titolari .......................................................................................................................... 12
2.7 Visualizza dettaglio................................................................................................................ 14
2.8 Modifica Concessione ............................................................................................................ 19
2.9 Nuova Concessione ............................................................................................................... 21
2.10 Gestione Dati Concessionario ................................................................................................ 22
2.11 Gestione Medicinali/Confezioni ............................................................................................. 24
2.12 Ricerca medicinali / Confezioni .............................................................................................. 27
2.13 Nuova/Modifica Concessione: Documenti .............................................................................. 28
2.14 Nuova Concessione: Salva come bozza ................................................................................... 30
2.15 Nuova/Modifica Concessione: Salva e invia ............................................................................ 30
2.16 Revoca Pratica di Concessione ............................................................................................... 31
2.17 Revoca con riassegnazione Pratica di Concessione .................................................................. 32
2.18 Elimina Pratica ...................................................................................................................... 33
2.19 Gestione profilo e organizzazione .......................................................................................... 34
2Concessionari di Vendita
Manuale Utente
Sommario
Capitolo 1
Introduzione
1 Introduzione
Il presente documento costituisce il Manuale per l’utilizzo delle funzioni dell’applicazione
“Concessionari per la vendita” per gli tenti con profilo “CDV_AZI”.
1.1 Abilitazione e Accesso
Per accedere all’applicazione Concessionari per la vendita l’utente deve essere abilitato
all’applicazione.
1.2 Profili
Per accedere alle varie funzionalità gli utenti devono essere abilitati ai seguenti profili:
Profilo Funzionalità
CDV_AZI Abilitato ad operare per conto dei Titolari AIC
(Azienda Farmaceutica) limitatamente alle sole pratiche di concessione
assegnate all’utente stesso. Visualizza i dati di cui sia
Concessionario.
3Concessionari di Vendita
Manuale Utente
Sommario
Capitolo 2
Descrizione delle Funzionalità
2.1 Homepage
Collegandosi all’applicativo si accede alla Homepage, la quale coincide con la pagina di ricerca
delle confezioni in concessione.
4Concessionari di Vendita
Manuale Utente
Sommario
2.2 Ricerca Confezioni in Concessione
La funzione “Ricerca Confezioni per Concessione” permette di ricercare un sottoinsieme di
medicinali e confezioni. Questa funzionalità è disponibile per tutte le tipologie di utenti.
La pagina presenta un filtro di ricerca, il quale è caratterizzato dai seguenti campi:
Titolare AIC, campo obbligatorio e preimpostato con quello di default su cui è abilitato
l’utente stesso.
Farmaco (AIC6), che prevede l’inserimento di due campi:
o Codice AIC 6
o Nome del Farmaco
Confezione (AIC 9), che prevede l’inserimento di due campi:
o Codice AIC 9
o Descrizione della confezione
Concessionario, che prevede l’inserimento di due campi:
o Codice Fiscale / Partita IVA
o Denominazione del Concessionario
Stato Concessionario (Accreditata / Revocata)
Codice pratica AIFA
Codice pratica Azienda
Data inserimento, che prevede l’inserimento di:
o Data inizio
o Data file
Data scadenza, che prevede l’inserimento di:
o Data inizio
o Data fine
Data revoca, che prevede l’inserimento di:
o Data inizio
o Data fine
Il filtro presenta in basso a destra tre pulsanti
5Concessionari di Vendita
Manuale Utente
Sommario
Il pulsante “Pulisci Filtro di Ricerca” , che viene premuto quando l’utente ha riempito
un campo in maniera errata oppure vuole selezionare un campo diverso.
Il pulsante “Applica Filtro di Ricerca” , che viene premuto dopo che l’utente ha
riempito i campi che desidera filtrare.
Il pulsante “Riduci Filtro di Ricerca” , che viene premuto quando l’utente ha la
necessità di ridurre le dimensioni del filtro (una volta che l’utente ha premuto questo
pulsante, comparirà il pulsante opposto “Espandi Filtro di Ricerca” , premendo il
quale l’utente può riportare il filtro alle dimensioni originali).
Al click del pulsante “Applica Filtro di Ricerca” comparirà la lista dei risultati.
Per ogni risultato vengono visualizzate le seguenti informazioni:
Denominazione Titolare
Codice AIC 9
Farmaco
Confezione
Codice Fiscale / Partita IVA Concessionario
Denominazione del Concessionario
Tipo concessione (Esclusiva / Semiesclusiva)
Stato della concessione
Data inserimento
Data Scadenza
Data Revoca
Stato pratica
Codice Pratica Aziendale
Codice Pratica AIFA
Poiché la lista dei risultati è caratterizzata da molti campi, tutti questi vengono visualizzati
mediante scorrimento della lista stessa.
6Concessionari di Vendita
Manuale Utente
Sommario
L’utente CDV_AZI potrà visualizzare soltanto le Confezioni relative alle Concessioni la cui Pratica è
stata avviata dall’utente stesso.
NOTA BENE:
La lista dei risultati è riordinabile per tutte le colonne cliccando sull’intestazione di ciascuna di
queste.
2.3 Ricerca Concessionari
La funzione “Ricerca Concessionari” permette di ricercare un sottoinsieme di concessionari.
Questa funzionalità è disponibile per tutte le tipologie di utenti. Per accedere a questa
funzionalità, l’utente deve cliccare sul tab “Concessionario” in homepage.
La pagina presenta un filtro di ricerca, il quale è caratterizzato dai seguenti campi:
Titolare AIC, campo obbligatorio e preimpostato con quello di default su cui è abilitato
l’utente stesso.
Codice SIS Concessionario
Codice Fiscale / Partita IVA
Denominazione Concessionario
Stato Concessione (Accreditata / Revocata)
Codice Pratica AIFA
Codice Pratica Azienda
Data inserimento, che prevede l’inserimento di:
o Data inizio
o Data file
Data scadenza, che prevede l’inserimento di:
o Data inizio
o Data fine
Data revoca, che prevede l’inserimento di:
o Data inizio
7Concessionari di Vendita
Manuale Utente
Sommario
o Data fine
Il filtro presenta in basso a destra tre pulsanti
Il pulsante “Pulisci Filtro di Ricerca” , che viene premuto quando l’utente ha riempito
un campo in maniera errata oppure vuole selezionare un campo diverso.
Il pulsante “Applica Filtro di Ricerca” , che viene premuto dopo che l’utente ha
riempito i campi che desidera filtrare.
Il pulsante “Riduci Filtro di Ricerca” , che viene premuto quando l’utente ha la
necessità di ridurre le dimensioni del filtro (una volta che l’utente ha premuto questo
pulsante, comparirà il pulsante opposto “Espandi Filtro di Ricerca” , premendo il
quale l’utente può riportare il filtro alle dimensioni originali).
Al click del pulsante “Applica Filtro di Ricerca” comparirà la lista dei risultati.
Per ogni risultato vengono visualizzate le seguenti informazioni:
Codice SIS Titolare
Denominazione Titolare
Codice SIS Concessionario
Denominazione del concessionario
Tipo Concessione
Stato Concessione
Data inserimento
Data scadenza
Data Revoca
Stato pratica
Codice pratica aziendale
Codice pratica AIFA
8Concessionari di Vendita
Manuale Utente
Sommario
Poiché la lista dei risultati è caratterizzata da molti campi, tutti questi vengono visualizzati
mediante scorrimento della lista stessa.
L’utente CDV_AZI potrà visualizzare solo le Pratiche avviate dall’utente stesso.
NOTA BENE:
La lista dei risultati è riordinabile per tutte le colonne cliccando sull’intestazione di ciascuna di
queste.
2.4 Ricerca Pratiche
La funzione “Ricerca Pratiche” permette di ricerca un sottoinsieme di pratiche. Questa funzionalità
è disponibile per tutte le tipologie di utenti. Per accedere a questa funzionalità, l’utente deve
cliccare sul tab “Pratica” in homepage.
La pagina presenta un filtro di ricerca, il quale è caratterizzato dai seguenti campi:
Titolare AIC, campo obbligatorio e preimpostato con quello di default su cui è abilitato
l’utente stesso.
Tipo Pratica (Nuova / Revoca / Revoca con Riassegnazione)
Codice Pratica AIFA
Codice Pratica Azienda
Concessionario, che prevede l’inserimento di due campi:
o Codice Fiscale / Partita IVA
o Denominazione del Concessionario
Data inserimento, che prevede l’inserimento di:
o Data inizio
o Data file
Stato Pratica (Bozza / Da Integrare / Da Verificare / Rifiutata / Verificata)
Il filtro presenta in basso a destra tre pulsanti
9Concessionari di Vendita
Manuale Utente
Sommario
Il pulsante “Pulisci Filtro di Ricerca” , che viene premuto quando l’utente ha riempito
un campo in maniera errata oppure vuole selezionare un campo diverso.
Il pulsante “Applica Filtro di Ricerca” , che viene premuto dopo che l’utente ha
riempito i campi che desidera filtrare.
Il pulsante “Riduci Filtro di Ricerca” , che viene premuto quando l’utente ha la
necessità di ridurre le dimensioni del filtro (una volta che l’utente ha premuto questo
pulsante, comparirà il pulsante opposto “Espandi Filtro di Ricerca” , premendo il
quale l’utente può riportare il filtro alle dimensioni originali).
Al click del pulsante “Applica Filtro di Ricerca” comparirà la lista dei risultati.
Per ogni risultato vengono visualizzate le seguenti informazioni:
Denominazione Titolare
Codice Fiscale / Partita IVA
Denominazione del concessionario
Tipo Concessione
Tipo Pratica
Data inserimento
Stato pratica
Codice pratica aziendale
Codice pratica AIFA
Poiché la lista dei risultati è caratterizzata da molti campi, tutti questi vengono visualizzati
mediante scorrimento della lista stessa.
L’utente CDV_AZI potrà visualizzare solo le Pratiche avviate dall’utente stesso.
10Concessionari di Vendita
Manuale Utente
Sommario
NOTA BENE:
La lista dei risultati è riordinabile per tutte le colonne cliccando sull’intestazione di ciascuna di
queste.
2.5. Matrici visibilità utenti
Per le funzionalità “Ricerca Confezioni in Concessione”, “Ricerca Concessionari” e “Ricerca
Pratiche”, è presente un ulteriore colonna con le azioni che è possibile eseguire su ciascuna
pratica:
Visualizza Dettaglio
Modifica
Cancellazione
Revoca
Nel caso di Tipo di Pratica “Nuova Concessione” o “Revoca Concessione con Riassegnazione”, la
matrice di visibilità per tutti gli utenti è la seguente:
BOZZA DA- DA- VERIFICATA RIFIUTATA
VERIFICARE INTEGRARE
CDV_AZI
Nel caso di Tipo di Pratica “Revoca Concessione”, la matrice di visibilità per tutti gli utenti è la
seguente:
BOZZA DA- DA- VERIFICATA RIFIUTATA
VERIFICARE INTEGRARE
CDV_AZI
I campi Bozza, Da Verificare, Da Integrare, Verificata e Rifiutata rappresentano lo stato della
pratica.
11Concessionari di Vendita
Manuale Utente
Sommario
2.6. Miei Titolari
La funzione “Miei Titolari” permette ad un utente di ricercare, per le Aziende Farmaceutiche
(Titolari AIC) sulle quali è abilitato ad operare, le Concessioni per le quali queste ultime figurano o
siano figurate in passato come Concessionari. Per accedere a questa funzionalità, l’utente deve
cliccare sul tab “Consultazione per Concessione” in homepage.
La pagina presenta un filtro di ricerca, il quale è caratterizzato dai seguenti campi:
Concessionario, campo obbligatorio e preimpostato con quello di default su cui l’utente è
abilitato.
Titolare AIC, che prevede l’inserimento di due campi:
o Codice
o Denominazione
Stato Concessione (Accreditata / Revocata)
Tipo Concessione (Esclusiva / Semiesclusiva)
Farmaco (AIC 6)
Il filtro presenta in basso a destra tre pulsanti
Il pulsante “Pulisci Filtro di Ricerca” , che viene premuto quando l’utente ha riempito
un campo in maniera errata oppure vuole selezionare un campo diverso.
Il pulsante “Applica Filtro di Ricerca” , che viene premuto dopo che l’utente ha
riempito i campi che desidera filtrare.
Il pulsante “Riduci Filtro di Ricerca” , che viene premuto quando l’utente ha la
necessità di ridurre le dimensioni del filtro (una volta che l’utente ha premuto questo
pulsante, comparirà il pulsante opposto “Espandi Filtro di Ricerca” , premendo il
quale l’utente può riportare il filtro alle dimensioni originali).
Al click del pulsante “Applica Filtro di Ricerca” comparirà la lista dei risultati.
12Concessionari di Vendita
Manuale Utente
Sommario
Per ogni risultato vengono visualizzate le seguenti informazioni:
Codice SIS Concessionario
Denominazione del concessionario
Titolare AIC
Tipo Concessione
Stato Concessione
Dato inizio validità
Codice pratica AIFA
Colonna con le azioni che è possibile eseguire su una pratica
o Visualizza Dettaglio
Poiché la lista dei risultati è caratterizzata da molti campi, tutti questi vengono visualizzati
mediante scorrimento della lista stessa.
13Concessionari di Vendita
Manuale Utente
Sommario
2.7 Visualizza dettaglio
Al click del pulsante “Visualizza dettaglio” , l’utente viene reindirizzato alla pagina “Dettaglio
Concessione”, la quale permette di visualizzare in sola lettura le informazioni di dettaglio di una
pratica in concessione presente nella lista dei risultati.
La pagina presenta tre tab:
1. Concessionario
2. Confezioni
3. Documenti
1 2 3
Nel tab Concessionario, l’utente potrà visualizzare in sola lettura i dati del concessionario
selezionato per quella specifica pratica. In particolare, saranno visualizzate le seguenti
informazioni:
Sulla sinistra della pagina:
o Codice pratica azienda
o Tipo concessione
Sulla destra della pagina:
o Codice SIS del concessionario
o Codice Fiscale / Partita IVA
14Concessionari di Vendita
Manuale Utente
Sommario
o Denominazione Sociale
o Sede legale
Nel tab confezioni, l’utente potrà visualizzare in sola lettura una tabella di riepilogo ad espansione
della sola riga che riporta l’elenco dei Medicinali del Titolare AIC per i quali si sono aggiunte
Confezioni alla Pratica. Ogni singola riga è espandibile e riporta l’elenco delle singole Confezioni
aggiunte per quello specifico medicinale.
Oltre alla tabella di riepilogo, l’utente potrà visualizzare in sola lettura ulteriori dati della pratica.
Cliccando sul pulsante “Visualizza ulteriori dati” , comparirà all’utente una finestra di pop-up,
contenente le seguenti informazioni:
Numero di confezioni selezionate
Data di inizio validità
Data di scadenza o Valida fino a Revoca (questi due campi sono mutualmente esclusivi, è
possibile scegliere solo uno dei due)
Canale di distribuzione (solo per tipo concessione semiesclusiva)
Eventuali Note (solo per tipo concessione semiesclusiva)
Se nel tab Concessionario è stato scelto come Tipo Concessione Esclusiva, il seleziona confezioni
sarà come di seguito:
15Concessionari di Vendita
Manuale Utente
Sommario
Se nel tab Concessionario è stato scelto come Tipo Concessione Semiesclusiva, il seleziona
confezioni sarà come di seguito:
Nel tab Documenti, l’utente potrà visualizzare e scaricare i documenti che sono stati caricati per
quella specifica pratica.
16Concessionari di Vendita
Manuale Utente
Sommario
In alto alla pagina, è possibile visualizzare le informazioni del Titolare AIC.
Cliccando sull’icona a forma di freccia posto sulla destra, è possibile visualizzare le seguenti
informazioni:
Codice / Regione sociale
Indirizzo
Città
Provincia
Nazione
E-mail
PEC
Queste informazioni sono presenti più volte nel caso in cui il Titolare AIC ha più sedi.
In basso alla pagina è possibile visualizzare la corrispondenza, la quale consente di consultare
l’elenco delle “transizioni di stato” a cui è stata soggetta una Pratica di Concessione, sia essa una
procedura di “Nuova Concessione” o di “Revoca (con eventuale riassegnazione)”.
17Concessionari di Vendita
Manuale Utente
Sommario
Cliccando sull’icona a forma di freccia posto sulla destra, compare la lista delle transizioni, la quale
è caratterizzata dalle seguenti informazioni:
Protocollo
Oggetto
Data Inizio Transizione
Stato Inizio Transizione
Data Fine Transizione
Stato Fine Transizione
Tempo di elaborazione
Utente
Azioni:
o Visualizza Note
o Scarico zip contente i file del protocollo in questione
In alto a destra della voce corrispondenza sono presenti tre pulsante:
Il pulsante “Torna a Ricerca” che permette di ritornare alla pagina di ricerca.
Il pulsante “Salva” che è disabilitato per questa funzionalità.
Il pulsante “Salva e invia” che è disabilitato per questa funzionalità.
18Concessionari di Vendita
Manuale Utente
Sommario
2.8 Modifica Concessione
Al click del pulsante “Modifica Concessione” , l’utente viene reindirizzato alla pagina “Modifica
Concessione”, la quale permette di modificare le informazioni di una pratica in concessione
presente nella lista dei risultati.
La pagina presenta tre tab:
1. Concessionario (vedi 2.10 Gestione Dati Concessionario)
2. Confezioni (vedi 2.11 Gestione Medicinali/Confezioni)
3. Documenti (vedi 2.13 Nuova/Modifica Concessione: Documenti)
1 2 3
In alto alla pagina, è possibile visualizzare le informazioni del Titolare AIC.
19Concessionari di Vendita
Manuale Utente
Sommario
Cliccando sull’icona a forma di freccia posto sulla destra, è possibile visualizzare le seguenti
informazioni:
Codice / Regione sociale
Indirizzo
Città
Provincia
Nazione
E-mail
PEC
Queste informazioni sono presenti più volte nel caso in cui il Titolare AIC ha più sedi.
In basso alla pagina è possibile visualizzare la corrispondenza, la quale consente di consultare
l’elenco delle “transizioni di stato” a cui è stata soggetta una Pratica di Concessione, sia essa una
procedura di “Nuova Concessione” o di “Revoca (con eventuale riassegnazione)”.
Cliccando sull’icona a forma di freccia posto sulla destra, compare la lista delle transizioni, la quale
è caratterizzata dalle seguenti informazioni:
Protocollo
Oggetto
Data Inizio Transizione
Stato Inizio Transizione
Data Fine Transizione
Stato Fine Transizione
Tempo di elaborazione
Utente
Azioni:
o Visualizza note
o Scarico zip contenente i file del protocollo in questione
Nel caso di una pratica in bozza la lista delle transizioni risulta essere vuota.
20Concessionari di Vendita
Manuale Utente
Sommario
In alto a destra della voce corrispondenza sono presenti tre pulsante:
Il pulsante “Torna a Ricerca” che permette di ritornare alla pagina di ricerca.
Il pulsante “Salva come Bozza” se la pratica è nello stato di bozza, altrimenti per pratiche in
uno stato diverso da quello di bozza ci sarà il pulsante “Salva”. In entrambi i casi il pulsante
risulta abilitato. (vedi capitolo 2.14 Nuova/Modifica Concessione: Salva come bozza)
Il pulsante “Salva e invia” che risulta abilitato (vedi capitolo 2.15 Nuova/Modifica
Concessione: Salva e invia).
2.9 Nuova Concessione
L’utente ha la possibilità di inserire una nuova Concessione cliccando sul pulsante “Nuova
Concessione” in alto a destra di qualunque pagina di ricerca.
Al click del pulsante, l’utente viene reindirizzato alla pagina “Nuova concessione”.
La pagina presenta tre tab:
1. Concessionario (vedi 2.10 Gestione Dati Concessionario)
2. Confezioni (vedi 2.11 Gestione Medicinali/Confezioni)
3. Documenti (vedi 2.13 Nuova/Modifica Concessione: Documenti)
21Concessionari di Vendita
Manuale Utente
Sommario
1 2 3
In alto alla pagina, l’utente visualizzerà le informazioni del Titolare AIC delle Confezioni per le quali
intende definire una nuova Pratica di Concessione. Questo risulta già preimpostato con quello di
default su cui l’utente è abilitato
In basso a destra della pagina sono presenti tre pulsante:
Il pulsante “Torna a Ricerca” che permette di ritornare alla pagina di ricerca.
Il pulsante “Salva come Bozza” che risulta abilitato. (vedi capitolo 2.14 Nuova/Modifica
Concessione: Salva come bozza)
Il pulsante “Salva e invia” che risulta abilitato (vedi capitolo 2.15 Nuova/Modifica
Concessione: Salva e invia).
Come per una pratica in Bozza, anche per una pratica di Nuova Concessione, la lista delle
transizioni, in basso alla pagina, è buona.
2.10 Gestione Dati Concessionario
La funzione “Gestione Dati Concessionario” permette di inserire le seguenti informazioni:
Codice pratica Azienda
Tipo Concessione (Esclusiva / Semiesclusiva)
Dati del concessionario
I dati del concessionario (Codice Fiscale / Partita IVA, Denominazione Sociale e Sede Legale)
vengono recuperati mediante un’opportuna ricerca basata su un filtro contenenti i seguenti
campi:
Codice SIS
Codice Fiscale / Partita IVA
Denominazione Concessionario
22Concessionari di Vendita
Manuale Utente
Sommario
Dopo aver inserito uno dei tre campi, l’utente dovrà premere sul pulsante “Cerca”. Se l’utente non
specifica alcun campo del filtro e clicca direttamente sul pulsante “Cerca” comparirà una finestra
di pop-up contenente la lista di tutte le organizzazioni. A questo punto, comparirà una finestra di
pop-up contenente l’organizzazione concessionaria ricercata
Le informazioni che caratterizzano la lista delle organizzazioni sono:
Colonna Seleziona
Codice SIS
Identificativo Fiscale
Regione Sociale
Sede Legale
23Concessionari di Vendita
Manuale Utente
Sommario
Il pulsante X consente di chiudere la finestra con l’elenco dei risultati e riporta l’utente sulla pagina
di provenienza. Il click sul checkbox nella colonna “Seleziona” in corrispondenza del concessionario
che si vuole selezionare, riporta i dati dell’organizzazione nella pagina della concessione.
Dopo aver selezionato il Concessionario, i rispettivi dati verranno visualizzati nella parte destra
della scheda “Concessionari”.
2.11 Gestione Medicinali/Confezioni
La funzione “Gestione Medicinali/Confezioni” consente di gestire i Medicinali e/o le Confezioni
oggetto della Concessione in lavorazione, in base al Tipo di Concessione.
In alto a destra della pagina, sono disponibili tre pulsanti:
Il pulsante è disponibile solo se l’utente nella sezione “Concessionario” ha selezionato
come tipo concessionario “ESCLUSIVA”; esso permette di aggiungere alla pratica tutti i
medicinali del Titolare AIC aventi almeno una Confezione che sia associabile alla
Concessione (ovvero lo stato delle confezioni è AUTORIZZATO). Le confezioni vengono
aggiunte in automatico alla pratica. L’utente potrà premere tale pulsante solo dopo avere
aggiunto la data di inizio validità e la data di scadenza, tramite l’apposito pulsante descritto
successivamente. Per chiudere la finestra, l’utente dovrà premere sul pulsante “Accetta e
Chiudi”.
24Concessionari di Vendita
Manuale Utente
Sommario
Il pulsante è disponibile sia per il tipo concessionario “ESCLUSIVA” ma anche per quello
“SEMIESCLUSIVO”. L’utente potrà premere tale pulsante solo dopo avere aggiunto la data
di inizio validità e la data di scadenza, tramite l’apposito pulsante descritto
successivamente. Dopo aver premuto questo pulsante compare una finestra di pop-up che
contiene una tabella ad espansione della singola riga che permette la selezione dei singoli
Medicinali / Confezioni, attraverso l’innesco della funzione “Ricerca Medicinali/Confezioni
(vedi capitolo 2.10 Ricerca Medicinali/Confezioni)
Il pulsante permette all’utente di aggiungere i seguenti dati alla pratica di concessione:
o Data di inizio validità
o Data scadenza oppure Valida fino a revoca (checkbox)
25Concessionari di Vendita
Manuale Utente
Sommario
o Canale di distribuzione (ospedaliero / territoriale solo se tipo concessione
“SEMIESCLUSIVA”)
o Note (solo se tipo concessione “SEMIESCLUSIVA”).
Dopo aver inserito i due campi, l’utente dovrà premere sul tasto “Accetta e chiudi”. Solo
dopo aver inserito questi campi, l’utente potrà procedere all’inserimento delle confezioni,
come già descritto precedentemente.
Selezionati i Medicinali e le Confezioni da inserire nella pratica, e inserite le informazioni
aggiuntive, il tab “Confezioni” mostrerà una tabella di riepilogo ad espansione della sola riga che
riporta l’elenco dei Medicinali del Titolare AIC per i quali si sono aggiunte Confezioni alla Pratica di
Nuova Concessione. Ogni singola riga è espandibile e riporta l’elenco delle singole Confezioni
aggiunte per quello specifico medicinale
Per ogni medicinale verranno visualizzate le seguenti informazioni:
Il codice AIC 6
Denominazione del medicinale
Espandendo la singola riga, per ogni Confezione aggiunta vengono visualizzati:
Codice AIC 9
Descrizione della confezione
26Concessionari di Vendita
Manuale Utente
Sommario
L’utente ha la possibilità di riordinare sia la “tabella esterna” sia ogni “riga espansa” rispetto ai
campi mostrati.
Se tipo concessione è ESCLUSIVA, l’Utente può decidere di rimuovere un elemento dalla “tabella
esterna”, ossia di un Medicinale (con automatica rimozione di tutte le sotto Confezioni
selezionate). Se tipo concessione è SEMIESCLUSIVA, l’Utente può decidere di rimuovere anche una
singola Confezione. Entrambe le eliminazioni avvengono tramite l’apposito pulsante .
2.12 Ricerca medicinali / Confezioni
La funzione “Ricerca Medicinali/Confezioni” viene innescata attraverso il controllo e permette
all’Utente di selezionare i Medicinali e le Confezioni che si intendono aggiungere alla Concessione.
All’apertura della finestra di pop-up, compare una tabella ad espansione di riga dove è possibile
selezionare i Medicinali / Confezioni mediante delle checkbox.
Se tipo concessione è “ESCLUSIVA” la selezione di un Medicinale dalla tabella comporta la
selezione di tutte le Confezioni afferenti a quel Medicinale.
Se tipo concessione e “SEMIESCLUSIVA”, è possibile selezionare specifiche Confezioni di un
Medicinale.
27Concessionari di Vendita
Manuale Utente
Sommario
Dopo aver effettuato la selezione, l’utente dovrà premere sul pulsante “Accetta e Chiudi”. In
questo modo, i Medicinali / Confezioni selezionati/e verranno caricate nella tabella ad espansione
di riga presente nel tab “Confezioni”.
NOTA BENE:
Dopo aver effettuato una singola selezione, l’utente ha la possibilità di aggiungere altri Medicinali
/ Confezioni cliccando nuovamente sul pulsante .
2.13 Nuova/Modifica Concessione: Documenti
La funzione “Nuova/Modica Concessione: Documenti” permette all’utente di effettuare l’upload di
uno o più documenti da associare alla pratica.
Per poter effettuare l’upload di un documento l’utente deve premere sul pulsante posto in
alto a destra della pagina. Al click di questo pulsante si apre una finestra di pop-up che permette il
caricamento di un documento dal proprio file system locale
28Concessionari di Vendita
Manuale Utente
Sommario
Per ogni file l’utente seleziona il tipo di documento che intende caricare e tramite il pulsante
“Seleziona File” apre il file system del proprio pc per selezionare il file. Dopo aver selezionato il
file, per chiudere la finestra di pop-up l’utente deve premere sul pulsante “Accetta e Chiudi”. A
questo punto, il file selezionato verrà caricato in una tabella di destinazione che viene mostrata
nel tab “Documenti”.
Per ogni file vengono visualizzate le seguenti informazioni:
Checkbox se firmato digitalmente
Descrizione
Nome Documento
Data upload
Ad ogni documento sono associati due pulsanti:
Un pulsante “Elimina” , cliccando il quale il documento selezionato viene eliminato
dalla concessione
Un pulsante “Scarica” , cliccando il quale il documento selezionato viene scaricato in
locale.
29Concessionari di Vendita
Manuale Utente
Sommario
2.14 Nuova Concessione: Salva come bozza
La funzione “Nuova/Modifica Concessione: Salva Bozza” consente di salvare i dati delle varie
sezioni della pagina di “Nuova Concessione” nel database. L’abilitazione di questo pulsante
avviene se la Pratica è di Nuova Concessione, ancora non memorizzata a sistema, oppure una
Pratica il cui Stato Pratica è {BOZZA}. Tale pulsante consentirà la protocollazione e il salvataggio
dei dati inseriti (anche parziali) in bozza. Per pratiche il cui stato è diverso da quello di Bozza, il
pulsante Salva come Bozza verrà sostituito da un semplice pulsante “Salva”.
2.15 Nuova/Modifica Concessione: Salva e invia
La funzione “Nuova/Modifica concessione: Salva e invia” consente l’invio e la protocollazione di
una pratica (di Nuova Concessione, di Revoca o di Revoca con Riassegnazione) ad AIFA. È abilitato
per le funzioni di “Nuova Concessione” e “Modifica Concessione” ed è disabilitata per la funzione
“Visualizza Concessione”. L’abilitazione di questo pulsante avviene se si tratta di una Pratica di
Nuova Concessione, di Revoca o di Revoca con Riassegnazione, non memorizzata a sistema,
oppure di una pratica il cui Stato Pratica si trovi in uno dei seguenti {BOZZA (solo per Pratiche di
Nuova Concessione), DA_INTEGRARE}. Tale pulsante consentirà la protocollazione e la “conferma
ufficiale” dei dati inseriti. Inoltre, l’abilitazione del pulsante “Salva e invia” richiede la
soddisfazione di ulteriori condizioni inerenti all’inserimento dei dati:
Per una pratica di Nuova Concessione, è necessario che:
Sia stato selezionato il Titolare AIC.
Sia stato indicato il Concessionario e il Tipo Concessione.
Siano stati selezionati almeno un Medicinale (per Tipo Concessione “Esclusiva”) o almeno
una Confezione (per Tipo Concessione “Semiesclusiva”).
Sia stato indicato il periodo di validità della Concessione.
Siano stati rispettati i vincoli di obbligatorietà (compresenza) degli eventuali Documenti da
associare alla Concessione (ovvero, al momento dell’invio della pratica deve essere
presente almeno il Tipo Documento Contratto Firmato Digitalmente o in alternativa la
coppia Copia Conforme + Autocertificazione).
Per una Pratica di Revoca:
Siano stati rispettati i vincoli di obbligatorietà (compresenza) degli eventuali Documenti da
associare alla Concessione (Tipo Documento Contratto Firmato Digitalmente o in
alternativa la coppia Copia Conforme + Autocertificazione).
Sia stato selezionato il Tipo Pratica Revoca o Revoca con riassegnazione e nel secondo
siano stati indicati:
o Il nuovo Concessionario;
o Il periodo di validità della Concessione.
30Concessionari di Vendita
Manuale Utente
Sommario
2.16 Revoca Pratica di Concessione
La funzione “Revoca Pratica di Concessione” è accessibile cliccando sul pulsante “Revoca” .
Al click del pulsante , l’utente verrà reindirizzato alla pagina Dettaglio Concessione.
Se l’utente decide di revocare una pratica senza riassegnazione, la ricerca concessionario risulta
disabilitato. Per procedere con la revoca della pratica, l’utente dovrà:
Selezionare la data di revoca nel tab Confezioni cliccando sul pulsante .
Selezionare la documentazione necessaria (Tipo Documento Contratto Firmato
Digitalmente o in alternativa la coppia Copia Conforme + Autocertificazione) nel tab
Documenti
31Concessionari di Vendita
Manuale Utente
Sommario
2.17 Revoca con riassegnazione Pratica di Concessione
La funzione “Revoca Pratica di Concessione” è accessibile cliccando sul pulsante “Revoca” .
Al click del pulsante , l’utente verrà reindirizzato alla pagina Dettaglio Concessione.
All’accesso alla pagina, l’utente dovrà spuntare la voce “Riassegna le confezioni ad un altro
concessionario”.
Alla pressione del checkbox, si abilita la “Ricerca Concessionario” e selezionare un concessionario
diverso da quello attuale. Per procedere alla revoca con riassegnazione, l’utente dovrà:
Selezionare un concessionario che sia diverso da quello selezionato in precedenza. Se si
seleziona lo stesso concessionario, compare il seguente messaggio
Selezionare la data di revoca, la data di inizio validità e la data di scadenza nel tab
Confezioni cliccando sul pulsante .
32Concessionari di Vendita
Manuale Utente
Sommario
Selezionare la documentazione necessaria (Tipo Documento Contratto Firmato
Digitalmente o in alternativa la coppia Copia Conforme + Autocertificazione) nel tab
Documenti
2.18 Elimina Pratica
Per le tre funzioni di ricerca, “Ricerca Confezioni in Concessione”, “Ricerca Concessionari” e
“Ricerca Pratiche” di cui si è discusso nei capitoli precedenti, è prevista anche la funzionalità di
cancellazione. L’eliminazione avviene cliccando l’apposito pulsante posto al fianco di ciascuna
pratica nei Risultati di una delle tre ricerche, e permette di eliminare le pratiche in stato di BOZZA.
Al click del pulsante , verrà visualizzata una finestra per confermare l’eliminazione della pratica
Cliccando sul pulsante “Conferma”, la pratica in stato di BOZZA verrà cancellata. Terminata
l’operazione, l’utente verrà reindirizzato alla pagina di ricerca con la lista dei risultati aggiornata.
Nel caso in cui l’utente non vuole effettuare l’operazione di cancellazione può ritornare alla lista
dei risultati cliccando semplicemente sul pulsante “Annulla”.
33Concessionari di Vendita
Manuale Utente
Sommario
2.19 Gestione profilo e organizzazione
La funzionalità di autenticazione è offerta dal Portale dei Servizi. Una volta autenticato l’utente, il
sistema di Identity Management provvederà a generare un opportuno token, contenente il profilo
utente; grazie a questo token sarà possibile l’eventuale accesso all’applicazione DPC.
Dopo essere entrati nell’applicazione “Concessionari di Vendita”, il web component Header, che è
inizializzato con l’utente loggato (e altre informazioni di contorno), assegnerà un profilo e una
organizzazione di default.
Il profilo e l’organizzazione potranno essere cambiati in qualunque momento dall’utente andando
semplicemente a cliccare sul simbolo a forma di freccia in alto a sinistra
In seguito a tale pressione, comparirà una finestra a comparsa
A questo punto, l’utente dovrà premere sulla voce “Seleziona profilo/organizzazione”
In seguito a tale pressione, apparirà un popup dove l’utente potrà selezionare uno tra i due profili
disponibili: Utente Azienda Farmaceutica e Utente Azienda Farmaceutica Super.
34Concessionari di Vendita
Manuale Utente
Sommario
Dopo aver selezionato il profilo, l’utente dovrà selezionare un ulteriore campo: Organizzazione
(livello-1)
Una volta selezionato il profilo, e l’organizzazione nel caso opportuno, l’utente dovrà
semplicemente premere sul pulsante “Conferma”.
35Puoi anche leggere