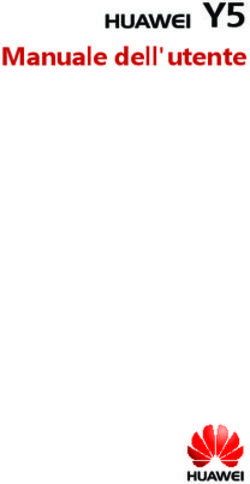Manuale dell'utente di Surface - Con il software Windows RT 8.1 - Microsoft
←
→
Trascrizione del contenuto della pagina
Se il tuo browser non visualizza correttamente la pagina, ti preghiamo di leggere il contenuto della pagina quaggiù
Manuale dell'utente di Surface
Con il software Windows RT 8.1
Data di pubblicazione: ottobre 2013
Versione 2.02013 Microsoft. Tutti i diritti sono riservati. BlueTrack Technology, ClearType, Excel, Hotmail, Internet Explorer, Microsoft, OneNote, Outlook, PowerPoint, SkyDrive, Windows, Xbox e Xbox Live sono marchi registrati di Microsoft Corporation. Surface, Skype e Wedge sono marchi di Microsoft Corporation. Bluetooth è un marchio registrato di Bluetooth SIG, Inc. Questo documento viene fornito "così com'è". Le informazioni contenute nel presente documento, inclusi gli URL e altri riferimenti a siti Web, sono soggette a modifiche senza preavviso. ©2013 Microsoft Pagina ii
SCOPRI SURFACE .............................................................................................................................................................1 INFORMAZIONI SUL MANUALE ............................................................................................................................................................................. 1 FUNZIONALITÀ DI SURFACE.................................................................................................................................................................................. 2 CONFIGURARE SURFACE ................................................................................................................................................6 COLLEGARE E ACCENDERE IL SISTEMA ................................................................................................................................................................. 6 CONFIGURAZIONE ................................................................................................................................................................................................. 7 CONCETTI DI BASE...........................................................................................................................................................8 AGGIORNAMENTO A WINDOWS RT 8.1 ........................................................................................................................................................... 8 TOUCHSCREEN, TASTIERA, MOUSE E PENNA....................................................................................................................................................... 8 SCHERMATA START ............................................................................................................................................................................................... 8 APRIRE LE APP ........................................................................................................................................................................................................ 9 TOUCHSCREEN: TOCCARE, SCORRERE RAPIDAMENTE E ALTRE OPERAZIONI .................................................................................................... 9 ACCESSI ................................................................................................................................................................................................................11 ULTERIORI INFORMAZIONI SU WINDOWS ........................................................................................................................................................12 SCHERMATA DI BLOCCO E ACCESSO ..................................................................................................................................................................13 PER COMINCIARE ......................................................................................................................................................... 14 CONNETTERSI A INTERNET .................................................................................................................................................................................14 CONFIGURARE LA POSTA ELETTRONICA ............................................................................................................................................................14 CONTATTI: AGGIUNGERE CONTATTI ..................................................................................................................................................................15 SKYPE (MESSAGGISTICA ISTANTANEA E CHIAMATE): AGGIUNGERE CONTATTI ..............................................................................................16 SKYDRIVE: IL TUO CLOUD PERSONALE ..............................................................................................................................................................16 PERSONALIZZAZIONE COMPLETA ......................................................................................................................................................................16 CONOSCERE SURFACE.................................................................................................................................................. 17 STATI DI ALIMENTAZIONE: ATTIVAZIONE, DISATTIVAZIONE, STANDBY E RIAVVIO .........................................................................................17 RICARICA ..............................................................................................................................................................................................................18 TOUCHSCREEN .....................................................................................................................................................................................................20 TASTIERA SU SCHERMO.......................................................................................................................................................................................21 COVER CON TASTI (TASTIERE) ............................................................................................................................................................................23 TOUCHPAD...........................................................................................................................................................................................................28 FUNZIONALITÀ AUDIO ........................................................................................................................................................................................29 IL DESKTOP ...........................................................................................................................................................................................................31 USARE LE APP ................................................................................................................................................................ 32 TROVARE E APRIRE LE APP ..................................................................................................................................................................................32 PASSARE DA UN'APP APERTA ALL'ALTRA...........................................................................................................................................................33 USARE PIÙ APP CONTEMPORANEAMENTE (AFFIANCATE) ................................................................................................................................33 CHIUDERE UN'APP ...............................................................................................................................................................................................34 COMANDI DELLE APP ..........................................................................................................................................................................................35 IMPOSTAZIONI E GUIDA DELLE APP ...................................................................................................................................................................35 COSA FARE IN CASO DI PROBLEMI CON UN'APP ..............................................................................................................................................35 RICERCA, CONDIVISIONE E IMPOSTAZIONI ............................................................................................................. 36 COME ESEGUIRE UNA RICERCA...........................................................................................................................................................................36 CONDIVIDERE FOTO, COLLEGAMENTI E ALTRO .................................................................................................................................................37 MODIFICARE LE IMPOSTAZIONI..........................................................................................................................................................................39 ©2013 Microsoft Pagina iii
ACCOUNT E ACCESSO .................................................................................................................................................. 41 DETERMINARE IL TIPO DI ACCOUNT IN USO .....................................................................................................................................................41 CREARE UN ALTRO ACCOUNT.............................................................................................................................................................................41 GESTIRE GLI ACCOUNT ........................................................................................................................................................................................42 SBLOCCO E ACCESSO ..........................................................................................................................................................................................42 DISCONNESSIONE O BLOCCO ............................................................................................................................................................................43 MODIFICARE LA PASSWORD...............................................................................................................................................................................43 SICUREZZA DEGLI ACCOUNT...............................................................................................................................................................................44 APP E GIOCHI DI WINDOWS STORE .......................................................................................................................... 45 IL TUO ACCOUNT .................................................................................................................................................................................................45 SCARICARE APP ....................................................................................................................................................................................................45 ELIMINARE UN'APP ..............................................................................................................................................................................................47 REINSTALLARE UN'APP ........................................................................................................................................................................................48 AGGIORNAMENTI DELLE APP ..............................................................................................................................................................................48 PERSONALIZZARE IL SISTEMA SURFACE .................................................................................................................. 49 AGGIUNGERE I PROPRI ACCOUNT ......................................................................................................................................................................49 PERSONALIZZARE LA SCHERMATA START .........................................................................................................................................................49 MODIFICARE LA SCHERMATA DI BLOCCO .........................................................................................................................................................50 NOTIFICHE............................................................................................................................................................................................................50 AGGIUNGERE UNA LINGUA .................................................................................................................................................................................51 SFONDO DEL DESKTOP, COLORI E SUONI ..........................................................................................................................................................51 COLLEGARE DISPOSITIVI ............................................................................................................................................. 52 COLLEGARE UN MOUSE, UNA STAMPANTE O UN ALTRO DISPOSITIVO USB .................................................................................................52 USARE UN MOUSE ...............................................................................................................................................................................................52 USARE UNA PENNA CAPACITIVA ........................................................................................................................................................................52 AGGIUNGERE UN DISPOSITIVO BLUETOOTH .....................................................................................................................................................52 AGGIUNGERE, RIMUOVERE E GESTIRE DISPOSITIVI E STAMPANTI ....................................................................................................................53 COME ESEGUIRE LA STAMPA ..............................................................................................................................................................................53 ESEGUIRE LA SCANSIONE DI UN ELEMENTO ......................................................................................................................................................54 COLLEGARE SURFACE A UN TELEVISORE, UN MONITOR O UN PROIETTORE ..................................................................................................54 ARCHIVIAZIONE, FILE E BACKUP ............................................................................................................................... 57 VERIFICARE LO SPAZIO DISPONIBILE SU DISCO .................................................................................................................................................57 OPZIONI DI ARCHIVIAZIONE AGGIUNTIVE .........................................................................................................................................................57 FILE E CARTELLE....................................................................................................................................................................................................58 AGGIUNGERE FILE A SURFACE ............................................................................................................................................................................59 ESEGUIRE IL BACKUP DEI FILE TRAMITE CRONOLOGIA FILE ..............................................................................................................................60 FUNZIONALITÀ DI RETE............................................................................................................................................... 61 CONNETTERSI A UNA RETE WIRELESS ................................................................................................................................................................61 DISCONNETTERSI DA UNA RETE WIRELESS ........................................................................................................................................................61 CONNETTERSI A UNA RETE CABLATA .................................................................................................................................................................61 AGGIUNGERE IL SISTEMA A UN GRUPPO HOME................................................................................................................................................62 AGGIUNGERE IL SISTEMA A UN GRUPPO DI LAVORO .......................................................................................................................................62 ACCEDERE A FILE IN ALTRI COMPUTER ..............................................................................................................................................................62 CONNETTERSI A UNA RETE VPN .......................................................................................................................................................................63 ©2013 Microsoft Pagina iv
CONNETTERSI ALLA RETE AZIENDALE ................................................................................................................................................................63 MODALITÀ AEREO ...............................................................................................................................................................................................63 TETHERING: USARE LA CONNESSIONE DATI DEL TELEFONO ............................................................................................................................64 DESKTOP REMOTO: CONNETTERSI A UN ALTRO PC .........................................................................................................................................64 APP PREDEFINITE ......................................................................................................................................................... 65 OFFICE 2013 RT ................................................................................................................................................................................................65 ONENOTE ............................................................................................................................................................................................................66 INTERNET EXPLORER 11 .....................................................................................................................................................................................66 MAIL .....................................................................................................................................................................................................................69 CONTATTI .............................................................................................................................................................................................................71 CALENDARIO E PROMEMORIA ............................................................................................................................................................................72 FOTOCAMERA ......................................................................................................................................................................................................73 MUSICA ................................................................................................................................................................................................................76 FOTO.....................................................................................................................................................................................................................78 VIDEO ...................................................................................................................................................................................................................79 SKYPE ....................................................................................................................................................................................................................80 SKYDRIVE .............................................................................................................................................................................................................81 XBOX GAMES .......................................................................................................................................................................................................83 MAPPE ..................................................................................................................................................................................................................83 ALTRE APP PREDEFINITE ......................................................................................................................................................................................84 ULTERIORI INFORMAZIONI IMPORTANTI ................................................................................................................ 86 MANTENERE AGGIORNATO SURFACE................................................................................................................................................................86 COME PROTEGGERE IL SISTEMA SURFACE DAI VIRUS .......................................................................................................................................87 TASTI DI SCELTA RAPIDA .....................................................................................................................................................................................87 ACCESSIBILITÀ ......................................................................................................................................................................................................87 RICONOSCIMENTO VOCALE................................................................................................................................................................................87 ACQUISIRE UNA SCHERMATA .............................................................................................................................................................................87 CHIAVE DI RIPRISTINO DI BITLOCKER ................................................................................................................................................................88 REINIZIALIZZARE SURFACE..................................................................................................................................................................................88 REIMPOSTARE SURFACE......................................................................................................................................................................................88 ACCESSORI ..................................................................................................................................................................... 89 CURA E PULIZIA ............................................................................................................................................................ 92 CURA DEL TOUCHSCREEN ...................................................................................................................................................................................92 CURA DELLA COVER.............................................................................................................................................................................................92 CURA DELLA BATTERIA ........................................................................................................................................................................................92 SICUREZZA E GARANZIA ......................................................................................................................................................................................92 GUIDA, ASSISTENZA E SUPPORTO TECNICO ........................................................................................................... 93 GUIDA DI SURFACE..............................................................................................................................................................................................93 GUIDA DI WINDOWS ..........................................................................................................................................................................................93 GUIDA E RISOLUZIONE DEI PROBLEMI DELLE APP .............................................................................................................................................93 È TUTTO! ........................................................................................................................................................................ 93 ©2013 Microsoft Pagina v
Scopri Surface
Leggero e ultrasottile, Surface è il tablet perfetto per chi è
sempre in viaggio.
Con i servizi Xbox Music e Xbox Video, i giochi e Internet
Explorer, scoprirai occasioni di gioco sempre nuove.
Quando è il momento di lavorare, in Surface puoi trovare
Microsoft Office 2013 RT, che include le app Word, Excel,
Outlook, PowerPoint e OneNote.1
1L'aggiornamento a Windows RT 8.1 include Outlook RT. Ci sono
alcune differenze tra Office RT e le altre versioni di Office. Per ulteriori
informazioni, visita il sito Web Office.com/OfficeRT.
Informazioni sul manuale
Lo scopo di questo manuale è fornire informazioni utili per usare al meglio Surface.
Per passare a un argomento (usando l'app Lettore):
Scorri rapidamente verso il basso dal bordo superiore dello schermo e tocca Altro
( ) > Segnalibri.
Per cercare un argomento:
Scorri rapidamente verso il basso dal bordo superiore dello schermo, tocca Trova e
digita ciò che desideri trovare.
©2013 Microsoft Pagina 1Funzionalità di Surface
Touchscreen Il touchscreen da 10,6 pollici, con proporzioni 16:9 e schermo HD ClearType
da 1377x768 pixel, è perfetto per guardare filmati ad alta definizione,
esplorare il Web e usare le app di Office. Come in uno smartphone, puoi
esplorare il Web o leggere la posta elettronica usando le dita. Per ulteriori
informazioni, vedi Touchscreen.
Cover con tasti È possibile aggiungere un'esclusiva tastiera che ha anche la funzione di
rivestimento protettivo (le Cover con tasti sono vendute separatamente). In
questo modo puoi avere una tastiera sempre con te. Per ulteriori informazioni,
vedi Cover con tasti.
Due fotocamere: una anteriore Sono disponibili due fotocamere HD da 720p, per effettuare videochiamate o
e una posteriore scattare foto. Per ulteriori informazioni, vedi Fotocamera.
Due microfoni I microfoni incorporati sono comodi per registrare video ed effettuare
chiamate. Per ulteriori informazioni, vedi Funzionalità audio.
©2013 Microsoft Pagina 2Sostegno Puoi estrarre il sostegno quando desideri essere più produttivo o ritirarlo
per metterti comodo e divertirti.
Altoparlanti stereo e connettore Con i due altoparlanti stereo e il connettore jack per cuffie puoi ascoltare
jack per cuffie musica, podcast e audiolibri. Per ulteriori informazioni, vedi Funzionalità
audio.
Wi-Fi e Bluetooth Surface supporta i protocolli Wi-Fi standard (802.11a/b/g/n) e
Bluetooth® 4.0. Ciò significa che puoi connetterti a una rete wireless e
usare dispositivi Bluetooth quali mouse, stampanti e cuffie.
©2013 Microsoft Pagina 3Porte Porta di uscita video HD
Puoi condividere video, foto o presentazioni collegando Surface a un
televisore HDTV, un monitor o un proiettore (adattatori e cavi sono venduti
separatamente). Per ulteriori informazioni, vedi Collegare Surface a un
televisore, un monitor o un proiettore.
Porta USB 2.0 full-size
Consente di collegare accessori USB (ad esempio un mouse, un telefono o
un adattatore Ethernet). Per ulteriori informazioni, vedi Collegare
dispositivi.
Lettore di schede microSDXC
Usa il lettore di schede microSDXC (disponibile dietro il sostegno) per
aumentare lo spazio di archiviazione o trasferire file. Per ulteriori
informazioni, vedi Archiviazione, file e backup.
Porta di ricarica e alimentatore 24 W
Collega l'alimentatore in dotazione quando il livello della batteria è basso.
Per ulteriori informazioni, vedi Ricarica.
©2013 Microsoft Pagina 4Software Windows RT
In Surface è preinstallato Windows RT, un sistema operativo Windows
ottimizzato per PC sottili e leggeri. Windows RT esegue app predefinite e
app di Windows Store. Per ulteriori informazioni, vedi Windows RT 8.1:
domande frequenti nel sito Web Windows.com.
Office 2013 RT
Le app Word, Excel, Outlook, PowerPoint e OneNote sono preinstallate.
Per ulteriori informazioni, vedi Office 2013 RT.
App
Surface include molte app predefinite, i cui riquadri sono visualizzati nella
schermata Start. Puoi anche installare altre app da Windows Store.
Sensori Surface dispone di quattro sensori (un sensore di luce ambientale, un
accelerometro, un giroscopio e una bussola) che possono essere usati
dalle app per offrire alcune incredibili funzionalità.
CPU e RAM Processore NVIDIA Tegra 3 con 2 GB di RAM.
Accessori Gli accessori per Surface espandono l'esperienza di Surface. Vedi la sezione
Accessori in questo manuale.
©2013 Microsoft Pagina 5Configurare Surface
Bastano solo alcuni passaggi.
Prima di iniziare… Assicurati di avere a disposizione una rete wireless e di conoscere la password della rete
(se è protetta).
Collegare e accendere il sistema
1. Se disponi di una Cover con tasti, avvicinala al sistema Surface fino a farla scattare in posizione
(vedi la figura).
2. Apri il sostegno integrato nella parte posteriore di Surface.
3. Collega il cavo di alimentazione a una presa di rete o a una ciabatta.
4. Collega il connettore di alimentazione alla porta di ricarica di Surface (può essere inserito in entrambe
le direzioni).
Il LED luminoso all'estremità del connettore indica che il sistema è alimentato.
5. Premi e rilascia il tasto di accensione (nella parte superiore destra).
Surface si accende e viene avviata la configurazione.
©2013 Microsoft Pagina 6Configurazione
La procedura di configurazione viene eseguita al primo avvio di Surface. Durante la configurazione puoi scegliere
la lingua, le combinazioni di colori e il nome da assegnare al sistema Surface. Potrai modificare queste
impostazioni successivamente.
Durante la configurazione si verificano due eventi fondamentali:
Surface si collega alla rete wireless. Se non conosci la password della rete wireless, vedi Come
individuare la password per la rete wireless nel sito Web Surface.com.
Viene creato un account in Surface. Per un'esperienza ottimale, è consigliabile usare un account
Microsoft. Puoi usare il tuo account Microsoft, se lo possiedi già, o crearne uno durante la
configurazione.
o Che cos'è un account Microsoft? Un account Microsoft è costituito da un indirizzo di posta
elettronica e una password che userai per accedere a Surface. Se in precedenza hai utilizzato
servizi Microsoft come Xbox, Hotmail, Outlook.com, SkyDrive, Skype o Windows Phone, disponi
già di un account Microsoft (è l'indirizzo di posta elettronica usato per l'accesso). Se non disponi
di un account Microsoft, ne puoi creare uno durante la configurazione, usando qualsiasi indirizzo
di posta elettronica. Per conoscere i vantaggi dell' account Microsoft, vedi Informazioni complete
sugli account nel sito Web Surface.com.
o Possiedi più account Microsoft? Se disponi di più account Microsoft, dovrai sceglierne uno per
Surface. Per stabilire quale account Microsoft usare, vedi Scegliere un account Microsoft nel sito
Web Microsoft.com.
Per ulteriori informazioni sugli account, vedi la sezione Account e accesso nel presente manuale.
Hai bambini? Crea un account per ogni bambino, per consentirgli di usare Surface senza cambiare le tue
impostazioni o accedere alla tua posta elettronica. Per ulteriori informazioni, vedi Family Safety nel sito Web
Windows.com.
©2013 Microsoft Pagina 7Concetti di base
Ecco alcune cose che devi sapere per iniziare a usare Surface.
Aggiornamento a Windows RT 8.1
Importante Tutte le informazioni contenute in questo manuale si riferiscono a Windows RT 8.1.
Prima di continuare, assicurati che sia installato Windows RT 8.1. Ecco come:
1. Nella schermata Start tocca o fai clic sul riquadro Desktop.
2. Apri l'accesso alle impostazioni (scorri rapidamente dal bordo destro dello schermo e quindi tocca
Impostazioni).
3. Tocca o fai clic su Info del PC per visualizzare la versione di Windows in uso.
4. Se la versione è Windows 8 RT, installa l'aggiornamento gratuito a Windows RT 8.1 da Windows Store.
Per informazioni, vedi Aggiornamento a Windows 8.1 nel sito Web Surface.com.
Per conoscere le novità di Windows 8.1, vedi Windows 8.1 nel sito Web Windows.com.
Touchscreen, tastiera, mouse e penna
Con Surface puoi passare agevolmente dal touchscreen alla tastiera, al mouse o alla penna.
Touchscreen. Sul touchscreen puoi usare le dita come su uno smartphone. Puoi ad esempio trascinare il
dito sullo schermo per scorrerne il contenuto.
Tastiera. Aggancia una Cover con tasti o usa una normale tastiera USB o Bluetooth.
Mouse. Puoi usare il touchpad di una Cover con tasti o connettere un mouse USB o Bluetooth.
Penna. Con la penna capacitiva (venduta separatamente) puoi prendere appunti, disegnare e
commentare documenti.
Schermata Start
La schermata Start è il cuore di Surface: da qui puoi
aprire le app, sapere cosa fanno i tuoi amici e
accedere ai siti Web che preferisci.
I riquadri contengono informazioni, come i nuovi
messaggi di posta elettronica e il prossimo
appuntamento sul calendario.
©2013 Microsoft Pagina 8Per accedere alla schermata Start:
Touchscreen. Premi sotto il touchscreen oppure scorri rapidamente dal bordo destro dello schermo e
tocca Start.
Tastiera. Premi il tasto logo Windows sulla tastiera.
Mouse. Fai clic sul pulsante Start nell'angolo inferiore sinistro dello schermo.
Aprire le app
Touchscreen o mouse. Tocca o fai clic sul riquadro di un'app nella schermata Start.
Tastiera. Passa alla schermata Start e digita il nome di un'app, ad esempio Word o SkyDrive.
Puoi visualizzare tutte le app scorrendo rapidamente verso l'alto dal centro della schermata Start.
Passare da un'app aperta a un'altra
Puoi passare da un'app aperta a un'altra scorrendo rapidamente dal
bordo sinistro dello schermo. Se continui a scorrere, passerai
continuamente da un'app all' altra.
Ulteriori informazioni sono disponibili nella sezione Usare le app.
Accedere ai comandi delle app
Scorri rapidamente verso l'alto dal bordo inferiore o verso il basso dal
bordo superiore dello schermo.
Touchscreen: toccare, scorrere rapidamente e altre operazioni
Toccare? Scorrere? Ecco un glossario dei movimenti tocco che puoi usare con Surface.
Movimento Come eseguire l'operazione Scopo
Toccare Tocca una volta un elemento. Consente di aprire, selezionare o attivare
l'elemento toccato. Equivale a fare clic con
un mouse.
©2013 Microsoft Pagina 9Movimento Come eseguire l'operazione Scopo
Toccare e tenere Tieni premuto con il dito per circa un Consente di visualizzare le opzioni
premuto secondo. correlate all'operazione in corso (equivale a
fare clic con il pulsante destro del mouse).
Avvicinare o Tocca lo schermo o un elemento con due Consente di ingrandire o ridurre un sito
allontanare le dita o più dita e poi avvicinale o allontanale. Web, una mappa o un'immagine.
Ruotare Posiziona due o più dita su un elemento e Consente di ruotare gli elementi che
quindi ruota la mano. supportano la rotazione.
Scorrere un dito Trascina il dito sullo schermo. Consente di scorrere gli elementi sullo
schermo (equivale a scorrere con il mouse).
Scorrere per Premi e trascina un elemento per un breve Consente di spostare un elemento (come
ridisporre tratto nella direzione opposta a quella in se venisse trascinato con il mouse).
cui scorre la pagina, quindi spostalo dove
vuoi. Se ad esempio la schermata scorre
verso sinistra o destra, trascina l'elemento
verso l'alto o verso il basso. Quando
l'elemento si trova nella posizione
desiderata, rilascialo.
©2013 Microsoft Pagina 10Movimento Come eseguire l'operazione Scopo
Scorrere Fai scorrere un elemento con un Consente di selezionare un elemento,
rapidamente per movimento breve e veloce nella direzione come il riquadro di un'app o una foto. In
selezionare opposta a quella in cui scorre la pagina. Se genere permette anche di visualizzare i
ad esempio la schermata scorre verso comandi delle app.
sinistra o destra, trascina l'elemento verso
l'alto o verso il basso.
Scorrere Partendo dal bordo, scorri verso l'interno. Bordo destro: apre gli accessi.
rapidamente dal
Bordo sinistro: consente di portare in
bordo
primo piano le app aperte, ancorare le app,
visualizzare le app aperte o chiudere le
app. Per ulteriori informazioni, vedi Usare
le app.
Bordo superiore o inferiore: consente di
visualizzare i comandi o di chiudere
un'app.
Accessi
In qualunque area del sistema gli accessi semplificano le operazioni più frequenti, come la ricerca,
la condivisione, la stampa e la modifica delle impostazioni. Ecco come aprirli:
Touchscreen. Scorri rapidamente dal bordo destro e quindi tocca l'accesso desiderato.
Mouse. Sposta il puntatore nell'angolo superiore destro o nell'angolo inferiore destro,
quindi spostalo verso l'alto o verso il basso e fai clic sull'accesso desiderato.
Cover con tasti. Premi un tasto degli accessi sulla prima fila.
Tasti degli accessi sulla Cover Touch
©2013 Microsoft Pagina 11Ecco le operazioni che puoi eseguire usando gli accessi:
Ricerca. Puoi usare l'accesso alla ricerca ( +S) per eseguire ricerche in Surface, SkyDrive, nelle
app e sul Web. Per ulteriori informazioni, vedi Come eseguire una ricerca in questo manuale.
Condivisione. Quando ti trovi in un'app, puoi usare l'accesso alla condivisione ( +H) per
condividere file, foto o pagine Web. Per ulteriori informazioni, vedi Condividere foto,
collegamenti e altro in questo manuale.
Start. L'accesso alla schermata Start ( ) ti consente di passare alla schermata Start. Se ti trovi
già nella schermata Start, visualizza l'ultima app che hai usato.
Dispositivi. Usa l'accesso ai dispositivi ( +K) per riprodurre, proiettare e stampare con i
dispositivi. Per ulteriori informazioni, vedi Collegare dispositivi in questo manuale.
Impostazioni. Usa l'accesso alle impostazioni ( +I) per modificare le impostazioni di Surface
o, se ti trovi in un'app, per accedere alle impostazioni dell'app. Per ulteriori informazioni, vedi
Modificare le impostazioni in questo manuale.
Ulteriori informazioni su Windows
Per ulteriori informazioni sullo spostamento in Windows RT 8.1, consulta le seguenti risorse:
Informazioni e suggerimenti: nella schermata Start tocca o fai clic su Guida. Questa
app contiene informazioni per aiutarti a iniziare subito a usare Windows.
Concetti fondamentali e suggerimenti per Windows: vedi la pagina Esercitazioni
introduttive sul sito Web Windows.com.
©2013 Microsoft Pagina 12Schermata di blocco e accesso Con un account Microsoft le impostazioni personali quali la schermata di blocco e la schermata Start possono seguirti in altri dispositivi. Anche i Preferiti, la cronologia del browser e i siti aggiunti nella schermata Start sono sempre disponibili. Se non usi Surface per alcuni minuti, lo schermo si spegne e si blocca. In questo caso, premi un tasto (o premi e rilascia il pulsante di accensione), quindi scorri verso l'alto sul touchscreen. Accedi quindi al tuo account digitando la password. Ora verrà descritto come impostare l'indirizzo di posta elettronica e altri account. ©2013 Microsoft Pagina 13
Per cominciare
Ora che conosci i concetti fondamentali, puoi stabilire la connessione a Internet e aggiungere gli account.
Connettersi a Internet
Ecco come stabilire la connessione a Internet:
1. Apri l'accesso alle impostazioni (scorri rapidamente dal bordo destro dello schermo e quindi tocca
Impostazioni).
2. Tocca o fai clic sull'icona della rete wireless ( ).
3. Tocca o fai clic sulla rete a cui desideri connetterti e quindi tocca o fai clic su Connetti.
Configurare la posta elettronica
A questo punto è possibile configurare la posta elettronica. Outlook RT e Mail sono entrambi preinstallati, quindi
puoi aggiungere gli account di posta elettronica a una di queste app o a entrambe.
Outlook RT: aggiungere account di posta elettronica
Puoi aggiungere ad Outlook account di posta elettronica di Outlook.com, Gmail, AOL, Yahoo! ed Exchange
(o qualsiasi account di posta elettronica che usi POP o IMAP). Ecco come:
1. Tocca o fai clic su Outlook 2013 nella schermata Start. La configurazione dell'account viene eseguita al
primo avvio di Outlook.
Se la finestra di dialogo Configurazione automatica account non viene visualizzata, tocca o fai clic su File,
quindi scegli Aggiungi account (sopra Impostazioni account).
2. Digita il nome, l'indirizzo di posta elettronica e la password, quindi scegli Avanti.
Outlook cerca su Internet le impostazioni del server di posta elettronica. Se non è possibile trovare le
impostazioni, vedi Configurare la posta elettronica in Outlook nel sito Web Office.com.
Mail: aggiungere account di posta elettronica
Puoi aggiungere all'app Mail account di posta elettronica di Outlook.com, Gmail, AOL,
Yahoo! ed Exchange.
Nota L'app Mail non supporta gli account che usano il protocollo POP (Post Office
Protocol). Se disponi di un account di posta elettronica POP, puoi usare Outlook RT
(vedi sopra) o vedi Utilizzo di account di posta elettronica con POP nel sito Web
Windows.com.
©2013 Microsoft Pagina 14Ecco come aggiungere gli account di posta elettronica:
1. Nella schermata Start tocca o fai clic su Mail.
2. Apri l'accesso alle impostazioni, quindi tocca o fai clic su Account > Aggiungi un account.
3. Scegli il tipo di account che vuoi aggiungere, quindi segui le istruzioni visualizzate.
La maggior parte degli account può essere aggiunta solo con il nome utente e la password. In alcuni casi
vengono richiesti maggiori dettagli, che in genere è possibile reperire nel sito Web del provider di posta
elettronica. Ripeti i passaggi da 1 a 3 per ogni account di posta elettronica.
Dopo l'aggiunta dell'account di posta elettronica…
I contatti di Outlook.com ed Exchange vengono automaticamente aggiunti all'app Contatti e gli
appuntamenti compaiono nell'app Calendario. Per altri account, vedi Contatti: aggiungere contatti
più avanti.
Per informazioni su come sincronizzare la posta elettronica, i contatti e il calendario di Google, vedi
Come sincronizzare i servizi Google con Windows nel sito Web Windows.com.
Microsoft Exchange: per informazioni su come configurare e risolvere i problemi di un account di Microsoft
Exchange, vedi Come configurare un account di Exchange.
Contatti: aggiungere contatti
L'app Contatti è la tua rubrica universale. Puoi visualizzare in una singola posizione contatti provenienti da tutte
le rubriche e ottenere gli ultimi aggiornamenti dai tuoi amici. Inoltre, puoi sincronizzare i contatti dei social
network, ad esempio Facebook, LinkedIn e Twitter. Puoi mantenerti sempre in contatto inviando messaggi di
posta elettronica, effettuando chiamate o inserendo messaggi nei social media direttamente dall'app Contatti.
Ecco come aggiungere i contatti dagli account:
1. Tocca o fai clic su Contatti dalla schermata Start.
2. apri l'accesso alle impostazioni, tocca o fai clic su Account > Aggiungi un account.
3. Scegli il tipo di account da aggiungere, quindi segui le istruzioni.
Per ulteriori informazioni, vedi Contatti in questo manuale.
©2013 Microsoft Pagina 15Skype (messaggistica istantanea e chiamate): aggiungere contatti
Con le chiamate e le chat su Skype puoi restare in contatto con chiunque, praticamente su tutti i dispositivi,
gratuitamente. Dopo avere aggiunto i tuoi amici, puoi effettuare chiamate e inviare messaggi istantanei tramite
Skype.
Ecco come iniziare a usare Skype:
1. Nella schermata Start tocca o fai clic su Skype.
2. Segui le istruzioni ed effettua il primo accesso a Skype. Per ulteriori informazioni, vedi Skype in Surface
nel sito Web Surface.com.
3. Aggiungi i tuoi contatti. Per ulteriori informazioni, vedi Skype in Surface nel sito Web Surface.com.
SkyDrive: il tuo cloud personale
SkyDrive è uno spazio di archiviazione online disponibile tramite un account Microsoft. È come un disco rigido
aggiuntivo disponibile in tutti i dispositivi. I documenti, le foto e gli altri file salvati in SkyDrive sono accessibili da
qualsiasi dispositivo connesso al Web (ad esempio, dal telefono
o da un computer). SkyDrive è anche un'ottima soluzione per condividere file con altre persone.
Per ulteriori informazioni, vedi SkyDrive in questo manuale.
Personalizzazione completa
Surface può riflettere la tua personalità e i tuoi gusti. Puoi riorganizzare la schermata Start come vuoi e scegliere
i colori e le immagini che riflettono il tuo stile personale. Per informazioni in proposito, vedi la sezione
Personalizzare il sistema Surface in questo manuale.
©2013 Microsoft Pagina 16Conoscere Surface
Dopo aver aggiunto gli account, è il momento di esaminare alcuni aspetti più in dettaglio.
Stati di alimentazione: attivazione, disattivazione, standby e riavvio
Ecco una breve panoramica degli stati di alimentazione di Surface:
Stato Operazione da eseguire
Attivo Premi e rilascia il pulsante di accensione.
Se non accade nulla, potrebbe essere necessario ricaricare Surface. Collega
l'alimentatore e premi di nuovo il pulsante di accensione.
Riattivazione Esegui una delle operazioni seguenti:
Premi e rilascia il pulsante di accensione.
Apri la cover.
Premi un tasto o il logo Windows sul sistema Surface.
Spegnimento Apri l'accesso alle impostazioni, quindi tocca o fai clic su Arresta > Arresta il
(arresto) sistema. In alternativa è possibile toccare o fare clic sull'icona di arresto nell'angolo
inferiore destro della schermata di accesso, per arrestare rapidamente il sistema.
Standby Chiudi la cover, premi e rilascia il pulsante di alimentazione oppure non usare Surface
per alcuni minuti.
Riavvio Apri l'accesso alle impostazioni, quindi tocca o fai clic su Arresta > Riavvia.
Accensione o riattivazione
1. Esegui una delle operazioni seguenti:
Accensione/riattivazione: premi e rilascia il pulsante di
accensione.
Riattivazione: apri la cover.
Riattivazione: premi un tasto o il logo Windows sul sistema Surface.
Viene visualizzata la schermata di blocco con le notifiche delle app. Per ulteriori informazioni,
vedi Notifiche in questo manuale.
2. Per sbloccare Surface, scorri rapidamente dal bordo inferiore dello schermo o premi un tasto.
3. Accedi a Surface. Ti occorre assistenza? Vedi la sezione Account e accesso in questo manuale.
©2013 Microsoft Pagina 17Suggerimento
Puoi impostare l'intervallo di tempo che deve trascorrere prima che sia necessaria una password per
sbloccare Surface. Per ulteriori informazioni, vedi Specificare i casi in cui richiedere una password in
questo manuale.
Standby
Se non usi Surface per alcuni minuti, lo schermo si spegne e si blocca, come accade per gli smartphone. In questo
caso Surface passa a una modalità standby denominata InstantGo. Mentre Surface è in standby, resta connesso
alla rete wireless. In questo modo puoi ricevere le notifiche delle app (ad esempio una chiamata di Skype in
arrivo) e attivare Surface in un istante.
Scegliere quando spegnere lo schermo
Per impostazione predefinita, lo schermo di Surface si spegne dopo pochi minuti di inattività. Ecco come
modificare questa impostazione:
1. Apri l'accesso alle impostazioni, quindi tocca o fai clic su Modifica impostazioni PC > PC e dispositivi >
Alimentazione e sospensione.
2. In Sospensione scegli quando desideri sospendere Surface (quando è alimentato a batteria o quando è
collegato alla rete elettrica).
Ricarica
Surface include una batteria interna agli ioni di litio in grado
di garantire fino a 8 ore di utilizzo con una sola ricarica.
A fine giornata o quando il livello di carica della batteria è
basso, usa l'alimentatore da 24 Watt incluso per ricaricare
Surface. Ecco come:
1. Collega il cavo di alimentazione a una presa di rete o a
una ciabatta.
2. Collega il connettore di alimentazione alla porta di
ricarica di Surface (può essere inserito in entrambe le direzioni).
Il LED luminoso all'estremità del connettore indica che il sistema è alimentato.
©2013 Microsoft Pagina 18Carica residua
Puoi verificare lo stato della batteria in varie posizioni.
Pulsanti di accesso rapido. Angolo inferiore sinistro, dopo
l'apertura dei pulsanti di accesso rapido (vedi la figura).
Schermata di blocco. Angolo inferiore sinistro della
schermata di blocco.
Barra delle applicazioni del desktop. Lo stato della
batteria è indicato sulla barra delle applicazioni
del desktop. Tocca l'icona della batteria per vedere la
percentuale di carica rimanente.
Quando viene visualizzato un avviso di batteria in esaurimento, collega Surface a una presa elettrica. Se non
ricarichi la batteria, il lavoro viene salvato e Surface si spegne.
Note
Per ricaricare una batteria di Surface completamente scarica sono necessarie da 2 a 3 ore.
Surface non può essere ricaricato tramite la porta USB. Devi usare l'alimentatore incluso o il
caricabatteria per auto di Surface.
Impostazioni avanzate per il risparmio di energia
Una combinazione per il risparmio di energia è un insieme di impostazioni che controllano il consumo di energia
da parte di Surface. Per informazioni su come personalizzare o creare una combinazione per il risparmio di
energia, vedi Combinazioni per il risparmio di energia: domande frequenti nel sito Web Windows.com (Surface
supporta InstantGo).
Accessori per la ricarica
Esistono alcune opzioni di ricarica aggiuntive che puoi acquistare separatamente (per informazioni sull'acquisto,
vedi Alimentatore nel sito Web Surface.com).
Caricabatteria per auto con uscita USB
Puoi anche usare il caricabatteria per auto per caricare Surface e un altro
dispositivo USB, ad esempio il telefono, mentre viaggi in auto.
Per caricare Surface usando il caricabatteria per auto:
1. Collega il caricabatteria per auto alla porta di alimentazione del
veicolo o alla presa per accendisigari dell'auto.
2. Collega il connettore di alimentazione alla porta di ricarica di Surface.
©2013 Microsoft Pagina 19Alimentatore da 48 W con porta di ricarica USB
Questo alimentatore non carica Surface più velocemente
dell'alimentatore da 24 Watt incluso, ma consente di caricare un
telefono cellulare o altri dispositivi USB mentre carichi Surface.
L'alimentatore da 48 Watt non è disponibile in tutte le aree
geografiche.
Touchscreen
Lo schermo multitouch con proporzioni 16:9 è l'ideale per guardare video e per usare contemporaneamente più
app affiancate.
Come per uno smartphone, è possibile interagire con Surface toccando lo schermo. Per ulteriori informazioni
sull'uso del touchscreen, vedi Touchscreen: toccare, scorrere rapidamente e altre operazioni in questo manuale.
Regolare manualmente la luminosità dello schermo
Apri l'accesso alle impostazioni, tocca o fai clic su Schermo e quindi sposta il dispositivo di scorrimento
per regolare la luminosità.
Regolare automaticamente la luminosità dello schermo
Apri l'accesso alle impostazioni, quindi tocca o fai clic su Modifica impostazioni PC > PC e dispositivi >
Alimentazione e sospensione > Regola automaticamente la luminosità dello schermo.
Scegliere quando spegnere lo schermo
Se non usi Surface per alcuni minuti, lo schermo si spegne. Se desideri modificare questa impostazione, vedi
Scegliere quando spegnere lo schermo in questo manuale.
Orientamento orizzontale o verticale
Quando ruoti Surface, il contenuto dello schermo si
adatta alla nuova posizione. In questo modo puoi
usare l'orientamento orizzontale per le pagine Web e
le app di Office e l'orientamento verticale per
leggere un libro.
Bloccare l'orientamento dello schermo
Se non desideri che il contenuto dello schermo venga ruotato automaticamente, puoi
bloccare l'orientamento. Ecco come:
1. Ruota Surface come vuoi.
2. Apri l'accesso alle impostazioni e quindi tocca o fai clic su Schermo.
©2013 Microsoft Pagina 20Puoi anche leggere