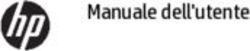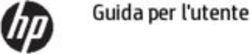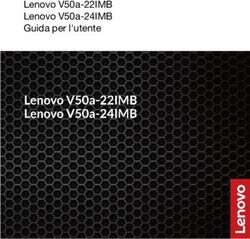GUIDA PER L'UTENTE DI THINKPAD COMPACT USB KEYBOARD WITH TRACKPOINT / THINKPAD COMPACT BLUETOOTH KEYBOARD WITH TRACKPOINT
←
→
Trascrizione del contenuto della pagina
Se il tuo browser non visualizza correttamente la pagina, ti preghiamo di leggere il contenuto della pagina quaggiù
Guida per l'utente di ThinkPad Compact USB Keyboard with TrackPoint / ThinkPad Compact Bluetooth Keyboard with TrackPoint
http://www.lenovo.com/safety Nota: Prima di utilizzare queste informazioni e il prodotto supportato, accertarsi di avere letto e compreso le informazioni sulla garanzia nella documentazione fornita con il prodotto. Sesta edizione (Agosto 2019) © Copyright Lenovo 2013, 2019. NOTA SUI DIRITTI LIMITATI: se il software o i dati sono distribuiti secondo le disposizioni che regolano il contratto "GSA" (General Services Administration), l'uso, la riproduzione o la divulgazione si basa sulle limitazioni previste dal contratto n. GS-35F-05925.
Contenuto
Vista anteriore . . . . . . . . . . . . . 13
Vista posteriore . . . . . . . . . . . . . 14
Capitolo 1. Informazioni sulla guida per Requisiti di sistema . . . . . . . . . . . . . 15
l'utente . . . . . . . . . . . . . . . . . . 1 Accoppiamento della tastiera Bluetooth con il
computer . . . . . . . . . . . . . . . . . 15
Capitolo 2. ThinkPad Compact USB Installazione del driver di periferica su sistemi
Keyboard with TrackPoint . . . . . . . . 3 operativi Windows . . . . . . . . . . . . . . 17
Descrizione del prodotto . . . . . . . . . . . . 3 Disinstallazione del driver di periferica da sistemi
operativi Windows . . . . . . . . . . . . . . 17
Vista anteriore . . . . . . . . . . . . . . 3
Utilizzo della tastiera Bluetooth . . . . . . . . . 18
Vista posteriore . . . . . . . . . . . . . . 4
Utilizzo del TrackPoint . . . . . . . . . . 18
Requisiti di sistema . . . . . . . . . . . . . . 4
Riposizionamento del cappuccio del
Installazione della tastiera USB . . . . . . . . . . 5
dispositivo di puntamento . . . . . . . . . 19
Installazione del driver di periferica su sistemi
Modifica della sensibilità del dispositivo di
operativi Windows . . . . . . . . . . . . . . . 5
puntamento . . . . . . . . . . . . . . 19
Disinstallazione del driver di periferica da sistemi
Utilizzo della funzione Scorrimento preferito
operativi Windows . . . . . . . . . . . . . . . 5
ThinkPad . . . . . . . . . . . . . . . 19
Utilizzo della tastiera USB . . . . . . . . . . . . 6
Carica della tastiera Bluetooth . . . . . . . 20
Utilizzo del TrackPoint . . . . . . . . . . . 6
Utilizzo del tasto funzione . . . . . . . . . 20
Riposizionamento del cappuccio del
Risoluzione dei problemi . . . . . . . . . . . 22
dispositivo di puntamento . . . . . . . . . . 7
Specifiche del prodotto . . . . . . . . . . . . 25
Modifica della sensibilità del dispositivo di
puntamento . . . . . . . . . . . . . . . 7
Utilizzo della funzione Scorrimento preferito
Appendice A. Informazioni sulla
ThinkPad . . . . . . . . . . . . . . . . 7 conformità . . . . . . . . . . . . . . . 27
Utilizzo dei tasti funzione . . . . . . . . . . 7
Risoluzione dei problemi . . . . . . . . . . . . 9
Appendice B. Informazioni relative
Specifiche del prodotto . . . . . . . . . . . . 12
all'accessibilità. . . . . . . . . . . . . 29
Capitolo 3. ThinkPad Compact Appendice C. Marchi . . . . . . . . . 31
Bluetooth Keyboard with
TrackPoint . . . . . . . . . . . . . . . 13
Descrizione del prodotto . . . . . . . . . . . 13
© Copyright Lenovo 2013, 2019 iii Guida per l'utente di ThinkPad Compact USB Keyboard with TrackPoint / ThinkPad Compact Bluetooth Keyboard with TrackPoint
Capitolo 1. Informazioni sulla guida per l'utente Questa guida per l'utente contiene descrizioni del prodotto e istruzioni per l'installazione e l'utilizzo dei seguenti prodotti: • ThinkPad® Compact USB Keyboard with TrackPoint® • ThinkPad Compact Bluetooth Keyboard with TrackPoint © Copyright Lenovo 2013, 2019 1
2 Guida per l'utente di ThinkPad Compact USB Keyboard with TrackPoint / ThinkPad Compact Bluetooth Keyboard with TrackPoint
Capitolo 2. ThinkPad Compact USB Keyboard with TrackPoint Questo capitolo fornisce informazioni su ThinkPad Compact USB Keyboard with TrackPoint (d'ora in avanti denominata tastiera USB). La tastiera USB comprende le seguenti funzioni: • Una dimensione ridotta non occupa spazio sulla scrivania • Un TrackPoint integrato composto da un dispositivo di puntamento e da tre pulsanti elimina la necessità di utilizzare un mouse esterno • I tasti funzione forniscono scelte rapide per alcune funzioni comuni del computer Il pacchetto di opzioni include: • ThinkPad Compact USB Keyboard with TrackPoint • Poster Configurazione e garanzia • Cavo Descrizione del prodotto Questo argomento fornisce una descrizione generale della tastiera USB. Vista anteriore Figura 1. Vista anteriore della tastiera USB 1 Tasti di scelta rapida Utilizzati come scelte rapide per alcune funzioni comuni del computer. Per ulteriori informazioni, consultare "Utilizzo dei tasti funzione" a pagina 7. 2 TrackPoint Il TrackPoint è composto da un dispositivo di puntamento e da tre pulsanti. Per ulteriori informazioni, consultare "Utilizzo del TrackPoint" a pagina 6. © Copyright Lenovo 2013, 2019 3
Vista posteriore
Figura 2. Vista posteriore della tastiera USB
1 Piedini antiscivolo
Utilizzati per impedire movimenti imprevisti della tastiera USB.
2 Indicatore di stato
Dopo che la tastiera USB è stata correttamente collegata al computer, l'indicatore di stato è fisso.
3 Connettore micro USB
Utilizzato per collegare la tastiera USB a un computer. Per ulteriori informazioni, consultare "Installazione
della tastiera USB" a pagina 5.
4 Etichetta di identificazione
Contiene il numero parte, il numero di versione e altre informazioni sul prodotto.
5 Piedini inclinabili
Utilizzati per regolare l'angolo della tastiera per fornire il massimo confort.
Requisiti di sistema
Prima di installare la tastiera USB, verificare che il computer soddisfi i seguenti requisiti:
• Verificare che nel computer sia disponibile un connettore USB.
• Verificare che nel computer sia stato installato uno dei seguenti sistemi operativi:
– Microsoft® Windows® XP (32 bit)
– Microsoft Windows Vista (32 bit o 64 bit)
– Microsoft Windows 7 (32 bit o 64 bit)
– Microsoft Windows 8 (32 bit o 64 bit)
– Microsoft Windows 8.1 (32 bit o 64 bit)
– Microsoft Windows 10 (32 bit o 64 bit)
4 Guida per l'utente di ThinkPad Compact USB Keyboard with TrackPoint / ThinkPad Compact Bluetooth Keyboard with TrackPointPrima di installare la tastiera USB, si consiglia di consultare il sito Web del supporto Lenovo® per gli ultimi
aggiornamenti software, incluso il codice BIOS (basic input/output system) aggiornato, programmi di utilità,
driver di dispositivo e altro software. È possibile trovare il sito Web dell'assistenza Lenovo all'indirizzo:
http://www.lenovo.com/support
L'utente è responsabile del download e dell'installazione di aggiornamenti software designati dal sito Web
del supporto o da altri supporti elettronici e dell'applicazione delle istruzioni fornite dal provider del servizio.
Installazione della tastiera USB
Per installare la tastiera USB, procedere nel modo seguente:
1. Regolare i piedini di inclinazione per posizionare la tastiera accanto al computer nella posizione
desiderata.
2. Collegare il cavo fornito a un connettore USB disponibile sul proprio computer. Dopo l'identificazione
della tastiera USB da parte del sistema operativo, l'indicatore di stato presente sulla tastiera stessa si
accende. La tastiera USB è pronta per l'uso.
Nota: prima di installare il driver di ThinkPad Compact Keyboard with TrackPoint (d'ora in poi denominato
ThinkPad Keyboard Suite), si consiglia di installare la tastiera USB.
Installazione del driver di periferica su sistemi operativi Windows
Prima di utilizzare la tastiera USB, si consiglia di installare ThinkPad Keyboard Suite per personalizzare le
impostazioni avanzate.
Se si sta utilizzando il sistema operativo Windows 7, Windows 8, Windows 8.1 o Windows 10 e il computer è
connesso a Internet, quando la tastiera USB viene collegata al computer per la prima volta, verrà visualizzato
un messaggio nel quale si richiede se si desidera installare ThinkPad Keyboard Suite. Fare clic su Scarica
ora; ThinkPad Keyboard Suite verrà installato automaticamente. Se il messaggio non viene visualizzato,
installare manualmente ThinkPad Keyboard Suite procedendo nel modo seguente:
1. Visitare il sito Web http://support.lenovo.com/tpkeyboard.
2. Individuare e scaricare il file di installazione di ThinkPad Keyboard Suite.
3. Fare doppio clic sul file di installazione, quindi seguire le istruzioni visualizzate per completare
l'installazione.
4. Riavviare il computer.
Disinstallazione del driver di periferica da sistemi operativi Windows
Per disinstallare ThinkPad Keyboard Suite dal sistema operativo Windows XP, Windows Vista, Windows 7,
Windows 8, Windows 8.1 o Windows 10, procedere nel modo seguente:
Per il sistema operativo Windows XP:
1. Fare clic su Start ➙ Pannello di controllo o Start ➙ Impostazioni ➙ Pannello di controllo.
2. A seconda della modalità del Pannello di controllo, fare clic o doppio clic su Installazione applicazioni.
3. Fare clic sul driver di ThinkPad Compact Keyboard with TrackPoint, quindi su Rimuovi.
4. Seguire le istruzioni sullo schermo.
Per il sistema operativo Windows Vista o Windows 7:
1. Fare clic su Start ➙ Pannello di controllo o Start ➙ Impostazioni ➙ Pannello di controllo.
2. A seconda della modalità del Pannello di controllo, svolgere una delle seguenti operazioni:
Capitolo 2. ThinkPad Compact USB Keyboard with TrackPoint 5• Fare clic sull'opzione Disinstalla un programma nel menu Programmi.
• Fare clic su Programmi e funzionalità.
3. Selezionare il driver di ThinkPad Compact Keyboard with TrackPoint e fare clic con il pulsante destro
del mouse. Viene visualizzata l'opzione Disinstalla/Cambia.
4. Fare clic su Disinstalla/Cambia.
5. Seguire le istruzioni sullo schermo.
Per il sistema operativo Windows 8 o Windows 8.1:
1. Per accedere a Pannello di controllo, spostare il puntatore nell'angolo in alto a destra o in basso a destra
dello schermo per visualizzare le icone promemoria. Fare clic su Cerca, quindi ricercare Pannello di
controllo.
2. A seconda della modalità del Pannello di controllo, svolgere una delle seguenti operazioni:
• Fare clic sull'opzione Disinstalla un programma nel menu Programmi.
• Fare clic su Programmi e funzionalità.
3. Selezionare il driver di ThinkPad Compact Keyboard with TrackPoint e fare clic con il pulsante destro
del mouse. Viene visualizzata l'opzione Disinstalla.
4. Fare clic su Disinstalla.
5. Seguire le istruzioni visualizzate sullo schermo per disinstallare il driver di dispositivo.
Per il sistema operativo Windows 10:
1. Dal desktop, spostare il cursore nell'angolo in basso a sinistra della schermata, quindi cercare Pannello
di controllo nella casella di ricerca.
2. A seconda della modalità del Pannello di controllo, svolgere una delle seguenti operazioni:
• Fare clic sull'opzione Disinstalla un programma nel menu Programmi.
• Fare clic su Programmi e funzionalità.
3. Selezionare il driver di ThinkPad Compact Keyboard with TrackPoint e fare clic con il pulsante destro
del mouse. Viene visualizzata l'opzione Disinstalla.
4. Fare clic su Disinstalla.
5. Seguire le istruzioni visualizzate sullo schermo per disinstallare il driver di dispositivo.
Utilizzo della tastiera USB
Questo capitolo fornisce informazioni sull'utilizzo della tastiera USB.
Utilizzo del TrackPoint
Il TrackPoint è composto da un dispositivo di puntamento e da tre pulsanti. Il dispositivo di puntamento
viene utilizzato per controllare il cursore. I tre pulsanti sono il pulsante sinistro, il pulsante destro e il pulsante
centrale.
Per utilizzare il dispositivo di puntamento, procedere nel modo seguente:
1. Mettere le mani nella posizione di digitazione ed esercitare una leggera pressione sul dispositivo di
puntamento nella direzione in cui si desidera spostare il cursore. È possibile premere il dispositivo di
puntamento lontano da sé per spostare il cursore verso l'alto, verso se stessi per spostare il cursore
verso il basso, verso un lato o l'altro per spostare il cursore di lato. La velocità di spostamento del
cursore dipende dalla pressione esercitata sul puntatore.
6 Guida per l'utente di ThinkPad Compact USB Keyboard with TrackPoint / ThinkPad Compact Bluetooth Keyboard with TrackPointNota: il cursore potrebbe spostarsi periodicamente. Smettere di utilizzare il dispositivo di puntamento
per alcuni secondi e ripetere l'operazione. Il cursore si sposterà normalmente.
2. Per selezionare un elemento, fermare il dispositivo di puntamento quando il cursore lo individua e
premere il pulsante sinistro o destro con il pollice. Le funzioni dei pulsanti sinistro e destro sono le stesse
dei pulsanti sinistro e destro di un mouse convenzionale.
Riposizionamento del cappuccio del dispositivo di puntamento
Il cappuccio sul dispositivo di puntamento è rimovibile. È possibile acquistare cappucci appropriati da
Lenovo per sostituire quello corrente.
Per rimuovere il cappuccio sul dispositivo di puntamento, afferrare semplicemente la parte superiore del
cappuccio ed estrarlo verso l'alto. Per installare un nuovo cappuccio, allineare il quadrato nella parte inferiore
del cappuccio con il dispositivo di puntamento e spingere verso il basso finché il cappuccio non si posiziona
correttamente.
Modifica della sensibilità del dispositivo di puntamento
Quando si utilizza il dispositivo di puntamento, è possibile utilizzare un tocco leggero o applicare maggiore
pressione. È possibile regolare la modalità di risposta del dispositivo di puntamento in base al proprio tocco
nel modo seguente:
1. Fare clic sull'icona ThinkPad Compact Keyboard with TrackPoint sulla barra delle applicazioni.
2. Nella finestra Proprietà del mouse fare clic sulla scheda Tastiera esterna.
3. Nell'area Velocità puntatore, spostare l'indicatore di scorrimento verso Lento o Veloce in base alle
proprie preferenze.
4. Fare clic su Applica. Quindi, verificare in che modo il dispositivo di puntamento risponde alla nuova
impostazione e apportare delle modifiche, se necessario.
5. Fare clic su OK per applicare l'impostazione.
Utilizzo della funzione Scorrimento preferito ThinkPad
È possibile scorrere una finestra attiva spostando il dispositivo di puntamento e al tempo stesso premendo il
pulsante centrale. È anche possibile scorrere una finestra attiva con la funzione Scorrimento preferito
ThinkPad. Per configurare la funzione di scorrimento, procedere nel modo seguente:
1. Fare clic sull'icona ThinkPad Compact Keyboard with TrackPoint sulla barra delle applicazioni.
2. Nella finestra Proprietà del mouse fare clic sulla scheda Tastiera esterna.
3. In base alle proprie esigenze, effettuare una delle seguenti operazioni:
• Per scorrere le finestre attive come con un mouse convenzionale, deselezionare Scorrimento
preferito ThinkPad.
• Per scorrere le finestre inattive, selezionare Scorrimento preferito ThinkPad.
4. Fare clic su OK.
Nota: se non è possibile scorrere le finestre di alcune applicazioni, deselezionare Scorrimento preferito
ThinkPad per ottenere maggiore conformità.
Utilizzo dei tasti funzione
La seguente tabella descrive i tasti funzione e le combinazioni di tasti Fn. Per impostazione predefinita, la
tastiera USB svolge la funzione F1-F12 standard. Dopo l'installazione di ThinkPad Keyboard Suite, è
possibile ottenere la funzione di tasto di scelta rapida premendo i tasti Fn+Fx (dove x rappresenta un numero
da 1 a 12).
Capitolo 2. ThinkPad Compact USB Keyboard with TrackPoint 7Tasto funzione Funzione
Fn+Esc Consente di passare dal tasto di scelta rapida alla funzione F1-F12 standard e
viceversa.
Consente di disattivare il volume dell'altoparlante.
Consente di diminuire il volume.
Consente di aumentare il volume.
Consente di disattivare il volume del microfono.
Nota: questo tasto funzione potrebbe non funzionare nei sistemi operativi Windows
XP e Windows Vista.
Consente di diminuire la luminosità.
Nota: questo tasto funzione potrebbe non funzionare nei sistemi operativi Windows
XP e Windows Vista.
Consente di aumentare la luminosità.
Nota: questo tasto funzione potrebbe non funzionare nei sistemi operativi Windows
XP e Windows Vista.
Consente di passare dal display del computer a un monitor esterno e viceversa
(Windows mostrerà queste opzioni del display).
Nota: questo tasto funzione potrebbe non funzionare nei sistemi operativi Windows
XP e Windows Vista.
Consente di abilitare o disabilitare le funzioni di rete wireless integrate.
Nota: questo tasto funzione potrebbe non funzionare nei sistemi operativi Windows
XP e Windows Vista.
• Aprire Pannello di controllo.
• Consente di aprire il pannello Impostazioni (per i sistemi operativi Windows 8 e
Windows 8.1).
• Consente di aprire la finestra Impostazioni (per il sistema operativo Windows 10).
• Consente di passare alla ricerca a seconda delle applicazioni attive.
• Consente di aprire il pannello Cerca (per i sistemi operativi Windows 8 e Windows
8.1).
• Consente di aprire la casella di ricerca Cortana (per il sistema operativo Windows
10).
• Consente di visualizzare le applicazioni aperte.
• Consente di passare da un'applicazione aperta a un'altra (per il sistema operativo
Windows XP).
• Consente di aprire Risorse del computer.
• Consente di visualizzare tutte le applicazioni (per i sistemi operativi Windows 8,
Windows 8.1 e Windows 10).
8 Guida per l'utente di ThinkPad Compact USB Keyboard with TrackPoint / ThinkPad Compact Bluetooth Keyboard with TrackPointSe la combinazione di tasti Fn non funziona correttamente in alcuni computer ThinkPad con il sistema
operativo Windows XP, verificare che nel computer sia stata installata la versione più recente di Lenovo
System Interface Driver o del driver di utilità del tasto di scelta rapida.
I driver di dispositivo e il software più aggiornati per il computer ThinkPad sono sempre disponibili per il
download all'indirizzo:
http://www.lenovo.com/support
Nota:
• Verificare che tutte le combinazioni di tasti Fn siano funzionali sulla tastiera del computer ThinkPad.
Esistono dipendenze software per ottenere il più completo supporto di combinazione di tasti Fn per il
computer ThinkPad.
• La maggior parte delle combinazioni di tasti Fn non funziona con computer notebook serie ThinkPad SL,
computer desktop Lenovo e computer di altri produttori.
• Alcune combinazioni di tasti Fn funzionano diversamente su differenti modelli di computer ThinkPad.
• Nei sistemi operativi Windows 8, Windows 8.1 e Windows 10, quando si preme Fn+Esc, il tasto di scelta
rapida F4 o il tasto BlocMaiusc per la prima volta, potrebbe essere visualizza la finestra On Screen
Display. Se si desidera mostrare la visualizzazione su schermo, fare clic su OK. Se non si desidera
mostrare la visualizzazione su schermo, fare clic su No, grazie. Per modificare l'impostazione della
visualizzazione su schermo, fare clic sulla scheda Tastiera esterna nella finestra Proprietà del mouse,
quindi selezionare On Screen Displays. Quando la casella davanti a On Screen Displays è grigia,
significa che la tastiera USB segue l'impostazione predefinita di sistema; è possibile modificare
l'impostazione di sistema facendo clic su Impostazione OSD avanzata.
Per informazioni più dettagliate sulle combinazioni di tasti Fn, fare riferimento al sistema informativo di
Access Help fornito con il computer ThinkPad.
Risoluzione dei problemi
Questo capitolo contiene informazioni sulla risoluzione dei problemi relativi alla tastiera USB.
Problema: tutte o alcune delle combinazioni dei tasti funzione Fn o i tasti funzione stessi non funzionano.
Soluzione: leggere quanto segue per soluzioni o spiegazioni:
• Verificare che ThinkPad Keyboard Suite sia installato correttamente.
• Verificare che tutte le combinazioni di tasti funzione Fn siano funzionali sulla tastiera del computer
ThinkPad. Esistono dipendenze software per ottenere il più completo supporto di combinazione di tasti
funzione Fn per il computer ThinkPad. Per informazioni più dettagliate sulle combinazioni di tasti funzione
Fn, consultare la documentazione fornita con il computer ThinkPad. Potrebbe essere necessario scaricare
i componenti software aggiornati per il computer ThinkPad all'indirizzo:
http://www.lenovo.com/support
• Le combinazioni di tasti funzione Fn funzionano con tutti i computer ThinkPad ad eccezione dei computer
notebook serie ThinkPad SL. La maggior parte delle combinazioni di tasti funzione Fn non funziona con
computer notebook serie ThinkPad SL, computer desktop Lenovo o computer di altri produttori.
• È normale che alcune combinazioni di tasti funzione Fn funzionino diversamente su differenti modelli di
computer ThinkPad. Ciò è dovuto alle differenze delle applicazioni installate nei computer notebook.
• Alcuni tasti funzione non sono supportati a seconda del sistema operativo e del computer.
Problema: il cursore TrackPoint si sposta autonomamente quando il computer è acceso o dopo che ha
ripreso il normale funzionamento.
Capitolo 2. ThinkPad Compact USB Keyboard with TrackPoint 9Soluzione: il cursore potrebbe muoversi autonomamente quando non si sta utilizzando TrackPoint durante il
normale funzionamento. Questa è una caratteristica normale del TrackPoint e non un difetto. Il cursore
potrebbe spostarsi per alcuni secondi nelle seguenti condizioni:
• Il computer è acceso.
• Il computer riprende la consueta attività.
• Il dispositivo di puntamento del TrackPoint viene tenuto premuto per un periodo di tempo prolungato.
• La temperatura cambia.
Per risolvere il problema, è possibile provare a ricollegare la tastiera USB o riavviare il computer.
Problema: un pulsante è stato premuto una sola volta, ma il computer ha risposto come se fosse stato
premuto due volte.
Soluzione: a seconda del sistema operativo, modificare le impostazioni Ritardo di ripetizione o Velocità di
ripetizione della tastiera procedendo in uno dei seguenti modi:
• Per il sistema operativo Windows XP o Windows Vista:
1. A seconda della modalità del menu Start, fare clic su Start ➙ Pannello di controllo o Start ➙
Impostazioni ➙ Pannello di controllo.
2. A seconda della modalità del Pannello di controllo, fare clic o doppio clic su Tastiera.
3. Fare clic sulla scheda Velocità.
4. Spostare il dispositivo di scorrimento di Ritardo ripetizione su Lungo o il dispositivo di scorrimento di
Intervallo di ripetizione su Lento.
5. Fare clic su OK.
.
• Per il sistema operativo Windows 7:
1. A seconda della modalità del menu Start, fare clic su Start ➙ Pannello di controllo o Start ➙
Impostazioni ➙ Pannello di controllo.
2. Fare clic sul menu Visualizza e selezionare Icone piccole o Icone grandi. La categoria Tutti gli
elementi del pannello di controllo risulta espansa.
3. Fare clic su Tastiera.
4. Fare clic sulla scheda Velocità.
5. Spostare il dispositivo di scorrimento di Ritardo ripetizione su Lungo o il dispositivo di scorrimento di
Intervallo di ripetizione su Lento.
6. Fare clic su OK.
• Per il sistema operativo Windows 8 o Windows 8.1:
1. Per accedere a Pannello di controllo, spostare il puntatore nell'angolo in alto a destra o in basso a
destra dello schermo per visualizzare le icone promemoria. Fare clic su Cerca, quindi ricercare
Pannello di controllo.
2. Fare clic sul menu Visualizza e selezionare la vista Icone piccole o Icone grandi. La categoria Tutti
gli elementi del pannello di controllo risulta espansa.
3. Fare clic su Tastiera.
4. Fare clic sulla scheda Velocità.
5. Spostare il dispositivo di scorrimento di Ritardo ripetizione su Lungo o il dispositivo di scorrimento di
Intervallo di ripetizione su Lento.
6. Fare clic su OK.
10 Guida per l'utente di ThinkPad Compact USB Keyboard with TrackPoint / ThinkPad Compact Bluetooth Keyboard with
TrackPointPer il sistema operativo Windows 10:
1. Dal desktop, spostare il cursore nell'angolo in basso a sinistra della schermata, quindi cercare Pannello
di controllo nella casella di ricerca.
2. Fare clic sul menu Visualizza e selezionare la vista Icone piccole o Icone grandi. La categoria Tutti gli
elementi del pannello di controllo risulta espansa.
3. Fare clic su Tastiera.
4. Fare clic sulla scheda Velocità.
5. Spostare il dispositivo di scorrimento di Ritardo ripetizione su Lungo o il dispositivo di scorrimento di
Intervallo di ripetizione su Lento.
6. Fare clic su OK.
Problema: ThinkPad Keyboard Suite non può essere installato automaticamente quando si collega la
tastiera al computer per la prima volta.
Soluzione: per risolvere il problema, procedere nel seguente modo:
1. Assicurarsi di utilizzare il sistema operativo Windows 7, Windows 8, Windows 8.1 o Windows 10.
2. Verificare che il computer sia connesso a Internet.
3. Verificare di aver abilitato l'aggiornamento automatico di Windows, procedendo come segue:
a. Aprire Pannello di controllo.
b. A seconda della modalità del Pannello di controllo, svolgere una delle seguenti operazioni:
• Fare clic su Hardware e suoni ➙ Dispositivi e stampanti.
• Fare clic su Dispositivi e stampanti.
c. Fare clic con il pulsante destro del mouse sull'icona del computer nel menu Dispositivi, quindi
selezionare Impostazioni installazione dispositivo.
d. Seguire le istruzioni visualizzate per abilitare la funzione aggiornamento automatico Windows.
4. Verificare di aver installato tutti gli aggiornamenti Windows, effettuando le operazioni seguenti:
a. Aprire Pannello di controllo.
b. A seconda della modalità del Pannello di controllo, svolgere una delle seguenti operazioni:
• Fare clic su Sistema e sicurezza ➙ Windows Update.
• Fare clic su Windows Update.
c. Fare clic su Controlla aggiornamenti per installare gli aggiornamenti di Windows.
5. Scollegare la tastiera USB dal computer e ricollegarla.
6. Se i suggerimenti riportati sopra non funzionano, il problema potrebbe essere causato dalla versione o
dalla lingua del sistema operativo. È possibile installare manualmente il driver procedendo nel modo
seguente:
a. Visitare il sito Web http://support.lenovo.com/tpkeyboard.
b. Individuare e scaricare il file di installazione del driver.
c. Fare doppio clic sul file di installazione, quindi seguire le istruzioni visualizzate per completare
l'installazione.
Problema: l'accoppiamento della tastiera USB con il computer nel sistema operativo Windows 7 richiede
molto tempo.
Capitolo 2. ThinkPad Compact USB Keyboard with TrackPoint 11Soluzione: questo non è un problema. Dopo che l'orologio nell'icona della tastiera USB è scomparso, la
tastiera USB viene accoppiata correttamente con il computer. Se l'operazione non riesce, provare
nuovamente a ricollegarla.
Specifiche del prodotto
La seguente tabella descrive le specifiche della tastiera USB.
Tasti 84/85/89 tasti (varia a seconda del paese)
Colore Nero corvino
Dimensioni (altezza x larghezza x 305,5 mm x 164 mm x 13,5 mm (esclusi i piedini inclinabili)
profondità)
Peso Circa 441 g (incluso il cavo)
Tipo di connettore USB tipo A a 4 pin
Lunghezza cavo 1,5 m
Voltaggio in uso +5 V (tipico)
Consumo energia 100 mA al massimo
Interfaccia di sistema USB
Sistema operativo supportato Windows 10 (a 32 bit e a 64 bit)
Windows 8.1 (a 32 bit e a 64 bit)
Windows 8 (a 32 bit e a 64 bit)
Windows 7 (a 32 bit e a 64 bit)
Windows Vista (a 32 bit e a 64 bit)
Windows XP (a 32 bit)
12 Guida per l'utente di ThinkPad Compact USB Keyboard with TrackPoint / ThinkPad Compact Bluetooth Keyboard with
TrackPointCapitolo 3. ThinkPad Compact Bluetooth Keyboard with
TrackPoint
Questo capitolo fornisce informazioni su ThinkPad Compact Bluetooth Keyboard with TrackPoint (d'ora in
avanti denominata tastiera Bluetooth).
Descrizione del prodotto
Questo argomento fornisce una descrizione generale della tastiera Bluetooth.
Vista anteriore
Figura 3. Vista anteriore della tastiera Bluetooth
1 Tasti di scelta rapida
Utilizzati come scelte rapide per alcune funzioni comuni del computer. Per ulteriori informazioni, consultare
"Utilizzo dei tasti funzione" a pagina 20.
2 Indicatore di stato
Utilizzato per indicare lo stato della tastiera Bluetooth.
Stato Colore Descrizione
Dissolvenza in entrata Verde La tastiera Bluetooth è accesa.
Lampeggiamento due volte a Verde La tastiera Bluetooth è in modalità di accoppiamento o
intervalli di un secondo sta stabilendo una connessione con il computer.
Lampeggiamento per cinque volte Verde La tastiera Bluetooth ha stabilito una connessione con il
computer.
Dissolvenza in uscita Verde La tastiera Bluetooth è spenta.
Lampeggiante tre volte Giallo La batteria della tastiera Bluetooth si sta scaricando.
3 Interruttore di alimentazione: utilizzato per accendere o spegnere la tastiera Bluetooth.
© Copyright Lenovo 2013, 2019 13Per accendere la tastiera Bluetooth, far scorrere verso il basso l'interruttore di alimentazione e tenerlo premuto per un secondo. L'indicatore di stato inizia ad accendersi in dissolvenza. Per spegnere la tastiera Bluetooth, far scorrere l'interruttore di alimentazione verso destra e tenerlo premuto per almeno tre secondi. L'indicatore di stato inizia a scomparire in dissolvenza. Figura 4. Accensione e spegnimento della tastiera Bluetooth Nota: per risparmiare il consumo della batteria, spegnere la tastiera Bluetooth quando non è in uso. 4 TrackPoint Il TrackPoint è composto da un dispositivo di puntamento e da tre pulsanti. Per ulteriori informazioni, consultare "Utilizzo del TrackPoint" a pagina 18. Vista posteriore Figura 5. Vista posteriore della tastiera Bluetooth 1 Piedini antiscivolo Utilizzati per impedire movimenti imprevisti della tastiera Bluetooth. 2 Indicatore di carica Utilizzato per indicare lo stato di caricamento della tastiera Bluetooth. Quando la tastiera Bluetooth è in carica, l'indicatore di carica lampeggia. Quando la tastiera Bluetooth è completamente carica, l'indicatore di carica è fisso. 14 Guida per l'utente di ThinkPad Compact USB Keyboard with TrackPoint / ThinkPad Compact Bluetooth Keyboard with TrackPoint
3 Connettore micro USB
È possibile caricare la tastiera Bluetooth inserendo un'estremità del cavo fornito al connettore micro USB e
l'altra estremità al computer.
4 Etichetta di identificazione
Contiene il numero parte, il numero di versione e altre informazioni sul prodotto.
5 Piedini inclinabili
Utilizzati per regolare l'angolo della tastiera per fornire il massimo confort.
Requisiti di sistema
Prima di installare la tastiera Bluetooth, verificare che il computer soddisfi i seguenti requisiti:
• Verificare che nel computer sia disponibile un host Bluetooth integrato.
• Verificare che nel computer sia stato installato uno dei seguenti sistemi operativi:
– Microsoft Windows XP (32 bit)
– Microsoft Windows Vista (32 bit o 64 bit)
– Microsoft Windows 7 (32 bit o 64 bit)
– Microsoft Windows 8 (32 bit o 64 bit)
– Microsoft Windows 8.1 (32 bit o 64 bit)
– Microsoft Windows 10 (32 bit o 64 bit)
Prima di installare la tastiera Bluetooth, si consiglia di consultare il sito Web del supporto Lenovo per gli
ultimi aggiornamenti software, incluso il codice BIOS (basic input/output system) aggiornato, programmi di
utilità, driver di dispositivo e altro software. È possibile trovare il sito Web dell'assistenza Lenovo all'indirizzo:
http://www.lenovo.com/support
L'utente è responsabile del download e dell'installazione di aggiornamenti software designati dal sito Web
del supporto o da altri supporti elettronici e dell'applicazione delle istruzioni fornite dal provider del servizio.
Accoppiamento della tastiera Bluetooth con il computer
Per stabilire una connessione e scambiare dati tra la tastiera Bluetooth e il computer, è necessario
accoppiare la tastiera Bluetooth con il computer.
Nota:
• Prima di installare il driver di ThinkPad Compact Keyboard with TrackPoint (d'ora in poi denominato
ThinkPad Keyboard Suite), si consiglia di accoppiare la tastiera Bluetooth.
• Dopo che la tastiera Bluetooth è stata correttamente accoppiata con il computer, è necessario solo
accendere l'interruttore di alimentazione sulla tastiera Bluetooth a ogni utilizzo. L'indicatore di stato
lampeggia per cinque volte e diventa verde e poi si spegne.
A seconda del sistema operativo, è possibile accoppiare la tastiera Bluetooth con il computer procedendo in
uno dei seguenti modi:
Per il sistema operativo Windows XP:
1. Attivare il segnale radio Bluetooth nel computer.
Capitolo 3. ThinkPad Compact Bluetooth Keyboard with TrackPoint 152. Fare doppio clic sull'icona My Bluetooth Places nell'area di notifica di Windows o sul desktop.
3. Far scorrere verso il basso l'interruttore di alimentazione e tenerlo premuto per un secondo per attivare
la funzione Bluetooth nella tastiera Bluetooth. L'indicatore di stato inizia a lampeggiare.
4. A seconda della modalità del menu, fare clic su Visualizza dispositivi nel campo o Cerca dispositivi
nel campo.
5. Fare doppio clic sull'icona ThinkPad Compact Bluetooth Keyboard with TrackPoint nell'elenco.
6. Digitare sulla tastiera Bluetooth il passcode mostrato sullo schermo del computer, quindi premere Invio.
Viene avviato il processo di accoppiamento. Dopo che l'indicatore di stato si è spento, la tastiera
Bluetooth è stata correttamente accoppiata con il computer ed è stata stabilita una connessione tra la
tastiera Bluetooth e il computer.
7. Fare clic su Chiudi quando viene visualizzata una finestra per confermare che la tastiera Bluetooth è
collegata con il sistema operativo.
Per il sistema operativo Windows Vista o Windows 7:
1. Attivare il segnale radio Bluetooth nel computer.
2. Fare clic su Start ➙ Pannello di controllo, quindi effettuare una delle seguenti operazioni, a seconda
del sistema operativo utilizzato:
• Per il sistema operativo Windows Vista, fare doppio clic su Dispositivi Bluetooth, quindi su Aggiungi
dispositivo wireless.
• Per il sistema operativo Windows 7, fare clic su Dispositivi e stampanti ➙ Aggiungi dispositivo.
3. Far scorrere verso il basso l'interruttore di alimentazione e tenerlo premuto per un secondo per attivare
la funzione Bluetooth nella tastiera Bluetooth. L'indicatore di stato inizia a lampeggiare.
4. Selezionare l'icona ThinkPad Compact Bluetooth Keyboard with TrackPoint dall'elenco e fare clic su
Avanti.
5. Digitare sulla tastiera Bluetooth il passcode mostrato sullo schermo del computer, quindi premere Invio.
Viene avviato il processo di accoppiamento. Dopo che l'indicatore di stato si è spento, la tastiera
Bluetooth è stata correttamente accoppiata con il computer ed è stata stabilita una connessione tra la
tastiera Bluetooth e il computer.
6. Fare clic su Chiudi quando viene visualizzata una finestra per confermare che la tastiera Bluetooth è
collegata con il sistema operativo.
Per il sistema operativo Windows 8 o Windows 8.1:
1. Attivare il segnale radio Bluetooth nel computer.
2. Spostare il cursore nell'angolo in alto a destra o in basso a destra dello schermo per visualizzare le icone
promemoria, quindi fare clic su Impostazioni ➙ Modifica impostazioni PC ➙ Dispositivi.
3. Far scorrere verso il basso l'interruttore di alimentazione e tenerlo premuto per un secondo per attivare
la funzione Bluetooth nella tastiera Bluetooth. L'indicatore di stato inizia a lampeggiare.
4. Selezionare l'icona della tastiera ThinkPad Compact Bluetooth Keyboard with TrackPoint dall'elenco
e fare clic su Avanti.
5. Digitare sulla tastiera Bluetooth il passcode mostrato sullo schermo del computer, quindi premere Invio.
Viene avviato il processo di accoppiamento. Dopo che l'indicatore di stato si è spento, la tastiera
Bluetooth è stata correttamente accoppiata con il computer ed è stata stabilita una connessione tra la
tastiera Bluetooth e il computer.
6. Fare clic su Chiudi quando viene visualizzata una finestra per confermare che la tastiera Bluetooth è
collegata con il sistema operativo.
Per il sistema operativo Windows 10:
16 Guida per l'utente di ThinkPad Compact USB Keyboard with TrackPoint / ThinkPad Compact Bluetooth Keyboard with
TrackPoint1. Attivare il segnale radio Bluetooth nel computer.
2. Far scorrere verso il basso l'interruttore di alimentazione e tenerlo premuto per un secondo per attivare
la funzione Bluetooth nella tastiera Bluetooth. L'indicatore di stato inizia a lampeggiare.
3. Dal desktop, spostare il cursore nell'angolo in basso a sinistra della schermata, quindi cercare Pannello
di controllo nella casella di ricerca.
4. Fare clic sull'opzione Aggiungi dispositivo nel menu Hardware e suoni quando si visualizza il Pannello
di controllo per categoria.
5. Selezionare l'icona della tastiera ThinkPad Compact Bluetooth Keyboard with TrackPoint dall'elenco
e fare clic su Avanti.
6. Digitare sulla tastiera Bluetooth il passcode mostrato sullo schermo del computer, quindi premere Invio.
Viene avviato il processo di accoppiamento. Dopo che l'indicatore di stato si è spento, la tastiera
Bluetooth è stata correttamente accoppiata con il computer ed è stata stabilita una connessione tra la
tastiera Bluetooth e il computer.
7. Fare clic su Chiudi quando viene visualizzata una finestra per confermare che la tastiera Bluetooth è
collegata con il sistema operativo.
Nota: se viene visualizzata una finestra che indica che la connessione non è riuscita, fare clic con il pulsante
destro del mouse sull'icona ThinkPad Compact Bluetooth Keyboard with TrackPoint e selezionare
Disabilita per disabilitare la tastiera Bluetooth. Quindi, accoppiare nuovamente la tastiera Bluetooth con il
computer.
Dopo l'identificazione della tastiera Bluetooth da parte del sistema operativo, la tastiera Bluetooth sarà
pronta per l'uso. Per ulteriori informazioni su questo prodotto, visitare il sito Web all'indirizzo:
http://www.lenovo.com/support/keyboards
Installazione del driver di periferica su sistemi operativi Windows
Prima di utilizzare la tastiera Bluetooth, si consiglia di installare ThinkPad Keyboard Suite per personalizzare
le impostazioni avanzate.
Se si sta utilizzando il sistema operativo Windows 7, Windows 8, Windows 8.1 o Windows 10 e il computer è
connesso a Internet, quando la tastiera viene collegata al computer per la prima volta, verrà visualizzato un
messaggio nel quale si richiede se si desidera installare ThinkPad Keyboard Suite. Fare clic su Scarica ora;
ThinkPad Keyboard Suite verrà installato automaticamente. Se il messaggio non viene visualizzato, installare
manualmente ThinkPad Keyboard Suite procedendo nel modo seguente:
1. Visitare il sito Web http://support.lenovo.com/tpkeyboard.
2. Individuare e scaricare il file di installazione di ThinkPad Keyboard Suite.
3. Fare doppio clic sul file di installazione, quindi seguire le istruzioni visualizzate per completare
l'installazione.
4. Riavviare il computer. ThinkPad Keyboard Suite viene installato nel computer in uso.
Disinstallazione del driver di periferica da sistemi operativi Windows
Per disinstallare ThinkPad Keyboard Suite dal sistema operativo Windows XP, Windows Vista, Windows 7,
Windows 8, Windows 8.1 o Windows 10, procedere nel modo seguente:
Per il sistema operativo Windows XP:
1. Fare clic su Start ➙ Pannello di controllo o Start ➙ Impostazioni ➙ Pannello di controllo.
2. A seconda della modalità del Pannello di controllo, fare clic o doppio clic su Installazione applicazioni.
3. Fare clic sul driver di ThinkPad Compact Keyboard with TrackPoint, quindi su Rimuovi.
Capitolo 3. ThinkPad Compact Bluetooth Keyboard with TrackPoint 174. Seguire le istruzioni sullo schermo.
Per il sistema operativo Windows Vista o Windows 7:
1. Fare clic su Start ➙ Pannello di controllo o Start ➙ Impostazioni ➙ Pannello di controllo.
2. A seconda della modalità del Pannello di controllo, svolgere una delle seguenti operazioni:
• Fare clic sull'opzione Disinstalla un programma nel menu Programmi.
• Fare clic su Programmi e funzionalità.
3. Selezionare il driver di ThinkPad Compact Keyboard with TrackPoint e fare clic con il pulsante destro
del mouse. Viene visualizzata l'opzione Disinstalla/Cambia.
4. Fare clic su Disinstalla/Cambia.
5. Seguire le istruzioni sullo schermo.
Per il sistema operativo Windows 8 o Windows 8.1:
1. Per accedere a Pannello di controllo, spostare il puntatore nell'angolo in alto a destra o in basso a destra
dello schermo per visualizzare le icone promemoria. Fare clic su Cerca, quindi ricercare Pannello di
controllo.
2. A seconda della modalità del Pannello di controllo, svolgere una delle seguenti operazioni:
• Fare clic sull'opzione Disinstalla un programma nel menu Programmi.
• Fare clic su Programmi e funzionalità.
3. Selezionare il driver di ThinkPad Compact Keyboard with TrackPoint e fare clic con il pulsante destro
del mouse. Viene visualizzata l'opzione Disinstalla.
4. Fare clic su Disinstalla.
5. Seguire le istruzioni visualizzate sullo schermo per disinstallare il driver di dispositivo.
Per il sistema operativo Windows 10:
1. Dal desktop, spostare il cursore nell'angolo in basso a sinistra della schermata, quindi cercare Pannello
di controllo nella casella di ricerca.
2. A seconda della modalità del Pannello di controllo, svolgere una delle seguenti operazioni:
• Fare clic sull'opzione Disinstalla un programma nel menu Programmi.
• Fare clic su Programmi e funzionalità.
3. Selezionare il driver di ThinkPad Compact Keyboard with TrackPoint e fare clic con il pulsante destro
del mouse. Viene visualizzata l'opzione Disinstalla.
4. Fare clic su Disinstalla.
5. Seguire le istruzioni visualizzate sullo schermo per disinstallare il driver di dispositivo.
Utilizzo della tastiera Bluetooth
Questo capitolo fornisce informazioni sull'utilizzo della tastiera Bluetooth.
Utilizzo del TrackPoint
Il TrackPoint è composto da un dispositivo di puntamento e da tre pulsanti. Il dispositivo di puntamento
viene utilizzato per controllare il cursore. I tre pulsanti sono il pulsante sinistro, il pulsante destro e il pulsante
centrale.
Per utilizzare il dispositivo di puntamento, procedere nel modo seguente:
18 Guida per l'utente di ThinkPad Compact USB Keyboard with TrackPoint / ThinkPad Compact Bluetooth Keyboard with
TrackPoint1. Mettere le mani nella posizione di digitazione ed esercitare una leggera pressione sul dispositivo di
puntamento nella direzione in cui si desidera spostare il cursore. È possibile premere il dispositivo di
puntamento lontano da sé per spostare il cursore verso l'alto, verso se stessi per spostare il cursore
verso il basso, verso un lato o l'altro per spostare il cursore di lato. La velocità di spostamento del
cursore dipende dalla pressione esercitata sul puntatore.
Nota: il cursore potrebbe spostarsi periodicamente. Smettere di utilizzare il dispositivo di puntamento
per alcuni secondi e ripetere l'operazione. Il cursore si sposterà normalmente.
2. Per selezionare un elemento, fermare il dispositivo di puntamento quando il cursore lo individua e
premere il pulsante sinistro o destro con il pollice. Le funzioni dei pulsanti sinistro e destro sono le stesse
dei pulsanti sinistro e destro di un mouse convenzionale.
Riposizionamento del cappuccio del dispositivo di puntamento
Il cappuccio sul dispositivo di puntamento è rimovibile. È possibile acquistare cappucci appropriati da
Lenovo per sostituire quello corrente.
Per rimuovere il cappuccio sul dispositivo di puntamento, afferrare semplicemente la parte superiore del
cappuccio ed estrarlo verso l'alto. Per installare un nuovo cappuccio, allineare il quadrato nella parte inferiore
del cappuccio con il dispositivo di puntamento e spingere verso il basso finché il cappuccio non si posiziona
correttamente.
Modifica della sensibilità del dispositivo di puntamento
Quando si utilizza il dispositivo di puntamento, è possibile utilizzare un tocco leggero o applicare maggiore
pressione. È possibile regolare la modalità di risposta del dispositivo di puntamento in base al proprio tocco
nel modo seguente:
1. Fare clic sull'icona ThinkPad Compact Keyboard with TrackPoint sulla barra delle applicazioni.
2. Nella finestra Proprietà del mouse fare clic sulla scheda Tastiera esterna.
3. Nell'area Velocità puntatore, spostare l'indicatore di scorrimento verso Lento o Veloce in base alle
proprie preferenze.
4. Fare clic su Applica. Quindi, verificare in che modo il dispositivo di puntamento risponde alla nuova
impostazione e apportare delle modifiche, se necessario.
5. Fare clic su OK per applicare l'impostazione.
Utilizzo della funzione Scorrimento preferito ThinkPad
È possibile scorrere una finestra attiva spostando il dispositivo di puntamento e al tempo stesso premendo il
pulsante centrale. È anche possibile scorrere una finestra attiva con la funzione Scorrimento preferito
ThinkPad. Per configurare la funzione di scorrimento, procedere nel modo seguente:
1. Fare clic sull'icona ThinkPad Compact Keyboard with TrackPoint sulla barra delle applicazioni.
2. Nella finestra Proprietà del mouse fare clic sulla scheda Tastiera esterna.
3. In base alle proprie esigenze, effettuare una delle seguenti operazioni:
• Per scorrere le finestre attive come con un mouse convenzionale, deselezionare Scorrimento
preferito ThinkPad.
• Per scorrere le finestre inattive, selezionare Scorrimento preferito ThinkPad.
4. Fare clic su OK.
Nota: se non è possibile scorrere le finestre di alcune applicazioni, deselezionare Scorrimento preferito
ThinkPad per ottenere maggiore conformità.
Capitolo 3. ThinkPad Compact Bluetooth Keyboard with TrackPoint 19Carica della tastiera Bluetooth
È possibile caricare la tastiera Bluetooth collegando la tastiera Bluetooth al computer con il cavo fornito.
Prima di utilizzare la tastiera Bluetooth per la prima volta, si consiglia di caricarla completamente. I tempi
medi di carica completa sono 2,5-3 ore. Quando la tastiera Bluetooth è in carica, l'indicatore di carica
lampeggia. Quando la tastiera Bluetooth è completamente carica con l'indicatore di carica fisso, si consiglia
di scollegare la tastiera Bluetooth dal computer. Se si tiene la tastiera Bluetooth collegata al computer, non si
continuerà a caricarla. Quando si desidera caricare la tastiera Bluetooth per un'altra volta, ricollegare la
tastiera Bluetooth al computer. Si consiglia di caricare la batteria almeno una volta ogni sei mesi.
Utilizzo del tasto funzione
La seguente tabella descrive il funzionamento dei tasti FN e le combinazioni di tasti Fn. La tastiera Bluetooth
svolge la funzione di tasto di scelta rapida predefinita. Dopo l'installazione di ThinkPad Keyboard Suite, è
possibile ottenere la funzione F1-F12 standard premendo i tasti Fn+Fx (dove x rappresenta un numero da 1 a
12).
Tasto funzione Funzione
Fn+Esc Consente di alternare la funzione Fn predefinita passando dal tasto di scelta
rapida alla funzione F1-F12 standard e viceversa.
Consente di disattivare il volume dell'altoparlante.
Consente di diminuire il volume.
Consente di aumentare il volume.
Consente di disattivare il volume del microfono.
Nota: questo tasto funzione potrebbe non funzionare nei sistemi operativi
Windows XP e Windows Vista.
Consente di diminuire la luminosità.
Nota: questo tasto funzione potrebbe non funzionare nei sistemi operativi
Windows XP e Windows Vista.
Consente di aumentare la luminosità.
Nota: questo tasto funzione potrebbe non funzionare nei sistemi operativi
Windows XP e Windows Vista.
Consente di passare dal display del computer a un monitor esterno e viceversa
(Windows mostrerà queste opzioni del display).
Nota: questo tasto funzione potrebbe non funzionare nei sistemi operativi
Windows XP e Windows Vista.
Consente di abilitare o disabilitare le funzioni di rete wireless integrate. Verrà
visualizzata una finestra che avverte che la disattivazione della funzione wireless
disconnetterà tastiere e mouse wireless.
Nota: questo tasto funzione potrebbe non funzionare nei sistemi operativi
Windows XP e Windows Vista.
• Aprire Pannello di controllo.
• Consente di aprire il pannello Impostazioni (per i sistemi operativi Windows 8 e
Windows 8.1).
• Consente di aprire la finestra Impostazioni (per il sistema operativo Windows
10).
20 Guida per l'utente di ThinkPad Compact USB Keyboard with TrackPoint / ThinkPad Compact Bluetooth Keyboard with
TrackPointTasto funzione Funzione
• Consente di passare alla ricerca a seconda delle applicazioni attive.
• Consente di aprire il pannello Cerca (per i sistemi operativi Windows 8 e
Windows 8.1).
• Consente di aprire la casella di ricerca Cortana (per il sistema operativo
Windows 10).
• Consente di visualizzare le applicazioni aperte.
• Consente di passare da un'applicazione aperta a un'altra (per il sistema
operativo Windows XP).
• Consente di aprire Risorse del computer.
• Consente di visualizzare tutte le applicazioni (per i sistemi operativi Windows
8, Windows 8.1 e Windows 10).
Fn+Canc Consente di annullare l'accoppiamento della tastiera Bluetooth nel computer.
Nota: se è stata configurata la tastiera Bluetooth in un computer e si desidera
configurarla in un altro computer, si consiglia di annullare prima l'accoppiamento
della tastiera Bluetooth nel computer precedente.
Se la combinazione di tasti Fn non funziona correttamente in alcuni computer ThinkPad con il sistema
operativo Windows XP, verificare che nel computer sia stata installata la versione più recente di Lenovo
System Interface Driver.
I driver di dispositivo e il software più aggiornati per il computer ThinkPad sono sempre disponibili per il
download all'indirizzo:
http://www.lenovo.com/support
Nota:
• Verificare che tutte le combinazioni di tasti Fn siano funzionali sulla tastiera del computer ThinkPad.
Esistono dipendenze software per ottenere il più completo supporto di combinazione di tasti Fn per il
computer ThinkPad.
• La maggior parte delle combinazioni di tasti Fn non funziona con computer notebook serie ThinkPad SL,
computer desktop Lenovo e computer di altri produttori.
• Alcune combinazioni di tasti Fn funzionano diversamente su differenti modelli di computer ThinkPad.
• Nei sistemi operativi Windows 8, Windows 8.1 e Windows 10, quando si preme Fn+Esc, il tasto di scelta
rapida F4 o il tasto BlocMaiusc per la prima volta, potrebbe essere visualizza la finestra On Screen
Display. Se si desidera mostrare la visualizzazione su schermo, fare clic su OK. Se non si desidera
mostrare la visualizzazione su schermo, fare clic su No, grazie. Per modificare l'impostazione della
visualizzazione su schermo, fare clic sulla scheda Tastiera esterna nella finestra Proprietà del mouse,
quindi selezionare On Screen Displays. Quando la casella davanti a On Screen Displays è grigia,
significa che la tastiera Bluetooth segue l'impostazione predefinita di sistema; è possibile modificare
l'impostazione di sistema facendo clic su Impostazione OSD avanzata.
Per informazioni più dettagliate sulle combinazioni di tasti Fn, fare riferimento al sistema informativo di
Access Help fornito con il computer ThinkPad.
Capitolo 3. ThinkPad Compact Bluetooth Keyboard with TrackPoint 21Risoluzione dei problemi
Questo capitolo contiene informazioni sulla risoluzione dei problemi relativi alla tastiera Bluetooth.
Problema: tutte o alcune delle combinazioni dei tasti funzione Fn o i tasti funzione stessi non funzionano.
Soluzione: leggere quanto segue per soluzioni o spiegazioni:
• Verificare che ThinkPad Keyboard Suite sia installato correttamente.
• Verificare che tutte le combinazioni di tasti funzione Fn siano funzionali sulla tastiera del computer
ThinkPad. Esistono dipendenze software per ottenere il più completo supporto di combinazione di tasti
funzione Fn per il computer ThinkPad. Per informazioni più dettagliate sulle combinazioni di tasti funzione
Fn, consultare la documentazione fornita con il computer ThinkPad. Potrebbe essere necessario scaricare
i componenti software aggiornati per il computer ThinkPad all'indirizzo:
http://www.lenovo.com/support
• Le combinazioni di tasti funzione Fn funzionano con tutti i computer ThinkPad ad eccezione dei computer
notebook serie ThinkPad SL. La maggior parte delle combinazioni di tasti funzione Fn non funziona con
computer notebook serie ThinkPad SL, computer desktop Lenovo o computer di altri produttori.
• È normale che alcune combinazioni di tasti funzione Fn funzionino diversamente su differenti modelli di
computer ThinkPad. Ciò è dovuto alle differenze delle applicazioni installate nei computer notebook.
• Alcuni tasti funzione non sono supportati a seconda del sistema operativo e del computer.
Problema: il cursore TrackPoint si sposta autonomamente quando il computer è acceso o dopo che ha
ripreso il normale funzionamento.
Soluzione: il cursore potrebbe muoversi autonomamente quando non si sta utilizzando TrackPoint durante il
normale funzionamento. Questa è una caratteristica normale del TrackPoint e non un difetto. Il cursore
potrebbe spostarsi per alcuni secondi nelle seguenti condizioni:
• Il computer è acceso.
• Il computer riprende la consueta attività.
• Il dispositivo di puntamento del TrackPoint viene tenuto premuto per un periodo di tempo prolungato.
• La temperatura cambia.
Per risolvere il problema, è possibile provare a ricollegare la tastiera Bluetooth o riavviare il computer.
Problema: un pulsante è stato premuto una sola volta, ma il computer ha risposto come se fosse stato
premuto due volte.
Soluzione: a seconda del sistema operativo, modificare le impostazioni Ritardo di ripetizione o Velocità di
ripetizione della tastiera procedendo in uno dei seguenti modi:
• Per il sistema operativo Windows XP o Windows Vista:
1. A seconda della modalità del menu Start, fare clic su Start ➙ Pannello di controllo o Start ➙
Impostazioni ➙ Pannello di controllo.
2. A seconda della modalità del Pannello di controllo, fare clic o doppio clic su Tastiera.
3. Fare clic sulla scheda Velocità.
4. Spostare il dispositivo di scorrimento di Ritardo ripetizione su Lungo o il dispositivo di scorrimento di
Intervallo di ripetizione su Lento.
5. Fare clic su OK.
.
22 Guida per l'utente di ThinkPad Compact USB Keyboard with TrackPoint / ThinkPad Compact Bluetooth Keyboard with
TrackPoint• Per il sistema operativo Windows 7:
1. A seconda della modalità del menu Start, fare clic su Start ➙ Pannello di controllo o Start ➙
Impostazioni ➙ Pannello di controllo.
2. Fare clic sul menu Visualizza e selezionare Icone piccole o Icone grandi. La categoria Tutti gli
elementi del pannello di controllo risulta espansa.
3. Fare clic su Tastiera.
4. Fare clic sulla scheda Velocità.
5. Spostare il dispositivo di scorrimento di Ritardo ripetizione su Lungo o il dispositivo di scorrimento di
Intervallo di ripetizione su Lento.
6. Fare clic su OK.
• Per il sistema operativo Windows 8 o Windows 8.1:
1. Per accedere a Pannello di controllo, spostare il puntatore nell'angolo in alto a destra o in basso a
destra dello schermo per visualizzare le icone promemoria. Fare clic su Cerca, quindi ricercare
Pannello di controllo.
2. Fare clic sul menu Visualizza e selezionare la vista Icone piccole o Icone grandi. La categoria Tutti
gli elementi del pannello di controllo risulta espansa.
3. Fare clic su Tastiera.
4. Fare clic sulla scheda Velocità.
5. Spostare il dispositivo di scorrimento di Ritardo ripetizione su Lungo o il dispositivo di scorrimento di
Intervallo di ripetizione su Lento.
6. Fare clic su OK.
Per il sistema operativo Windows 10:
1. Dal desktop, spostare il cursore nell'angolo in basso a sinistra della schermata, quindi cercare Pannello
di controllo nella casella di ricerca.
2. Fare clic sul menu Visualizza e selezionare la vista Icone piccole o Icone grandi. La categoria Tutti gli
elementi del pannello di controllo risulta espansa.
3. Fare clic su Tastiera.
4. Fare clic sulla scheda Velocità.
5. Spostare il dispositivo di scorrimento di Ritardo ripetizione su Lungo o il dispositivo di scorrimento di
Intervallo di ripetizione su Lento.
6. Fare clic su OK.
Problema: la tastiera Bluetooth non è riconosciuta dal computer.
Soluzione: per risolvere il problema, procedere nel seguente modo:
• Verificare che il segnale radio Bluetooth nel computer sia attivato e che l'opzione Bluetooth funzioni.
• Verificare che il pulsante della connessione Bluetooth sulla tastiera sia attivato.
• Per il sistema operativo Windows XP, assicurarsi di aver scaricato e installato il software Bluetooth più
recente. Se si utilizza un computer Lenovo con la soluzione Bluetooth Broadcom, controllare ed eseguire
l'aggiornamento alla versione BTW (Bluetooth for Windows) più recente (BTW 5.6.0.8900 o versione
successiva).
• Assicurarsi che la tastiera Bluetooth rientri nel campo Bluetooth massimo (10 m).
Problema: si verificano dei ritardi nelle prestazioni della tastiera Bluetooth.
Capitolo 3. ThinkPad Compact Bluetooth Keyboard with TrackPoint 23Puoi anche leggere