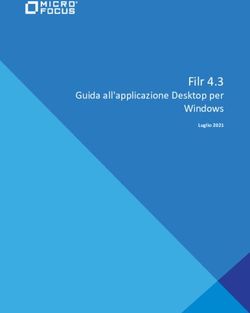SupportAssist per PC domestici - Guida dell'utente per Windows 10 in modalità S
←
→
Trascrizione del contenuto della pagina
Se il tuo browser non visualizza correttamente la pagina, ti preghiamo di leggere il contenuto della pagina quaggiù
SupportAssist per PC domestici Guida dell'utente per Windows 10 in modalità S
Messaggi di N.B., Attenzione e Avvertenza
N.B.: un messaggio N.B. (Nota Bene) indica informazioni importanti che contribuiscono a migliorare l'utilizzo del
prodotto.
ATTENZIONE: un messaggio di ATTENZIONE evidenzia la possibilità che si verifichi un danno all'hardware o una perdita
di dati ed indica come evitare il problema.
AVVERTENZA: un messaggio di AVVERTENZA evidenzia un potenziale rischio di danni alla proprietà, lesioni personali o
morte.
© 2019 – 2020 Dell Inc. o sue sussidiarie. Tutti i diritti riservati. Dell, EMC e gli altri marchi sono marchi commerciali di Dell Inc. o
delle sue sussidiarie. Gli altri marchi possono essere marchi dei rispettivi proprietari.
2020 - 02
Rev. A03Sommario
1 Introduzione.................................................................................................................................5
Le funzioni principali di SupportAssist per Windows 10 in modalità S.............................................................................5
Nuove funzionalità di questa versione................................................................................................................................ 5
Funzionalità di SupportAssist per Windows 10 in modalità S e piani di assistenza Dell................................................ 5
Risorse aggiuntive..................................................................................................................................................................6
2 Guida introduttiva a SupportAssist per Windows 10 in modalità S..................................................... 7
Requisiti minimi di sistema.................................................................................................................................................... 7
Modificare l'impostazione della lingua................................................................................................................................. 8
Creazione di un profilo SupportAssist................................................................................................................................. 8
Creazione di un nuovo account personale Dell............................................................................................................ 9
Accedere con il proprio account social media.............................................................................................................. 9
Aggiornamento delle informazioni di contatto e di spedizione.........................................................................................9
Usare un profilo SupportAssist diverso............................................................................................................................. 10
Dettagli sistema.................................................................................................................................................................... 10
Configurazione delle impostazioni Internet....................................................................................................................... 10
Scansioni pianificate..............................................................................................................................................................11
Pianificare le scansioni dell'hardware............................................................................................................................11
Notifiche di SupportAssist per Windows 10 in modalità S............................................................................................... 11
Notifiche nella finestra SupportAssist per Windows 10 in modalità S......................................................................12
Notifiche nel Centro notifiche di Windows per Windows 10 in modalità S............................................................. 12
Banner sulla pagina iniziale di SupportAssist...............................................................................................................13
Disabilitazione delle notifiche di SupportAssist........................................................................................................... 13
Disinstallare SupportAssist per Windows 10 in modalità S..............................................................................................13
3 Scansione dell'hardware del sistema.............................................................................................15
Scansione di un componente hardware specifico............................................................................................................15
Esecuzione di una scansione rapida dell'hardware...........................................................................................................16
Esecuzione di un test di stress........................................................................................................................................... 16
Notifiche riquadro scansione hardware.............................................................................................................................16
4 Creazione di richieste di supporto utilizzando SupportAssist per Windows 10 in modalità S............... 18
Creare una richiesta di supporto per il problema rilevato da SupportAssist per Windows 10 in modalità S............. 18
Creare manualmente una richiesta di supporto utilizzando SupportAssist per Windows 10 in modalità S...............19
Pagina dettagli del problema...............................................................................................................................................19
Pagina riepilogo del problema............................................................................................................................................ 20
Parti spedibili........................................................................................................................................................................ 20
5 Panoramica della risoluzione dei problemi in SupportAssist per Windows 10 in modalità S................. 21
6 Panoramica della cronologia in SupportAssist per Windows 10 in modalità S.................................... 22
7 Come ottenere assistenza utilizzando SupportAssist per Windows 10 in modalità S.......................... 23
Inviare file al supporto tecnico Dell....................................................................................................................................24
Sommario 3Invio di file di registro al supporto tecnico Dell.................................................................................................................24
8 Domande frequenti.....................................................................................................................25
4 Sommario1
Introduzione
SupportAssist automatizza il supporto da parte di Dell grazie all'individuazione proattiva e predittiva dei problemi hardware nel sistema.
SupportAssist consente inoltre di automatizzare il processo di coinvolgimento con il supporto tecnico Dell. A seconda del piano di
assistenza Dell, SupportAssist automatizza inoltre la creazione delle richieste di supporto per i problemi hardware rilevati. Per ulteriori
informazioni sulle funzionalità di SupportAssist disponibili per i diversi piani di assistenza, vedere Funzionalità di SupportAssist e piani di
assistenza Dell per Windows 10 in modalità S.
SupportAssist raccoglie e invia le informazioni sul sistema necessarie in modo sicuro al supporto tecnico Dell. Le informazioni raccolte
consentono a Dell di fornire all'utente un'esperienza di supporto avanzata, efficiente e rapida.
Il presente documento fornisce informazioni sull'utilizzo di SupportAssist sui sistemi in cui è in esecuzione Windows 10 in modalità S. Per
informazioni sull'installazione e l'utilizzo di SupportAssist sui sistemi in cui è in esecuzione una versione diversa di Windows, consultare la
Guida dell'utente SupportAssist per PC domestici disponibile presso www.dell.com/serviceabilitytools.
Argomenti:
• Le funzioni principali di SupportAssist per Windows 10 in modalità S
• Nuove funzionalità di questa versione
• Funzionalità di SupportAssist per Windows 10 in modalità S e piani di assistenza Dell
• Risorse aggiuntive
Le funzioni principali di SupportAssist per
Windows 10 in modalità S
• Rilevamento di problemi e notifica di tipo predittivo e proattivo.
• Eseguire manualmente o automaticamente la scansione dell'hardware di sistema per individuare eventuali problemi.
• Creare automaticamente una richiesta di supporto per un problema hardware rilevato nel sistema in uso.
• Creare manualmente una richiesta di supporto per un problema nel sistema in uso.
• Inviare manualmente file al supporto tecnico Dell.
N.B.: Le funzionalità di SupportAssist disponibili per un sistema variano a seconda del piano di assistenza Dell del
sistema.
Nuove funzionalità di questa versione
Correzioni di bug e sicurezza
Funzionalità di SupportAssist per Windows 10 in
modalità S e piani di assistenza Dell
SupportAssist rileva in modo proattivo e predittivo e notifica all'utente i problemi hardware che possono verificarsi sul sistema in uso. A
seconda del piano di assistenza Dell, SupportAssist automatizza e semplifica la comunicazione con il supporto tecnico Dell.
La tabella seguente riepiloga le funzionalità di SupportAssist disponibili per i sistemi che eseguono Windows 10 in modalità S con piani di
assistenza Basic, Premium Support, ProSupport, ProSupport Plus e Premium Support Plus attivi:
Introduzione 5Tabella 1. Funzionalità di SupportAssist e piani di assistenza Dell
Funzionalità di Descrizione Piani di assistenza Dell
SupportAssist
Basic Premium ProSupport ProSupport Premium
Support Plus Support
Plus
Pianificare le Programmare la frequenza con cui
scansioni SupportAssist deve eseguire la scansione
dell'hardware automatica del sistema per rilevare eventuali
problemi hardware.
Invio automatico Se viene rilevato un problema per i
dei componenti per componenti in garanzia, viene richiesto di
i problemi confermare l'indirizzo di spedizione per l'invio
hardware rilevati del componente di ricambio.
Richiedere Richiedere la visita di un tecnico del supporto
assistenza in sede tecnico Dell per la sostituzione di un
per sostituire un componente sostituibile dal cliente presso la
componente sua sede.
sostituibile dal
cliente1
Creazione Se viene rilevato un problema durante la
automatica scansione automatica, viene creata
richiesta di automaticamente una richiesta di supporto e
supporto un agente del supporto tecnico Dell contatta
l'utente per trovare una soluzione.
Creazione manuale Se si presume che esista un problema non
della richiesta di rilevato da SupportAssist, è possibile creare
supporto manualmente una richiesta di supporto.
Rilevamento Se viene identificata una parte per un
predittivo dei eventuale guasto, viene inviato un avviso
problemi e all'utente. SupportAssist apre una richiesta di
creazione di supporto e l'agente del supporto tecnico Dell
richieste di contatta l'utente per spedire la parte di
supporto per la ricambio.
prevenzione dei
guasti2
Specificare l'orario Selezionare l'orario di contatto preferito. Un
di contatto agente del supporto tecnico Dell contatta
preferito3 l'utente esclusivamente negli orari specificati.
1 L'assistenza in sede per la sostituzione di un componente sostituibile dall'utente è disponibile solo in alcune regioni.
2 Il rilevamento degli errori basato sull'analisi predittiva include dischi rigidi, unità SSD, batterie, sensori termici e ventole desktop.
3 L’ora di contatto preferita può essere fornita soltanto dai clienti negli Stati Uniti o in Canada.
Risorse aggiuntive
• La Community Dell SupportAssist fornisce informazioni sulle funzionalità e le caratteristiche di SupportAssist, blog, domande frequenti
e altri documenti tecnici.
6 Introduzione2
Guida introduttiva a SupportAssist per
Windows 10 in modalità S
SupportAssist è preinstallato nel sistema. Se SupportAssist è preinstallato, è possibile aprirlo individuandolo tra le applicazioni. Se
SupportAssist non è preinstallato, seguire le istruzioni riportate in questa sezione per creare un profilo SupportAssist e configurare le
impostazioni di SupportAssist.
Argomenti:
• Requisiti minimi di sistema
• Modificare l'impostazione della lingua
• Creazione di un profilo SupportAssist
• Aggiornamento delle informazioni di contatto e di spedizione
• Usare un profilo SupportAssist diverso
• Dettagli sistema
• Configurazione delle impostazioni Internet
• Scansioni pianificate
• Notifiche di SupportAssist per Windows 10 in modalità S
• Disinstallare SupportAssist per Windows 10 in modalità S
Requisiti minimi di sistema
La tabella seguente elenca i requisiti minimi di sistema per utilizzare SupportAssist sui sistemi in cui è in esecuzione Windows 10 in modalità
S:
Tabella 2. Requisiti minimi di sistema
Specifiche Requisiti
Software Microsoft .NET Framework 4.5
Browser web Microsoft Edge
Hardware • Memoria (RAM): 2 GB
• Spazio disponibile su disco rigido: 1 GB
Rete Connettività Internet
Porte • 5700: per aprire l'interfaccia utente di SupportAssist
• 9012: per la comunicazione con il servizio Dell SupportAssist
Il sistema deve essere in grado di connettersi alle seguenti destinazioni:
• https://apidp.dell.com
• https://fuslite.dell.com
• https://cs-is.dell.com
• https://techdirect.dell.com/
• https://api.dell.com
• https://downloads.dell.com
• www.dell.com
• http://content.dellsupportcenter.com
Impostazioni di sistema È necessario abilitare gli aggiornamenti automatici nella pagina Windows Update e in Microsoft
Store
Risoluzione del display 1200 x 720
Guida introduttiva a SupportAssist per Windows 10 in modalità S 7Modificare l'impostazione della lingua
Informazioni su questa attività
SupportAssist è disponibile in 25 lingue. Per impostazione predefinita, SupportAssist è impostato nella stessa lingua del sistema operativo.
È possibile modificare la lingua in base alle proprie preferenze.
Procedura
1. Nell’angolo in alto a destra dell'interfaccia utente di SupportAssist, fare clic sull'icona delle impostazioni, quindi fare clic su Seleziona la
lingua.
Viene visualizzato l'elenco delle lingue.
2. Selezionare la lingua preferita.
3. Fare clic su Sì per riavviare SupportAssist nella lingua selezionata.
SupportAssist si riavvia nella lingua selezionata e l'icona viene visualizzata accanto alla lingua selezionata.
Creazione di un profilo SupportAssist
Prerequisiti
È necessario disporre dei diritti di amministratore sul sistema.
Informazioni su questa attività
È possibile creare un profilo SupportAssist utilizzando il proprio account personale Dell o l'account social media. Creazione di un profilo
SupportAssist consente di ricevere le funzionalità automatiche di supporto disponibili in base al proprio piano di assistenza del sistema.
Procedura
1. Nell'angolo in alto a destra dell'interfaccia utente di SupportAssist, cliccare su Profilo, quindi su Completa profilo.
• Se non sono stati accettati i termini e le condizioni di SupportAssist, viene visualizzato un messaggio che lo specifica. Fare clic sul
collegamento Leggi Termini e condizioni di SupportAssist, accettare i termini e le condizioni, fare clic su Salva, quindi
riprovare.
• Se SupportAssist non è in grado di connettersi a Internet, viene visualizzato un messaggio pertinente. Per risolvere il problema, fare
clic sui collegamenti della risoluzione dei problemi sotto il messaggio di errore e riprovare.
2. Nella pagina Accedi dell'account personale Dell, effettuare una delle operazioni seguenti:
• Se si dispone già di un account personale Dell, inserire le credenziali dell'account personale e fare clic su Accedi.
• Se non si dispone di un account personale Dell, creare un account per accedere. Per istruzioni sulla creazione di un account, vedere
Creazione di un nuovo account Dell personale.
• Accedere con il proprio account social media. Per istruzioni sull'utilizzo dell'account social media, vedere Accedere con il proprio
account social media.
3. Nella pagina Recapiti e indirizzo di spedizione, immettere le informazioni di contatto e i dettagli di spedizione.
4. Selezionare il metodo e l'orario di contatto preferiti.
N.B.: L’orario di contatto preferito si applica solo ai sistemi con piani di assistenza Premium Support o Premium
Support Plus attivi negli Stati Uniti o in Canada.
5. Se si desidera aggiungere un contatto secondario, selezionare Aggiungi contatto secondario e inserire i dati.
6. Se non si desidera che SupportAssist crei automaticamente le richieste di supporto, deselezionare Crea automaticamente le
richieste di supporto.
N.B.: La funzionalità per la creazione automatica delle richieste di supporto è disponibile e abilitata solo per i sistemi
con un piano di assistenza ProSupport, ProSupport Plus, Premium Support o Premium Support Plus attivo.
7. Fare clic su Operazione completata.
• Se le informazioni di spedizione non sono corrette, viene visualizzato un messaggio che chiede di aggiornarle. Cliccare su Aggiorna
e termina per aggiornare le informazioni.
• Se i dettagli di spedizione sono corretti, il nome e cognome vengono visualizzati nell'angolo in alto a destra dell'interfaccia utente di
SupportAssist.
8 Guida introduttiva a SupportAssist per Windows 10 in modalità SCreazione di un nuovo account personale Dell
Prerequisiti
È necessario disporre dei diritti di amministratore sul sistema.
Procedura
1. Nella sezione Crea un account della pagina Accedi dell'account personale Dell, immettere nome, cognome, indirizzo e-mail e
password nei campi appropriati.
N.B.: La password deve contenere da 8 a 20 caratteri e deve includere 1 lettera maiuscola, 1 lettera minuscola e il
numero 1.
2. Immettere nuovamente la password.
3. Fare clic su Crea un account.
Viene creato un nuovo account personale Dell e viene effettuato l'accesso a SupportAssist.
Accedere con il proprio account social media
Prerequisiti
• È necessario disporre dei diritti di amministratore sul sistema.
• È necessario disporre di un account valido per una delle seguenti piattaforme di social media:
• Google Plus
• LinkedIn
• Twitter
• Facebook
Procedura
1. Nella pagina Accedi dell'account personale Dell, fare clic sull'icona del social media appropriato.
2. Nella pagina di accesso del social media corrispondente, immettere il nome utente, l’indirizzo e-mail e la password nei campi appropriati.
3. Fare clic su Accedi.
Viene creato un nuovo account personale Dell con le credenziali inserite per accedere all'account del social media.
Aggiornamento delle informazioni di contatto e di
spedizione
Prerequisiti
È necessario disporre dei diritti di amministratore sul sistema.
Informazioni su questa attività
Dopo aver creato un profilo di SupportAssist, aggiornare le informazioni di contatto e di spedizione.
Procedura
1. Nell’angolo in alto a destra dell'interfaccia utente di SupportAssist, cliccare sul nome utente e su Dettagli profilo.
Viene visualizzata la pagina Recapiti.
2. Modificare i dati richiesti e fare clic su Operazione completata.
• Se le informazioni di spedizione non sono corrette, viene visualizzato un messaggio che chiede di aggiornarle. Cliccare su Aggiorna
e termina per aggiornare le informazioni.
• Se i dettagli di spedizione sono corretti, viene visualizzata la pagina Home.
Guida introduttiva a SupportAssist per Windows 10 in modalità S 9Usare un profilo SupportAssist diverso
Prerequisiti
È necessario disporre dei diritti di amministratore sul sistema.
Informazioni su questa attività
Disattivare il profilo corrente e accedere a SupportAssist utilizzando un profilo diverso. Quando si esegue l'accesso con un altro profilo, non
è possibile accedere ai dettagli dei recapiti dei contatti e di spedizione del profilo precedente.
Procedura
1. Nell’angolo in alto a destra dell'interfaccia utente di SupportAssist, cliccare sul nome utente e su Usa un profilo diverso.
2. Fare clic su Continua.
N.B.: Facendo clic su Continua, SupportAssist disattiva il profilo corrente e rimuove l'accesso alle informazioni di
contatto e ai dettagli di spedizione salvati.
Viene visualizzata la pagina Home e il link per creare un profilo viene visualizzato nell’angolo in alto a destra dell'interfaccia utente di
SupportAssist. Per istruzioni sulla creazione di un profilo, vedere Creazione di un profilo SupportAssist.
Dettagli sistema
Quando si punta con il mouse sul numero del modello di sistema o sul codice matricola visualizzato nella finestra SupportAssist, vengono
visualizzati l'immagine del sistema e i relativi dettagli. La tabella seguente descrive i dettagli sistema visualizzati:
Tabella 3. Dettagli sistema
Campo Descrizione
Modello sistema Il modello sistema. Ad esempio, Latitude E7440
Tipo di piano di assistenza Il tipo di piano di assistenza Dell e la relativa data di scadenza.
N.B.: Quando il piano di assistenza è scaduto, il tipo di piano
di assistenza e la data di scadenza sono visualizzati in rosso.
Codice di matricola L'identificatore univoco del sistema. Il codice di matricola è un
identificatore alfanumerico.
Codice di servizio rapido La sequenza numerica che può essere utilizzata durante la guida
telefonica automatizzata. Ad esempio, 987-674-723-2.
Memoria La RAM installata nel sistema. Ad esempio, 16 GB.
Processore Il tipo di processore installato nel sistema. Ad esempio, Intel Core i5
6200U.
Sistema operativo Il sistema operativo installato nel sistema. Ad esempio, Microsoft
Windows 10 Pro.
Configurazione delle impostazioni Internet
Prerequisiti
È necessario disporre dei diritti di amministratore sul sistema.
Informazioni su questa attività
Scegliere il metodo attraverso il quale SupportAssist può collegarsi a Internet. Per usufruire delle funzionalità di assistenza automatiche di
SupportAssist, il sistema deve essere collegato a una connessione a Internet attiva.
10 Guida introduttiva a SupportAssist per Windows 10 in modalità SProcedura
1. Nell’angolo in alto a destra dell'interfaccia utente di SupportAssist, cliccare sull’icona delle impostazioni, cliccare su Impostazioni e
quindi su Internet.
2. Se si desidera che SupportAssist si colleghi direttamente a Internet, selezionare Collega direttamente.
3. Se si desidera che SupportAssist si colleghi a Internet tramite una rete proxy, eseguire i seguenti passaggi:
a) Selezionare Connessione tramite proxy.
Vengono visualizzate le impostazioni proxy.
b) Immettere l'indirizzo, il numero di porta, il nome utente e la password negli appositi campi.
N.B.: È possibile immettere un massimo di cinque cifre per il numero di porta.
4. Fare clic su Salva.
Viene visualizzata la pagina Home.
Scansioni pianificate
Per impostazione predefinita, SupportAssist esegue la scansione del sistema una volta al mese per rilevare i problemi hardware. Se
necessario, è possibile configurare SupportAssist per eseguire le scansioni una volta alla settimana.
N.B.: SupportAssist esegue una scansione programmata solo quando il sistema è collegato a una presa elettrica e non è
in uso durante l'avvio della scansione pianificata.
N.B.: SupportAssist non esegue la scansione se è già visualizzata la notifica di un problema hardware.
SupportAssist avvisa l'utente prima di eseguire la scansione. Se non si desidera che SupportAssist esegua la scansione, fare clic su Esegui
più tardi per posticipare la scansione. Quando si rimanda la scansione, SupportAssist esegue la scansione dopo 24 ore. È possibile rinviare
la pianificazione per sole tre volte. Quando si rinvia la scansione pianificata per la terza volta, SupportAssist esegue automaticamente la
scansione all'ora pianificata successiva.
Pianificare le scansioni dell'hardware
Prerequisiti
È necessario disporre dei diritti di amministratore sul sistema.
Informazioni su questa attività
Selezionare l'ora, la frequenza e il giorno in cui si desidera che SupportAssist esegua la scansione del sistema per problemi hardware.
Procedura
1. Nell’angolo in alto a destra dell'interfaccia utente di SupportAssist, cliccare sull'icona delle impostazioni, cliccare su Impostazioni e
quindi su Pianifica scansione.
2. Abilitare la scansione automatica del sistema.
3. Selezionare l'ora, la frequenza e il giorno in cui si desidera eseguire la scansione.
Viene visualizzata la data della prossima scansione pianificata.
4. Fare clic su Salva.
Viene visualizzata la pagina Home.
Notifiche di SupportAssist per Windows 10 in
modalità S
Per impostazione predefinita, SupportAssist visualizza le notifiche sui problemi hardware, le richieste di supporto aperte e lo stato della
garanzia.
Guida introduttiva a SupportAssist per Windows 10 in modalità S 11Notifiche nella finestra SupportAssist per Windows 10 in
modalità S
La seguente tabella fornisce un riepilogo delle notifiche che vengono visualizzate nella finestra SupportAssist.
Tabella 4. Notifiche nella finestra SupportAssist
Quando la notifica viene visualizzata Azione
Non è stato creato alcun profilo SupportAssist • Fare clic su Completa profilo per creare un profilo
SupportAssist. Per istruzioni sulla creazione di un profilo,
vedere Creazione di un profilo SupportAssist.
• Fare clic su Visualizza in seguito per visualizzare la notifica
quando si riapre la finestra SupportAssist dopo 24 ore.
• Fare clic su Non ricordarmi mai per evitare che SupportAssist
visualizzi di nuovo la notifica.
Il supporto tecnico Dell sta attualmente lavorando a una richiesta di • Fare clic su OK Capito per nascondere temporaneamente la
supporto creata per un problema rilevato sul sistema in uso notifica. SupportAssist visualizza nuovamente la notifica dopo
24 ore.
• Fare clic su Non ricordarmi mai per evitare che SupportAssist
visualizzi di nuovo la notifica.
Quando viene rilevato un problema relativo all'hardware • Fare clic su Correggi ora per visualizzare i dettagli del
problema e creare una richiesta di supporto.
Il piano di assistenza del sistema sta per scadere o è scaduto • Fare clic su Rinnova per rinnovare il piano di assistenza del
sistema.
• Fare clic su Visualizza in seguito per visualizzare la notifica
quando si riapre SupportAssist dopo 24 ore.
• Fare clic su Non ricordarmi mai per evitare che SupportAssist
visualizzi di nuovo la notifica.
Il piano di assistenza del sistema è stato rinnovato Fare clic su OK per nascondere la notifica.
Notifiche nel Centro notifiche di Windows per Windows 10
in modalità S
La seguente tabella fornisce un riepilogo dei diversi tipi di notifiche che vengono visualizzate nel Centro notifiche di Windows.
Tabella 5. Notifiche nel Centro notifiche di Windows
Quando la notifica viene visualizzata Azione
È necessario creare una richiesta di supporto per un problema Fare clic sulla notifica per visualizzare la pagina dei dettagli del
hardware rilevato durante una scansione automatica problema. Per istruzioni su come creare una richiesta di supporto,
consultare Creare una richiesta di supporto per il problema rilevato
da SupportAssist per Windows 10 in modalità S.
Viene creata automaticamente una richiesta di supporto per un Nessuna azione richiesta.
problema hardware rilevato durante una scansione automatica
Il componente di backend di SupportAssist viene installato e Se la finestra di SupportAssist è stata chiusa quando il componente
SupportAssist è pronto all'uso di backend viene installato, fare clic sulla notifica per aprire
SupportAssist.
Il piano di assistenza del sistema sta per scadere o è scaduto Fare clic sulla notifica per aprire SupportAssist. Nell’interfaccia
utente di SupportAssist compare un link per il rinnovo del piano di
assistenza.
12 Guida introduttiva a SupportAssist per Windows 10 in modalità SBanner sulla pagina iniziale di SupportAssist
Quando il piano di assistenza del sistema si avvicina alla scadenza o è scaduto:
• Viene visualizzata una notifica nella finestra di SupportAssist.
• Viene visualizzata una notifica nel Centro notifiche di Windows.
• Viene visualizzato un banner sulla pagina iniziale di SupportAssist.
È possibile rinnovare o aggiornare il piano di assistenza utilizzando i link presenti nella notifica o sul banner. Per informazioni sulle notifiche
visualizzate nella finestra di SupportAssist, vedere Notifiche nella finestra SupportAssist per Windows 10 in modalità S. Per informazioni
sulle notifiche visualizzate nel Centro notifiche di Windows, vedere Notifiche nel Centro notifiche di Windows per Windows 10 in modalità
S.
Nella tabella seguente sono indicati i banner visualizzati nella pagina iniziale.
Tabella 6. Banner sulla pagina iniziale di SupportAssist
Quando viene visualizzato il banner Azione
Da 0 a 60 giorni prima della scadenza del piano di Fare clic su Rinnova per rinnovare il piano di assistenza online.
assistenza
Entro il periodo di rinnovo in seguito alla scadenza del Fare clic su Rinnova per rinnovare il piano di assistenza online.
piano di assistenza
A piano di assistenza scaduto e fuori dal periodo di Fare clic su Contatta Dell per estendere o aggiornare il piano di assistenza.
rinnovo
N.B.: le funzionalità di rinnovo online sono disponibili solo per i sistemi negli Stati Uniti.
Disabilitazione delle notifiche di SupportAssist
Prerequisiti
È necessario disporre dei diritti di amministratore sul sistema.
Informazioni su questa attività
È possibile impostare SupportAssist affinché non visualizzi le notifiche sul sistema. Tuttavia, SupportAssist visualizza notifiche sui problemi
hardware rilevati durante una scansione anche se si disabilitano le notifiche.
Procedura
1. Nell’angolo in alto a destra della finestra SupportAssist, fare clic sull’icona delle impostazioni, fare clic su Impostazioni e quindi su
Notifiche.
2. Deselezionare la casella di controllo Desidero ricevere notifiche su problemi hardware, richieste di assistenza e altri avvisi per
il PC e cliccare su Salva.
Viene visualizzata la pagina Home.
Disinstallare SupportAssist per Windows 10 in
modalità S
Prerequisiti
• La finestra SupportAssist non deve essere aperta nel sistema.
• Non devono esserci notifiche di SupportAssist in sospeso nel Centro notifiche di Windows.
Procedura
1. Fare clic su Avvia per aprire il menu programmi.
2. Cercare e aprire la pagina Applicazioni e funzioni.
Guida introduttiva a SupportAssist per Windows 10 in modalità S 133. Fare clic su SupportAssist, fare clic su Disinstalla, quindi fare clic di nuovo su Disinstalla.
Risultati
SupportAssist viene disinstallato.
N.B.: Se più utenti hanno installato SupportAssist sullo stesso sistema, solo quando tutti gli utenti disinstallano
SupportAssist vengono disinstallate sia l'interfaccia utente sia il componente di backend.
14 Guida introduttiva a SupportAssist per Windows 10 in modalità S3
Scansione dell'hardware del sistema
L'esecuzione di una scansione dell'hardware consente di rilevare i problemi hardware del sistema. Per impostazione predefinita,
SupportAssist esegue la scansione del sistema una volta al mese per rilevare i problemi hardware. È inoltre possibile eseguire manualmente
la procedura riportata di seguito per identificare un problema relativo all'hardware:
• Analisi di un componente hardware specifico
• Esecuzione di una scansione rapida dell'hardware
• Esecuzione di un test di stress
N.B.: Se SupportAssist è ridotto a icona e viene rilevato un problema durante la scansione, viene visualizzata una notifica
nel riquadro Scansione hardware. La notifica viene conservata nel riquadro per un massimo di sette giorni. Se entro
sette giorni non viene creata una richiesta di supporto per il problema, la notifica viene rimossa automaticamente.
Per alcuni problemi hardware, il titolo del problema viene visualizzato sopra i riquadri e nel riquadro Scansione hardware viene visualizzata
una notifica. La notifica visualizzata dipende dalla gravità del problema. Per informazioni sul tipo di notifiche che vengono visualizzate nel
riquadro, consultare Notifiche riquadro scansione hardware.
Argomenti:
• Scansione di un componente hardware specifico
• Esecuzione di una scansione rapida dell'hardware
• Esecuzione di un test di stress
• Notifiche riquadro scansione hardware
Scansione di un componente hardware specifico
Informazioni su questa attività
Eseguire la scansione di un componente hardware specifico installato nel sistema. I passaggi per eseguire una scansione possono variare a
seconda del componente hardware che si seleziona.
La procedura riportata di seguito è valida per la scansione del disco rigido.
Procedura
1. Aprire SupportAssist e fare clic sulla scheda Risoluzione dei problemi.
2. Fare clic su Desidero verificare un componente hardware specifico.
Viene visualizzato l'elenco dei componenti hardware che sono disponibili sul sistema.
N.B.: È possibile fare clic sul link Aggiornare elenco hardware di sistema per aggiornare l'elenco dei componenti
hardware visualizzato.
3. In Dispositivi di storage, fare clic su Disco rigido.
4. Selezionare il tipo di test e fare clic su Esegui test.
Risultati
• Se non viene rilevato alcun problema, vengono visualizzati lo stato Superato e un'icona .
• Se viene rilevato un problema che non richiede la creazione di una richiesta di supporto, vengono visualizzati lo stato Non riuscito e
un'icona .
• Se viene rilevato un problema che richiede la creazione di una richiesta di supporto, viene visualizzata la pagina di dettagli del problema.
Per istruzioni su come creare una richiesta di supporto, consultare Creare una richiesta di supporto per il problema rilevato da
SupportAssist per Windows 10 in modalità S.
Scansione dell'hardware del sistema 15Esecuzione di una scansione rapida dell'hardware
Informazioni su questa attività
È possibile eseguire una scansione rapida nel sistema per rilevare i problemi dei componenti hardware, come disco rigido, processore,
modulo di memoria e così via.
N.B.: Se non si dispone dei diritti di amministratore sul sistema, non è possibile creare una richiesta di supporto per
problemi rilevati durante la scansione. Per creare la richiesta di supporto, è necessario accedere al sistema come
amministratore. Per istruzioni che consentono di sapere qual è il proprio tipo di account utente, consultare la
documentazione del sistema operativo in Microsoft.com/support.
Procedura
1. Aprire SupportAssist e cliccare su .
2. Nel riquadro Scansione hardware, fare clic su Esegui ora.
Risultati
• Se non viene rilevato alcun problema, nel riquadro viene visualizzata una notifica pertinente.
• Se viene rilevato un problema che richiede la creazione di una richiesta di supporto, viene visualizzata la pagina di dettagli del problema.
Per istruzioni su come creare una richiesta di supporto, consultare Creare una richiesta di supporto per il problema rilevato da
SupportAssist per Windows 10 in modalità S.
• Se viene rilevato un problema che non richiede la creazione di una richiesta di supporto, il titolo del problema viene visualizzato sopra ai
riquadri e nel riquadro Scansione hardware viene visualizzata una notifica.
Esecuzione di un test di stress
Informazioni su questa attività
Il test di stress aiuta a rilevare problemi nei componenti come scheda di sistema, unità ottiche, fotocamera, componenti sottoposti a
scansione durante un'analisi rapida e così via.
ATTENZIONE: Durante un test di stress, è possibile che vengano visualizzati sullo schermo dei lampi e potrebbe non
essere possibile utilizzare il sistema.
Procedura
1. Aprire SupportAssist e fare clic sulla scheda Risoluzione dei problemi.
2. Fare clic su Desidero eseguire la scansione del computer.
3. Fare clic su Avvia.
Viene visualizzato un messaggio che chiede di salvare i file e di chiudere tutte le applicazioni.
4. Dopo aver salvato i file e chiuse tutte le applicazioni, fare clic su OK per eseguire il test.
Durante il test, il nome dell'attività in esecuzione viene visualizzata sopra ai riquadri e lo stato di avanzamento della scansione viene
visualizzato nel riquadro Scansione hardware.
Risultati
• Se non viene rilevato alcun problema, nel riquadro viene visualizzata una notifica pertinente.
• Se viene rilevato un problema che richiede la creazione di una richiesta di supporto, viene visualizzata la pagina di dettagli del problema.
Per istruzioni su come creare una richiesta di supporto, consultare Creare una richiesta di supporto per il problema rilevato da
SupportAssist per Windows 10 in modalità S.
• Se viene rilevato un problema che non richiede la creazione di una richiesta di supporto, il titolo del problema viene visualizzato sopra ai
riquadri e nel riquadro Scansione hardware viene visualizzata una notifica.
Notifiche riquadro scansione hardware
La seguente tabella descrive le diverse notifiche di stato che vengono visualizzate nel riquadro Scansione hardware per i problemi rilevati
durante una scansione hardware rapida o un test di stress sul sistema.
16 Scansione dell'hardware del sistemaTabella 7. Notifiche riquadro scansione hardware
Icona di stato Icona di sistema Stato Descrizione
Non viene visualizzata Normale Non sono stati rilevati problemi
alcuna icona. hardware.
Avvertenza È stato rilevato un problema
hardware in una parte diversa dalla
memoria di sistema o dai dischi rigidi.
Critico È stato rilevato un problema
hardware nella memoria di sistema o
nei dischi rigidi.
Scansione dell'hardware del sistema 174
Creazione di richieste di supporto utilizzando
SupportAssist per Windows 10 in modalità S
SupportAssist monitora in modo proattivo il sistema in uso alla ricerca di problemi hardware. Se viene rilevato un problema nel sistema,
SupportAssist consente di creare una richiesta di supporto con il supporto tecnico Dell. A seconda del piano di assistenza del sistema,
SupportAssist può anche creare automaticamente una richiesta di supporto per il problema.
N.B.: La funzionalità per la creazione della richiesta di supporto automatica non è disponibile per i sistemi con garanzia
scaduta.
Argomenti:
• Creare una richiesta di supporto per il problema rilevato da SupportAssist per Windows 10 in modalità S
• Creare manualmente una richiesta di supporto utilizzando SupportAssist per Windows 10 in modalità S
• Pagina dettagli del problema
• Pagina riepilogo del problema
• Parti spedibili
Creare una richiesta di supporto per il problema
rilevato da SupportAssist per Windows 10 in
modalità S
Procedura
1. Eseguire una delle seguenti procedure:
• Aprire SupportAssist e fare clic su Correggi ora nella notifica visualizzata nella finestra SupportAssist.
• Fare clic sulla notifica Problema hardware rilevato nel Centro notifiche di Windows.
Viene visualizzata la pagina dettagli del problema.
N.B.: per i sistemi XPS, Inspiron e Alienware, in alcune regioni compare un link per l’acquisto dei componenti
hardware una volta scaduto il piano di assistenza.
2. Fare clic su Avanti.
• Se non sono stati accettati i termini e le condizioni di SupportAssist, viene visualizzato un messaggio che lo specifica. Fare clic sul
collegamento Leggi Termini e condizioni di SupportAssist, accettare i termini e le condizioni, fare clic su Salva, quindi
riprovare.
• Se SupportAssist non è in grado di connettersi a Internet, viene visualizzato un messaggio pertinente. Verificare la connessione
Internet e riprovare.
• Se non si dispone dei diritti di amministratore sul sistema e non è stato creato un profilo SupportAssist, viene visualizzato un
messaggio pertinente. È necessario accedere al sistema come amministratore, creare un profilo, quindi riprovare.
• Se si dispone dei diritti di amministratore sul sistema e non è stato creato un profilo SupportAssist, viene visualizzata la pagina
Accedi dell'account personale Dell. Per continuare, creare un profilo SupportAssist e fare clic su Fine.
• Se si dispone già di un profilo SupportAssist, vengono visualizzate le informazioni di contatto e l'indirizzo di spedizione. Se si
desidera aggiornare le informazioni di contatto e l'indirizzo di spedizione, fare clic su Modifica, apportare le modifiche necessarie e
fare quindi clic su Fine.
N.B.: Se non si dispone dei diritti di amministratore sul sistema, non è possibile modificare le informazioni di
contatto e l'indirizzo di spedizione
3. Nella pagina riepilogo del problema, fare clic su Operazione completata.
N.B.: È possibile visualizzare i dettagli e monitorare lo stato della richiesta di supporto nella pagina Cronologia.
18 Creazione di richieste di supporto utilizzando SupportAssist per Windows 10 in modalità SViene visualizzata la pagina iniziale.
N.B.: Dopo che è stata creata una richiesta di supporto, nella finestra SupportAssist viene visualizzata una notifica
con i dettagli della richiesta di assistenza ogni volta che si apre SupportAssist. Se non si desidera più visualizzare la
notifica, è possibile fare clic su Non ricordarmi mai.
Creare manualmente una richiesta di supporto
utilizzando SupportAssist per Windows 10 in
modalità S
Informazioni su questa attività
A seconda del piano di assistenza del sistema in uso, è possibile creare manualmente una richiesta di supporto per problemi che non sono
stati rilevati da SupportAssist. Per informazioni sulle funzionalità SupportAssist per diversi piani di assistenza, consultare Funzionalità di
SupportAssist per Windows 10 in modalità S e piani di assistenza Dell.
Procedura
1. Aprire SupportAssist e fare clic sulla scheda Ricevi supporto.
2. Fare clic su Apri una richiesta di supporto.
• Viene visualizzata la pagina delle richieste di supporto.
• Se la notifica di un problema hardware è già visualizzata nella pagina iniziale, viene visualizzata la pagina dei dettagli del problema.
Per istruzioni su come creare una richiesta di supporto, consultare Creare una richiesta di supporto per il problema rilevato da
SupportAssist per Windows 10 in modalità S.
• Se non si dispone dei diritti di amministratore sul sistema e non è stato creato un profilo SupportAssist, viene visualizzato un
messaggio pertinente. È necessario accedere al sistema come amministratore, creare un profilo, quindi riprovare.
3. Se viene visualizzata la pagina delle richieste di supporto:
a. Nell'elenco Selezionare una categoria, selezionare una categoria appropriata per il problema.
b. Immettere la descrizione del problema.
c. Fare clic su Avanti.
• Se non sono stati accettati i termini e le condizioni di SupportAssist, viene visualizzato un messaggio che lo specifica. Fare clic sul
collegamento Leggi Termini e condizioni di SupportAssist, accettare i termini e le condizioni, fare clic su Salva, quindi
riprovare.
• Se SupportAssist non è in grado di connettersi a Internet, viene visualizzato un messaggio pertinente. Verificare la connessione
Internet e riprovare.
• Se non è stato creato un profilo SupportAssist, viene visualizzata la pagina Accedi dell'account personale Dell. Per continuare,
creare un profilo SupportAssist e fare clic su Fine.
• Se si dispone già di un profilo SupportAssist, vengono visualizzate le informazioni di contatto e l'indirizzo di spedizione. Se si
desidera aggiornare le informazioni di contatto e l'indirizzo di spedizione, fare clic su Modifica, apportare le modifiche necessarie e
fare quindi clic su Fine.
N.B.: Se non si dispone dei diritti di amministratore sul sistema, non è possibile modificare le informazioni di
contatto e l'indirizzo di spedizione
4. Nella pagina riepilogo del problema, fare clic su Operazione completata.
N.B.: È possibile visualizzare i dettagli e monitorare lo stato della richiesta di supporto nella pagina Cronologia.
Viene visualizzata la pagina iniziale.
N.B.: Dopo che è stata creata una richiesta di supporto, nella finestra SupportAssist viene visualizzata una notifica
con i dettagli della richiesta di assistenza ogni volta che si apre SupportAssist. Se non si desidera più visualizzare la
notifica, è possibile fare clic su Non ricordarmi mai.
Pagina dettagli del problema
La tabella seguente illustra le informazioni visualizzate nella pagina dettagli del problema.
Creazione di richieste di supporto utilizzando SupportAssist per Windows 10 in modalità S 19Tabella 8. Pagina dettagli del problema
Informazioni Descrizione
Codice di matricola L'identificatore univoco del sistema. Il codice di matricola è un
identificatore alfanumerico.
Garanzia Il tipo di piano di assistenza e la relativa data di scadenza.
Problema I dettagli del problema per cui la richiesta di supporto viene creata.
Soluzione La soluzione consigliata.
Desidero richiedere supporto on-site Selezionare questa casella di controllo se si desidera ricevere la visita di
N.B.: Questa opzione è disponibile soltanto in un tecnico del supporto Dell nella propria sede per sostituire il
determinate regioni e viene visualizzata solo per i componente.
sistemi con un piano di assistenza Premium Support,
Premium Support Plus, ProSupport o ProSupport
Plus attivo.
Pagina riepilogo del problema
La tabella seguente illustra le informazioni visualizzate nella pagina riepilogo del problema.
Tabella 9. Pagina riepilogo del problema
Informazioni Descrizione
Codice di matricola L'identificatore univoco del sistema. Il codice di matricola è un
identificatore alfanumerico.
Garanzia Il tipo di piano di assistenza e la relativa data di scadenza.
Problema I dettagli del problema per cui la richiesta di supporto viene creata.
Richiesta di assistenza nr. Il numero della richiesta di supporto per il problema.
Parti spedibili
Quando SupportAssist rileva un problema nel sistema, una parte di ricambio può essere spedita automaticamente all’utente a seconda del
piano di assistenza Dell del sistema.
Di seguito sono riportate le parti che possono essere spedite automaticamente:
• Disco rigido
• Modulo di memoria
• Unità ottica
• Tastiera
• Mouse
• Batteria
• Scheda video
20 Creazione di richieste di supporto utilizzando SupportAssist per Windows 10 in modalità S5
Panoramica della risoluzione dei problemi in
SupportAssist per Windows 10 in modalità S
La pagina Risoluzione dei problemi fornisce link per eseguire la scansione di un componente hardware specifico o dell'intero sistema per
risolvere i problemi hardware. Offre inoltre link a esercitazioni video per la risoluzione dei problemi relativi a sistemi operativi, hardware di
sistema, software e connettività Internet.
N.B.: Se viene rilevato un problema hardware o se viene creata una richiesta di assistenza per un problema hardware, i
link sono disabilitati:
Panoramica della risoluzione dei problemi in SupportAssist per Windows 10 in modalità S 216
Panoramica della cronologia in SupportAssist
per Windows 10 in modalità S
La pagina Cronologia mostra le informazioni sulle attività e gli eventi SupportAssist eseguiti negli ultimi 90 giorni, in ordine cronologico. Le
attività elencate includono le notifiche visualizzate, le scansioni hardware eseguite e le richieste di supporto create utilizzando
SupportAssist..
Per impostazione predefinita, vengono visualizzate le attività eseguite durante la settimana corrente. È anche possibile visualizzare i
dettagli di un giorno specifico o un mese intero. È anche possibile visualizzare la cronologia di un particolare tipo di evento selezionando il
tipo di evento richiesto nell'elenco Seleziona visualizzazione cronologia.
22 Panoramica della cronologia in SupportAssist per Windows 10 in modalità S7
Come ottenere assistenza utilizzando
SupportAssist per Windows 10 in modalità S
La pagina Ricevi supporto fornisce un elenco delle guide e delle opzioni di supporto disponibili per il sistema in uso. Queste opzioni variano
in base al piano di assistenza del sistema e alla regione. Vedere Funzionalità di SupportAssist per Windows 10 in modalità S e piani di
assistenza Dell.
N.B.: Per accedere alle opzioni della guida in linea e del supporto disponibili, il sistema deve disporre di una connessione
Internet attiva. Se la connettività Internet non è disponibile, è soltanto possibile visualizzare i numeri di contatto del
supporto tecnico Dell per la propria area.
La seguente tabella descrive le funzioni della guida in linea e del supporto visualizzate alla pagina Ricevi supporto.
Tabella 10. Pagina Ricevi supporto
Funzione Descrizione
Strumento di individuazione dei centri di assistenza È possibile trovare il più vicino centro servizi autorizzato Dell carry-in in
carry-in base a codice postale, città o provincia.
Chiamateci A seconda dell'area geografica, è possibile contattare il supporto
tecnico Dell utilizzando i numeri di contatto visualizzati.
Connettiti con social media Contattare il supporto tecnico Dell su social media come WeChat,
WhatsApp, Facebook Messenger o Line a seconda del paese in cui ci si
trova.
Inviare file al supporto tecnico Inviare al supporto tecnico Dell i file che descrivono il problema
presente nel sistema o quelli richiesti da un agente del supporto
tecnico.
N.B.: La dimensione massima del file che è possibile inviare
è di 4 MB.
Per informazioni sull'invio di file al supporto tecnico Dell, consultare
Inviare file al supporto tecnico Dell. Per informazioni sull'invio del file di
registro dell'attività del sistema al supporto tecnico Dell, consultare
Invio di file di registro al supporto tecnico Dell.
Richiesta di supporto aperta È possibile creare manualmente una richiesta di assistenza per un
problema hardware o software. Per istruzioni su come creare una
richiesta di supporto, consultare Creare manualmente una richiesta di
supporto utilizzando SupportAssist per Windows 10 in modalità S.
Manuale del proprietario Visualizzare e scaricare i manuali disponibili per il sistema.
Informazioni sulla garanzia Visualizzare i dettagli della garanzia per il sistema.
Strumenti online e informazioni Accedere agli strumenti, alle informazioni aggiuntive e alle risorse
disponibili per il sistema.
Contratti di assistenza Accedere al sito web del piano di assistenza Dell per la propria regione.
Forum di supporto della community Accedere agli argomenti che vengono discussi nel forum di
SupportAssist.
Servizio di riparazione hardware Contattare un esperto del servizio di riparazione hardware, se
necessario.
Argomenti:
• Inviare file al supporto tecnico Dell
Come ottenere assistenza utilizzando SupportAssist per Windows 10 in modalità S 23• Invio di file di registro al supporto tecnico Dell
Inviare file al supporto tecnico Dell
Informazioni su questa attività
Inviare i file che descrivono il problema presente nel sistema o qualsiasi file specifico richiesto dall'agente di supporto. Il formato dei file che
è possibile inviare è il seguente:
.zip
.rar
.txt
.jpg
.jpeg
.png
.gif
.docx
.doc
.odt
.pdf
.xls
.xlsx
N.B.: La dimensione massima del file che è possibile inviare è di 4 MB.
N.B.: È possibile inviare solo tre file al giorno. Se si dispone di più file, è possibile comprimerli nel formato .zip e inviare
il file .zip.
Procedura
1. Aprire SupportAssist e fare clic sulla scheda Ricevi supporto.
2. Nel riquadro destro, cliccare su Carica file.
3. Nella finestra pop-up, cliccare su Sfoglia, selezionare il file richiesto, quindi cliccare su Carica.
Risultati
Dopo che il file viene inviato, vengono visualizzati l'icona e il messaggio File caricato correttamente.
Invio di file di registro al supporto tecnico Dell
Informazioni su questa attività
Inviare i file di registro dell'attività di sistema al supporto tecnico Dell solo se richiesto dall'agente del supporto tecnico.
Procedura
1. Aprire SupportAssist e fare clic sulla scheda Ricevi supporto.
2. Nel riquadro a destra, cliccare su Carica file di registro.
Risultati
Dopo che il file viene inviato, vengono visualizzati l'icona e il messaggio File caricato correttamente.
24 Come ottenere assistenza utilizzando SupportAssist per Windows 10 in modalità S8
Domande frequenti
1. In che modo è possibile verificare se SupportAssist è installato nel sistema in uso?
Per verificare se SupportAssist è installato, eseguire le operazioni seguenti:
a. Fare clic su Avvia per aprire il menu programmi.
b. Cercare e aprire la pagina Applicazioni e funzioni.
c. Nell'elenco dei programmi, verificare se Dell SupportAssist è presente.
2. In che modo è possibile modificare le informazioni di contatto e di spedizione?
Per istruzioni su come aggiornare le informazioni relative ai contatti e alle spedizioni, fare riferimento alla sezione Aggiornamento delle
informazioni di contatto e di spedizione.
3. È stata cancellata involontariamente una notifica relativa a un errore. Come e dove è possibile ritrovare la notifica per
visualizzare i dettagli dell'errore?
Se si annulla una notifica, viene visualizzata nuovamente dopo sei ore o se si riavvia il sistema.
4. È possibile modificare le informazioni di contatto e i dettagli di spedizione durante la creazione di una richiesta di
supporto?
Sì, è possibile modificare le informazioni di contatto e i dettagli di spedizione durante la creazione di una richiesta di supporto.
5. Perché è necessario inserire l'indirizzo di spedizione per un problema con una parte non spedibile?
Dopo l'analisi, se un guasto hardware viene identificato come la root cause del problema, l'indirizzo di spedizione è utilizzato per la
spedizione di una parte di ricambio. Se è stato inserito l'indirizzo di spedizione durante la creazione del profilo SupportAssist, esso viene
automaticamente recuperato prima della segnalazione di un problema.
6. Quali sono le lingue supportate dall'interfaccia utente di SupportAssist?
L'interfaccia utente di SupportAssist supporta 25 lingue. Le lingue supportate sono arabo, cinese (semplificato), cinese (tradizionale),
ceco, danese, olandese, inglese, finlandese, francese, francese (canadese), tedesco, greco, ebraico, ungherese, italiano, giapponese,
coreano, norvegese, polacco, portoghese (brasiliano), Portoghese (europeo), russo, spagnolo, svedese e turco. Per istruzioni su come
modificare l'impostazione della lingua, consultare Modificare l'impostazione della lingua.
7. L'apertura di SupportAssist richiede molto tempo. Che cosa si deve fare?
Se si sta perdendo una notevole quantità di tempo per aprire SupportAssist, riavviare il servizio di SupportAssist effettuando le
seguenti operazioni:
a. Fare clic su Avvia per aprire il menu programmi.
b. Cercare e aprire l'applicazione Servizi.
c. Nel riquadro destro, fare clic su Dell SupportAssist.
d. Nel riquadro di sinistra, fare clic su Stop, quindi fare clic su Riavvia.
8. Si è verificato un problema hardware nel sistema. Perché non viene rilevato da SupportAssist?
Se non è stato rilevato alcun problema hardware, verificare che i servizi di SupportAssist siano in esecuzione nel sistema effettuando le
seguenti operazioni:
a. Fare clic su Avvia per aprire il menu programmi.
b. Cercare e aprire l'applicazione Servizi.
c. Verificare se lo stato In esecuzione è visualizzato per i seguenti servizi:
• Dell Data Vault Collector
• Dell Data Vault Processor
• Dell Data Vault Service API
• Dell SupportAssist
• Gestione dell’installazione di Dell SupportAssist
Domande frequenti 25Puoi anche leggere