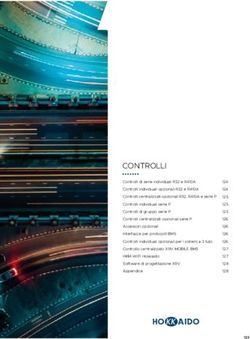Foglio di calcolo con Microsoft Excel 2003 III
←
→
Trascrizione del contenuto della pagina
Se il tuo browser non visualizza correttamente la pagina, ti preghiamo di leggere il contenuto della pagina quaggiù
Dispense di Informatica Libera Foglio di calcolo con Microsoft Excel 2003 - III
Dispense di Informatica Libera
Foglio di calcolo con Microsoft Excel 2003 III
1. Scrittura di formule con Autocomposizione Funzione
2. Tabelle Pivot per l'analisi dei dati
1. Scrittura di formule con Autocomposizione Funzione
Somme di cifre incolonnate in una colonna o una riga possono essere effettuate velocemente
grazie al tasto Somma automatica . Calcoli semplici possono essere effettuati inserendo
nella cella il segno = seguito dalle coordinate delle celle contenenti i valori da elaborare.
Per calcoli più complessi, come la media di più valori, si può utilizzare la caratteristica di
Autocomposizione Funzione, che ci mette a disposizione 274 funzioni di facile inserimento.
In un foglio di calcolo già predisposto, vogliamo conoscere la media dei valori di una colonna.
Selezioniamo la cella in cui vogliamo visualizzare la media e inseriamo la funzione cliccando
sul tasto Autocomposizione Funzione, dal medesimo tasto presente sulla barra della
formula, oppure dal menu Inserisci > Autocomposizione Funzione.
Dalla maschera Incolla funzione sarà quindi possibile selezionare una Categoria di funzioni
(Finanziarie, Statistiche... oppure Tutte) e quindi, sulla destra, la funzione desiderata
(Nome funzione). Cercheremo la Media, nella categoria Statistiche. Nella successiva
maschera ci verrà richiesto di inserire gli argomenti della funzione. Nonostante l'apparente
complessità, gli unici valori da inserire obbligatoriamente sono quelli evidenziati nelle caselle
con l'etichetta in grassetto (nel nostro caso Num1).
La maschera copre il foglio di lavoro. È comunque possibile spostarla premendo il tasto
sinistro del mouse in un'area grigia della maschera e trascinandola.
Copyleft (c) 2010 Maurizio Grillini - http://www.grillini.com – E-Mail: maurizio@grillini.com
Questo documento si riferisce a OpenOffice.org 3.1.1. Rilasciato nei termini della licenza Creative Commons Attribuzione-Condividi allo stesso
modo 3.0 Unported (CC-BY-SA) (http://creativecommons.org/licenses/by-sa/3.0/deed.it)
File/Versione: dil04_excelfc3_beta del: 09/02/2010 Pag. 1 di 5Foglio di calcolo con Microsoft Excel 2003 - III Dispense di Informatica Libera Spostare la maschera in modo da visualizzare la colonna di cui fare la media, rilasciare il pulsante del mouse, fare un clic nella casella a destra di Num1 e quindi andare a selezionare il gruppo di cifre di cui vogliamo conoscere la media. Facciamo clic su OK per tornare al foglio di lavoro. Con lo stesso sistema si possono inserire altre funzioni semplici (Min, Max) e altre ancora più complesse, che richiedono l'immissione di più argomenti. Da notare che la maschera di inserimento della formula contiene informazioni esplicative sulla funzione e, sulla sinistra, un tasto per visualizzare ulteriori informazioni. La funzione semplice =ADESSO() rappresenta data e ora correnti La funzione semplice =OGGI() rappresenta la sola data corrente Ogni volta che si apre un foglio di calcolo in cui sono state utilizzate queste due funzioni la data viene automaticamente aggiornata! Tuttavia, se si vogliono inserire funzioni della categoria Data, si potrebbero avere spiacevoli sorprese in quanto una data, nei fogli di calcolo, è considerata come un numero rappresentante i giorni trascorsi a partire dal 31 dicembre 1899 (dal 30 dicembre 1899 in OpenOffice). Il 1 gennaio 1900 rappresenta il numero 1, il 2 gennaio 1900 rappresenta il numero 2... Vedremo alcuni esempi nella prossima sezione. 2. Tabelle Pivot per l'analisi dei dati (utilizzare il file: Pivot.xls) Apriamo la cartella di lavoro di esempio contenente una serie di voci di spesa relative alle fatture Acqua, Gas, Luce, Telefono (Pivot.xls). Sotto la cella contenente l'intestazione del Mese proviamo ad inserire una funzione per ricavare il nome del mese dalla cella precedente (Data). Noteremo che inserendo una funzione dalla categoria data del tipo =MESE(A3) (anche aiutandoci con l'Autocomposizione Funzione), otterremo il numero del mese, da 1 a 12 (Gennaio = 1). In questo caso dobbiamo invece inserire una formula di tipo testo che converta il numero del mese nel nome corrispondente: =TESTO(A3;"mmmm"). La guida del programma ci viene in aiuto: vediamo infatti la spiegazione nella voce di guida relativa a TESTO. Tornando alla tabella, posizioniamoci sulla destra lasciando una colonna vuota (cella F3), e inseriamo la media delle differenti voci di spesa come abbiamo visto sopra. Una volta selezionata la funzione (media), nella maschera di selezione delle celle dovremo inserire in Num1 dei riferimenti a celle distanti tra loro. Selezioniamo quindi sul foglio di lavoro la prima cella, quindi premiamo il tasto Ctrl della tastiera e, tenendolo premuto, facciamo clic sul foglio in corrispondenza degli altri valori della stessa voce di spesa di cui fare la media (es: importo delle sole fatture relative al Gas). Ripetiamo l'operazione per tutte e tre le voci di spesa: possiamo così verificare i valori medi delle spese sopportate. Copyleft (c) 2010 Maurizio Grillini - http://www.grillini.com – E-Mail: maurizio@grillini.com Questo documento si riferisce a OpenOffice.org 3.1.1. Rilasciato nei termini della licenza Creative Commons Attribuzione-Condividi allo stesso modo 3.0 Unported (CC-BY-SA) (http://creativecommons.org/licenses/by-sa/3.0/deed.it) Pag. 2 di 5 File/Versione: dil04_excelfc3_beta del: 09/02/2010
Dispense di Informatica Libera Foglio di calcolo con Microsoft Excel 2003 - III È possibile effettuare analisi più approfondite utilizzando le tabelle Pivot, che raggruppano le voci di spesa e ci danno una visualizzazione riassuntiva delle stesse. Selezioniamo dal menu Dati > Rapporto Tabella Pivot > Grafico Pivot. Dalla maschera che si aprirà bisogna indicare per prima cosa dove si trovano i dati da analizzare e il tipo di rapporto da usare. Lasciare invariato e fare clic su Avanti. Bisogna ora selezionare l'intervallo di celle in cui sono compresi i dati da esaminare. Verificare che tutti i dati e le intestazioni siano compresi nell'intervallo e cliccare su Avanti. La maschera successiva rappresenta la tavolozza su cui disegnare la struttura della tabella pivot. Copyleft (c) 2010 Maurizio Grillini - http://www.grillini.com – E-Mail: maurizio@grillini.com Questo documento si riferisce a OpenOffice.org 3.1.1. Rilasciato nei termini della licenza Creative Commons Attribuzione-Condividi allo stesso modo 3.0 Unported (CC-BY-SA) (http://creativecommons.org/licenses/by-sa/3.0/deed.it) File/Versione: dil04_excelfc3_beta del: 09/02/2010 Pag. 3 di 5
Foglio di calcolo con Microsoft Excel 2003 - III Dispense di Informatica Libera Sulla destra della maschera, sotto forma di bottoni, sono le intestazioni della tabella di partenza (Data, Mese, Causale, Importo). Nel mezzo, in riquadri bianchi, PAGINA, COLONNA, RIGA e DATI rappresentano le richieste da soddisfare Clicchiamo con il mouse sul bottone Causale e trasciniamolo nel riquadro RIGA. Trasciniamo adesso il bottone Mese nel riquadro COLONNA e quindi il bottone Importo e nel riquadro DATI. Il riquadro PAGINA, che serve a filtrare ulteriormente i dati, in questo esempio non sarà utilizzato. Premendo adesso sul pulsante Avanti arriviamo all'ultima maschera, che ci chiederà se inserire la tabella in un Nuovo foglio di lavoro o in un Foglio di lavoro esistente. Selezioniamo il primo e clicchiamo su Fine. Copyleft (c) 2010 Maurizio Grillini - http://www.grillini.com – E-Mail: maurizio@grillini.com Questo documento si riferisce a OpenOffice.org 3.1.1. Rilasciato nei termini della licenza Creative Commons Attribuzione-Condividi allo stesso modo 3.0 Unported (CC-BY-SA) (http://creativecommons.org/licenses/by-sa/3.0/deed.it) Pag. 4 di 5 File/Versione: dil04_excelfc3_beta del: 09/02/2010
Dispense di Informatica Libera Foglio di calcolo con Microsoft Excel 2003 - III Nella nostra cartella di lavoro sarà visualizzato un nuovo foglio di lavoro contenente i dati da analizzare. I dati della tabella Pivot sono svincolati dai dati della tabella di origine: effettuando delle modifiche alla tabella Pivot queste non avranno riscontro nella tabella origine, e viceversa, a meno di utilizzare la funzione Aggiorna Dati, attivabile dal menu Dati, oppure con un clic destro del mouse su una delle celle della tabella pivot. Copyleft (c) 2010 Maurizio Grillini - http://www.grillini.com – E-Mail: maurizio@grillini.com Questo documento si riferisce a OpenOffice.org 3.1.1. Rilasciato nei termini della licenza Creative Commons Attribuzione-Condividi allo stesso modo 3.0 Unported (CC-BY-SA) (http://creativecommons.org/licenses/by-sa/3.0/deed.it) File/Versione: dil04_excelfc3_beta del: 09/02/2010 Pag. 5 di 5
Puoi anche leggere