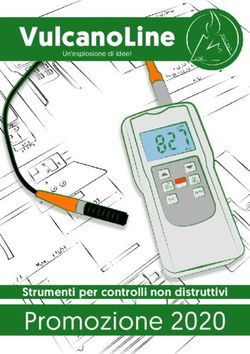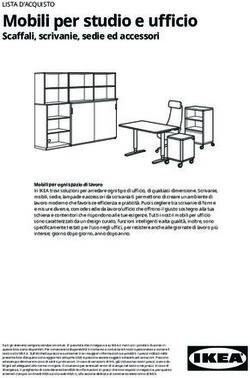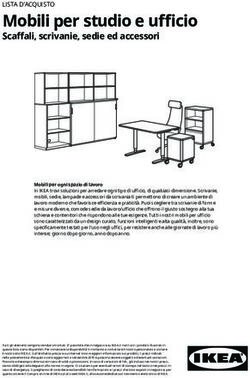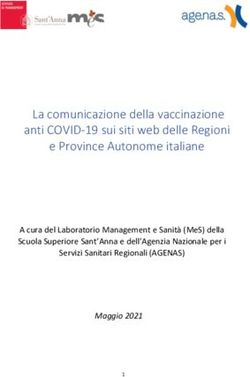Prelude 2.x Manuale utente - Aggiornato alla versione 2.0.4 build 339 Revisione 2
←
→
Trascrizione del contenuto della pagina
Se il tuo browser non visualizza correttamente la pagina, ti preghiamo di leggere il contenuto della pagina quaggiù
Introduzione ............................................................................................................3
Novità in prelude 2.x............................................................................................3
Convenzioni del manuale ....................................................................................3
Requisiti minimi di sistema..................................................................................3
Sistemi Windows..............................................................................................................3
Sistemi MacOS ................................................................................................................4
Sistemi Linux ...................................................................................................................4
Procedura di Installazione .....................................................................................5
Procedura di installazione per sistemi Windows.................................................5
Procedura di installazione per sistemi MacOS ...................................................5
Primo avvio e tour introduttivo .............................................................................7
Primo avvio e attivazione della licenza...............................................................7
L’interfaccia grafica 3D ......................................................................................8
Viste 3D .........................................................................................................................10
Parametri del modello .......................................................................................11
Spazio di lavoro.............................................................................................................11
Inserimento degli elementi ................................................................................12
Caratteristiche degli elementi e calcolo .......................................................................16
Applicazione NMPB Routes ..........................................................................................19
Importazione di file DXF ..................................................................................20
Suggerimenti .................................................................................................................22
Piani e risultati ..................................................................................................23Introduzione Prelude è un programma di calcolo previsionale per impatto e clima acustico applicando lo standard europeo UNI EN ISO9613-II. La versione 2.x del software è una versione completamente riscritta del fortunato predecessore, di cui ne condivide la filosofia di semplicità e praticità d’uso. Prelude nasce dall’esigenza dei piccoli studi professionali di avere uno strumento semplice ed efficace per .............................. Novità in prelude 2.x Rispetto la versione 1.x, la nuova versione introduce diversi miglioramenti: - Motore di calcolo completamente riscritto per migliorare efficienza e precisione del calcolo - Modello migliorato, comprendente il calcolo delle riflessioni primarie e dell’orografia del terreno - Interfaccia grafica riprogettata, interamente basata sul motore grafico OpenGL 2.x - Possibilità di assegnare al modello vari profili temporali di calcolo, su vari standard (Lden, Notte/ Giorno, ecc..) oppure di definire dei modelli personalizzati (ante-operam, post-operam) - Modulo di importazione di file DXF (Autocad) - Possibilità di creare e mantenere una libreria di sorgenti personalizzate, strutturate in modo gerarchico, da riutilizzare in ogni progetto - Miglioramento dell’interfaccia di esportazione tabellare, con la possibilità di modificare il layout della tabella - Implementazione della norma NMPB Routes 96 per il calcolo della rumorosità da traffico veicolare (v.2.1) - Pieno supporto dei sistemi operativi Microsoft Windows, Apple MacOS X e Linux Convenzioni del manuale In questo manuale si sono scelte alcune convenzioni tipografiche. Termini tecnici o convenzionali: i termini specifici dell’applicativo oppure i termini convenzionali utilizzati di frequente per indicare specificatamente alcuni concetti importanti sono di solito riportati per la prima volta in grassetto. Ad esempio: “Ricettore” oppure “Sorgente puntiforme”. Voci di menu: le voci di menu sono specificate con l’intero percorso di selezione ed indicate in carattere Courier, ad esempio: “File/Apri” oppure “Modello/Colori terreno/ Palette/Default”. Nel primo caso, significa che è necessario selezionare dapprima il menu a tendina “File” e poi la voce “Apri”, mentre nel secondo caso è riportato un percorso attraverso vari sottomenu. Aspetti notevoli: qualora si debba richiamare l’attenzione su un concetto o un aspetto particolare del programma o di una procedura, si è riportato uno o più termini o un’intera frase con carattere sottolineato oppure grassetto. Requisiti minimi di sistema Sistemi Windows - Windows 7, Vista o XP SP3 - Processore Intel 32bit o 64bit (sistemi multicore pienamente supportati) - 512Mb di memoria RAM (suggerito 2Gb)
- 30Mb di spazio libero su disco, per l’installazione dell’applicazione - Scheda grafica con supporto pieno dello standard OpenGL 2.x - 1 Porta USB disponibile per chiave di protezione - Accesso ad internet per l’attivazione della chiave hardware Sistemi MacOS - Sistema operativo MacOS 10.6 (Snow Leopard) - Processore Intel 32bit o 64bit (sistemi multicore pienamente supportati) - 1Gb di memoria RAM (suggerito 2Gb) - 80Mb di spazio libero su disco, più lo spazio necessario per i dati - Scheda grafica con supporto allo standard OpenGL 2.x - 1 Porta USB disponibile per chiave di protezione - Accesso ad internet per l’attivazione della chiave hardware Sistemi Linux - Sistema operativo Linux kernel 2.6 o successivo - Processore Intel 32bit o 64bit - 512Mb di RAM disponibile, o maggiore a seconda del Window Manager utilizzato - 80Mb di spazio libero su disco - Scheda grafica con supporto allo standard OpenGL 2.x - 1 Porta USB disponibile per chiave di protezione - Accesso ad internet per l’attivazione della chiave hardware
Procedura di Installazione Procedura di installazione per sistemi Windows Il programma di installazione su sistemi Windows segue gli standard del sistema operativo, e guida l’utente attraverso l’intero procedimento in modo semplice ed immediato. Dopo aver accettato il contratto di licenza, è possibile specificare la directory di installazione del programma e se creare un link all’applicazione sulla scrivania o sulla barra di accesso veloce. Nella maggior parte dei casi, le opzioni proposte dal programma di installazione sono adeguate al sistema in uso. Alla fine dell’installazione il programma si trova nella cartella “Prelude 2.x” del menu principale di Windows. Prima di avviare il programma, è necessario inserire la chiave hardware in una porta USB libera; essa deve essere lasciata collegata in ogni istante durante l’utilizzo del programma, altrimenti l’applicativo verrà chiuso e il lavoro non salvato sarà perso. Alla prima esecuzione del programma, viene richiesta l’accettazione esplicita del contratto di licenza. Qualora la chiave hardware non sia stata attivata, e sia disponibile un accesso ad internet, è possibile effettuare automaticamente l’attivazione. Procedura di installazione per sistemi MacOS Dopo aver scaricato il pacchetto dalla sezione download, troverete nella cartella Download del vostro Mac un file denominato prelude- mac-2.x.x.dmg, con il corretto numero di versione al posto delle "x". Aprendo il file, viene "montato" l'archivio e visualizzata una finestra simile a quella sotto riportata. Tale finestra contiene, in ordine, un link alla cartella applicazioni, il programma Prelude 2.x e un pacchetto di installazione dei driver della chiavetta di protezione SG- Lock. Poiché l'installazione dei driver richiede il riavvio del sistema, si suggerisce di effettuare l'installazione secondo la procedura spiegata: 1. Installare Prelude trascinando l'icona del programma sulla cartella delle applicazioni (la seconda icona sopra la prima),
2. Installare i driver cliccando due volte sul pacchetto di installazione dei driver SG-Lock, e seguendo le istruzioni riportate a video. Come detto, alla fine dell'installazione sarà necessario riavviare il sistema. Una volta riavviato il sistema, è possibile avviare Prelude. Qualora all'avvio di Prelude si verificasse un errore, è possibile che i driver non siano stati installati. Verificate riavviando l'installazione del pacchetto dei driver. Viceversa, se i driver sono già stati installati, è possibile in linea teorica ometterne l'installazione. Tuttavia in caso di problemi, si suggerisce di effettuare l'installazione in modo completo.
Primo avvio e tour introduttivo Primo avvio e attivazione della licenza Al primo avvio è possibile sia necessario attivare la chiave hardware. Cliccando su “Licenza” si apre la finestra di informazioni sulla licenza, che legge la chiave hardware e visualizza le opzioni attive. Nell’esempio illustrato, si vede che la chiave è da attivare: la linea “ISO9613-II engine”, che è il nome del modulo principale del programma, è “Not Enabled”, non attiva. Cliccando sul pulsante “Aggiorna”, viene avviato il programma di aggiornamento del software e della licenza, accessibile in ogni momento anche dal menu “Programmi” di Windows. La finestra mostra che è stata rilevata correttamente la chiave hardware identificata da un numero di serie. La chiave non è attiva. Possono verificarsi altre situazioni, in cui, per esempio, è identificata una chiave attiva (in questo caso oltre al numero di serie viene visualizzato il numero di attivazione), oppure nessuna chiave è stata rilevata. Quest’ultimo caso si verifica se la chiave non è inserita nella porta USB o se la porta USB non è funzionante correttamente. Selezionando nel menu “Aggiornamenti” la voce “Verifica aggiornamenti della Licenza”, si avvia la procedura di attivazione on-line. La voce “Attivare la licenza da file” richiede che l’aggiornamento sia effettuato tramite un file anziché on-line. La voce “Verifica aggiornamenti dell’applicazione” permette di verificare la presenza di versioni aggiornate del software e di scaricarle ed installarle automaticamente.
Se la procedura va a buon fine, è possibile avviare prelude normalmente. E’ possibile accedere alla finestra delle informazioni della licenza in ogni momento cliccando sul menu “File” e la voce “Licenza”. Nota: Qualora richiesto dal servizio tecnico o dal distributore, comunicate sempre il numero di serie della chiave e la versione della licenza visualizzate nella precedente schermata. L’interfaccia grafica 3D All’apertura, il programma si presenta con una finestra suddivisa in varie “zone”. La finestra centrale presenta la visualizzazione 3D del modello di lavoro (c.d. “spazio di lavoro”). In esso viene mostrata una rappresentazione semplificata dell’ambiente fisico, con l’orografia del terreno, gli elementi di ostacolo (principalmente barriere ed edifici), le sorgenti sonore, i punti di calcolo fissi (c.d. “ricettori”), ed eventuali altri elementi grafici (assi, griglie, piani di calcolo, ecc...)
Sulla parte superiore della finestra, il menu e le barre degli strumenti. Sui lati dello spazio di lavoro, sono presenti delle finestre ancorabili di varia utilità. Nell’immagine precedente, si nota la finestra “Sommario ricettori”, che riporta costantemente i valori calcolati ai ricettori. Tuttavia è possibile accedere ad altre finestre ancorabili, che permettono un rapido accesso a vari aspetti del modello, ad esempio, ai parametri di emissione delle sorgenti in modo da effettuare una taratura molto rapida del modello. La zona centrale, lo spazio di lavoro appunto, contiene una rappresentazione tridimensionale del modello; sono rappresentati tutti gli elementi attivi nel calcolo (sorgenti, ostacoli, ricettori) nonché ausili alla visualizzazione, principalmente la griglia delle distanze, gli assi cartesiani, l’immagine di fondo e i piani delle mappe isofoniche. Tutti questi elementi possono essere nascosti con i pulsanti della barra strumenti o con la voce del menu. Le griglie, suddivise in primaria (nera) e secondaria (grigia) sono modificabili dalla finestra con i parametri del modello. Inoltre la griglia è proiettata sulla superficie tridimensionale del terreno, per cui è facile avere un’idea della rappresentazione del terreno. Tuttavia è possibile visualizzare sovrapposta, o alternativamente, la superficie del terreno variamente colorata. Gli assi cartesiani partono dall’origine locale, e sono rappresentati come semirette di 3 colori, Rosso (asse X), Verde (Y) e Blu (asse Z, altezze). La semiretta è orientata secondo l’asse positivo. L’applicativo è progettato per lavorare interamente in 3D. Tutti i parametri geometrici degli elementi del modello vengono inseriti tramite l’interfaccia grafica in modo assai immediato, ma possono essere modificati in ogni istante anche tramite campi numerici.
Nelle due immagini precedenti, sono mostrate le due modalità di inserimento di una sorgente
puntiforme. Nella prima finestra, viene utilizzato il mouse per definire la posizione spaziale
dell’elemento (X, Y e Z). Poiché in una data rappresentazione tridimensionale, ad un punto sullo
schermo corrispondono infiniti punti nello spazio tridimensionale (ossia tutti i punti sulla retta
perpendicolare allo schermo stesso), è necessario effettuare in generale 2 passi di definizione:
posizione sulla superficie del terreno e altezza su tale punto. L’applicativo rappresenta in 3D tali
passaggi nella prima finestra sopra riportata.
Nella seconda immagine viene mostrata la finestra di riepilogo dei dati inseriti: sia i dati geometrici,
sia i dati acustici.
Le due finestre sopra riportate sono relative all’inserimento di una sorgente, ma passaggi analoghi
sono previsti per tutti gli elementi del modello.
Si noti come tutti i dati inseriti tramite mouse, sono riepilogati nella finestra finale, e sono
modificabili in ogni momento.
Si noti anche, sia nella prima che nella seconda immagine, come siano disponibili opportuni ausili
(sulla barra degli strumenti o tramite pulsanti) all’inserimento dei dati: nella prima immagine il
controllo “Altezza fissa” con la relativa quota permette di effettuare automaticamente il secondo
passaggio dell’inserimento, mentre sulla destra ed in basso nella seconda immagine sono disponibili
dei pulsanti di accesso a strumenti ausiliari, quali il calcolatore e l’accesso al database sorgenti.
Viste 3D
La vista tridimensionale è completamente libera. La rappresentazione è sempre basata su proiezione
assonometrica (non prospettica), ed è liberamente modificabile sia la posizione della finestra
rispetto al modello (“viewport”), sia gli angoli di orientamento, sia il livello di zoom.
Tramite voci di menu è possibile memorizzare una particolare vista e
richiamarla successivamente.
Due viste sono predefinite, “Planare” e “Isometrica”, e sono accessibili da
pulsanti sulla barra degli strumenti.
La modifica degli angoli della proiezione e della
posizione della viewport avviene tramite mouse, una volta sbloccata la
rotazione e traslazione degli assi tramite il pulsante on/off rappresentante un
lucchetto. Quando il pulsante non è selezionato, gli assi sono sbloccati ed è
possibile quindi ruotare e traslare gli assi di proiezione: tenendo premuto ilpulsante sinistro del mouse vengono ruotati gli assi, mentre tenendo premuto il pulsante destro del
mouse viene traslata la viewport. Il pulsante sulla barra degli strumenti rappresentante l’origine
degli assi e una freccia rossa riporta l’origine degli assi nel centro dello schermo, senza alterare la
rotazione degli assi né il livello di zoom. Per riportare gli assi in vista isometrica o planare, occorre
premere il pulsante relativo; tale operazione non altera però la posizione degli assi né il livello di
zoom.
Il livello di zoom viene modificato dalla rotella di scroll verticale
del mouse, oppure dai relativi pulsanti della barra degli strumenti.
Un terzo pulsante riporta lo zoom a livello “normale”, ossia in
modo tale che tutto lo spazio di lavoro sia visibile all’interno della
finestra.
Selezione di una vista Definizione di una vista
I pulsanti riportati sulla destra permettono, assieme alla voce di menu “Strumenti/Manager
viste”, di definire e richiamare le viste personalizzate, e di gestirle.
Parametri del modello
Tramite la finestra di modifica dei parametri del modello, è possibile modificare sia le condizioni
ambientali di applicazione del modello ISO9613-II, sia i parametri di lavoro del programma relativi
al file aperto, ad esempio le dimensioni dello spazio di lavoro e le semplificazioni nel calcolo.
Spazio di lavoro
Lo “spazio di lavoro” è quel limite ideale che separa la parte di spazio che ha interesse da quello
che invece non interessa ai fini dei calcoli.
Tale spazio di lavoro è un’area quadrata entro la quale vengono effettuati i calcoli di propagazione.
Essa deve essere definita per permettere all’applicativo di stabilire dove andare a calcolare i piani
delle mappe isofoniche. Inoltre delimita la “griglia” utilizzata come riferimento del terreno.
E’ opportuno definire lo spazio di lavoro come primo passo nella definizione del modello.
Quando si lavora con file DXF è anche necessario definire l’origine in coordinate MCS, ossia il
punto sulla superficie terrestre corrispondente al centro dello spazio di lavoro.
Esso è necessario solamente per legare il modello al corrispondente file DXF, e viene specificato
durante l’importazione del file DXF stesso, tramite mouse. Non è quindi quasi mai necessario
specificarlo espressamente.
I parametri del modello si possono cambiare nella finestra accessibile tramite la voce di menu
“Modello/Parametri del modello”.
La finestra corrispondente è suddivisa in varie pagine divise ciascuna in sottosezioni che
raggruppano parametri concettualmente vicini.
Tra i Parametri Ambientali troviamo:
- il “Fattore di riflessione del terreno”, corrispondente al coefficiente “G” della norma ISO9613,
ovvero il fattore con cui il terreno sottostante riflette o assorbe il rumore
- il livello di “Rumore di fondo”, globale ed espresso in dB; i singoli componenti sono riportati in
modo equidistribuito sulle singole frequenze, per cui un rumore di fondo di 20dB corrisponde a
circa 10,97dB per ciascuna frequenza.
- “Umidità e temperatura” corrispondono ai relativi parametri standard citati dalla norma di
riferimento.La pagina “Limiti e passo di calcolo” definisce l’area di lavoro, l’origine in coordinate MCS, il
default del passo di calcolo per le mappe isofoniche (ma può essere definita singolarmente) e le
misure delle griglie (primaria e secondaria).
Nella pagina “Profili” si può definire il profilo temporale da utilizzarsi, ad esempio Lden, Giorno/
Notte, Unico (24h) oppure definirne uno specifico.
Inserimento degli elementi
Per inserire e modificare gli elementi fisici del modello, si utilizza sia il mouse sull’interfaccia
grafica tridimensionale, sia la tastiera per modificarne i dati.
Gli elementi più importanti e frequentemente utilizzati nel modello sono le sorgenti (puntiformi e
lineari), i ricettori e gli ostacoli, suddivisi in barriere ed edifici.
Un altro elemento importante è l’orografia, cioè la diversa altezza del terreno.
Come detto, per identificare un punto nello spazio tridimensionale sulla rappresentazione
bidimensionale sullo schermo sono necessari due passaggi, oppure la definizione con altri mezzi
della terza variabile spaziale (generalmente l’altezza).
Icona per inserimento sorgenti Icona per inserimento ricettori
Sorgenti puntiformi e ricettori richiedono un singolo punto nello spazio, mentre sorgenti lineari,
barriere ed edifici richiedono più punti collegati su una spezzata.
In tutti i casi, la definizione dei punti parte dal punto sulla superficie del terreno; una volta
selezionato il comando, compare una croce sulla superficie del terreno che lo identifica, come
mostrato nella figura sottostante.Come si vede, la croce rossa è la proiezione del raggio ideale perpendicolare allo schermo sulla superficie del terreno. Una etichetta mostra le coordinate relative al centro degli assi cartesiani in metri, e l’altezza del terreno. Nella parte alta della finestra, come in tutte le procedure di inserimento via mouse, si presentano i controlli che permettono eventualmente di alterare la procedura pre-determinando alcune grandezze, nel caso della della figura precedente, fissare l’altezza del punto con precisione anziché usare il mouse. Se l’opzione “Altezza fissa” non è selezionata, il secondo passaggio costituisce nella definizione con il mouse dell’altezza.
Si noti che il mouse viene “bloccato” sulla verticale del punto, e l’etichetta illustra l’altezza dalla
superficie del terreno. Cliccando nuovamente viene definito il punto e si apre la finestra per
completare la definizione delle caratteristiche fisiche dell’elemento.
In ogni momento è possibile abortire l’operazione cliccando sull’icona qui accanto.
La procedura per gli elementi che richiedono più punti è analoga, ma generalmente l’altezza viene
definita per ultima. L’altezza tuttavia è trattata diversamente per i vari elementi.
Icona per inserimento sorgente lineare
Le sorgenti lineari possono essere definite con punti ad altezza diversa. Analogamente a sorgenti
puntiformi e ricettori, si può bloccare l’altezza ad un valore definito.
In ogni caso la sorgente lineare viene creata in modo da seguire l’altezza del terreno: nella figura
seguente è definita una sorgente lineare costituita da due punti (iniziale e finale) ad uguale altezza.Inserendo una sorgente lineare, i punti vengono definiti ad ogni click del mouse; per concludere
l’inserimento occorre cliccare con il tasto destro, oppure selezionare il pulsante “Prossimo”.
Inserimento barriera Inserimento Edificio
Barriere ed edifici invece hanno un’altezza unica e definita; tuttavia mentre per le barriere l’altezza
è costante lungo tutto il tratto, e segue l’andamento del terreno, gli edifici sono sempre a “tetto
orizzontale”, e l’altezza è calcolata rispetto al punto della base con altezza più alta. Il motivo è
facilmente comprensibile se si pensa che l’altezza minima di un edificio è 0.2m.
Analogamente all’inserimento delle sorgenti lineari, l’inserimento delle barriere e degli edifici viene
completato cliccando con il tasto destro oppure cliccando sul pulsante “Prossimo” della barra degli
strumenti.
Nell’immagine che segue è illustrato l’inserimento di un edificio di altezza minimale.Dopo aver definito la geometria dell’elemento, viene completata la definizione con la finestra delle proprietà dell’elemento, che generalmente riepiloga sia le caratteristiche acustiche dell’elemento, sia quelle geometriche e fisiche. Una volta inseriti, tutti gli elementi possono sempre essere modificati, sia nella geometria che nelle caratteristiche acustiche e fisiche, nonché esser cancellati. Per fare questo è necessario cliccare sull’elemento nella rappresentazione 3D. Caratteristiche degli elementi e calcolo Nella finestra che segue è mostrata la finestra delle proprietà della sorgente puntiforme. Oltre alla posizione tridimensionale (X,Y,Z in metri rispetto l’origine degli assi cartesiani) ed il nome, è presentata la tabella delle caratteristiche di emissione della sorgente, oltre a vari strumenti d’ausilio all’inserimento.
Per colonne è riportato il profilo temporale della sorgente, ovvero l’emissività per ciascuna fascia oraria. Per righe lo spettro di emissione per bande d’ottava, oltre al totale. Le unità di misura sono selezionabili tra lineare e ponderato A (pulsanti dB/dBA, in basso a sinistra); i valori sono modificati direttamente nella tabella, e la modifica di una frequenza automaticamente aggiorna il valore globale; viceversa, modificando il valore globale viene modificato il valore per frequenze, distribuendo equamente i contributi. Ad esempio, un valore di 80dBA, equivalente a circa 82dB, distribuisce un valore di circa 73dB per ogni frequenza, corrispondente ai valori della tabella precedente espressi in dBA. NOTA: Per non ingenerare confusione, le singole frequenze possono essere modificate solo selezionando i valori in lineare, mentre in ponderato A le singole frequenze sono bloccate. La parte destra della finestra riporta alcuni strumenti di calcolo: - Flat permette di distribuire un valore su tutte le frequenze - Calcolatore apre una finestra di calcolo con varie formule pratiche, ad esempio, per calcolare la potenza sonora dal livello misurato ad una certa distanza. I pulsanti Copia e Incolla effettuano la relativa operazione con gli appunti sui valori presentati. - Importa Database e Salva Database permettono di accedere al database di sorgenti acustiche e di importare o esportare un record.
Per elementi più complessi e cui sono applicabili normative per la modellizzazione, sono disponibili opzioni ulteriori. La finestra delle proprietà della sorgente lineare è un buon esempio in questo senso: Accanto al nome della sorgente è presente un box di selezione dello strumento (normativa) di modellizzazione; nell’esempio è selezionato la normativa francese per il traffico stradale (nmpb routes ’96), ma all’apertura è vuoto, indicando che viene utilizzato l’inserimento libero dell’emissività. Nella sezione “geometria” è possibile modificare a mano i nodi della geometria della sorgente, mentre la sezione relativa alla normativa applicata riporta i parametri di calcolo necessari.
Applicazione NMPB Routes Come sarà senz’altro noto, la normativa nmpb routes ’96 permette di calcolare la rumorosità da traffico stradale partendo da vari parametri, tra cui il tipo di traffico, la conformazione stradale e il flusso di traffico medio; questi parametri sono inseriti nella finestra, suddivisi anche per fascia oraria nel profilo temporale selezionato. Inserendo un set di parametri, automaticamente viene calcolato lo spettro previsto nella sezione “spettro” della finestra. Nell’immagine che segue, un esempio di modello inserito con i vari strumenti analizzati.
Importazione di file DXF Prelude permette di definire gli elementi del modello di calcolo sia inserendoli direttamente tramite mouse e tastiera, sia caricando file in formato DXF. I file DXF sono file strutturati in un formato grafico standardizzato e utilizzato da quasi tutti i programmi CAD. In esso sono definiti elementi grafici (linee, cerchi, curve, testo) suddivisi su piani (layer) sovrapposti, accomunati da caratteristiche simili (colore della penna, tipo del tratto, eccetera). Ogni elemento grafico è caratterizzato da coordinate degli estremi e dei punti intermedi e da altre parametri caratteristici, ad esempio, dimensioni, raggio, eccetera. Le coordinate del nostro modello di calcolo, invece, sono relative ad uno "zero" centrale rispetto l'area di lavoro, mentre il file DXF ha un riferimento arbitrario. Pertanto come primo passo è necessario definire la posizione del nostro modello rispetto al file. Per importare il file DXF, occorre selezionare la voce "Importa da file DXF" del menu "Modello". Si apre un nuovo piano di lavoro che visualizzerà il contenuto del file DXF e una rappresentazione dei parametri selezionati. Cliccando sul menu "File" della nuova finestra la voce "Apri DXF", si seleziona il file da caricare. Il file quindi viene letto, interpretato, e visualizzato. Nell'immagine soprastante si nota sulla sinitra la rappresentazione del file DXF, sulla destra la lista dei piani definiti dal file DXF. Tale lista riporta, in ordine, il controllo per la visibilità degli elementi del layer, il nome (definito all'interno del file stesso), il colore del tratto ed il "tag" assegnato.
Il "tag" è un'etichetta che viene assegnata al piano e permette al programma di capire come usare gli
elementi del piano per l'importazione, ossia se gli elementi devono essere importati come ostacoli o
come curve o punti di livello per l'orografia.
Le icone nella barra degli strumenti permettono di controllare la visualizzazione, nascondendo o
mostrando tutti i layer.
Per definire la posizione e le dimensioni dello spazio di lavoro occorre selezionare la voce "spazio
di lavoro" nel menu "importazione". La finestra entra in modalità "definizione dello spazio di
lavoro, come mostrato nella finestra che segue.
Cliccando sulla rappresentazione grafica viene posizionato il centro dello spazio di lavoro,
rappresentato dal quadrato rosso.
Nella parte bassa della finestra, è possibile visualizzare o modificare a mano le coordinate MCS
("posizioni assi"), le dimensioni dello spazio di lavoro e l'altezza (z) minima e massima dello spazio
di lavoro. La voce "Auto", quando selezionata, fa si che i parametri Z vengano desunti dal file
stesso.
Una volta definiti tali parametri, cliccando sul pulsante "Accetta" si confermano i valori.
Una volta taggati i layer, è possibile procedere all'importazione selezionando la voce "Importa Tag"
del menu "Importazione". Gli elementi nei layer taggati e che sono contenuti all'interno dello spazio
di lavoro vengono automaticamente inseriti nel modello.Nella finestra superiore è mostrato il risultato dell'importazione del file mostrato in questo esempio, con i relativi layer definiti come orografia e come ostacoli. Alla fine è possibile chiudere la finestra di importazione del file DXF e proseguire il lavoro normalmente. Suggerimenti Lo strumento di importazione dei DXF non può essere in grado di interpretare correttamente situazioni complesse o file troppo articolati. Poiché il sistema tratta principalmente polilinee, convertite tutti gli elementi, in particolare i blocchi, in polilinee. I blocchi, in particolare, non sono interpretati. Trasformate tutti gli elementi che costituiscono edifici in singole polilinee chiuse. Il sistema interpreta ogni entità come un elemento a sé stante, pertanto non è in grado di capire che due o più linee attaccate, ma separate, costituiscono un singolo elemento. Nelle immagini che seguono, è illustrato sulla sinistra una condizione potenzialmente errata, in cui un singolo edificio è composto da due polilinee, una chiusa (sinistra) e una aperta (destra) ma ad essa appoggiata. Tale condizione è da evitare, in quanto crea due edifici addossati; poiché il sistema “chiude” le polilinee, in altre condizioni può generare linee intrecciate, che danno errori di calcolo.
La situazione di destra invece è quella corretta, in cui le due polilinee sono state unite in un singolo
elemento, eliminando il segmento comune. Questo genera un solo edificio, eliminando le ambiguità
ed ottimizzando ulteriormente il calcolo.
Eliminate tutti gli elementi superflui: i blocchi sono da eliminare poiché non vengono importati. Il
testo è ignorato, e può essere lasciato come ausilio per l’importazione.
Eliminate anche, se possibile, i layer che non vengono utilizzati, con tutto il contenuto.
Piani e risultati
Nell’immagine precedente è riportato un esempio di modello con una sorgente puntiforme, una
sorgente di traffico, un edificio e un set di ricettori utilizzati come punti campione per la taratura del
modello.
Se avete provato ad applicare le procedure fino ad ora illustrate, si avrete notato che inserendo i
ricettori sul modello, viene automaticamente aggiornata la lista presentata sulla destra dello
schermo, con i calcoli risultati dei effettuati.
La modalità di presentazione dei risultati è controllata dalle due righe di controlli in testa alla lista.
E’ possibile selezionare:
- il tipo di ponderazione applicata (Lineare, A, C)
- la visualizzazione del risultato globale (Glob) oppure dell’intero spettro per ottave
- la visualizzazione, tra parentesi, del valore di riferimento inserito (Rif)
- il profilo temporale (Day, Evening, Night, Lden)
Questo strumento permette di vedere in modo immediato il risultato dei singoli ricettori.
NOTA: per aggiornare i risultati occorre selezionare il comando “Modello/
Ricalcola”, o la relativa icona, o la sequenza di tasti CTRL-C (Windows) o CMD-C
(MacOS).
I ricettori non sono gli unici strumenti di visualizzazione dei risultati disponibili, sebbene siano i piùpratici. Lo strumento più rappresentativo e versatile è la “mappa isofonica”, con il quale si definisce, nonostante il nome invero un po’ improprio, un “piano” grafico in cui il livello sonoro calcolato è rappresentato con un tono di colore. Per inserire una mappa, selezionare il menu “Modello/Mappe isofoniche”. La finestra che compare, illustrata qui accanto, permette di manipolare le mappe inserite nel documento di calcolo, aggiungendole, rimuovendole e alterandone i parametri e la rappresentazione grafica. Nell’attuale versione, le mappe sono parallele al terreno (“Orizzontali”) e ne seguono l’andamento orografico. La “posizione” indica l’altezza rispetto il terreno. Il “Passo di calcolo” indica la distanza tra i vari punti- ricettore, che possono essere disposti con geometria quadrata o esagonale. Le due geometrie hanno scopi differenti: quella esagonale permette una migliore copertura del piano, e quindi una migliore interpolazione dei valori intermedi (interpolazione bilineare), mentre quella quadrata è più utile quando si debbano esportare i valori verso altri strumenti di calcolo, infatti il risultato è una matrice di valori in cui ogni riga ha un numero di elementi costante. Ogni piano può essere inizialmente visibile o nascosto, ma può essere alterato tramite altri comandi, in particolare la sidebar “Piani”. Il piano può essere più o meno trasparente (1,00 = Opaco, 0,00 = invisibile) rispetto gli altri elementi. Anche questo valore può essere alterato successivamente. Lo stile del piano può essere netto o sfumato. Con lo stile “netto”, tutti i valori compresi in un range prefissato, ad esempio da 40 a 45, assumono lo stesso colore piatto, mentre lo stile sfumato sposta gradatamente il colore tra i vari valori. Si noti, nelle due immagini qui sopra, la differenza. Ogni mappa è realizzata inserendo dei ricettori (o punti di misura) parallelamente al terreno. Essi vengono calcolati analogamente ai ricettori. Pertanto è possibile esportare i valori calcolati su un file. A tal fine, si utilizzi il menu “Strumenti / Esporta risultati...”. Si aprirà una nuova finestra con varie tabelle: Risultati, ossia i ricettori inseriti nel modello, Sorgenti comprendente tutte le sorgenti del modello, Piano z=nnn ossia i valori della mappa a z=nnn, eccetera.
In ciascuna tabella è riportato il nome dell’elemento (sorgente o ricettore), le coordinate e il valore calcolato o impostato. Selezionando la voce di menu “File / Esporta...” di tale finestra, la tabella visualizzata viene esportata in un file. E’ possibile scegliere vari formati: - File delimitato da virgole (CSV) utile per l’importazione in Excel - File delimitato da tabulatori (TXT), utilizzabile sia da excel che come file di testo I due tipi di file sono del tutto identici come contenuto, ed entrambi possono essere letti da programmi di calcolo come Excel, OpenOffice e similari. Si consiglia di provare le due opzioni per testare le funzionalità. Sebbene le tabelle siano predeterminate, è possibile scegliere quali dati visualizzare. Ad ogni impostazione è associato un “modello”. Aprendo il menu “Modello” vengono presentati 3 formati predefiniti e la possibilità di definire, salvare e richiamare dei modelli personalizzati, ossia il contenuto delle varie colonne. “Solo globali”, “Spettro completo” e “Spettro completo (A)” sono modelli predefiniti che riportano, rispettivamente, il risultato globale (Livello sonoro equivalente), lo spettro completo per ottave in Lineare e in Ponderato A. Provate a selezionarli per verificare la differenza. Selezionando “Modifica” dal menu “Modello” è possibile personalizzare le colonne.
L’elenco sulla sinistra è la
sequenza impostata delle colonne,
sotto del quale vi sono i comandi
per inserire, eliminare, spostare
gli elementi dell’elenco e caricare
e salvare l’elenco stesso.
Sulla destra è visualizzato il
contenuto della colonna
selezionata, ossia l’intestazione
(“Label”), il tipo di contenuto
(Nome, Posizione o
Valore) e le specifiche della
stessa. Per esempio, selezionando
“Valore” si può selezionare il
profilo, la frequenza o il valore
globale, e il tipo di ponderazione.
Ogni modello è applicato alla tabella visualizzata.
Con i comandi “Copia Da” e “Copia Su” del menu “Modello” si può applicare il modello da
una delle altre tabelle oppure il modello su una delle altre tabelle.
Per esempio, posizionandosi su “risultati” e modificando il modello, è poi possibile copiare tale
modello sulle altre tabelle selezionando “Copia Su / Tutto”, oppure su “Piano z=1m” per
applicarlo solo su tale tabella.
Nella finestra principale dell’applicativo, è possibile esportare l’immagine visualizzata
correntemente su un file, selezionando l’opzione “Strumenti / Esporta immagine”. Le
precedenti due immagini accostate delle mappe sfumate e nette sono state ottenute con tale
funzione, senza ulteriori ritocchi.Puoi anche leggere