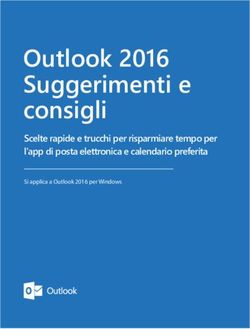Posta Elettronica con Microsoft Outlook Express II
←
→
Trascrizione del contenuto della pagina
Se il tuo browser non visualizza correttamente la pagina, ti preghiamo di leggere il contenuto della pagina quaggiù
Dispense di Informatica Libera Posta Elettronica con Microsoft Outlook Express - II
Dispense di Informatica Libera
Posta Elettronica con Microsoft Outlook Express II
1. Avvio di MS Outlook Express
2. Ricezione di messaggi di posta
3. Invio di messaggi di posta
4. SPAM, filtri sulla posta e sicurezza
5. Inserimento di allegati
6. Avvio di MS Outlook Express
Prenderemo come riferimento la versione 6.00 nella configurazione di default.
Avviamo Outlook Express. La struttura della finestra ha la particolarità di essere suddivisa in
una serie di riquadri. Vedremo passo per passo le caratteristiche dei riquadri, configurabili dal
menu Visualizza > Layout....
Sulla sinistra abbiamo, in alto, l'Elenco cartelle, che mostra sotto forma di cartelle e
sottocartelle, e per ciascun account, i contenitori della Posta in arrivo, della Posta in uscita
(in attesa di essere inviata al primo collegamento a Internet), della Posta inviata, della Posta
eliminata (una sorta di “Cestino”) e delle Bozze (documenti non completi che vogliamo
modificare prima dell'invio), più altre cartelle che possiamo inserire noi.
Sotto all'elenco delle cartelle abbiamo il riquadro dei Contatti, il nostro indirizzario che si
popola automaticamente ad ogni mail ricevuta con l'indirizzo del mittente. I contatti sono
inseriti nella Rubrica di Windows (visualizzabile anche dal menu di Windows Start >
Programmi > Accessori > Rubrica). È anche possibile selezionare una differente rubrica
(ove presente): da Internet Explorer, dal menu Strumenti > Opzioni Internet... si seleziona
la scheda Programmi e da Elenco contatti: si seleziona la rubrica.
Tornando all'elenco contatti, con un clic destro su un nominativo selezioniamo la voce
Proprietà...: si aprirà scheda Proprietà della Rubrica di Windows per permettere di
modificare o aggiungere informazioni.
Il contenuto del riquadro di destra varia a seconda della cartella selezionata nel primo
riquadro a sinistra (Elenco cartelle). Cliccando a sinistra sull'icona Outlook Express avremo
sulla destra l'elenco dei servizi messi a disposizione da Outlook. Possiamo selezionare uno dei
servizi relativi all'account predefinito dall'elenco a destra, oppure i servizi per tutti gli account
a disposizione dall'Elenco cartelle a sinistra.
Utilizzeremo l'Elenco cartelle riferito al nostro account.
Selezionando Posta in arrivo il riquadro di destra sarà diviso ulteriormente in due. In alto,
l'elenco dei messaggi presenti nella cartella, con indicazione del mittente (Da), dell'Oggetto e
della data (Ricevuto). In basso l'anteprima del messaggio, che mostra il contenuto. Per
visualizzare a pieno schermo il messaggio si deve fare doppio clic col mouse sul messaggio
nell'elenco. I messaggi che non abbiamo ancora letto sono evidenziati in grassetto. Nel
riquadro superiore, cliccando sulle intestazioni (Da, Oggetto, Ricevuto...) è possibile ordinare
in senso crescente o decrescente l'elenco.
Copyleft (c) 2010 Maurizio Grillini - http://www.grillini.com – E-Mail: maurizio@grillini.com
Questo documento si riferisce a Microsoft Outlook Express 6. Rilasciato nei termini della licenza Creative Commons Attribuzione-Condividi allo
stesso modo 3.0 Unported (CC-BY-SA) (http://creativecommons.org/licenses/by-sa/3.0/deed.it)
File/Versione: DIL0753M_beta del: 30/03/2010 Pag. 1 di 6Posta Elettronica con Microsoft Outlook Express - II Dispense di Informatica Libera Selezionando Posta in uscita il riquadro di destra sarà ancora diviso in due. In alto, l'elenco dei messaggi presenti nella cartella, con indicazione del destinatario (A), dell'Oggetto, della data (Inviato) e dell'Account. In basso l'anteprima del messaggio, che mostra il contenuto. Selezionando Posta inviata il riquadro di destra verrà ancora suddiviso in due. In alto, l'elenco dei messaggi che abbiamo inviato, con indicazione del destinatario (A), dell'Oggetto, della data (Inviato) e dell'Account. In basso l'anteprima del messaggio, che mostra il contenuto. Anche in questo caso con un doppio clic del mouse possiamo aprire a pieno schermo il messaggio. Analogo funzionamento per Posta eliminata e Bozze. 2. Ricezione di messaggi di posta Dal menu Strumenti > Invia/Ricevi è possibile scaricare la posta dal provider e inviare i messaggi scritti da noi e in coda per la spedizione. È possibile inviare e ricevere la posta per tutti gli account o per ciascun account (nel caso ve ne siano più di uno), così come è possibile il solo invio o la sola ricezione per tutti gli account. La stessa funzione è anche possibile dall'icona Invia/Ricevi presente sulla barra degli strumenti (vedere il triangolino nero sulla destra per le opzioni). Eventuali messaggi saranno recapitati nella cartella Posta in arrivo. 3. Invio di messaggi di posta Dal menu File > Nuovo... > Messaggio di posta (o dal pulsante Crea messaggio nella Barra degli strumenti) si aprirà la finestra indipendente Nuovo, con un proprio menu e una propria barra degli strumenti, che ci permetterà di compilare il messaggio. Le caratteristiche sono molto simili alla finestra utilizzata nel servizio WebMail (corso base). Copyleft (c) 2010 Maurizio Grillini - http://www.grillini.com – E-Mail: maurizio@grillini.com Questo documento si riferisce a Microsoft Outlook Express 6. Rilasciato nei termini della licenza Creative Commons Attribuzione-Condividi allo stesso modo 3.0 Unported (CC-BY-SA) (http://creativecommons.org/licenses/by-sa/3.0/deed.it) Pag. 2 di 6 File/Versione: DIL0753M_beta del: 30/03/2010
Dispense di Informatica Libera Posta Elettronica con Microsoft Outlook Express - II Si potrà impostare il destinatario o i destinatari del messaggio nel campo A: (si possono inserire più indirizzi separati dal carattere ; oppure da una virgola). Cliccando sulla scritta A: si potranno selezionare gli indirizzi direttamente dalla Rubrica. Nelle stesse modalità si potranno anche impostare i destinatari per Copia Conoscenza (CC:). Nel campo Oggetto: si inserirà una breve descrizione del contenuto del messaggio e quindi, nel riquadro inferiore, si scriverà il messaggio completo. Se lasciamo vuoto il campo Oggetto: il programma ci avviserà al momento dell'invio (non è un errore: è semplicemente considerato scorretto dalla netiquette inviare messaggi senza intestazione). Se nel computer abbiamo installato un programma della suite Office, è possibile verificare il messaggio grazie al correttore grammaticale. Per disabilitare o abilitare il controllo ortografico, o modificarne le impostazioni, possiamo agire sulla scheda Controllo ortografia della finestra Opzioni (attivabile dal menu Strumenti > Opzioni... della finestra principale di Outlook). Menrte compiliamo il messaggio, possiamo forzare il controllo ortografico dal menu Strumenti > Controllo ortografia...). Terminato il messaggio, lo invieremo premendo il pulsante Invia dalla barra degli strumenti (oppure dal menu File > Invia messaggio, o più semplicemente con la combinazione di tasti Ctrl+Invio). A seconda delle impostazioni di Outlook il messaggio sarà inviato direttamente, oppure parcheggiato nella cartella Posta in uscita. In questo caso, se siamo collegati a Internet, possiamo sollecitare l'invio con il comando Invia/Ricevi, visto precedentemente per la ricezione della posta. Le impostazioni possono essere modificate dalla scheda Generale della finestra Opzioni (attivabile dal menu Strumenti > Opzioni...). Copyleft (c) 2010 Maurizio Grillini - http://www.grillini.com – E-Mail: maurizio@grillini.com Questo documento si riferisce a Microsoft Outlook Express 6. Rilasciato nei termini della licenza Creative Commons Attribuzione-Condividi allo stesso modo 3.0 Unported (CC-BY-SA) (http://creativecommons.org/licenses/by-sa/3.0/deed.it) File/Versione: DIL0753M_beta del: 30/03/2010 Pag. 3 di 6
Posta Elettronica con Microsoft Outlook Express - II Dispense di Informatica Libera Selezionando dal menu Visualizza > Tutte le intestazioni della finestra di un Nuovo messaggio di posta, si può impostare la visualizzazione del campo Ccn: (Copia Conoscenza Nascosta). Ricordo la differenza tra Cc: e Ccn: Utilizzando Cc: una copia del messaggio è inviata a più destinatari, e gli indirizzi di tutti i destinatari sono visualizzati in modo trasparente nell'intestazione del messaggio, (ciascuno dei destinatari può quindi vedere gli indirizzi degli altri destinatari del messaggio), mentre utilizzando Ccn: gli indirizzi dei destinatari non saranno inclusi nel messaggio (garantendo quindi maggiore privacy a ciascun destinatario). 4. SPAM, filtri sulla posta e sicurezza Per SPAM, o posta spazzatura, si intende la posta indesiderata (generalmente messaggi pubblicitari o richieste di finanziamento con promesse di facili guadagni). Per vari motivi (virus, sottoscrizioni, pubblicità, catene di Sant'Antonio...) i nostri indirizzi di posta elettronica si diffondono nel Web. Esiste un vero e proprio mercato, tanto che sono in vendita addirittura CD di indirizzi email. I nostri indirizzi email sono tutelati dalla legge sulla privacy ma spesso lo SPAM proviene da paesi stranieri dove le leggi sono scarsamente applicate. Il problema diventa anche tecnico, perché i fornitori del servizio di posta (provider) si ritrovano con un traffico di posta troppo elevato, e quindi cercano di rimediare inserendo dei filtri. Ulteriori regole per il filtraggio dei messaggi in arrivo le possiamo stabilire noi. Dal menu Strumenti > Regole messaggi > Posta elettronica... si aprirà una finestra per l'impostazione delle regole, in tre passi. Possiamo filtrare i messaggi, per esempio, in base al mittente o al testo contenuto in Oggetto o nel corpo del messaggio. Impostata per prima la condizione della regola, nella finestra inferiore (Descrizione regola) comparirà una descrizione della regola selezionata, con un link. Cliccando sul link si aprirà la finestra per immettere la condizione di filtro (il testo o l'indirizzo email che non vogliamo ricevere). Copyleft (c) 2010 Maurizio Grillini - http://www.grillini.com – E-Mail: maurizio@grillini.com Questo documento si riferisce a Microsoft Outlook Express 6. Rilasciato nei termini della licenza Creative Commons Attribuzione-Condividi allo stesso modo 3.0 Unported (CC-BY-SA) (http://creativecommons.org/licenses/by-sa/3.0/deed.it) Pag. 4 di 6 File/Versione: DIL0753M_beta del: 30/03/2010
Dispense di Informatica Libera Posta Elettronica con Microsoft Outlook Express - II
Confermiamo con OK; torneremo alla finestra Nuova regola posta elettronica e da questa
selezioniamo dall'elenco le azioni da effettuare (eliminazione del messaggio, spostamento in
una cartella specifica, inoltro ad altro indirizzo...). Al termine possiamo impostare un nome
per identificare la regola. È possibile memorizzare più regole.
La sicurezza per quanto riguarda Internet e posta elettronica è in gran parte affidata
all'utente. I pericoli sono molteplici, i principali sono:
• virus, possono essere contratti da email, dischetti, CD e visite a siti infetti. Spesso i
virus sfruttano falle del sistema operativo o dei programmi installati. Cancellano file e
si riproducono spesso diffondendosi grazie alla Rubrica;
• hijack (dirottatori), programmi che vengono avviati automaticamente all'accensione
del computer e che si manifestano con pagine web che cambiano da sole o connessioni
telefoniche che si interrompono improvvisamente;
• spyware, adware (pubblicitari) e malware (malicious software): programmi che si
innestano nel computer per fare da testa di ponte e permettere successive visite
dall'esterno (Trojan horse), o per collegare il modem a numeri telefonici ad alto costo
(dialer). Possono essere contratti, per esempio, scaricando loghi e suonerie per
cellulari, sfondi, programmi... Rallentano le prestazioni del sistema.
Per ciascun problema esistono soluzioni software specifiche (antivirus, removal tool,...). In
ogni caso il software (antivirus, o firewall per bloccare l'accesso dall'esterno) deve essere
mantenuto aggiornato, così come il sistema operativo e i programmi utilizzati.
Prestare sempre attenzione alla posta in arrivo e disabilitare l'anteprima di Outlook.
Copyleft (c) 2010 Maurizio Grillini - http://www.grillini.com – E-Mail: maurizio@grillini.com
Questo documento si riferisce a Microsoft Outlook Express 6. Rilasciato nei termini della licenza Creative Commons Attribuzione-Condividi allo
stesso modo 3.0 Unported (CC-BY-SA) (http://creativecommons.org/licenses/by-sa/3.0/deed.it)
File/Versione: DIL0753M_beta del: 30/03/2010 Pag. 5 di 6Posta Elettronica con Microsoft Outlook Express - II Dispense di Informatica Libera 5. Inserimento di allegati Nella barra degli strumenti della finestra di un Nuovo messaggio di posta è presente il pulsante Allega. Premendolo (o selezionando dal menu la voce Inserisci > Allegato...) si aprirà la finestra Inserisci allegato che permette di selezionare nel computer locale un file da inviare insieme al messaggio. Premendo il pulsante Allega il file sarà allegato al documento. L'operazione può essere ripetuta in modo da allegare più documenti allo stesso messaggio. Copyleft (c) 2010 Maurizio Grillini - http://www.grillini.com – E-Mail: maurizio@grillini.com Questo documento si riferisce a Microsoft Outlook Express 6. Rilasciato nei termini della licenza Creative Commons Attribuzione-Condividi allo stesso modo 3.0 Unported (CC-BY-SA) (http://creativecommons.org/licenses/by-sa/3.0/deed.it) Pag. 6 di 6 File/Versione: DIL0753M_beta del: 30/03/2010
Puoi anche leggere