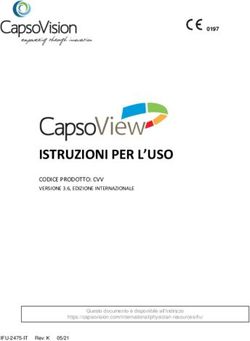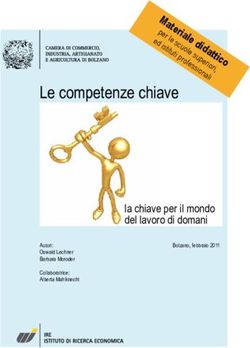Firefox & Thunderbird - Operare con il software libero 3 navigare in Internet, gestire e-mail
←
→
Trascrizione del contenuto della pagina
Se il tuo browser non visualizza correttamente la pagina, ti preghiamo di leggere il contenuto della pagina quaggiù
Firefox & Thunderbird pag. 1
Operare con il software libero 3
Firefox & Thunderbird
navigare in Internet, gestire e-mail
http://www.solira.org Linux User GroupFirefox & Thunderbird pag. 2 Navigare in Internet con Firefox..........................................................................................................3 Come funziona il Web.....................................................................................................................3 Muoversi nel Web: strumenti minimi di navigazione.....................................................................4 Strumenti avanzati: Segnalibri, Cronologia e Navigazione per schede...........................................6 Pagina iniziale e controllo navigazione...........................................................................................8 Difesa della privacy.........................................................................................................................9 Gestire email con Thunderbird..........................................................................................................10 Come funziona il servizio delle email..........................................................................................10 Impostazione di un nuovo account................................................................................................11 Interfaccia di Thunderbird, ricezione di messaggi.........................................................................12 Composizione, invio di un nuovo messaggio, allegati..................................................................15 Utilizzo della Rubrica: contatti e liste............................................................................................17 Smistare la posta in arrivo: uso dei filtri........................................................................................18 http://www.solira.org Linux User Group
Firefox & Thunderbird pag. 3
Uno dei servizi più conosciuti messi a disposizione della rete Internet, è senza alcun dubbio il Web.
Si tratta, dal punto di vista tecnico, di un ipertesto globale formato mettendo assieme tanti ipertesti.
Un ipertesto, a differenza, per esempio, del testo di un libro che è composto di pagine che devono
essere lette in sequenza altrimenti non si può comprenderne il senso, è composto da pagine ognuna
contenente un concetto (quindi non è necessario consultare alcuna altra pagina per accedere alle
informazioni contenute). Una cosa fondamentale che contraddistingue un ipertesto è la presenza di
link (collegamenti) che permettono di approfondire diversi aspetti delle informazioni contenute
nella pagina e permettono, seguendoli, di consultare un ulteriore ipertesto collegato in una qualche
maniera a quello che si sta consultando. È in questo modo che, per mezzo dei link, si può navigare
fra le pagine di questo immenso ipertesto che è il Web. L'uso del termine navigazione associato alla
consultazione di pagine Web è dovuto, appunto, alla possibilità di saltare, utilizzando i link, da una
parte all'altra seguendo soltanto il filo delle proprie esigenze, senza aderire ad alcuna obbligatorietà
di sequenze da rispettare. Un link si attiva, in un ambiente grafico, premendo il pulsante sinistro del
mouse quando questo passa sopra un'àncora. L'àncora è un testo o una immagine a cui è collegata
una pagina di un ipertesto. Si riconosce facilmente perché, al passaggio del mouse su di essa, il
puntatore associato al mouse cambia aspetto e diventa un dito puntato.
Le pagine di un ipertesto sono scritte utilizzando un apposito linguaggio descrittivo chiamato
HTML (Hyper Text Markup Language), risiedono, fisicamente, nell'hard disk di un computer
collegato alla rete Internet e sono accessibili specificandone l'indirizzo che è un nome simbolico che
distingue un ipertesto da un altro. Tecnicamente, nel computer dove risiede l'ipertesto è in
esecuzione un Web server che è un programma che mette a disposizione le pagine dietro richiesta. Il
computer che vuole accedere alle pagine Web deve avere in esecuzione un browser. Il browser è un
programma client: cioè un programma che dialoga con un programma server (nel caso specifico il
Web server), avanza la richiesta di una determinata pagina e, una volta ricevutola, si occupa della
sua visualizzazione. Firefox è appunto un browser. Si tratta di un software libero facente parte,
assieme all'altro software di cui si tratterà in seguito, Thunderbird, del progetto Mozilla.
Il dialogo fra browser e Web server avviene utilizzando un apposito protocollo (linguaggio di
comunicazione) chiamato, in questo caso, HTTP (Hyper Text Transfer Protocol).
http://www.solira.org Linux User GroupFirefox & Thunderbird pag. 4
Una volta lanciata l'esecuzione di Firefox, il software si presenta evidenziando gli strumenti
indispensabili per la navigazione nel Web:
Immediatamente sotto la barra dei menù si trova, come è
solito nelle applicazioni che girano in una finestra di un
ambiente grafico, una barra contenete i pulsanti utili per
muoversi durante la navigazione. Nell'ordine da sinistra:
tornare alla pagina (o alla scelta della pagina, se si preme la
freccetta immediatamente a destra) visitata in precedenza,
andare a quella successiva (o sceglierne una selezionandola
dalla freccetta a destra), ricaricare la pagina corrente dal
server se, per qualche motivo, non è arrivata in maniera
corretta o è arrivata priva di qualche parte, bloccare l'invio
della pagina, tornare alla pagina predefinita. Quest'ultima è
definita dall'utente.
Di seguito un campo di inserimento permette di specificare
l'indirizzo web da cui si vogliono consultare le pagine html:
basta inserire l'indirizzo e premere il tasto Invio o premere il
pulsante Vai posto immediatamente a destra del campo di
inserimento.
Il campo di inserimento successivo mette a disposizione una
serie di strumenti utili per la ricerca. Inizialmente il simbolo
G indica il fatto che, se si inserisce un testo nel campo e si
preme invio, il testo viene passato al motore di ricerca di
Google. Non è quindi necessario andare prima in Google e poi
inserire il testo: la stessa operazione si può effettuare, più
velocemente, nel modo indicato.
Si possono inserire nel campo una o più parole separate da
spazi e, in questo caso, viene lanciata la ricerca di pagine che
contengano almeno una delle parole specificate. Se, invece,
viene specificato un testo incluso fra virgolette (“testo”), la
ricerca riguarderà le pagine che contengono il testo esatto
inserito nel campo.
http://www.solira.org Linux User GroupFirefox & Thunderbird pag. 5
Premendo la freccetta affiancata al simbolo, viene
visualizzato un menù da cui si può scegliere un diverso
motore di ricerca o sito fra quelli già predisposti o inserirne di
nuovi.
La ricerca di testo può essere effettuata anche all'interno della pagina visualizzata.
Quando si seleziona Trova in questa pagina... dal menù
Modifica, viene aggiunta nel bordo inferiore della finestra di
Firefox, una barra di inserimento dove digitare il testo cercato,
con la possibilità di distinguere fra minuscole e maiuscole, se
si seleziona la relativa casella.
Il pulsantino rosso sulla sinistra permette la chiusura della
barra di inserimento della ricerca.
Se il testo inserito viene trovato all'interno della pagina, verrà
evidenziato e, utilizzando i pulsanti Trova successivo o Trova
precedente, ci si potrà spostare nelle varie ricorrenze della
parola cercata.
È possibile anche, premendo il pulsante Evidenzia, fare in
modo che tutte le ricorrenze della parola cercata siano
evidenziate in modo da essere immediatamente visibili.
Le opzioni disponibili nei menù permettono di effettuare altre operazioni utili nella navigazione.
Dal menù File, per esempio, si può scegliere (Salva pagina come...) di salvare su hard disk la
pagina attualmente visualizzata attribuendole un nome, in modo da poterla consultare senza
essere online, oppure stampare (Stampa...) la pagina ed eventualmente (Anteprima di stampa)
vedere l'effetto della pagina stampata prima di lanciare la stampa effettiva.
Le opzioni del menù Modifica consentono, fra l'altro, selezionando una parte del testo contenuto
nella pagina visualizzata, di copiarlo, per esempio, in un documento di testo elaborato
dall'utente. Basta selezionare il testo interessato dalla pagina trascinando il mouse, con il tasto
sinistro premuto, lungo tutto il testo da selezionare, e scegliere dal menù l'opzione Copia. A
questo punto basta, nel testo che si sta elaborando, scegliere con il mouse la posizione di
inserimento e, per esempio, premere il tasto centrale del mouse: in questo modo il testo
selezionato verrà ricopiato dalla posizione indicata.
L'opzione Copia si può scegliere anche dal menù contestuale visualizzato premendo il pulsante
destro del mouse sulla selezione.
Le opzioni disponibili nel menù Visualizza consentono, per esempio, di incrementare o
diminuire la dimensione del testo visualizzato nella pagina (opzioni Aumenta e Diminuisci).
http://www.solira.org Linux User GroupFirefox & Thunderbird pag. 6
Il menù contestuale disponibile premendo il pulsante destro del mouse sulla pagina visualizzata
consente di effettuare le operazioni fondamentali di navigazione o di salvare la pagina.
Si possono conservare nel proprio computer anche singoli
oggetti contenuti nella pagina visualizzata. Se, per esempio, si
preme il pulsante destro del mouse quando il suo puntatore si
trova sopra una immagine, viene visualizzato il menù
contestuale delle opzioni sull'immagine: è possibile così, per
esempio, salvare l'immagine nel proprio computer.
Lo strumento Segnalibri consente di prendere nota di indirizzi di siti interessanti che si vogliono
visitare anche in futuro.
Dal menù Segnalibri, selezionando Aggiungi pagina nei
segnalibri..., si può aggiungere l'indirizzo, della pagina
visualizzata in questo momento, ad una delle cartelle di
segnalibri attualmente esistente o al menù direttamente. I
segnalibri contenuti in Bookmark Toolbar Folder sono quelli
della barra dei Segnalibri visualizzata appena sotto la barra
dei pulsanti di navigazione.
La visualizzazione della Bookmark Toolbar Folder è
controllata dalla opzione Barra dei segnalibri contenuta nel
sottomenù Barre degli strumenti del menù Visualizza. Da qui
si può scegliere se abilitarne o meno la visualizzazione.
Dal menù Visualizza selezionando Pannelli e, quindi,
Segnalibri è possibile avere sempre presente, nella parte
sinistra della finestra di Firefox, tutti i segnalibri conservati.
L'inserimento di un testo nel campo Cerca consente di trovare
immediatamente il segnalibro che contiene quel testo, fra
quelli conservati.
Si può chiudere il pannello cliccando con il mouse sulla
crocetta a destra del pannello stesso oppure riselezionando
Visualizza, Pannelli, Segnalibri.
L'opzione Gestione segnalibri del menù Segnalibri permette
di organizzare i propri segnalibri, per esempio,
aggiungendone di nuovi, cancellando quelli esistenti (si
ricordi che la Bookmarks Toolbar Folder raggruppa quelli che
verranno visualizzati nella barra dei Segnalibri qualora si
scelga di visualizzarla) o, in genere, modificandone l'ordine.
http://www.solira.org Linux User GroupFirefox & Thunderbird pag. 7
Da Gestione segnalibri, aperta una cartella e selezionando con
il pulsante destro del mouse uno dei segnalibri esistenti, si può
scegliere, dal menù visualizzato, l'opzione Proprietà o
premere il pulsante omonimo.
Tale opzione permette di modificare, oltre alla descrizione
associata al sito il cui indirizzo è conservato, una parola
chiave esplicativa associata al sito stesso. In questo modo si
ha la possibilità, per esempio, di agevolare il rintracciamento
di un sito specifico all'interno dei segnalibri conservati.
Se i segnalibri permettono di prendere nota, per utilizzo futuro, di siti di particolare interesse, lo
strumento Cronologia consente di tenere traccia delle navigazioni effettuate nel tempo passato, al
fine di, eventualmente, ripercorrere strade interessanti.
Selezionando, dal menù Visualizza, prima Pannelli e quindi
Cronologia, nella parte sinistra della finestra di Firefox viene
visualizzato lo storico delle navigazioni effettuate negli ultimi
tempi.
La gestione dei siti visitati recentemente è formalmente
uguale a quella esaminata in precedenza per i segnalibri:
esiste anche in questo caso la possibilità sia di esaminare,
aprendo le cartelle, i singoli siti visitati sia di effettuare
ricerche specificando un testo nel campo Cerca. È possibile
visualizzare i siti visitati raggruppati secondo diversi criteri,
accessibili dal menù abilitato dal pulsante Visualizza.
La quantità di siti visitati di cui tiene traccia la cronologia
dipende da alcuni parametri, personalizzabili da parte
dell'utente.
La gestione dei Segnalibri e della Cronologia sono strumenti che si ritrovano usualmente anche in
altri browser.
La Navigazione per schede è invece una delle caratteristiche peculiari di Firefox non comunemente
presenti in altri browser. Si tratta, in altri termini, della possibilità di tenere aperte diverse pagine
web, tutte presenti in un unica finestra di Firefox, ognuna accessibile tramite la selezione di una
linguetta. In questo modo si evita di avere il desktop sovraffollato di finestre del browser, ognuna
con visualizzata una pagina diversa e difficili da gestire.
Normalmente quando si attiva un link presente in una pagina web, la nuova pagina collegata viene
aperta nella stessa finestra del browser al posto della pagina precedente a meno che la pagina web
che contiene il link non fornisca, al browser, indicazioni diverse.
http://www.solira.org Linux User GroupFirefox & Thunderbird pag. 8
Dal menù contestuale visualizzato premendo il pulsante destro
del mouse sopra il link, si può scegliere di aprire la pagina
collegata in una nuova finestra del browser. Firefox contiene
nel menù contestuale anche l'opzione che consente di aprire la
pagina in una nuova scheda interna alla stessa finestra del
browser.
È possibile pure aprire una nuova scheda vuota da Nuova
scheda del menù File e digitare un nuovo indirizzo web
nell'apposito campo di inserimento: la pagina web verrà
aperta nella nuova scheda.
Ogni scheda aperta è accessibile selezionando la linguetta
relativa. Il pulsante rosso a destra chiude la scheda attiva. Se
c'è una sola scheda, la barra con le linguette non viene
visualizzata.
L'opzione Preferenze del menù Modifica abilita la visualizzazione di una finestra di dialogo che si
può definire il centro di controllo di Firefox:
Dalla finestra di dialogo delle preferenze, scegliendo,
dall'elenco mostrato sulla parte sinistra della finestra,
l'opzione Generale è possibile impostare la pagina iniziale che
verrà caricata all'avvio del browser o quando si preme il tasto
home della barra dei pulsanti: nell'esempio è stata impostata
una pagina bianca. Si possono inoltre personalizzare caratteri
e colori utilizzati nella visualizzazione delle pagine.
Selezionando invece Proprietà web si può controllare, per
esempio, la visualizzazione delle finestre popup durante la
navigazione. Questa è una delle caratteristiche peculiari di
Firefox che suscitano l'interesse degli utenti.
Quando si naviga in Internet è frequente il riempimento del
desktop di finestre contenete in genere messaggi pubblicitari
di vario genere (le finestre popup appunto) che risultano
spesso fastidiose e di intralcio alla navigazione stessa. Da
questa scheda è possibile abilitare il blocco di tali finestre.
In generale la scheda Proprietà web permette di tenere, in qualche modo, sotto controllo i
comportamenti che possono essere fastidiosi o, certe volte, pericolosi di taluni siti web. Per esempio
si può controllare l'installazione di software che certi siti fanno all'insaputa dell'utente o le azioni
intraprese da Java o Javascript che sono programmi o linguaggi che controllano i comportamenti
delle finestre.
http://www.solira.org Linux User GroupFirefox & Thunderbird pag. 9
Internet pone quotidianamente problemi che possono coinvolgere la sfera privata del navigatore.
È comune incontrare durante la navigazione siti che richiedono il riempimento di moduli con
dati personali o password: è possibile conservare sul proprio computer questi dati al fine di
velocizzare la navigazione futura, tuttavia i dati permangono nel computer disponibili anche ai
malintenzionati.
Buona parte dei siti web tengono nota degli accessi alle pagine del sito da parte dei singoli utenti
conservando, nel computer del navigatore, piccoli file contenenti tali informazioni in modo da
renderle disponibili per le prossime navigazioni. Tali file prendono il nome sarcastico di cookies
(biscottini) perché, come quelli, sono offerti agli ospiti durante la loro visita. Anche la presenza
di cookies può essere utile per velocizzare la navigazione, ma, anche in questo caso, le
informazioni sulla navigazione sono disponibili a chiunque abbia accesso al computer anche
dall'esterno, per esempio, utilizzando una rete (anche Internet stessa)
Un ultimo aspetto da tenere in considerazione è la cache delle pagine. Quando si naviga, il
browser effettua al web server la richiesta di una pagina, il web server spedisce al richiedente i
componenti della pagina web (testo, immagini) che vengono conservate nel computer del
navigatore in una zona dell'hard disk chiamata, appunto, cache. Il browser recupera, per la
visualizzazione, la pagina dalla cache. Fra l'altro contenendo, la cache, parecchie pagine, la
navigazione indietro (per esempio utilizzando la cronologia) avviene in maniera veloce
trovandosi le pagine già nel computer dell'utente. Anche in questo caso, come nel precedente, si
ha possibilità di esaminare la navigazione dell'utente.
È importante avere la possibilità di controllare tutti i comportamenti che possono fare acquisire dati
senza il consenso da parte dell'utente:
Selezionando Privacy dalla finestra di dialogo delle
Preferenze è possibile nell'ordine:
Quanti giorni di navigazione conservare nella cronologia o,
in alternativa, cancellare l'intera cronologia
Permettere o impedire il salvataggio delle informazioni
inserite nei moduli compilati
Impedire la conservazione delle password inserite o
visualizzare quelle conservate
Mantenere traccia dei file scaricati dai siti Internet
Gestire i cookies. Si tenga presente che non è possibile
disabilitare completamente i cookies: alcuni siti web non
sarebbero accessibili completamente
Gestire lo spazio utilizzato per la cache su disco
Il pulsante Elimina tutto consente, infine, l'eliminazione di tutte le informazioni salvate.
http://www.solira.org Linux User GroupFirefox & Thunderbird pag. 10
Oltre al Web l'altro servizio che ha decretato il successo di Internet, è senza dubbio il servizio di
posta elettronica. Si tratta in altri termini della possibilità di inviare, da una parte all'altra del
mondo, messaggi che viaggiano nella rete Internet. La cosa notevole è il fatto che l'invio e la
ricezione dei messaggi avviene in tempi reali: pochi secondi dopo aver spedito un messaggio, il
destinatario è in condizioni di riceverlo. Un'altra cosa importante è che essendo i messaggi gestiti da
computer, un messaggio può essere accompagnato da qualsiasi cosa possa essere gestita da un
computer: immagini, musica, filmati digitalizzati.
In un computer collegato in modo permanete alla rete c'è uno spazio riservato ai messaggi in arrivo
per un determinato utente: la mail box. Questo spazio viene assegnato all'utente una volta che viene
creato, per l'utente, un account di posta. Essendo lo spazio utilizzato dai messaggi in arrivo
residente in un computer sempre collegato in rete, qualsiasi messaggio, avente per destinatario
l'utente, viene salvato nella mail box; quando l'utente si collega alla rete Internet, accede alla
propria mail box e può scaricare nel proprio computer i messaggi.
Ogni utente che usufruisce del servizio di posta elettronica ha un indirizzo email formato da
identificativoutente@nomeserver utilizzato per l'inoltro dei messaggi: in questo
modo ogni utente ha un indirizzo unico per mezzo del quale è raggiungibile dai messaggi a lui
destinati.
Dal punto di vista tecnico la gestione della posta elettronica è gestita da due server in esecuzione nel
computer dove è localizzata la mail box: uno per la posta in entrata ed uno per la posta in uscita.
Anche in questo caso, come per il web, un programma in esecuzione nel computer dell'utente
richiede, all'uno o all'altro server, il servizio a cui vuole accedere. Il server della posta in entrata,
quello che gestisce la ricezione dei messaggi destinati all'utente, dialoga con il client dell'utente
utilizzando il protocollo POP (Post Office Protocol), il server della posta in uscita, quello che
gestisce la posta che l'utente invia ad altri utenti che fruiscono di tale servizio, dialoga sempre con
lo stesso client utilizzando, stavolta, il protocollo SMTP (Simple Mail Transfer Protocol).
Thunderbird è un client per la gestione della posta elettronica in entrata e in uscita.
http://www.solira.org Linux User GroupFirefox & Thunderbird pag. 11
La prima volta che si avvia Thunderbird, essendo questo un client di posta elettronica, è necessario
definire almeno un account in modo da mettere il programma in grado di assolvere al proprio
compito.
In generale le informazioni in possesso dell'utente che usufruisce di un servizio di questo genere
sono: il proprio indirizzo email, il nome utente (che può anche coincidere con l'indirizzo email),
la password (nome utente e password servono per accedere alla mail box), il nome del server POP
(per poter scaricare nel proprio computer i messaggi), il nome del server SMTP (per poter inviare i
propri messaggi ad altri utenti).
Quando si lancia l'esecuzione di Thunderbird e ancora non sono definiti account, viene avviata una
procedura guidata che accompagna l'utente nelle varie fasi di impostazione.
La prima finestra della procedura serve per specificare il tipo
di account (posta, news, altro). Se si sta configurando un
account di posta elettronica, basta premere il pulsante Avanti.
Nella successiva finestra (riportata a fianco) si inseriscono i
dati identificativi dell'utente: il nome, che comparirà come
mittente nei messaggi in uscita, e indirizzo email.
Scegliendo Avanti si passa alla successiva finestra di dialogo
dove si sceglie il tipo di server (normalmente POP attivato in
automatico) e si inserisce il nome del server nel campo Server
in ingresso.
Lasciando selezionata la casella Usa 'Posta in arrivo' globale
i messaggi in arrivo da quell'account verranno depositati nella
cartella comune all'interno delle Cartelle locali. Si può
impostare un filtro per dirottare altrove i messaggi.
Togliendo la selezione viene creata una gerarchia di cartelle,
simile a Cartelle locali, con il nome dell'account, per la
gestione separata dei messaggi per questo account.
Selezionando nuovamente il pulsante Avanti, la prossima
finestra di dialogo permette di impostare il nome utente.
Questo è il nome, che assieme alla password, serve per
scaricare la posta e non deve essere confuso con l'altro nome
che veniva richiesto in una precedente finestra di dialogo che,
invece come a suo tempo specificato, era il nome che
comparirà come mittente nelle email inviate.
http://www.solira.org Linux User GroupFirefox & Thunderbird pag. 12
La procedura guidata prosegue con una prossima finestra di dialogo che serve soltanto per inserire
un nome, scelto dall'utente, per distinguere questo account da un altro.
Successivamente viene visualizzata l'ultima finestra di dialogo che termina la procedura che è
semplicemente riassuntiva dei dati immessi. Si può fare un ultimo controllo prima di registrare
l'account ed eventualmente tornare indietro ripercorrendo a ritroso le finestre di dialogo.
La procedura guidata per la definizione di un nuovo account può essere avviata in qualsiasi
momento, per esempio, per aggiungere nuovi account o modificare il server SMTP. Bisogna
selezionare l'opzione Impostazioni account... dal menù Modifica della finestra di Thunderbird. Dalla
finestra di dialogo visualizzata si effettuano tutte le impostazioni che servono per gestire il servizio.
Nella sinistra della finestra di dialogo si può scegliere Server
in uscita (SMTP). Sulla sinistra verrà visualizzato il campo
Nome server. Il nome del server SMTP, ricevuto con i dati
dell'account da chi fornisce il servizio, è l'unica cosa da
inserire per avere la possibilità di inviare messaggi ad altri
utenti.
Se si seleziona Aggiungi account... viene avviata la procedura guidata, esaminata prima, per la
definizione dell'account.
Thunderbird, quando è in esecuzione, visualizza una finestra in cui l'area di lavoro è suddivisa in
parti che si ritrovano frequentemente in programmi che gestiscono questo tipo di servizio:
La parte sinistra dell'area di lavoro è dedicata alla visualizzazione delle Cartelle locali dedicate alla
gestione delle email. Esistono, già configurate da Thunderbird, alcune cartelle per la gestione
minima della posta in ingresso e in uscita, è possibile tuttavia creare nuove cartelle, per esempio, da
dedicare ai messaggi raggruppati per categoria. Il numero visualizzato accanto al nome della
cartella indica i messaggi contenuti nella cartella e non ancora letti.
La parte destra dell'area di lavoro, suddivisa orizzontalmente, è dedicata: la parte superiore alla
visualizzazione di alcune informazioni delle email conservate nella cartella selezionata, la parte
inferiore alla visualizzazione del contenuto della email selezionata. Appena si seleziona, nella parte
superiore, l'intestazione di un nuovo messaggio, nella parte inferiore comparirà il testo contenuto
nel messaggio e il messaggio verrà considerato letto.
Sotto la barra dei menù è accessibile la Barra dei messaggi contenente i pulsanti per l'accesso
http://www.solira.org Linux User GroupFirefox & Thunderbird pag. 13
rapido alle funzionalità di gestione dei messaggi:
La freccetta accanto al pulsante Scarica posta abilita la
visualizzazione di un menù da cui si può scegliere se scaricare
nel proprio computer la posta attualmente residente in tutte le
mail box o si può scegliere di scaricare la posta da un account
singolo. Naturalmente è necessario essere collegati ad Internet
per poter effettuare tale operazione.
La pressione del tasto Scarica posta, scarica nelle cartelle
locali del computer i messaggi contenuti in tutte le mail box
dell'utente: il nome della cartella nella quale verranno
conservati (generalmente Posta in arrivo), verrà visualizzato
con caratteri grassetto e i nuovi messaggi verranno considerati
non letti (quantità messaggi fra parentesi accanto al nome
della cartella).
Selezionando il pulsante Stampa si può stampare il messaggio
selezionato o, abilitando il menù del pulsante, è possibile,
prima di stampare, effettuare una anteprima.
Il pulsante Elimina sposta il messaggio selezionato nella
cartella Cestino. Il Cestino è una cartella come le altre e,
quindi, è possibile aprirlo, visualizzare tutti i messaggi in esso
contenuti.
I messaggi contenuti nel Cestino possono essere eliminati
definitivamente selezionando Svuota cestino dal menù File o
dal menù contestuale visualizzato premendo il pulsante
sinistro del mouse sulla cartella Cestino.
Il messaggio selezionato può, inoltre, essere spostato o copiato in un altra cartella, utilizzando il
trascinamento o le opzioni disponibili dal menù contestuale, visualizzato premendo il pulsante
destro del mouse sul messaggio selezionato.
Thunderbird rende disponibile uno strumento per la ricerca di un messaggio particolare all'interno
della cartella selezionata:
Il campo di ricerca, sulla destra immediatamente sopra
l'elenco dei messaggi, è dotato anche di un menù da cui si può
impostare l'ambito all'interno del quale effettuare la ricerca. A
questo punto basta soltanto inserire nel campo cosa cercare.
http://www.solira.org Linux User GroupFirefox & Thunderbird pag. 14
Anche la visualizzazione dei messaggi ricevuti può essere
filtrata scegliendo i criteri da soddisfare, da parte del
messaggio, affinché sia visualizzabile.
Nella parte sinistra della barra che precede l'elenco dei
messaggi visualizzati, è disponibile, inoltre, un pulsantino
associato ad un menù per la scelta delle caratteristiche dei
messaggi che si vuole siano visualizzati nella zona dei
messaggi ricevuti.
Una delle caratteristiche del servizio di posta elettronica che ha decretato il suo successo, accanto
alla velocità, è sicuramente la possibilità di allegare ad una email file esterni.
Quando si riceve una email con uno o più allegati, una volta
selezionato il messaggio, nella riga in basso della finestra in
cui ne è visualizzato il contenuto, compare un campo
Allegati: che mostra i nomi dei file allegati al messaggio.
Se si abilita, con il pulsante destro del mouse sull'allegato, il
menù contestuale, si può, per esempio salvare il file in una
directory in modo da poterlo esaminare con calma.
http://www.solira.org Linux User GroupFirefox & Thunderbird pag. 15
Per scrivere un nuovo messaggio basta selezionare dalla barra
l'apposito pulsante. Sono disponibili anche le opzioni Nuovo
messaggio dal menù Messaggio e Messaggio dal sottomenù
Nuovo del menù File.
Qualunque sia il modo selezionato, viene avviata la finestra di
composizione di un nuovo messaggio.
Il campo Da: contiene l'indirizzo dell'account dell'utente.
Se ci sono più account sono disponibili, al solito, dal menù
visualizzato premendo il pulsante con la freccetta in giù
Nel campo A: si inserisce l'indirizzo email del destinatario
del messaggio. È possibile specificare più destinatari:
premendo il pulsantino a sinistra del campo, viene aggiunta
una nuova riga A: in cui si può specificare un nuovo
indirizzo
Il campo Oggetto: si riempie con l'oggetto del messaggio
La parte sottostante della finestra serve per comporre il
messaggio.
La barra che immediatamente la precede viene visualizzata quando si sceglie il modo automatico o
la modalità HTML per la composizione dei messaggi. In questi casi, infatti, si possono applicare
formattazioni. Se invece il messaggio viene composto utilizzando solo testo, le opzioni non
verranno visualizzate:
Dal menù Opzioni della finestra di composizione, scegliendo
Formattazioni è disponibile un sottomenù da cui si possono
impostare le preferenze riguardanti la composizione di
messaggi.
Il nuovo messaggio da comporre può essere anche una risposta ad un messaggio ricevuto in
precedenza:
Anche selezionando il tasto Rispondi, viene avviata la finestra
di composizione di un nuovo messaggio, anche se, stavolta il
corpo del messaggio conterrà il messaggio a cui si sta
rispondendo
http://www.solira.org Linux User GroupFirefox & Thunderbird pag. 16
Sul messaggio originario viene effettuato il quoting: ogni riga
del messaggio originario viene preceduta da un opportuno
carattere (nell'immagine accanto la striscia verticale di colore
blu), pronta per la risposta. Il messaggio quotato può essere
editato cancellando, per esempio, parti che non richiedono
alcuna risposta o inserendo nuove righe per intercalare la
risposta alla frase precedente. In questo modo si riporta il
testo esattamente per come è stato ricevuto e non è necessario,
per la risposta, riassumere con proprie parole il testo
originario.
I pulsanti Rispondi a tutti e Inoltra riguardano sempre un
messaggio ricevuto cui si vuole dare un seguito: il primo
consente di scrivere una risposta che sarà inviata a tutti i
destinatari cui era inviato il messaggio precedente, il secondo
consente di inviare, come allegato, il messaggio selezionato
ad un nuovo indirizzo.
Si possono aggiungere, al messaggio che si sta componendo, file esterni residenti nel proprio hard
disk come allegati.
Nella finestra di composizione, selezionando il pulsante
Allega, si può navigare all'interno delle directory per scegliere
il file da allegare al messaggio che si sta componendo
Il file selezionato comparirà in un nuovo riquadro Allegati:
presente nella parte destra della finestra.
Se si vogliono aggiungere altri allegati, basta ripetere
l'operazione effettuata. Se si cambia idea, l'allegato può essere
eliminato (solo dal messaggio, il file su disco rimane in ogni
caso) selezionando l'opportuna voce dal menù contestuale
visualizzato premendo il tasto destro del mouse sull'allegato.
Finita la composizione del messaggio si può:
Inviare immediatamente il messaggio: naturalmente ciò è possibile se si è collegati ad Internet.
In questo caso basta premere, dalla stessa finestra di composizione, il tasto Invia. Quando un
messaggio viene inviato, viene inserito in maniera automatica nella cartella Posta inviata.
Rimandare ad un secondo momento l'invio: se non si è collegati o, per esempio, si vogliono
scrivere altri messaggi e inviarli tutti assieme, si può selezionare Invia dopo dal menù File. Il
messaggio verrà conservato nella cartella Posta in uscita. Quando esistono messaggi presenti in
questa cartella viene abilitata l'opzione Invia posta in uscita del menù File: in qualsiasi momento
basta selezionare tale opzione affinché i messaggi in sospeso siano inviati.
Salvare il messaggio: se si vogliono apportare modifiche successivamente o si vuole, prima di
inviare il messaggio, rivederlo, si può, utilizzando il pulsante Salva, salvare il messaggio nella
cartella Bozze, da cui si recupererà quando si vorranno apportare modifiche.
http://www.solira.org Linux User GroupFirefox & Thunderbird pag. 17
La rubrica permette di conservare un elenco di contatti con i quali si scambiano messaggi. In questo
modo c'è la possibilità, ogni volta che si vuole creare un messaggio che abbia come destinatario un
contatto contenuto nella rubrica, inserire in modo veloce l'indirizzo del destinatario senza essere
obbligati a ricordarlo.
Selezionando il pulsante Rubrica e, quindi, dalla finestra di
dialogo successiva, il pulsante Nuovo contatto si ha la
possibilità di aggiungere un nuovo contatto alla rubrica.
Dalla finestra di dialogo successiva è possibile inserire le
informazioni che si vogliono sul contatto.
Dal punto di vista della gestione delle email da spedire al
contatto le informazioni più importanti sono quelle relative
alla parte Internet della scheda, tuttavia la rubrica può essere
utilizzata in maniera più ampia potendo conservare, per ogni
scheda, diverse informazioni utili anche in contesti diversi.
In questo modo Thunderbird diventa un sistema completo di
gestione di contatti.
La finestra della Rubrica ha formalmente la stessa struttura della finestra dei messaggi con i
raggruppamenti dei contatti sulla sinistra e l'elenco dei contatti di ogni raggruppamento sulla
sinistra. Anche qui c'è la possibilità di scegliere quali informazioni visualizzare.
Per comporre un messaggio ad un determinato contatto registrato nella rubrica si può:
Dalla finestra della rubrica, selezionare il contatto e premere il
pulsante Scrivi. Verrà aperta la finestra di composizione di un
nuovo messaggio con l'indirizzo email del contatto
selezionato, già inserito nel campo A:
Dalla finestra principale di Thunderbird, selezionando Scrivi
viene avviata la finestra di composizione di un nuovo
messaggio. Se in quest'ultima finestra si seleziona il pulsante
Contatti, viene aperto un riquadro posizionato sulla sinistra
della finestra utilizzabile per la gestione dei contatti registrati:
selezione del raggruppamento, ricerca.
Selezionato il contatto, si può premere il pulsante Aggiungi a
A: per inserirne l'indirizzo email nell'apposito campo del
messaggio.
Il pulsante Aggiungi a Cc: mette l'indirizzo nel campo Cc
(Carbon Copy: copia per conoscenza) del messaggio. La
visualizzazione di tale campo può essere abilitata
selezionandolo, dal pulsante con freccetta giù del campo A:,
della finestra di composizione.
http://www.solira.org Linux User GroupFirefox & Thunderbird pag. 18
Se si invia la stessa email a più indirizzi, per evitare di inserire i diversi indirizzi nei vari campi A:,
specie se capita spesso di inviare lo stesso messaggio allo stesso numero di persone, si può creare
una Lista contenete tutti gli indirizzi email del gruppo di persone destinatarie dei messaggi.
Quando si vuole inviare una email al gruppo di persone stabilito, basta preparare il messaggio,
specificare nel campo A: il nome del gruppo, e sarà Thunderbird ad espandere la lista e a spedire
una copia del messaggio ad ogni indirizzo presente nella lista.
Accedendo alla Rubrica e selezionando il pulsante Nuova
lista, si ha la possibilità di creare una nuova lista di
distribuzione (mailing list).
Dalla finestra di dialogo visualizzata si impostano le proprietà
della lista:
il campo Aggiungi a: permette di scegliere in quale
raggruppamento inserire la lista
il campo Lista di nomi permette di definire un nome da
attribuire alla lista in modo da identificarla. Se, per
esempio, si sta creando una lista dei soci di un circolo per
poter inviare, periodicamente, informazioni sulle attività
del circolo, la lista potrebbe chiamarsi Soci
gli indirizzi email dei soci vengono aggiunti nei campi di
inserimento presenti nella parte inferiore della finestra
Chiusa la finestra di dialogo, il nome della lista definita sarà visualizzato assieme agli altri contatti.
Per inviare un messaggio a tutti gli indirizzi definiti nella lista, basta scegliere il nome della lista e
inserirlo nel campo A: così come si opererebbe con un contatto qualsiasi.
Quando, col passare del tempo, il numero dei messaggi in arrivo cresce o si ricevono parecchie e
mail di natura diversa, l'esigenza che sorge è quella di avere la possibilità di conservare i messaggi
in posti distinti anche al fine di un rintracciamento più veloce.
Un filtro agisce da smistatore: l'utente stabilisce quali sono i criteri in base ai quali filtrare i
messaggi e quali sono le azioni da intraprendere. Per esempio si potrebbe volere conservare in una
cartella tutti i messaggi che arrivano da un determinato mittente o che contengano, nell'oggetto, una
o più parole prestabilite.
Per impostare un filtro, dal menù Strumenti, si sceglie
l'opzione Filtri... Dalla finestra di dialogo che viene
visualizzata, dal campo Filtri per... si può scegliere l'account
di provenienza dei messaggi che si vogliono filtrare, ed infine
si preme il pulsante Nuovo...
http://www.solira.org Linux User GroupFirefox & Thunderbird pag. 19
La finestra di dialogo successiva serve per impostare i criteri
di selezione dei messaggi e le azioni da intraprendere.
A parte la scelta del nome che identifica il filtro, ogni regola
(criterio di selezione) si compone di tre campi:
Scelta della caratteristica del messaggio da monitorare:
Oggetto, mittente, data ecc..
Scelta delle proprietà della caratteristica: contiene, non
contiene, ecc..
Immissione del testo che deve contenere/non contenere la
caratteristica
Per impostare più regole, basta premere il pulsante Aggiungi
regola. Una nuova riga simile alla prima verrà visualizzata
pronta per essere personalizzata.
Nel caso siano impostate più condizioni si può scegliere, dai
bottoni immediatamente sopra i criteri, se devono essere
verificate contemporaneamente o meno.
Nella parte sottostante della finestra di dialogo si impostano le
azioni da eseguire qualora il messaggio in arrivo dall'account
selezionato soddisfi le regole impostate.
Si può scegliere di spostare il messaggio in una cartella
particolare che, per mezzo del pulsante Nuova cartella... può
anche essere creata da questo punto, di cancellare il
messaggio ecc...
http://www.solira.org Linux User GroupPuoi anche leggere