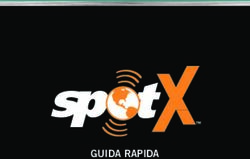POSTECERT POSTEMAIL CERTIFICATA - GUIDA ALL'USO DELLA WEBMAIL
←
→
Trascrizione del contenuto della pagina
Se il tuo browser non visualizza correttamente la pagina, ti preghiamo di leggere il contenuto della pagina quaggiù
Sommario
Pagina di accesso ........................................................................................................................................... 3
Posta in arrivo .................................................................................................................................................. 4
Area Posta ........................................................................................................................................................ 5
Area Contatti .................................................................................................................................................... 8
Area Opzioni .................................................................................................................................................. 10
Area Cartelle .................................................................................................................................................. 13
Versione 2.0 - giugno 2013La Postemail Certificata ha ora una nuova interfaccia web con una nuova grafica e nuove funzionalità.
Questa Guida sarà utile per scoprire come utilizzarla al meglio.
La webmail di Postemail Certificata è compatibile con i seguenti browser:
Windows (XP, Vista, Win7) OS
- Safari 5 e successive
- Internet Explorer 7,8,9
- FireFox 3.6 e successive
- Chrome
MAC OSX
- Safari 5 e successive
- FF 3.6 e successive
- Chrome
Pagina di accesso
Per accedere alla tua casella Postemail Certificata attraverso la webmail è necessario:
- collegarsi, tramite browser, all’indirizzo https://webmail.postecert.it
- inserire negli appositi spazi il nome utente della propria casella di PEC completa di dominio (es.
nomeutente@postecert.it) e la relativa password
Pagina di accesso
Versione 2.0 - giugno 2013Posta in arrivo
Subito dopo aver inserito i propri dati, si accede alla pagina della Posta in arrivo e saranno visualizzati i messaggi
ricevuti, se presenti.
Posta in arrivo
Versione 2.0 - giugno 2013Qui sono riportate le varie aree funzionali della Posta in arrivo.
Aree funzionali della Posta in arrivo
1. Area Posta: consente di selezionare l'area a cui accedere: Posta, Contatti e Opzioni; all’apertura il sistema apre in
automatico l’area Posta;
2. Barra dei Comandi: contiene i comandi per gestire le attività di ciascuna area;
3. Area Cartelle: contiene la struttura ad albero della tua mail Postecert;
4. Area Messaggi: visualizza i messaggi contenuti nella cartella di posta selezionata;
5. Area Azioni: contiene dei comandi per specifiche azioni che si possono compiere su uno o più messaggi
selezionati
6. Area Ricerca: fornisce la possibilità di effettuare delle ricerche sui messaggi.
Area Posta
L'area Posta contiene tutte le funzionalità utili a inviare, gestire e visualizzare i messaggi di posta.
Dalla Barra dei comandi si può accedere a:
NUOVO MESSAGGIO: apre la schermata di creazione di un nuovo messaggio;
CONTROLLA LA POSTA: vengono caricati nella schermata centrale gli eventuali nuovi messaggi ricevuti
Scrivi nuovo messaggio
La composizione di un nuovo messaggio è simile a qualsiasi client di posta elettronica o di webmail.
Versione 2.0 - giugno 2013Composizione di un messaggio
L’indirizzo (o gli indirizzi) di posta elettronica dei destinatari possono essere digitati manualmente o reperiti dalla
rubrica personale, cliccando su “A:” o su “Cc:” e appare un’apposita schermata con i contatti precedentemente
configurati.
Occorre cliccare una prima volta sul campo “Cc:” per digitare un nuovo indirizzo. Con i click successivi si apre invece
la schermata della rubrica.
Si possono poi inserire l’oggetto della mail e il testo nei campi appositi.
Selezione ricevuta di consegna
La webmail Postecert consente di scegliere il tipo di “ricevuta” di consegna per il messaggio PEC da inviare.
E’ possibile selezionare le seguenti tipologie di ricevuta:
1. Ricevuta PEC completa
2. Ricevuta PEC breve
3. Ricevuta PEC sintetica
Per maggiori informazioni, è possibile consultare il Manuale operativo del servizio presente sul sito postecert.poste.it.
Inserimento della firma
Attraverso un apposito menu a tendina è possibile inserire, in coda al messaggio, la propria firma precedentemente
configurata nelle Opzioni.
Formato del messaggio
Attraverso un apposito menu a tendina è possibile selezionare la tipologia di stile del testo del messaggio da inviare:
1. Formato testo NORMALE
2. Formato testo HTML
Nel caso del formato HTML si aprirà, come in figura, una barra di gestione della formattazione del messaggio.
Versione 2.0 - giugno 2013Area Contatti
Nell'area Contatti puoi gestire e visualizzare i tuoi contatti.
Schermata principale contatti
Versione 2.0 - giugno 2013Inserisci Nuovo Contatto
Per inserire un nuovo contatto, cliccare il bottone corrispondente inserire i dati richiesti dalla pagina successiva.
I contatti possono essere inseriti manualmente oppure possono essere importati da una diversa rubrica grazie
all’apposita funzione presente nella barra Opzioni.
Inserimento nuovo contatto in rubrica
Dopo aver salvato il contatto puoi inviare direttamente un messaggio cliccando il bottone “Invia Mail” che aprirà la
schermata di scrittura del messaggio con il campo A: già compilato.
Versione 2.0 - giugno 2013Area Opzioni
Le Opzioni consentono di personalizzare le impostazioni di default di visualizzazione dei messaggi di posta
elettronica.
In particolare è possibile:
1. Modificare la lunghezza del testo visualizzato anche in fase di composizione (40 min. - 140 max.)
2. Salvare automaticamente la posta in uscita nella cartella Posta Inviata
3. Includere automaticamente il messaggio nella risposta
4. Inoltrare i messaggi sotto forma di allegati (e non come testo tra virgolette)
5. Scegliere di visualizzare un numero massimo di messaggi nel riquadro della posta ricevuta
Opzioni/Preferenze Posta elettronica
Firma del messaggio
In questa sezione si può configurare la propria firma, che sarà visualizzata in fondo a tutti i messaggi inviati.
Versione 2.0 - giugno 2013Filtri da applicare alla Posta in arrivo
In questa sezione possono essere definiti dei filtri che vengono applicati a tutta la posta in arrivo.
L’azione dei filtri avviene sul server e quindi gli stessi vengono applicati a prescindere dal client di accesso.
Accedendo alla propria casella sia da webmail sia da client di posta elettronica, si può usufruire dell’applicazione del
filtro, configurato nella webmail.
La definizione e l’inserimento di un filtro è molto semplice e intuitiva, come in figura. È possibile definire e salvare un
filtro, ma tenerlo in stato “disattivo” (mediante l’apposita casellina di attivazione) e attivarlo quando necessario.
Verranno applicati solo i filtri attivi.
Gestione filtri sui messaggi in arrivo
Cambio Password
In questa sezione è possibile cambiare, dopo aver inserito nello spazio apposito la propria password.
La nuova password è già attiva al successivo accesso alla propria casella.
La password deve essere composta di minimo 8, massimo 12 caratteri e contenere almeno:
- 1 carattere maiuscolo
- 1 carattere minuscolo
- 1 numero
Versione 2.0 - giugno 2013Opzioni Rubrica
Dopo aver selezionato Opzioni, cliccando il bottone Rubrica si apre la finestra relativa alle preferenze dei Contatti,
come in figura.
Gestione delle preferenze della Rubrica
Impostazioni di visualizzazione dei contatti
In questa finestra possono essere cambiate le impostazioni di default di visualizzazione della rubrica.
In particolare possono essere impostati:
1. Numero elementi per pagina: Opzione preconfigurata a “10”
2. Svuota cestino: “Svuota automaticamente cestino all’uscita dalla posta”
Importa/esporta contatti
Qui possono essere importati i contatti provenienti da altre rubriche.
Più precisamente:
1. Microsoft Outlook 2003 (.CSV)
2. Microsoft Outlook 2002 XP (.CSV)
3. Microsoft Outlook 2000 (.CSV)
4. Microsoft Outlook 98 (.CSV)
5. Text file (.CSV, .SDV, .TXT, .PRN, etc.)
È possibile anche inserire sia i delimitatori tra i vari campi da importare/esportare (virgola, punto e virgola, spazio, tab)
sia l’eventuale identificativo del testo (doppio apice, apice, niente).
Versione 2.0 - giugno 2013Area Cartelle
Cliccando sull’icona, evidenziata in figura, si accede alla gestione delle cartelle.
La visualizzazione delle stesse, una volta create, avviene selezionando l’apposita opzione sulla destra.
Come per i filtri, le cartelle create nella webmail saranno visibili sia da webmail sia da client di posta elettronica.
Gestione cartelle
Versione 2.0 - giugno 2013Puoi anche leggere