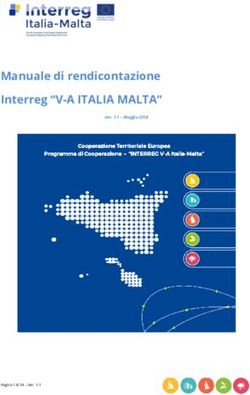Educazione Digitale - Guida alla gestione di Gmail di Giovanni Oliviero
←
→
Trascrizione del contenuto della pagina
Se il tuo browser non visualizza correttamente la pagina, ti preghiamo di leggere il contenuto della pagina quaggiù
L’“Educazione Digitale” è una materia molto vasta ma che coinvolge diversi aspetti della vita
moderna. Sicuramente l’Educazione Digitale comprende i seguenti argomenti:
1. Informatica: intesa come informazione automatica;
2. Sicurezza informatica: che non esisterebbe se non ci fosse l’informatica;
3. Internet: navigazione, social, comunicazioni, ricerche;
4. Office automation: come i pacchetti MSOffice, OpenOffice, LibreOffice, ecc.
5. Programmazione: Small Basic, Visual Basic, HTML.
"Il computer non e' una macchina intelligente che aiuta le
persone stupide, anzi e' una macchina stupida che funziona
solo nelle mani di persone intelligenti.
Umberto Eco
Internet è il più potente sistema di comunicazione dopo l’invenzione dei segnali di
fumo. Internet infatti permette di far interagire diversi sistemi di comunicazioni, come
il telefono, la radio, la televisione, il giornale, coinvolgendo file audio, file video, testo
disegni e foto. Tra i vari servizi che internet mette a disposizione, c’è quello della
posta elettronica, abbreviata e-mail che, fin dall’inizio della sua creazione, ha
dimostrato la sua potenza, la sua utilità e la sua flessibilità. Il paragone tra la posta lu-
maca e la posta elettronica non regge in quanto il vantaggio di quest’ultima è evidente
e schiacciante. Oggi come oggi la posta elettronica è diventata il principale mezzo di
comunicazione tra esseri umani, ed è rimasta praticamente immutata fin dall’inizio.
Nel tempo, dalla posta elettronica normale sono derivati gli sms, le chat, le videochat,
la pec, ma sostanzialmente queste nuove funzionalità non hanno tolto il monopolio al-
la funzione iniziale delle e-mail.
Questo manualetto non vuole essere una guida completa all’uso e alla gestione di
Gmail, ma vuole essere una semplice guida rivolta a quanti hanno bisogno di sapere,
in breve tempo, come funziona e come si usa una moderna casella di posta elettronica
come Gmail. Nella speranza di essere stato utile, auguro a tutti un buon lavoro.
Giovanni Oliviero
Giovanni Oliviero
Ufficiale tecnico dell’Aeronautica Militare Italiana, ingegnere in telecomunicazioni,
ha ricoperto diversi incarichi durante la sua lunga carriera militare occupandosi di co-
municazioni, elettronica, radar, computer ed informatica nei campi della manuten-
zione, dell’insegnamento, dell’addestramento dei quali è stato responsabile e or-
ganizzatore. In pensione dal 2002, si dedica al suo hobby preferito dell’informatica,
curando, compilando e creando diversi manuali e testi tecnici.Sommario
GESTIONE DELLA POSTA CON GMAIL ................................................................................................................. 1
1. Prima di iniziare .......................................................................................................................................... 1
2. Accesso ai dati da parte dell'amministratore ............................................................................................. 1
3. Come si accede al proprio account ............................................................................................................ 1
4. Come cambiare la password di accesso ..................................................................................................... 4
5. Come creare una password sicura ............................................................................................................. 5
6. La pagina principale della posta di Gmail ................................................................................................... 6
7. Analisi dell’area dei contenuti .................................................................................................................... 9
8. Configurazione della casella di posta ......................................................................................................... 9
9. Impostazioni ............................................................................................................................................. 10
9.1. Impostazioni - Generali .....................................................................................................................12
9.2. Impostazioni - Etichette ....................................................................................................................13
9.3. Impostazioni – Posta in arrivo ...........................................................................................................14
9.4. Impostazioni - Account ......................................................................................................................15
9.4.1. Opzione 1. Importazione di e-mail vecchie e contatti da un altro account ...............................15
9.4.2. Opzione 2. Importazione delle vecchie email e recupero delle nuove dall'altro account .........15
9.4.3. Opzione 3. Inoltro delle nuove e-mail da un altro account........................................................16
10. Impostazioni – Altre opzioni ................................................................................................................... 16
11. Contatti ................................................................................................................................................... 17
12. Attività .................................................................................................................................................... 18
13. Guida rapida – Trucchi e suggerimenti................................................................................................... 19
Allegato A ..................................................................................................................................................... 29
GLOSSARIO ....................................................................................................................................................... 31
Indice delle tabelle.
Tabella 1: Modi di spostamento delle e-mail ...................................................................................................15
Tabella 2: Scorciatoie da tastiera .....................................................................................................................19
Tabella 3: Alcuni indirizzi di posta elettronica del Liceo Copernico .................................................................29
Indice delle figure.
Figura 1: Pagina iniziale di Google.it .................................................................................................................. 2
Figura 2: Pagina di accesso all’account .............................................................................................................. 2
Figura 3: Barra di caricamento della posta......................................................................................................... 3
Figura 4: Pagina iniziale di Gmail ........................................................................................................................ 3
Figura 5: Finestra dell’account di Gmail ......................................................................................................... 3
Figura 6: Finestra info personali dell’account di Gmail ...................................................................................... 3
Figura 7: Pagina di sicurezza dell’account di Gmail ............................................................................................ 4
Figura 8: Finestra cambio password................................................................................................................... 4
Figura 9: Pagina della posta di Gmail ................................................................................................................. 6
Figura 10: Individuazione aree della posta di Gmail .......................................................................................... 7
Figura 11: Funzioni di Gmail ........................................................................................................................... 7
Figura 12: Finestra seleziona ........................................................................................................................... 7
Figura 13: Segnare i messaggi come già letti ..................................................................................................... 7
Figura 14: Barra verticale ................................................................................................................................... 8
Figura 15: Creazione di una nuova etichetta .................................................................................................. 8
Figura 16: Eliminazione di una etichetta .................................................................................................. 8
Guida a Gmail.docx pag. - I -Sommario Figura 17: Chat abilitata..................................................................................................................................... 8 Figura 18: Area dei contenuti con la visualizzazione della posta in arrivo ........................................................ 9 Figura 19: Comandi pulsante ingranaggio ................................................................................................... 10 Figura 20: Selezione delle schede ................................................................................................... 10 Figura 21: Pagina Impostazioni Generali di Gmail-prima parte....................................................................... 10 Figura 22: Finestra di configurazione della posta di Gmail.............................................................................. 11 Figura 23: Pagina Impostazioni Generali di Gmail-seconda parte................................................................... 11 Figura 24: Pagina Impostazioni Generali di Gmail-terza parte ........................................................................ 12 Figura 25: Pagina Impostazioni Etichette di Gmail .......................................................................................... 13 Figura 26: Pagina Impostazioni della Posta in arrivo ....................................................................................... 14 Figura 27: Pagina di impostazioni dell’account ............................................................................................... 16 Figura 28: Pagina dei contatti di Gmail............................................................................................................ 17 Figura 29: Inserimento di un nuovo contatto.................................................................................................. 18 Figura 30: Finestra Attività .......................................................................................................................... 18 Figura 31: Menu Azioni .......................................................................................................................... 18 Figura 32: Elenco attività .......................................................................................................................... 18 Figura 33: Icona elenco attivita ....................................................................................................................... 19 Figura 34: Pulsante schermo intero................................................................................................................. 20 Figura 35: Messaggi correlati ....................................................................................................................... 20 Figura 36: Opzioni di ricerca ....................................................................................................................... 20 Figura 37: Allegato ad una e-mail .................................................................................................................... 20 Figura 38: Pulsante di archiviazione ................................................................................................................ 21 Figura 39: Pulsante cestino.............................................................................................................................. 21 Figura 40: Pulsante segnalazione spam ........................................................................................................... 21 Figura 41: Messaggio speciale ..................................................................................................................... 21 Figura 42: App di Gmail ..................................................................................................................... 21 Figura 43: Etichette dei messaggi .................................................................................................................... 21 Figura 44: Finestra Etichetta come: ............................................................................................................. 22 Figura 45: Scelta del colore di un’etichetta ..................................................................................................... 22 Figura 46: Creazione di un filtro .................................................................................................................. 22 Figura 47: Settaggio di un filtro .................................................................................................................. 22 Figura 48: Formattazione del testo di una e-mail ........................................................................................... 23 Figura 49: Inserimento di una firma ................................................................................................................ 23 Figura 50: Inserimento di un file molto grande ............................................................................................... 23 Figura 51: Inserimento di una foto .................................................................................................................. 24 Figura 52: Notifica sul desktop di una e-mail .................................................................................................. 24 Figura 53: Contatti di Gmail ......................................................................................................................... 24 Figura 54: Prova di Hangout ......................................................................................................................... 24 Figura 55: Videochiamate in Gmail.................................................................................................................. 24 Figura 56: Codice di sicurezza ...................................................................................................................... 25 Figura 57: Attività recente ...................................................................................................................... 25 Figura 58: Risposta automatica ...................................................................................................................... 25 Figura 59: Posta in arrivo ............................................................................................................................ 25 Figura 60: Uso delle etichette.......................................................................................................................... 25 Figura 61: Invio di e-mail da indirizzi diversi ................................................................................................ 26 Figura 62: Passaggio ad altro account ................................................................................................ 26 Figura 63: messaggi inviati ad un gruppo .................................................................................................... 28 Figura 64: Richiesta di conferma di lettura .................................................................................................... 28 pag. - II - Guida a Gmail.docx
GESTIONE DELLA POSTA CON GMAIL
1. Prima di iniziare
Il liceo scientifico Nicolò Copernico di Brescia ha attivato un nuovo metodo di comunicazione fra la
scuola, insegnanti, alunni e genitori, attribuendo ad ognuno un account di posta elettronica, il cui
dominio è liceocopernico.brescia.it, come comunicato nella lettera Prot. n. 3169/ AC Avviso n. 16
del 23.9.2014, con oggetto: Casella di posta con dominio liceocopernico.brescia.it.
Affidatario e responsabile dell’account rimane il proprietario dell’account, ma nel caso degli studen-
ti, anche se maggiorenni, l’affidatario e responsabile è il genitore. Per il nome utente dell’account,
verrà utilizzato il cognome e nome dello studente. In questo modo, se una famiglia ha due o tre figli,
regolarmente iscritti al Liceo Copernico, verranno attivate due o tre caselle di posta elettronica, la cui
responsabilità rimane del genitore mentre la gestione è affidata allo studente. Questo per semplificare
le procedure tecnico-amministrative e per favorire l’utilizzo didattico della piattaforma Google a tutti
i figli iscritti, in modo indipendente ed autonomo.
2. Accesso ai dati da parte dell'amministratore
L’amministratore di dominio, su disposizione del direttivo della scuola, ha scelto di effettuare la
transizione degli account Google Apps della sua organizzazione in modo che funzionino in modo il
più possibile simile agli account Google completi. L’utente di questi account sarà in grado di ac-
cedere alla maggior parte dei prodotti Google utilizzando l'indirizzo e-mail assegnatogli dall'ammin-
istratore. È importante sottolineare che l’amministratore avrà accesso alle informazioni dell’account,
incluse le e-mail. Per ulteriori informazioni, leggere l'importante informativa sulla privacy di Google
Apps all’indirizzo http://www.google.com/apps/intl/it/terms/ user_privacy.html.
Inoltre, l’amministratore di dominio può attivare, disattivare o limitare determinati servizi o control-
lare la possibilità di spostare dati da o verso l'account aziendale. Ad esempio, se l'amministratore non
attiva Picasa Web Album, non sarà possibile memorizzare foto in quella posizione con il proprio
account. Se si accede ai prodotti Google, con l’indirizzo e-mail assegnato, il rapporto giuridico con
la scuola potrebbe influire su:
• Il proprietario dei dati o dei contenuti che si inviano o si caricano tramite il proprio account.
• Le condizioni alle quali si può accedere all’account o che si stabiliscono quando l’account
potrebbe essere disattivato.
• Le persone che possono accedere ai dati nel suo account o eliminarli.
Si tenga infine presente che si può sempre accedere ai prodotti Google, senza utilizzare l'indirizzo e-
mail assegnato dall’amministratore. A tale scopo, è opportuno creare un account Google personale.
3. Come si accede al proprio account
I servizi che la scuola mette a disposizione di tutto il personale, docente o non docente, sono con-
trollati, abilitati o disabilitati dalle scelte che la scuola attua attraverso l’amministratore. Per accedere
quindi ai servizi della scuola, è necessario avere un indirizzo di posta elettronica abilitato, del tipo
servizio@liceocopernico.brescia.it, se si tratta di un servizio, come biblioteca@liceocopernico.
brescia.it, segreteriastudenti@liceocopernico.brescia.it o comitatogenitori@liceocopernico.bre
scia.it, informatici@liceocopernico.brescia.it. Nel caso di uno studente o di un docente, l’indirizzo
di posta elettronica sarà: cognome.nome@liceocopernico.brescia.it. Per poter accedere alla propria
casella di posta elettronica, è necessario avere un account attivato dalla scuola e una password.
Collegandosi alla pagina web di Google, figura 1, facendo clic sulla scritta Gmail, appare la finestra
della figura 2.
Guida a Gmail.docx pag. - 1 -Gestione della posta con Gmail
Figura 1: Pagina iniziale di Google.it
Una volta inseriti il nome utente e la password, nella schermata di figura 2, facendo clic su Accedi, è
possibile entrare nei servizi messi a disposizione dalla scuola, come Drive, Sites, Calendario,
Gruppi, posta elettronica e altri servizi.
Figura 2: Pagina di accesso all’account
Al primo accesso, la password è costituita da cognomenomeutente scritto in minuscolo, tutto unito,
senza accenti o apostrofi e va cambiata immediatamente, appena loggati. Per ulteriori informazioni
su come cambiare la password, vedi il paragrafo 4. Come cambiare la password di accesso.
pag. - 2 - Guida a Gmail.docxGestione della posta con Gmail
Figura 3: Barra di caricamento della posta
Una volta effettuato il login, è possibile memorizzare la password di accesso in modo che, in seguito,
non venga più richiesta. Per loggarsi nel proprio account, senza entrare nella casella di posta
elettronica, ma allo scopo di utilizzare i servizi del pulsante Apps, è anche possibile utlizzare il pul-
sante blu Accedi, disponibile nella parte alta della finestra di figura 1.
Quando si accede alla propria casella di posta elettronica, viene mostrata la finestra della figura 3,
che indica il caricamento dei dati della propria casella.
Figura 4: Pagina iniziale di Gmail
Al termine del caricamento, viene mostrata la finestra principale della posta di Gmail, figura 4. Per
l’analisi di questa finestra, le sue funzioni e le sue possibilità, vedere il paragrafo 6. La pagina prin-
cipale della posta di Gmail.
Figura 5: Finestra dell’account di Gmail Figura 6: Finestra info personali dell’account di Gmail
Guida a Gmail.docx pag - 3 -Gestione della posta con Gmail
4. Come cambiare la password di accesso
Una volta entrati nella casella di posta elettronica, per cambiare la password di accesso fare clic in al-
to a destra sul nome del proprio account e poi clic su Account, nella parte inferiore della finestra che
si apre, figura 5. Se i i popup vengono bloccati dal browser, consentire lo sblocco e ripetere
l’operazione. Nella finestra che si apre fare clic su Sicurezza, figura 6, e poi su Cambia password,
come mostrato in figura 7.
Figura 7: Pagina di sicurezza dell’account di Gmail
Nella finestra che si apre, nella prima casella in alto inserire la password corrente (quella vecchia) e,
nelle altre due caselle sottostanti, inserire una nuova password semplice da ricordare, ma abbastanza
difficile da trovare, figura 8. Per avere un’idea e degli spunti su come creare una password, vedere il
paragrafo 5. Come creare una password sicura.
Figura 8: Finestra cambio password
Casi particolari:
• se cognomenomeutente non arriva a otto caratteri aggiungere uno o più zeri fino ad arrivare
a otto caratteri.
• i doppi nomi e i cognomi composti sono stati impostati senza spazi. Se il cognome e nome
utente risultante, privato di tutti gli spazi, è molto lungo (diciamo sopra i 25 caratteri) si può
contattare il referente all’indirizzo fsinformatica@liceocopernico.brescia.it, indicando il
proprio nome e cognome, nome e cognome dello studente e la classe di appartenenza per
modificarlo.
Si ricorda che il servizio è amministrato dalla scuola ed ha caratteristiche di servizio mail aziendale e
non privata. La casella di posta rimarrà attiva solo fino a quando vi saranno figli iscritti. Il genitore
può richiedere in qualsiasi momento il ripristino dell’account qualora, per qualsiasi motivo, non
riuscisse ad utlizzarlo.
pag. - 4 - Guida a Gmail.docxGestione della posta con Gmail
5. Come creare una password sicura
Le password sono la prima linea di difesa contro i criminali informatici. È importante scegliere
password sicure che siano diverse per ciascuno dei propri account importanti e cambiarle regolar-
mente. Ecco alcune idee per aiutarti a creare delle password sicure.
1. Utilizza una password diversa per ciascuno dei tuoi account importanti
Utilizza una password diversa per ogni tuo account, soprattutto per quelli importanti come
l’account email e l’account dei servizi bancari online. Probabilmente avrai decine di account
in tutto il Web e non puoi sorvegliarli tutti. I criminali puntano ai siti con deboli misure di
protezione per fare incetta di nomi utente e password da provare su altri siti molto diffusi. Se
utilizzi la stessa password su tutto il Web, un criminale informatico potrebbe ricavarla da un
sito meno sicuro e utilizzarla per compromettere i tuoi account importanti.
2. Utilizza una password lunga
Più è lunga la tua password, più difficile sarà indovinarla. Le possibili password da 10 caratte-
ri sono quasi un quintilione (che significa un numero di possibilità per 4.000 in più rispetto a
una password di soli otto caratteri)… e questo se utilizzi solo numeri e lettere.
3. Utilizza una password che combini lettere, numeri e simboli
L’utilizzo di numeri, simboli e lettere maiuscole e minuscole nella tua password riduce le pos-
sibilità che qualcuno indovini o risalga alla tua password. Ad esempio, ci sono più di 6 qua-
drilioni di possibili varianti per una password di otto caratteri con numeri, simboli e lettere
maiuscole e minuscole: 30.000 possibilità in più rispetto a una password di otto caratteri for-
mata solo da lettere minuscole.
4. Prova a usare una frase che conosci solo tu
Un’idea potrebbe essere quella di trovare una frase che conosci solo tu e che abbia un riferi-
mento a quel determinato sito web, in modo che sia più facile da ricordare. Per il tuo account
email potresti provare con: «Il mio amico Tom mi manda un’email divertente una volta al
giorno» e poi utilizzare numeri e lettere per ricavarne una password. «ImaTmmued1vag» è
una password con molte varianti. E poi ripeti la stessa procedura per altri siti.
5. Verifica che le opzioni di recupero della password siano aggiornate e sicure
Assicurati che il tuo indirizzo email di recupero sia aggiornato, in modo da poter ricevere le
email in caso fosse necessario reimpostare la password. A volte puoi anche indicare un nume-
ro di cellulare per ricevere i codici di reimpostazione della password tramite SMS. Inoltre,
molti siti (fra cui Google Account) ti chiederanno di scegliere una domanda per verificare la
tua identità se ti dimenticassi la password. Se sei in grado di creare una domanda personaliz-
zata, tenta di idearne una di cui solo tu conosci la risposta. Tenta di trovare un modo per crea-
re una risposta originale (a tale scopo, puoi seguire alcuni dei suggerimenti indicati sopra), in
modo che anche se qualcuno indovinasse la risposta, non saprebbe come digitarla corretta-
mente.
6. Conserva i promemoria relativi alle tue password in un posto segreto e non in vista
Non lasciare bigliettini con le tue password in bella vista sul computer o sulla scrivania. Se
decidi di salvare le password in un file sul computer, crea un nome originale per il file in mo-
do che gli altri non sappiano che cosa contiene. Evita di assegnare al file un nome ovvio, co-
me «le mie password». Se hai difficoltà a ricordare più password, un servizio di gestione pas-
sword affidabile potrebbe essere una buona soluzione. Dedica qualche minuto a controllare le
recensioni e la reputazione di questi servizi prima di sceglierne uno.
7. Aggiungi un ulteriore livello di sicurezza al tuo account Google
Quando esci di casa ti senti un po’ più sicuro sapendo che la porta di casa è chiusa a chiave.
Ma immagina quanto ti sentiresti più sicuro se la porta fosse guardata a vista! Lo stesso vale
per le informazioni nei tuoi account Google. Con l’attivazione della verifica in due passaggi
avrai non una, bensì due linee difensive contro qualsiasi tentativo di violazione.
Guida a Gmail.docx pag - 5 -Gestione della posta con Gmail
Una volta creata una password per il tuo account Google, puoi aggiungere un ulteriore livello di
sicurezza abilitando la verifica in due passaggi. Per la verifica in due passaggi, al momento
dell’accesso bisogna avere a portata di mano il proprio telefono, oltre a inserire nome utente e pass-
word. Ciò significa che se qualcuno ruba o indovina la tua password, il malintenzionato non potrà
comunque accedere al tuo account perché non ha il tuo telefono. Ora puoi proteggerti con qualcosa
che conosci (la password) e qualcosa che possiedi (il telefono). Puoi persino utilizzare questo livello
di sicurezza extra per proteggere i tuoi dati su altri siti web. Cerca l’opzione che ti consente di
eseguire l’accesso con il tuo account Google oppure utilizza i dati di accesso di altre società che of-
frono funzioni simili alla verifica in due passaggi.
Per verificare la robustezza di una password, collegarsi al sito http://www.abspace.it/Computer
Space/controllopassword.asp ed inserire nella casella la password da verificare.
6. La pagina principale della posta di Gmail
Una volta inseriti il nome utente e la password, facendo clic su Accedi appare la finestra della figura
9, nella quale sono visualizzati i messaggi di posta ricevuti e altre informazioni.
Figura 9: Pagina della posta di Gmail
Le principali parti di questa finestra sono riportate in figura 10 e sono:
• Intestazione (1);
• Barra orizzontale (2);
• Barra verticale (3);
• Area dei contenuti (4);
• Piè pagina (6).
Nell’intestazione (1) è riportato il logo della scuola, l’area di ricerca, il pulsante delle Apps e il nome
dell’account con il relativo dominio. Nell’area di ricerca è possibile inserire un indirizzo e-mail, un
nome, una frase o una parola per effettuare ricerche all’interno della posta ricevuta.
La barra orizzontale (2) contiene una serie di pulsanti, che cambiano di volta in volta quando si
selezione una e-mail. I pulsanti visualizzati in figura 10 sono:
• La finestra a discesa , con le applicazioni di Posta, Contatti e Attività, figura 11;
• La finestra a discesa Seleziona , con le voci Tutti, Nessuno, Già letti, Da leggere,
Speciali e Non speciali, figura 12;
pag. - 6 - Guida a Gmail.docxGestione della posta con Gmail
• Il pulsante Aggiorna , per aggiornare l’area dei contenuti;
• La finestra a discesa Altro , con le voci Segna tutti come già letti e Seleziona i
messaggi per vedere altre azioni, figura 13;
Figura 10: Individuazione aree della posta di Gmail
• l’indicatore della e-mail selezionata e il numero totale ;
• i pulsanti di navigazione tra le e-mail ;
• la finestra a discesa della lingua ;
• il pulsante ingranaggio , utile per svolgere altre attività.
Figura 11: Funzioni di Gmail Figura 12: Finestra seleziona Figura 13: Segnare i messaggi come già letti
La barra verticale (3) contiene una serie di pulsanti e una serie di etichette con vari collegamenti, che
sono:
• Il pulsante scrivi , utile per creare una nuova email, aprendo la finestra Nuovo
messaggio;
• L’etichetta Posta in arrivo, per visualizzare la posta ricevuta, nell’area dei contenuti;
• L’etichetta Speciali, utile per visualizzare i messaggi classificati speciali. Questa funzione
permette di assegnare uno stato particolare ad un messaggio per renderlo più facile da
trovare. Fare clic sulla stella accanto a ciascun messaggio o conversazione, per contrasse-
Guida a Gmail.docx pag - 7 -Gestione della posta con Gmail
gnarlo come speciale;
• L’etichetta Posta inviata, per visualizzare la posta spedi-
ta, nell’area dei contenuti;
• L’etichetta Bozze, per visualizzare le bozze di email sal-
vate in precedenza. Il salvataggio delle bozze consente di
conservare i messaggi non ancora pronti per essere in-
viati;
• Il pulsante Altro apre una finestra a discesa con altre
etichette, tra le quali troviano Spam e Cestino. Sempre in
questa finestra esiste la possibilità di gestire le etichette e
crearne delle nuove. Infatti, facendo clic su Crea nuova
etichetta, viene visualizzata la finestra di figura 15, nella
quale è possibile inserire il nome della nuova cartella,
nella quale vogliamo mettere i messaggi, ad esempio
ASM. Facendo clic sul pulsante Crea, viene creata una
nuova etichetta chiamata ASM, come mostra la figura
14, nella quale è possibile inserire i messaggi che sono Figura 14: Barra verticale
inerenti l’ASM. Nel caso che l’etichetta abbia esaurito il
suo compito e non serva più, è possibile eliminarla
facendo clic su Gestisci etichette, figura 14 e poi clic su Rimuovi, nella finestra che appare.
In questo modo viene mostrata la finestra di figura 16 che chiede conferma dell’eliminazione.
Figura 15: Creazione di una nuova etichetta Figura 16: Eliminazione di un’etichetta
L’area dei contenuti (4) è l’area dei messaggi sia ricevuti che inviati. Un qualsiasi messaggio è carat-
terizzato da:
• Una casella di selezione , utile per svolgere diverse operazioni, come quella di spostare,
archiviare o eliminare messaggi;
• Una stellina per contrassegnare il messaggio come speciale;
• Il nominativo del mittente;
• L’oggetto del messaggio
• Un’icona che indica la presenza di un allegato;
• La data di emissione del messaggio.
La barra di spostamento verticale (5) appare quando ci sono molti messag-
gi nell’area dei contenuti, in modo da permettere lo scorrimento dei mes-
saggi verso l’alto o verso il basso.
L’area del piè pagina riporta alcune informazioni importanti, come lo spa-
zio utilizzato, l’indicazione dell’ultima attività dell’account e una serie di
collegamenti che permettono di gestire lo spazio, vedere i dettagli, leggere
le norme sulla privacy e i termini e le condizioni d’uso.
L’ultimo pulsante (7), posto nella parte inferiore della finestra, figura 10, Figura 17: Chat abilita-
permette di abilitare o disabilitare la chat nella barra verticale, come mostra ta
la figura 17. Per ulteriori informazioni sul funzionamento della chat vedi
Guida all’uso della chat di Gmail, della stessa collana.
pag. - 8 - Guida a Gmail.docxGestione della posta con Gmail
7. Analisi dell’area dei contenuti
Continuiamo l’analisi della casella di posta elettronica di Gmail analizzando altre funzionalità
dell’area dei contenuti, in particolare la visualizzazione della Posta in arrivo, figura 18:
• I messaggi da leggere appaiono in grassetto nell'elenco dei messaggi, (6).
• Controlla la modalità di visualizzazione degli elementi nella pagina di Gmail (ad esempio l'e-
lenco dei messaggi) con le impostazioni di compattezza, scegliendo tra Normale, Media e
Alta, figura 19.
• I nomi dei mittenti sono elencati a sinistra, (5).
• Gmail visualizza gli snippet, ovvero righe di testo accanto a ogni messaggio che rivelano una
porzione del contenuto del messaggio più recente, (6).
• In Gmail i messaggi sono raggruppati in "conversazioni" in modo tale che tutti i messaggi a
cui si deve dare seguito, con le relative risposte, appaiano come un’unica riga con il numero
dei messaggi nella Posta in arrivo, (5).
• L'ora o la data del messaggio più recente di una conversazione viene visualizzata a destra, in
fondo a una riga di conversazione, (8). Le date appaiono quando i messaggi sono più vecchi
di 24 ore, (9).
• Per visualizzare la data e l’ora completa, posizionare il cursore del mouse sul messaggio in-
teressato, (10).
• Utilizzare le caselle di controllo (2), accanto al nome del mittente, per eseguire le azioni sui
messaggi selezionati, utilizzando i pulsanti cha appaiono in alto (Archivia, Segnala come
spam, Elimina e così via).
• Fare clic sulle stelle (3) per contrassegnare i messaggi o le conversazioni come Speciali.
• Se si desidera visualizzare i messaggi contrassegnati come Speciali, eliminati (Cestino), in-
viati (Posta inviata) e così via, fare clic sulle etichette a sinistra nella pagina di Gmail, sotto
Posta in arrivo (1). Eventuali etichette non visualizzate vanno abilitate in Impostazio-
ni>Etichette, vedi il paragrafo 9.2. Impostazioni - Etichette
• Il simbolo presente nella Colonna (7) indica la presenza di un allegato.
Figura 18: Area dei contenuti con la visualizzazione della posta in arrivo
8. Configurazione della casella di posta
È possibile configure la casella di posta per adattarla alle nostre esigenze. Per svolgere questa attività
fare clic sul pulsante ingranaggio e scegliere Configura casella di posta, nella finestra che si apre,
figura 18. Nella finestra di figura 19 è possibile scegliere le categorie dei messaggi da visualizzare
tra Principale, Social, Promozioni, Aggiornamenti e Forum, con una spunta nella relativa casella.
Guida a Gmail.docx pag - 9 -Gestione della posta con Gmail
Figura 19: Comandi pulsante ingranaggio Figura 20: Selezione delle schede
È anche possibile includere o escludere i messaggi speciali nella visualizzazione Principale. La vi-
sualizzazione Principale, cioè quella normalmente utilizzata, permette di visualizzare le conversa-
zioni a due messaggi non inclusi in altre schede.
Figura 21: Pagina Impostazioni Generali di Gmail-prima parte
9. Impostazioni
Gmail è altamente personalizzabile, sia attraverso comandi diretti presenti nelle varie schermate, sia
attraverso una finestra di Impostazioni che contiene moltissimi comandi per personalizzare ogni
minimo particolare della casella di posta. Per aprire la finestra delle Impostazioni, fare clic sul pul-
sante ingranaggio e scegliere Impostazioni dalla finestra che appare, figura 19. Nella finestra che si
apre, figura 20, vengono mostrati tutti i settaggi della nostra casella di posta che, vista la sua
pag. - 10 - Guida a Gmail.docxGestione della posta con Gmail
complessità, è suddivisa in molte schede che sono:
• Generali, con le principali informazioni a carattere generale;
• Etichette, per abilitare o disabilitare la visualizzazione e per gestire le varie etichette;
• Posta in arrivo, per personalizzare la visualizzazione di questa schermata;
• Account, per controllare o modificare i dati inseriti (quelli possibili);
• Filtri, per stabilire i criteri di filtraggio dei messaggi;
• Inoltro e POP/IMAP, per verificare o modificare alcuni parametri di inoltro;
• Chat, per abilitare o disabilitare la funzione e le chiamate audio e video;
• Labs, che sono delle funzioni sperimentali e un pizzico di follia;
• Offline, per controllare la posta offline (occorre installare Gmail Offline.);
• Temi, per scegliere un tema o un colore e personalizzare la casella di posta.
Figura 22: Finestra di configurazione della posta di Gmail
Di seguito vedremo solo alcune delle funzioni disponibili nelle pagine delle impostazioni. Notare
che, nella pagina Generali, in prima posizione è visualizzata una barra di Avanzamento configura-
zione, che indica la percentuale di completamento. È possibile effettuare il completamento, facendo
clic sulla scritta Continua a configurare l’acount, appena sotto la barra, figura 21.
Figura 23: Pagina Impostazioni Generali di Gmail-seconda parte
Guida a Gmail.docx pag - 11 -Gestione della posta con Gmail
La figura 22 mostra la finestra di configurazione con la percentuale di avanzamento e i punti ancora
da completare.
9.1. Impostazioni - Generali
Nella finestra Generali sono riportate le seguenti informazioni:
• Avanzamento configurazione: per ulteriori informazioni vedi sopra, figura 21;
• Lingua: per la scelta di alcune funzioni importanti della lingua;
• Numeri di telefono: per la scelta del codice del Paese predefinito;
• Dimensione max pagina: per dimensionare il numero dei contatti visualizzabili;
• Immagini: per visualizzare o nascondere le immagini;
• Comportamento predefinito per la risposta: per impostare una risposta predefinita;
• Stile di testo predefinito: per agevolare la lettura secondo i nostri gusti;
• Visualizzazione per conversazione: consente di stabilire se i messaggi relativi allo stesso
argomento devono essere raggruppati;
• Invia e archivia: rimuove i messaggi dalla posta in arrivo ma li conserva nell'account in mo-
do che si possa ritrovarli in un secondo momento;
Figura 24: Pagina Impostazioni Generali di Gmail-terza parte
• Stelle: per gestire l’uso delle stelle, figura 23;
• Notifiche sul desktop: per essere avvisati in caso di attività;
• Scorciatoia da tastiera: abilitarle o disabilitarle;
• Etichette pulsanti: nel formato icone o testo;
• La mia foto: per mostrare una foto agli altri utenti;
pag. - 12 - Guida a Gmail.docxGestione della posta con Gmail
• Widget persone: per mostrare o nascondere i widget;
• Crea contatti per il completamento automatico: per aggiungere un nuovo contatto
all’elenco dei contatti e per impostare il completamento automatico per un uso futuro;
• Firma: per impostare una firma personale, figura 24;
• Indicatore livello di riservatezza: Mostra una freccia (›) accanto ai messaggi inviati al mio
indirizzo (non a una mailing list) e una doppia freccia (») accanto ai messaggi inviati esclu-
sivamente a me;
• Snippet: per mostrare o nascondere lo snippet, cioè l’anteprima del messaggio;
• Risponditore automatico: per abilitarlo o disabilitarlo;
• Codifica messaggi in uscita: per abilitare o disabilitare la codifica UTF-8.
Una volta terminate le variazioni, fare clic sul pulsante Salva modifiche per salvare le scelte effet-
tuate o su Annulla per non salvare. Continuare con il prossimo paragrafo per impostare le etichette
per i messaggi.
9.2. Impostazioni - Etichette
La pagina Etichette, figura 25, permette di abilitare, disabilitare e gestire le etichette, sia quelle di
default che quelle personali. Infatti possiamo distinguere le etichette di Sistema, poste nella prima
parte della pagina delle Impostazioni, con la possibilità di mostrare o nascondere ogni singola
etichetta. Non è possibile agire sull’etichetta Posta in arrivo, in quanto è quella fondamentale di
sistema e non è possibile cancellare quelle predefinite. È anche possibile visualizzare le etichette
nell’elenco delle etichette o nell’elenco messaggi.
Figura 25: Pagina Impostazioni Etichette di Gmail
Le etichette personali possono invece essere create, posizionate in elenco etichette o in elenco mes-
Guida a Gmail.docx pag - 13 -Gestione della posta con Gmail
saggi, visualizzate o nascoste, ma è anche possibile eliminarle nel caso non servano più o modificarle
nel caso vari la destinazione. Le etichette consentono di organizzare i messaggi in categorie, ad e-
sempio lavoro, famiglia, amici, attività, leggi dopo, barzellette, ricette, bollette e qualsiasi altra cat-
egoria si desidera. Le etichette hanno la stessa funzione delle cartelle, ma hanno una caratteristica
speciale: è possibile aggiungerne più di una a un messaggio. Solo noi possiamo vedere le nostre
etichette, per cui, anche se contrassegnamo un messaggio come "Migliore amico" o "Leggi dopo", il
mittente non lo saprà mai.
Per creare un'etichetta ed inserirvi un qualsiasi messaggio, procedere nel seguente modo:
1. Nella parte inferiore della finestra di figura 25 fare clic sul pulsante Crea nuova etichetta;
2. Digitare il nome della nuova etichetta nella finestra che appare;
3. Impostare la posizione della nuova etichetta;
4. Fare clic sul pulsante Crea.
È possibile creare una nuova etichetta nella Posta in arrivo selezionando la casella accanto al mes-
saggio, facendo clic sul pulsante Etichette, sopra l'elenco dei messaggi e poi facendo clic su Crea
nuova nella finestra a discesa che appare.
9.3. Impostazioni – Posta in arrivo
Gmail offre diversi stili di visualizzazione per la casella Posta in arrivo, per permettere di leggere i
messaggi nel modo che preferiamo. In particolare, nella finestra a discesa a fianco del campo Stile di
casella di posta:, sono disponibili gli stili, figura 26:
• Predefinito: se si vuole visualizzare i messaggi sottoforma di un solo elenco.
• E-mail importanti in alto: i messaggi provenienti dai contatti con cui scambi e-mail più di
frequente e altri messaggi importanti vengono visualizzati nella parte superiore della pagina.
Ogni altro elemento appare nelle sezioni della parte inferiore della Posta in arrivo.
• E-mail da leggere in alto: i messaggi da leggere sono visualizzati in alto, tutto il resto in
basso.
• E-mail speciali in alto: i messaggi speciali sono visualizzati in alto, tutto il resto in basso.
• Posta prioritaria: nella prima sezione in alto sono riportati i messaggi classificati come im-
portanti e da leggere, seguono i messaggi speciali e poi tutto il resto.
Figura 26: Pagina Impostazioni della Posta in arrivo
pag. - 14 - Guida a Gmail.docxGestione della posta con Gmail
Prima di scegliere l'opzione ideale, occorre provarle per decidere. È anche possibile selezionare lo
stile della Posta in arrivo facendo clic sulla freccia che viene visualizzata quando si passa il
mouse sulla scritta "Posta in arrivo" (1) figura 18. È possibile passare da uno stile di Posta in arrivo
all'altro in qualsiasi momento.
Oltre allo stile della casella di posta, nella pagina Posta in arrivo troviamo:
• Categorie: è possibile classificare i messaggi in categorie, come Social, Promozioni , Ag-
giornamenti e Forum. È possibile scegliere di utilizzare le categorie sia come schede della
Posta in arrivo, sia come Etichette. Queste categorie aiutano a concentrarsi sui messaggi
importanti e a leggere di fila tutti i messaggi dello stesso tipo.
• Marcatori di importanza: è possibile visualizzare o nascondere un marcatore di importanza
accanto ai messaggi, (4) figura 18, scegliendo l’opzione Visualizza gli indicatore, figura 26.
• Posta filtrata: è possibile filtrare la posta scegliendo l’opzione Non ignorare i filtri nella
parte inferiore della finestra di figura 26
Al termine, fare clic sul pulsante Salva modifiche per salvare le scelte effettuate, fare clic su An-
nulla per non salvare. Continuare con il prossimo paragrafo per impostare i dati dell’Account.
9.4. Impostazioni - Account
La pagina Account permette di modificare la password e le opzioni di sicurezza, come mostra la fi-
gura 6, oltre ad accedere ad altri servizi di Google. In questa finestra è possibile modificare le im-
postazioni dell’account, inviare messaggi da un indirizzo o alias diverso, aggiungere un altro indiriz-
zo e-mail di proprietà, controllare la posta da altri account utilizzando POP3, aggiungere ulteriore
spazio a quello già a disposizione. Se si dispongono di più account e-mail, è possibile controllarli tut-
ti in Gmail. La funzionalità Mail Fetcher di Gmail dapprima importa tutti i vecchi messaggi in
Gmail e successivamente continua a importare i nuovi messaggi inviati all'altro account. È possibile
aggiungere fino a cinque account, sia di Gmail che di altri provider di posta elettronica. Se invece si
vuole importare solo i nuovi messaggi in Gmail, utilizzare l'inoltro automatico dei messaggi.
Esistono tre modi per spostare le e-mail da altri account a Gmail, che sono riassunte nella tabella 1
che segue. Scegliere quella che si adatta alle proprie esigenze e applicare la relativa opzione.
Che tipo di email vuoi ottenere? Da che tipo di account vuoi importare?
Gmail Un altro provider
E-mail vecchie 9.4.2. Opzione 2 9.4.1. Opzione 1
E-mail nuove 9.4.3. Opzione 3 9.4.3. Opzione 3
9.4.2. Opzione 2 9.4.2. Opzione 2 o
E-mail vecchie e nuove
Opzione 1 con opzione 3
Tabella 1: Modi di spostamento delle e-mail
Nota: Le opzioni 2 e 3 potrebbero non essere supportate dal proprio provider di posta elettronica.
9.4.1. Opzione 1. Importazione di e-mail vecchie e contatti da un altro account
Se si sta passando a Gmail da un altro provider di posta elettronica, questo è il modo più facile per
importare tutte le e-mail e i vecchi contatti in Gmail. I nuovi messaggi vengono inoltrati al nuovo ac-
count Gmail per 30 giorni, per avere il tempo di informare i propri amici del nuovo indirizzo e-mail.
Se si vuole che le nuove e-mail continuino a essere inviate dal vecchio account a Gmail, provare una
delle opzioni 2 o 3 seguenti.
9.4.2. Opzione 2. Importazione delle vecchie email e recupero delle nuove dall'altro ac-
count
Utilizzare questa opzione se si passa da un indirizzo Gmail a un altro indirizzo Gmail o se si vuole
Guida a Gmail.docx pag - 15 -Gestione della posta con Gmail
ricevere le e-mail, sia vecchie che nuove, in Gmail. Gmail importerà prima i messaggi vecchi, poi
continuerà a recuperare i nuovi inviati all’altro account. È possibile aggiungere fino a 5 account.
Per poter utilizzare questa opzione, l'altro provider di posta elettronica deve offrire l'accesso a POP3.
Provare a configurare il proprio account, ma se si riceve un errore, il consiglio è quello di visitare il
centro assistenza dell'altro provider di posta elettronica per verificare se supporta POP3. I contatti
non saranno importati automaticamente con questo metodo, ma è possibile importarli manualmente.
9.4.3. Opzione 3. Inoltro delle nuove e-mail da un altro account
Se vuole che le nuove email, inviate all'altro indirizzo, vengano inoltrate a Gmail, è possibile im-
postare l'inoltro automatico. Tenere presente che non tutti i provider di posta elettronica offrono il
servizio dell'inoltro automatico.
• Per inoltrare le email da un altro indirizzo Gmail, vedere “Come impostare l'inoltro automati-
co in Gmail”. Tenere presente che si dovrebbe impostare l'inoltro nell'account da cui si vuole
inoltrare le e-mail, non nell'account a cui le si vuole inoltrarle.
• Per inoltrare le e-mail da un altro provider di posta elettronica, si dovranno modificare le im-
postazioni nell'altro account, non in Gmail. Visitare il centro assistenza dell'altro provider di
posta elettronica per verificare la disponibilità dell'inoltro automatico e come si imposta.
Figura 27: Pagina di impostazioni dell’account
In tutti i modi, le attività presenti nella pagina Account di figura 27 sono:
• Modifica impostazioni account: utile per modificare le impostazione dell’account, facendo
clic su Impostazioni account Google;
• Invia messaggio come: utilizza Posta Liceo Scientifico Niccolò Copernico Brescia per in-
viare dagli altri tuoi indirizzi email;
• Controlla la posta da altri account (utilizzando POP3): Aggiungire il proprio account di
posta POP3;
• Aggiungi più spazio: Acquisto di spazio di archiviazione aggiuntivo.
10. Impostazioni – Altre opzioni
Nella finestra delle impostazioni sono presenti altre opzioni utili per impostare altre caratteristiche di
Gmail, che sono:
• Filtri, dove è possibile creare e applicare i filtri ai messaggi in arrivo;
• Inoltro e POP/IMAP, per trasferire i messaggi ad un altro account;
• Chat, per attivare o disattivare una chat;
• Labs, per alcune funzioni sperimentali e un pizzico di follia;
• Offline, per avere la posta offline;
• Temi, per poter scegliere un tema e un colore.
Per ulteriori informazioni su queste ed altre funzionalità, vedere la Guida avanzata alla gestione di
pag. - 16 - Guida a Gmail.docxGestione della posta con Gmail
Gmail, oppure visitare il centro assistenza di Gmail on line all’indirizzo: https://support.google.com/
mail/?hl=it#topic=3394152 o la guida in linea disponibile nel pulsante ingranaggio .
11. Contatti
Con la gestione dei Contatti è possibile contattare facilmente le persone che ci interessano, come con
una rubrica telefonica online; infatti i nominativi, con le relative e-mail, sono memorizzati proprio in
questo spazio. Per selezionare i contatti, fare clic sul pulsante Posta nell'angolo in alto a sinistra
della pagina e selezionare Contatti , figura 11, per accedere alle informazioni sui contatti, come
mostrato nella figura 28.
Per creare un nuovo contatto fare clic sul pulsante (2) Nuovo contatto; si apre la finestra di figura
29, con i campi necessari all’inserimento dei dati del contatto. Il numero dei contatti, i gruppi e altre
funzioni, sono riportati nel riquadro (3). I pulsanti (4) permettono di svolgere alcune funzioni sui
contatti inseriti. Il primo pulsante permette di selezionare i contatti in modo selettivo; il secondo pul-
sante permette di aggiungere un contatto a quelli personali e il terzo pulsante permette di svolgere al-
cune operazioni, come importare, esportare, stampare, trovare contatti.
Figura 28: Pagina dei contatti di Gmail
I contatti possono essere selezionati con le caselle di selezione (5) per essere spostati, cancellati,
modificati, oppure possono essere classificati come speciali, facendo clic sulla stellina (6). Nel ri-
quadro (7) è riportato il cognome e il nome del contatto, e può essere ordinato anche in modo diver-
so; nel riquadro (8) è riportato l’indirizzo di posta elettronica associato al contatto e nel riquadro (9)
è riportato l’eventuale numero telefonico. Nel riquadro (10) sono posizionati i pulsanti di naviga-
zione tra i contatti e il classico pulsante Impostazioni.
È possibile importare i contatti da un file in formato CSV, oppure è possibile trasferire in Gmail an-
che i contatti di altri operatori. Per importare contatti in Gmail, procedere nel seguente modo:
• Creare un file CSV esportando la rubrica dall'altro fornitore di servizi webmail o client di
posta; una volta in possesso del file dei contatti, passare alla successiva fase.
• Accedere a Gmail e fare clic su Posta, nell'angolo superiore sinistro della pagina di Gmail, e
selezionare la voce Contatti, figura 11.
• Fare clic sul pulsante Altro che si trova sopra l'elenco di contatti e selezionare Importa....
Guida a Gmail.docx pag - 17 -Gestione della posta con Gmail
• Fare clic sul pulsante Scegli file.
• Selezionare il file da caricare e fare clic sul pulsante Importa.
Figura 29: Inserimento di un nuovo contatto
Al termine, Gmail visualizzerà il numero di contatti importati. Se vengono visualizzati messaggi di
errore, durante l'importazione dei dati, potrebbe essere necessario modificare il file CSV.
Nota. I file in formato CSV funzionano con Outlook, Outlook Express, Yahoo! Mail, Hotmail, Eu-
dora e altri fornitori di e-mail. Tuttavia, i file CSV generati da queste applicazioni potrebbero non in-
cludere tutti i campi supportati da Gmail. Ad esempio, durante l'esportazione da Outlook a un file
CSV alcuni dati vengono omessi, tra i quali gli allegati, gli elenchi di distribuzione, le immagini dei
contatti, i campi "Archivia come" e "Nickname", nonché la formattazione del testo nel campo "Note".
La funzione Contatti di Google non ha modo di sapere ciò che è stato omesso, quindi è consigliato
copiare manualmente le informazioni importanti in questi campi dopo aver importato i contatti. No-
tare anche che il campo “Note” dei Contatti di Google non supporta il formato di file RTF, né le
stringhe di lunghezza illimitata. Quando non si è in grado di importare un determinato campo da un
file CSV in modo automatico, importarlo manualmente. La dimensione massima di un file di contat-
to è di 128 kB; se supera tale dimensione, il campo "Note" potrebbe essere troncato.
Figura 30: Finestra Attività Figura 31: Menu Azioni Figura 32: Elenco attività
12. Attività
La funzione Attività, disponibile nella posta di Gmail, è una specie di agenda elettronica, nella quale
riportare gli impegni, gli appuntamenti, le attività e quanto altro occorre ricordare nel tempo, e
ritrovarli ogni volta che è necessario, controllando quello che bisogna fare e cancellando quello già
fatto. In sintesi, si utilizza Attività per tenere traccia delle cose da fare. È possibile creare elenchi di
pag. - 18 - Guida a Gmail.docxPuoi anche leggere