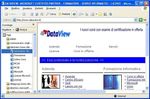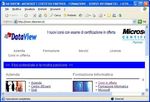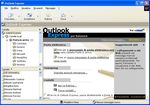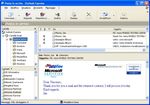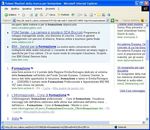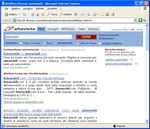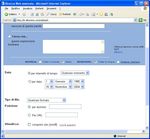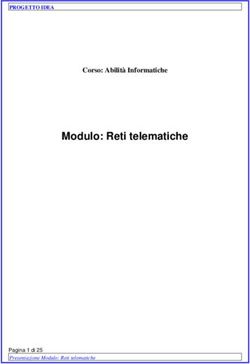Microsoft Internet Explorer & Outlook Express - Preparazione all'esame di Patente Europea del Computer
←
→
Trascrizione del contenuto della pagina
Se il tuo browser non visualizza correttamente la pagina, ti preghiamo di leggere il contenuto della pagina quaggiù
Vincenzo Storace
Microsoft Internet Explorer &
Outlook Express
Preparazione all’esame di Patente Europea del Computer
Internet Explorer
Outlook ExpressMicrosoft Internet Explorer & Outlook Express
Pagina 2 di 46
Copyright © Vincenzo Storace 2005
ECCETTO DOVE DIVERSAMENTE SPECIFICATO, LA PRESENTE OPERA È RILASCIATA NEI TERMINI
DELLA LICENZA CREATIVE COMMONS ATTRIBUZIONE - NON COMMERCIALE - CONDIVIDI ALLO
STESSO MODO 2.5 ITALIA,
IL CUI TESTO INTEGRALE È DISPONIBILE ALLA PAGINA WEB:
http://creativecommons.org/licenses/by-nc-sa/2.5/it/legalcode
TUTTI I MARCHI E I LOGHI CITATI APPARTENGONO AI RISPETTIVI PROPRIETARI
a cura di Vincenzo StoraceMicrosoft Internet Explorer & Outlook Express
Pagina 3 di 46
SOMMARIO
1. Introduzione ad Internet ................................................................................ 5
1.1 Primi passi con Internet ............................................................................ 5
1.1.1 La rete Internet supporta diversi servizi ...................................................... 5
1.2 Utilizzo di Microsoft Internet Explorer ........................................................... 5
1.3 Capire come è strutturato un indirizzo Web ..................................................... 5
1.4 Visualizzare una data pagina Web................................................................. 6
1.5 Cambiare la pagina iniziale di navigazione ...................................................... 6
1.6 Chiudere il browser ................................................................................. 7
1.7 Usare le funzioni di Help ........................................................................... 7
1.8 Modificare le impostazioni di base ................................................................ 7
1.8.1 Modificare la visualizzazione sullo schermo .................................................. 7
1.8.2 Modificare la barra degli strumenti ............................................................ 7
1.9 Visualizzare le immagini di una pagina Web ..................................................... 8
1.10 Caricare solo testi in una pagina Web ........................................................... 8
2. Navigare nel Web........................................................................................10
2.1 Accedere a un indirizzo Web ......................................................................10
2.2. Aprire un URL e raccogliere i dati ...............................................................11
2.3 Salvataggio di una pagina .........................................................................11
2.4 Salvataggio di una porzione di testo .............................................................12
2.5 Salvataggio di un'immagine .......................................................................12
2.6 Download di un file .................................................................................12
2.7 Aprire un link ipertestuale o un file grafico e tornare alla pagina di origine ..............13
3. Ricercare Informazione sul Web ......................................................................14
3.1 Usare un motore di ricerca ........................................................................14
3.2 Definire i requisiti della ricerca ..................................................................16
3.3. Fare una ricerca mediante parole chiave ......................................................17
3.4 Fare una ricerca utilizzando i comuni operatori logici ........................................17
3.5 Stampa ...............................................................................................18
3.5.1 Modificare le opzioni di stampa ...............................................................18
3.5.2 Stampare una pagina Web utilizzando le opzioni della stampa ..........................19
4. Segnalibri o Preferiti ....................................................................................20
4. 1Creare un segnalibro ...............................................................................20
4.2 Aprire una pagina mediante segnalibro .........................................................20
4.3 Assegnare un segnalibro a una pagina Web .....................................................20
4.4 Aggiungere pagine Web alla cartella dei bookmark ...........................................21
5. Posta Elettronica ........................................................................................23
5.1 Primi passi con la posta elettronica .............................................................23
5.2 Come funziona l'e-mail.............................................................................23
5.3 La struttura degli indirizzi e-mail ................................................................23
5.4 Utilizzo di Microsoft Outlook Express ............................................................24
5.5. Aprire la cassetta delle lettere di un dato utente ............................................25
5.6 Leggere un messaggio ..............................................................................25
5.7 Messaggi letti e messaggi da leggere ............................................................26
5.8 Chiudere il programma di posta elettronica ....................................................26
a cura di Vincenzo StoraceMicrosoft Internet Explorer & Outlook Express
Pagina 4 di 46
5.9 Usare le funzioni di Help ..........................................................................26
5.10 Modificare le impostazioni di base..............................................................27
5.10.1 Modificare le modalità di visualizzazione ..................................................27
5.10.2 Modificare la barra degli strumenti .........................................................27
6. Messaggi ..................................................................................................29
6.1 Inviare un messaggio ...............................................................................29
6.2 Creare un nuovo messaggio .......................................................................29
6.3 Aggiungere un biglietto da visita in calce al messaggio .......................................30
6.4 Usare un correttore ortografico, se disponibile ................................................31
6.5 Allegare un file al messaggio......................................................................32
6.6 Inviare un messaggio con alta/bassa priorità ...................................................33
6.7 Copiare, spostare, cancellare.....................................................................34
6.7.1 Usare le funzioni Copia e Incolla per duplicare un testo nel messaggio o in un altro
messaggio attivo ........................................................................................34
6.7.2 Usare Taglia e Incolla per spostare un testo all'interno di un messaggio o in un altro
messaggio attivo ........................................................................................34
6.7.3 Usare Taglia, Copia e Incolla per inserire nel messaggio un testo prelevato altrove .34
6.7.4 Cancellare parte del testo in un messaggio ..................................................34
6.7.5 Cancellare un file allegato .....................................................................35
6.8 Leggere un messaggio ..............................................................................35
6.8.1 Aprire il file allegato al messaggio ............................................................36
6.9 Riporre il messaggio ................................................................................36
6.9 Rispondere a un messaggio ........................................................................37
6.9.1 Usare la funzione Rispondi al mittente .......................................................37
6.9.2 Usare la funzione Rispondi a tutti .............................................................38
6.9.3 Usare la funzione Inoltra .......................................................................38
6.10 Spedire il messaggio ..............................................................................39
7. Rubrica ....................................................................................................40
7.1 Usare l'indirizzario ..................................................................................40
7.2 Aggiungere un indirizzo all'elenco ................................................................40
7.3 Cancellare un indirizzo dall'elenco ...............................................................41
7.4 Creare un nuovo indirizzario o una lista di distribuzione .....................................41
7.5 Aggiornare automaticamente un indirizzario ...................................................42
7.6 Messaggi a più indirizzi ............................................................................42
7.7 Inviare un messaggio in copia a vari indirizzi ...................................................43
7.8 Inviare copie silenti ................................................................................43
8. Gestione dei messaggi ..................................................................................44
8.1 Organizzare i messaggi.............................................................................44
8.2 Cercare un messaggio ..............................................................................44
8.3 Creare una nuova cartella della posta ...........................................................45
8.4 Cancellare un messaggio ..........................................................................45
8.5 Spostare un messaggio in una nuova cartella ...................................................45
8.6 Ordinare i messaggi in base a un dato criterio (nome, soggetto, data e così via) ........46
a cura di Vincenzo StoraceMicrosoft Internet Explorer & Outlook Express
Pagina 5 di 46
1. Introduzione ad Internet
In questo capitolo si parlerà di Internet, dei programmi di navigazione e della struttura degli
indirizzi Web. Inoltre, si apprenderà come modificare la visualizzazione sullo schermo, come
modificare la barra degli strumenti e come visualizzare immagini in una pagina Web.
1.1 Primi passi con Internet
Internet è una rete informatica alla quale sono connessi milioni di computer situati in tutto il
mondo; tutti questi computer possono comunicare tra loro e condividere risorse grazie
all'utilizzo di protocolli (ossia di regole di comunicazione) comuni.
1.1.1 La rete Internet supporta diversi servizi
Il più famoso e ampiamente utilizzato tra questi è il Word Wide Web ( WWW ), "una ragnatela" (
Web ) di documenti organizzati in "pagine" cui si può accedere visualizzandole sul proprio
computer. Le pagine Web sono realizzate con un apposito linguaggio detto Hyper Text Markup
Language ( HTML ); il contenuto delle pagine è multimediale (ossia può consistere, oltre che in
testo scritto, in immagini, animazioni, suoni e filmati).
Ogni pagina (e, in generale, ogni risorsa Internet) è caratterizzata da un indirizzo, che la
identifica in modo univoco (il cosiddetto URL , Uniform Resurce Locator). E' possibile muoversi
(o, come spesso si dice, "navigare") tra le pagine Web sfruttando appositi legami ipertestuali, o
link , che permettono di saltare da una pagina a un'altra, anche collocata su un computer
diverso. La consultazione delle pagine Web avviene mediante appositi programmi di navigazione
detti browser . Ne esistono di numerosi, ma i due più diffusi sono Natscape Communicator e
Microsoft Internet Explorer. Oltre alle pagine Web, i browser sono in grado di accedere ad altri
servizi Internet, come FTP , e in caso di programmi completi come Microsoft Internet Explorer o
Netscape Communicator, permettono anche l'accesso alla posta elettronica ( e-mail ) o ai
newsgroup (Usenet).
1.2 Utilizzo di Microsoft Internet Explorer
Per aprire un browser occorre:
1. Selezionare l'icona corrispondente sul Desktop.
2. Fare clic due volte e attendere l'avvio della finestra principale del browser.
All'avvio del programma, si potrebbero verificare tre casi:
La prima pagina visualizzata è quella preimpostata dal browser .
La prima pagina visualizzata è quella impostata dall'utente.
La prima pagina visualizzata è vuota.
Quest'ultimo caso è il migliore se non si desidera effettuare automaticamente una connessione
all'avvio del browser.
1.3 Capire come è strutturato un indirizzo Web
Tutte le risorse di Internet sono identificate da un indirizzo.
Alcuni esempi di indirizzo sono:
Siti Web , nella forma http://www.dominio.com
Indirizzi e-mail , nella forma nome@dominio.com
Risorse FTP , nella forma ftp.server.com
Altre risorse, come Gopher o altro (di queste ultime due categorie non si parlerà nel
presente modulo)
Per comprendere meglio la struttura degli indirizzi dei siti Web, ecco uno schema di lettura:
http : indica il tipo di risorsa, in questo caso ipertestuale. I browser più moderni non ne
richiedono più la digitazione, riconoscendolo automaticamente.
a cura di Vincenzo StoraceMicrosoft Internet Explorer & Outlook Express
Pagina 6 di 46
www : indica che la risorsa è del tipo World Wide Web, ossia la tipica pagina Web da
consultare con il browser.
Dominio : indica il nome del dominio di appartenenza.
Suffisso : .com, .it, .net o altro, indica l'appartenenza geografica o tematica del sito.
Per esempio, il suffisso "it" indica che la risorsa è italiana; il suffisso "com" che si tratta di
un sito commerciale (generalmente statunitense); il suffisso "co.uk" corrisponde ai siti
commerciali della Gran Bretagna e così via. Questo tipo di indirizzo può essere anche più
lungo, integrando riferimenti a pagine intere come nei casi:
www.dominio.com/sezione2/index.htm
www.dominio.com/personali/Giuseppe.html
1.4 Visualizzare una data pagina Web
Per visualizzare una pagina Web di cui si conosce l'indirizzo, occorre:
Digitare l'indirizzo nella Barra degli indirizzi.
Attendere la connessione a Internet , se non è attiva.
Attendere il caricamento della pagina richiesta: questa fase potrebbe essere più o meno
lunga in relazione alle condizioni della connessione e alle caratteristiche della pagina.
1.5 Cambiare la pagina iniziale di navigazione
Come si è già osservato, all'avvio viene sempre mostrata una pagina, che può essere quella
preselezionata dal browser in fase di installazione, quella scelta dall'utente oppure una pagina
vuota. Per cambiare la pagina iniziale di navigazione, in Internet Explorer la sequenza di
operazioni da eseguire è:
1. Avviare il browser.
2. Fare clic su Strumenti nella Barra dei menu.
a cura di Vincenzo StoraceMicrosoft Internet Explorer & Outlook Express
Pagina 7 di 46
3. Fare clic su Opzioni Internet
Appare la finestra di dialogo omonima formata da diverse pagine.Nella pagina Generale, nel
riquadro Pagina iniziale è possibile scegliere tra:
Pagina corrente, ossia la pagina che il browser sta visualizzando in quel momento.
Pagina predefinita, ossia quella preimpostata da Explorer (o Netscape).
Pagina vuota, una pagina bianca.
Esiste comunque anche la possibilità di digitare direttamente l'indirizzo della pagina.
1.6 Chiudere il browser
Per chiudere il browser si può procedere nei seguenti modi:
Scegliendo la combinazione di tasti da tastiera Alt+F4;
Facendo clic sul pulsante a forma di X nell'angolo in alto a destra;
Facendo clic su File\Chiudi.
1.7 Usare le funzioni di Help
L'aiuto in linea (Help) è spesso un valido alleato in caso di problemi o di scarsa conoscenza di un
programma: questo vale anche per il browser . Nel caso di Internet Explorer, il menu indicato
con il punto interrogativo (?) fornisce accesso ai servizi di Help.
1.8 Modificare le impostazioni di base
Quando si utilizza la Rete operazioni dello stesso tipo possono essere svolte da persone diverse,
con modalità assai differenti. Proprio per questi motivi, è possibile personalizzare il browser che
si sta utilizzando, sulla base delle proprie esigenze in modo da poterne sfruttare al massimo le
potenzialità. E' possibile visualizzare la pagine secondo modalità alternative, oppure mostrare
frame , che contengono risorse e strumenti di vario tipo, nel lato sinistro della finestra. Inoltre,
è possibile aggiungere e rimuovere pulsanti dalla Barra degli strumenti.
1.8.1 Modificare la visualizzazione sullo schermo
Il browser solitamente visualizza una pagina singola, con tutti gli elementi di interfaccia del
programma e quelli del documento aperto. E' possibile modificare le modalità di visualizzazione
sullo schermo attraverso il menu Visualizza.
In Internet Explorer esso dà accesso ai comandi seguenti:
Barra degli strumenti . Permette di attivare o disattivare le varie barre e anche di
aggiungere o rimuovere pulsanti.
Barra di stato. Mostra o nasconde l'omonima barra che contiene informazioni sul
documento e l'indicatore della velocità di caricamento delle pagine.
Vai a. Permette di spostarsi avanti e indietro tra le pagine visualizzate.
Termina. Arrestare il caricamento di un documento. E' molto utile nel caso si desideri
bloccare pagine troppo pesanti o in presenza di problemi di connessione.
Aggiorna. Aggiorna il contenuto del documento, nel caso esso fosse stato modificato sul
server
Preferiti, raggruppa tutti link salvati e catalogati per successivi riutilizzi.
Cronologia, visualizza l'elenco dei link visitati in un determinato periodo di tempo.
Discussione, permette l'accesso a gruppi di discussione su specifici soggetti.
1.8.2 Modificare la barra degli strumenti
La personalizzazione dell'interfaccia di Internet Explorer riguarda anche l'aggiunta e la rimozione
di pulsanti dalla Barra degli strumenti (o toolbar). Ecco la sequenza operativa da effettuare:
1. Cliccare sulla Barra degli strumenti con il tasto destro del mouse e selezionare
Personalizza.
a cura di Vincenzo StoraceMicrosoft Internet Explorer & Outlook Express
Pagina 8 di 46
2. Viene aperta una finestra che mostra a sinistra i pulsanti disponibili e a destra quelli
visualizzati nella barra.
3. Per attivare nuovi pulsanti è possibile selezionare a sinistra i tasti desiderati e fare clic su
Aggiungi, oppure selezionare a sinistra i tasti desiderati e trascinarli a destra.
E' possibile utilizzare il drag and drop oppure i pulsanti Sposta su e Sposta giù per cambiare la
posizione dei pulsanti. Le due opzioni poste nella parte inferiore della finestra permettono di
scegliere la dimensione delle icone e l'eventuale testo associato.
1.9 Visualizzare le immagini di una pagina Web
Le pagine Web sono composte sempre più da elementi grafici, ossia immagini, nei due formati
standard GIF e JPG. Con Internet Explorer la visualizzazione delle immagini viene impostata per
default: questo significa che al caricamento di una pagina sono visibili anche tutti gli elementi
grafici. Se le immagini sono particolarmente interessanti, è possibile salvarle sul proprio disco
fisso eseguendo questa procedura: Fare clic con il tasto destro del mouse sull'immagine scelta e
nel menu che appare, selezionare Salva immagine con nome.
1.10 Caricare solo testi in una pagina Web
Allo scopo di velocizzare il caricamento delle pagine Web , è possibile escludere le immagini.
Non è tuttavia una operazione consigliabile, perchè spesso gli elementi grafici sono necessari, se
non indispensabili, alla navigazione e si corre il serio rischio di non avere accesso a parti
importanti delle pagine. In caso di necessità, ecco comunque come procedere per non caricare
le immagini con Internet Explorer:
1. Fare clic su Strumenti nella Barra dei menu
2. Fare clic sulla voce Opzioni Intenet
Appare una finestra di dialogo formata da diverse pagine.
All'interno della pagina Avanzate, occorre deselezionare la voce Mostra immagini e fare clic sul
pulsante di conferma OK.
a cura di Vincenzo StoraceMicrosoft Internet Explorer & Outlook Express
Pagina 9 di 46
Tutte le immagini delle pagine verranno d'ora in poi sostituite con un' icona che ne rappresenta
la posizione.
a cura di Vincenzo StoraceMicrosoft Internet Explorer & Outlook Express
Pagina 10 di 46
2. Navigare nel Web
In questo capitolo si apprenderanno le modalità per accedere ad un indirizzo Web (URL -
Uniform Resource Locator) e le modalità per aprire un link ipertestuale. Inoltre, verranno
spiegate le modalità per navigare e giungere ad un sito specifico e che cos'è il download
(scaricare).
2.1 Accedere a un indirizzo Web
La navigazione è sicuramente il servizio Internet più utilizzato, in quanto permette di accedere
non solo a risorse quali testi, immagini, file o suoni, ma anche a veri e propri programmi e
applicazioni, tramite pagine che si avvalgono del linguaggio ipertestuale HTML (Hyper Text
Markup Language). L'HTML si basa sui tag , ossia su una serie di parole chiave racchiuse tra i
simboli < >, in grado di associare i vari attributi agli elementi inclusi nelle pagine Web : in tal
modo, un tag può fissare l'attributo grassetto a una stringa di testo, un altro stabilire l'inizio e la
fine di un paragrafo e un altro ancora delimitare la posizione di un'immagine all'interno di una
pagina. La navigazione è sicuramente il servizio Internet più utilizzato, in quanto permette di
accedere non solo a risorse quali testi, immagini, file o suoni, ma anche a veri e propri
programmi e applicazioni, tramite pagine che si avvalgono del linguaggio ipertestuale HTML
(Hyper Text Markup Language).
L'HTML si basa sui tag , ossia su una serie di parole chiave racchiuse tra i simboli < >, in grado di
associare i vari attributi agli elementi inclusi nelle pagine Web : in tal modo, un tag può fissare
l'attributo grassetto a una stringa di testo, un altro stabilire l'inizio e la fine di un paragrafo e un
altro ancora delimitare la posizione di un'immagine all'interno di una pagina.
La caratteristica principale del formato HTML, è la sua struttura ipertestuale: questo rende
possibile associare "zone attive" a singoli elementi di un documento, attraverso le quali passare
sia ad altri punti all'interno del documento, sia ad altri documenti presenti sull'intero Web . Le
zone attive sono veri e propri collegamenti e si riconoscono immediatamente, sia che si tratti di
testi, in genere sottolineati, sia che si tratti di immagini o altri simboli, posizionandovi sopra il
puntatore assumerà la forma di una "manina". Ogni risorsa presente su Internet è caratterizzata
poi da un preciso indirizzo numerico (una serie di quattro numeri compresi tra 0 e 255, separati
da punti) cui corrisponde, per facilitarne la memorizzazione e l'utilizzo, un indirizzo
alfanumerico (per esempio il nome di un sito Web). L'indirizzo (detto anche URL , Uniform
Resource Locator) rappresenta e distingue in modo univoco e inequivocabile ogni singola risorsa.
Ecco perchè, per raggiungere una specifica risorsa, è necessario conoscerne l'indirizzo preciso.
L'accesso a una pagina Web avviene in due modi:
Digitazione dell'indirizzo
Da collegamento (Link)
Il primo è il metodo più semplice e intuitivo, ma richiede un pò di attenzione al momento di
scrivere l'indirizzo che si vuole raggiungere, perchè anche il piccolo errore provoca,
l'impossibilità di accedervi.
La sequenza operativa è:
1. Inserire l'indirizzo nell'apposita casella di testo della Barra degli indirizzi, posta subito
sotto alla Barra degli strumenti .
2. Avviare il caricamento della pagina con il tasto Invio della tastiera oppure premendo il
pulsante Vai.
Una volta effettuato il collegamento, è possibile accedere ad altri siti mediante i link.
In questo caso il punto di partenza non è un indirizzo, ma il link stesso presente nella pagina
aperta, e la procedura da seguire è la seguente:
1. Individuare il link desiderato, riconoscibile perchè passandovi sopra il cursore assume la
forma di una piccola mano.
2. Posizionarsi sopra al link con il mouse.
a cura di Vincenzo StoraceMicrosoft Internet Explorer & Outlook Express
Pagina 11 di 46
3. Fare clic con il tasto sinistro del mouse e attendere il caricamento del nuovo documento,
l'avvio dell'applicazione, lo scaricamento del file o altri eventi associati al link.
2.2. Aprire un URL e raccogliere i dati
Dopo avere aperto una pagina HTML, è possibile intervenire sui vari elementi che la
compongono.
Se per esempio si sta facendo una ricerca, può essere molto utile salvare immagini, porzioni di
testo o anche l'intera pagina, per poterla consultare tranquillamente sul computer di casa e in
questo modo risparmiare sulla connessione.
2.3 Salvataggio di una pagina
Per salvare una intera pagina sul proprio computer, bisogna:
1. Aprire la pagina desiderata
2. Fare clic su File nella Barra dei menu
3. Fare clic sulla voce Salva con nome.
A questo punto è possibile assegnare un nome e un percorso per la pagina Web. Nella casella
Salva come è possibile scegliere se salvare una pagina Web completa di tutti gli elementi grafici,
se salvare un unico documento che incorpora anche la grafica, più comodo da archiviare ma
a cura di Vincenzo StoraceMicrosoft Internet Explorer & Outlook Express
Pagina 12 di 46
leggibile solamente con Internet Explorer, se salvare solo la pagina HTML, senza grafica, oppure
se salvare un semplice documento di testo, in formato TXT.
2.4 Salvataggio di una porzione di testo
Se non si è interessati a tutta la pagina, è possibile salvare sul proprio computer solo alcune
parti di testo.
Dopo aver selezionato con il mouse la stringa di testo in questione, sono possibili due strade:
Selezionare la voce Copia dal menu Modifica.
Selezionare la voce Copia dal menu che appare facendo clic sul tasto destro del mouse.
A questo punto il testo è pronto per essere inserito in qualunque applicazione supporti
l'operazione Incolla (Word, PowerPoint,Outlook Express).
2.5 Salvataggio di un'immagine
Se si desidera salvare un'immagine, basta fare clic col tasto destro sull'immagine e scegliere
l’opzione Salva immagine con nome.
Appare una finestra di dialogo, al cui interno vanno assegnati il nome e il percorso di
salvataggio: è possibile salvare l'immagine nel formato originale (GIF o JPG), oppure nello
standard BMP; il percorso può essere riferito a qualunque cartella o sottocartella presente nell'
hard disk o nella unità floppy del computer di destinazione.
2.6 Download di un file
In molti casi su Internet, oltre alla semplice navigazione, è anche possibile effettuare il
download di alcuni file o, in termini più gergali, "scaricarli". Ciò è permesso dall'utilizzo del
protocollo FTP (File Transfer Protocol), che descrive tutte le istruzioni necessarie per il
trasferimento di un file da un server (computer su cui è fisicamente situato il sito Web) a un
client (computer dell'utente). E' possibile scaricare sul proprio computer file di ogni tipo, per
esempio programmi shareware o freeware , immagini, file MP3 o altro. Quando si fanno
operazioni di download, il rischio più grave che si corre è quello di scaricare, insieme con il file,
anche uno dei tanti virus presenti nella Rete e contaminare così il proprio computer, spesso con
conseguenze devastanti. Per evitare questo pericoloso inconveniente, è importantissimo
scaricare solamente file provenienti da siti sicuri e affidabili e prima di lanciare in esecuzione
sul proprio computer il file scaricato, sottoporlo a scansione antivirus con uno degli appositi
programmi a disposizione, da tenere costantemente aggiornato.
Vediamo ora come si effettua il download:
1. Fare clic sul link che corrisponde a una risorsa FTP , ossia a un file che può essere
scaricato sul proprio computer
2. Fare clic su download
3. Appare la finestra di dialogo
Salva con nome nella quale
inserire nome e percorso di
salvataggio. In questi casi si
consiglia di scaricare il file in
una cartella destinata
esclusivamente a questo scopo,
in modo da poter eseguire
immediatamente la scansione
antivirus. Avviato il download,
appare una finestra di dialogo
che visualizza il tempo che
manca alla conclusione
dell'operazione.
a cura di Vincenzo StoraceMicrosoft Internet Explorer & Outlook Express
Pagina 13 di 46
2.7 Aprire un link ipertestuale o un file grafico e tornare alla pagina di origine
Come abbiamo già detto, i link, o collegamenti, sono la caratteristica più importante del
Linguaggio HTML e delle pagine che esso descrive. Grazie a un link infatti, si possono creare
documenti che contengono zone "attive", nelle quali un clic su di esse invia automaticamente ad
altre risorse come altre pagine HTML, file, filmati e così via. I browser consentono sempre di
ripercorrere a ritroso il cammino fatto, ossia di tornare "all'indietro" in tutte le pagine Web
visitate; è sufficiente fare clic sul pulsante Indietro, sulla sinistra della Barra degli strumenti.
Con Internet Explorer, per non dover ripercorrere il cammino un passo alla volta, è possibile
utilizzare il pulsante Cronologia: nel frame sulla sinistra dello schermo apparirà l'elenco delle
pagine visitate in ordine cronologico e sarà possibile selezionarne una qualunque per tornarvi
immediatamente.
Infine, i browser consentono di tornare immediatamente alla pagina iniziale ; con Internet
Explorer, è sufficiente fare clic sul pulsante Pagina iniziale nella Barra degli strumenti.
a cura di Vincenzo StoraceMicrosoft Internet Explorer & Outlook Express
Pagina 14 di 46
3. Ricercare Informazione sul Web
In questo capitolo verrà spiegato il concetto di linguaggio di ricerca, le modalità per utilizzarlo e
quali sono i requisiti della ricerca. Come effettuare ricerche mediante parola chiave o utilizzare
i comuni operatori logici (operatori booleani). Inoltre, verranno spiegate le modalità per
stampare una pagina Web utilizzando le opzioni di base dalla stampa.
3.1 Usare un motore di ricerca
Internet offre un'indescrivibile quantità di informazioni di ogni tipo.
Navigare in un sito di cui si conosce l'indirizzo è molto semplice.
Nella maggior parte dei casi, in realtà pur sapendo il tipo di informazione che ci interessano non
sappiamo esattamente dove si trovano.
Per reperire i dati che cerchiamo si devono eseguire delle ricerche mediante degli appositi siti
chiamati motori di ricerca.
I motori di ricerca più potenti sono in grado di fornire accurati risultati in pochissimi secondi,
sondando tutti i servizi di Internet alla ricerca delle risorse desiderate.
In Internet sono disponibili molti motori di ricerca; i più famosi sono:
www.google.it
www.yahoo.it
www.altavista.it
www.virgilio.it
www.arianna.it
Per collegarsi al sito contenente il motore di ricerca scelto, basta digitare l'indirizzo completo
nella casella Indirizzo del browser; all'utente viene presentata la Home page del sito. La zona
destinata ad accogliere le richieste di ricerca è identificata da un box bianco di testo, seguito da
un pulsante con la scritta Cerca o Trova (in inglese Search). In questo box l'utente deve inserire
la parola più significativa per trovare pagine o i documenti Web che trattano un determinato
argomento.
a cura di Vincenzo StoraceMicrosoft Internet Explorer & Outlook Express
Pagina 15 di 46
Premendo con il mouse sul pulsante Trova dopo qualche secondo apparirà il risultato della
ricerca con il numero di documenti trovati e un elenco riassuntivo dei titoli dei documenti. Il
titolo di ciascun documento è riportato in colore perchè in effetti è un link al documento;
premendo infatti sulla riga del titolo l'utente viene connesso direttamente con il sito Internet
che contiene il documento prescelto.
a cura di Vincenzo StoraceMicrosoft Internet Explorer & Outlook Express
Pagina 16 di 46
3.2 Definire i requisiti della ricerca
Una volta che vi siete collegati al motore di ricerca preferito, occorre impostare la ricerca in
maniera corretta, per evitare che sia troppo generica e dia come risultato un numero troppo
elevato di indirizzi.
Ciascun motore possiede specifiche opzioni per restringere il campo della ricerca ed ottenere
dei risultati più mirati.
Si immagini di dovere ricercare informazioni sull’ultimo album del gruppo musicale "Duran
Duran". Digitando semplicemente il nome del gruppo verranno visualizzati tutti i loro titoli,
mentre se si pone un limite temporale, per esempio gli ultimi sei mesi, i risultati si
restringeranno notevolmente.
Ecco alcuni criteri utili da tenere a mente per facilitare la ricerca:
Nome specifico
Data
Tipo di risorsa ricercata (audio, immagine e così via)
Lingua
a cura di Vincenzo StoraceMicrosoft Internet Explorer & Outlook Express
Pagina 17 di 46
3.3. Fare una ricerca mediante parole chiave
Il tipo di ricerca più semplice viene effettuato avvalendosi di una parola chiave.
Immaginiamo di dover ricercare risorse in lingua italiana relative alle automobili:
1. Apriamo un motore di ricerca , per esempio AltaVista (indirizzo www.altavista.it)
2. Nel campo Trova: digitiamo “automobili”, in quello Lingua selezionare "Italiana"
3. Facciamo clic su Trova.
Verranno visualizzati i riferimenti a numerosi siti, molti dei quali contengono il termine ma non
riguardano le automobili. I riferimenti sono ordinati in base alla "pertinenza", ossia in base al
numero di parole chiave che compaiono nel sito individuato. Accanto agli indirizzi trovati
compare un valore percentuale, che indica il livello di pertinenza del sito rispetto alla parola
chiave.
3.4 Fare una ricerca utilizzando i comuni operatori logici
Le ricerche effettuate per mezzo di singole parole, danno come risultato un numero enorme di
rispondenze con un bassissimo livello di accuratezza. Per raffinare la ricerca e restringere quindi
a cura di Vincenzo StoraceMicrosoft Internet Explorer & Outlook Express
Pagina 18 di 46
il numero dei documenti da consultare, si possono usare più parole come chiavi della ricerca,
combinate con gli operatori logici o booleani .Di ogni motore di ricerca è utile leggere con
attenzione la sezione "help", per comprendere a fondo l'utilizzo dei vari operatori e delle altre
opzioni di ricerca avanzate.
Gli operatori di ricerca booleani più diffusi sono:
Le virgolette " " vengono utilizzate per ricercare solo le pagine in cui esiste l'intera frase.
And fa in modo che i termini indicati come parole chiave siano tutti presenti nelle pagine
evidenziate dalla ricerca. Talvolta può essere sostituito da +.
Or è utilizzato nel caso in cui ricerchiamo pagine contenenti alternativamente una parola
o l'altra ma non pagine in cui le due parole siano contemporaneamente presenti.
Near indica che devono essere trovate le pagine nelle quali ci siano, a poca distanza l'una
dall'altra (in genere dieci vocaboli), tutte le parole segnalate.
L'asterisco * viene utilizzato per ricerche generiche; per esempio l'indicazione typ*
troverà "type", "typical", "typhoid", e così via.
Not viene utilizzato per escludere parole o intere frasi dalla ricerca. Può essere sostituito
da -.
Naturalmente si possono usare diversi operatori nella stessa ricerca combinati tra loro.
Se digitiamo nel campo di ricerca le parole letteratura italiana il motore cercherà sia le pagine
con la parola letteratura, sia quelle con la parola italiana. Se invece racchiudiamo la frase fra
due virgolette "letteratura italiana" il motore si limiterà a cercare solo le pagine nelle quali
esiste l'intera frase. L'uso delle virgolette può servire anche per cercare il termine inserito come
parola finita e non come parte di altre parole: se digitiamo nel campo di ricerca la parola arco,
nei risultati si otterranno anche i documenti che contengono le parole marco e barcone; se
invece racchiudiamo la parola fra due virgolette "arco", si otterranno solo le pagine che
contengono la parola arco. Se vogliamo reperire informazioni riguardanti la Ferrari e
Schumacher dobbiamo digitare nel campo di ricerca Ferrari and Schumacher: il motore cercherà
tutte le parole contemporaneamente presenti nella stessa pagina.
Se vogliamo reperire informazioni su uno dei due piloti della Ferrari, dobbiamo digitare nel
campo di ricerca Schumacher or Barrichello. Come risultato vengono restituite tutte le pagine
che contengono la parola Schumacher o la parola Barrichello ma non le pagine in cui i due nomi
siano contemporaneamente presenti.
Se vogliamo reperire informazioni sulla casa automobilistica Ferrari dobbiamo digitare nel
campo di ricerca Ferrari: se come risultato di questa ricerca ci vengono restituite anche le
pagine dell'azienda vinicola Ferrari, dobbiamo escludere un elemento. In questo caso dobbiamo
digitare nel campo di ricerca Ferrari not spumante: il motore restituirà come risultato tutte le
pagine in cui è presente la parola Ferrari, ma escluderà tutte quelle in cui compare la parola
spumante.
3.5 Stampa
Anche se le pagine Web sono destinate principalmente ad essere lette online, può essere
necessario stamparle. La stampa su carta può essere molto comoda, per esempio, per consultare
la pagina con calma durante gli spostamenti, per conservarla o per darla a qualche persona che
non dispone di Internet. La stampa su carta, inoltre, permette di effettuare una lettura di
controllo molto più accurata di quella che si ottiene su schermo.
3.5.1 Modificare le opzioni di stampa
Prima di procedere alla stampa vera e propria, può essere necessario intervenire sulle opzioni di
stampa.
1. Fare clic su File.
2. Fare clic su Imposta pagina.
Si aprirà una finestra di dialogo che permette di agire sui seguenti attributi:
Dimensione del foglio
a cura di Vincenzo StoraceMicrosoft Internet Explorer & Outlook Express
Pagina 19 di 46
Origine della carta (in relazione al tipo di stampante)
Orientamento (Orizzontale o Verticale)
Margini
Intestazione
Piè di pagina
Il pulsante Stampante permette invece di impostare le varie opzioni specifiche della periferica
che verrà utilizzata.
3.5.2 Stampare una pagina Web utilizzando le opzioni della stampa
Stampare il contenuto di una pagina Web è molto semplice.
Con Internet Explorer, la stampa di una pagina Web può essere effettuata con la seguente
procedura:
1. Fare clic su File.
2. Fare clic su Stampa.
Apparirà una finestra di dialogo nella quale è possibile impostare:
La periferica (nel caso ve ne sia a disposizione più di una)
Quali pagine stampare (se tutte, un intervallo o solo la parte selezionata all'interno)
Il numero delle copie.
In alternativa, è possibile selezionare la voce Stampa dal menu contestuale che appare facendo
clic con il tasto destro del mouse su un punto della pagina che non sia attivo come link.
Infine è possibile utilizzare il tasto Stampa dalla Barra degli strumenti; in questo caso, però, la
pagina verrà inviata direttamente alla stampante, senza che sia possibile definire le opzioni.
a cura di Vincenzo StoraceMicrosoft Internet Explorer & Outlook Express
Pagina 20 di 46
4. Segnalibri o Preferiti
In questo capitolo si apprenderà il concetto di segnalibro o bookmark e le modalità per crearlo.
Inoltre, verranno spiegate le modalità per assegnare un segnalibro ad una pagina Web e come si
aggiungono le pagine Web alla cartella dei bookmark.
4. 1Creare un segnalibro
Navigando su Internet capita spesso di trovare siti di interesse che si desidera visitare
nuovamente. Per aiutarci a trovare questi siti senza troppa fatica, i browser sono datati di una
comodissima funzione chiamata Segnalibro o Bookmark. I segnalibri aiutano a conservare
all'interno del browser, un elenco dei siti che visitiamo spesso o che ci piacciono e ci consente di
richiamarli semplicemente selezionandoli con un clic. In Internet Explorer gli indirizzi dei siti
sono conservati all'interno del menu Preferiti.
4.2 Aprire una pagina mediante segnalibro
Dopo avere inserito una pagina nel menu Preferiti, è possibile richiamarne l'indirizzo quando si
desidera e, con pochi clic del mouse, rintracciare tutti i siti memorizzati.
Per fare ciò occorre:
1. Selezionare la voce di menu Preferiti.
2. Fare clic sulla cartella che contiene il collegamento, sfogliare i sottomenu alla ricerca del
link desiderato e quindi farvi clic sopra.
In alternativa, è anche possibile fare clic sul tasto Preferiti posto nella Barra degli strumenti.
Nel frame a sinistra della schermata, selezionare cartella e link desiderati.
4.3 Assegnare un segnalibro a una pagina Web
Quando si trova, durante la navigazione, una pagina Web di particolare interesse, che magari è
frutto di una lunga e dispendiosa ricerca, esiste la possibilità di "memorizzarla", in modo da
averla sempre a disposizione.
Ecco come fare:
1. Posizionarsi sulla pagina in questione
2. In Preferiti, selezionare la voce Aggiungi a Preferiti
3. Apparirà la finestra di dialogo Aggiungi a Preferiti
a cura di Vincenzo StoraceMicrosoft Internet Explorer & Outlook Express
Pagina 21 di 46
Facendo clic sul pulsante Crea in, la finestra si espanderà. Per aggiungere un link in una cartella
già presente nei Preferiti sarà sufficiente selezionarla e cliccare con il mouse sul pulsante Ok.
Se desideriamo creare una nuova cartella , sarà sufficiente fare un clic sul pulsante Nuova
cartella, scrivere nella finestra che si apre il nome scelto per la nuova cartella e premere sul
pulsante Ok.
4.4 Aggiungere pagine Web alla cartella dei bookmark
I segnalibri possono essere organizzati adeguatamente in specifiche cartelle bookmark. Per fare
ciò occorre:
1. Selezionare la voce di menu Preferiti
2. Selezionare la voce Organizza Preferiti.
Scelta la cartella sarà sufficiente fare clic sul pulsante OK della finestra Aggiungi a Preferiti: il
link verrà inserito automaticamente e da questo momento la pagina sarà sempre disponibile. Si
apre una finestra di dialogo, nella quale è possibile spostare, creare e rinominare segnalibri e
cartelle, e avere un rapporto dei collegamenti effettuati ad ogni sito.
a cura di Vincenzo StoraceMicrosoft Internet Explorer & Outlook Express
Pagina 22 di 46
a cura di Vincenzo StoraceMicrosoft Internet Explorer & Outlook Express
Pagina 23 di 46
5. Posta Elettronica
In questo capitolo si conosceranno i concetti di posta elettronica (e-mail), di casella postale
(mailbox) e di account. Inoltre, verranno spiegate le modalità per aprire un programma di posta
elettronica, come si leggono i messaggi ricevuti e come si crea un account.
5.1 Primi passi con la posta elettronica
La posta elettronica, indicata con e-mail (Electronic mail) è sicuramente uno dei servizi di
maggiore successo della Rete. Il servizio di posta elettronica consiste nella possibilità di
scambiare messaggi di natura elettronica tra due utenti di Internet i quali devono possedere
entrambi una casella postale (mailbox) sul computer di un Internet Provider (server di e-mail che
gestisce il servizio di posta elettronica). Il servizio di posta elettronica non si limita solamente
allo scambio di informazioni testuali: grazie alla funzione di attachment è infatti possibile
allegare ogni tipo di file, per esempio immagini, fogli elettronici o suoni. I vantaggi dell'uso della
posta elettronica sono molteplici e notevoli.
Proviamo ad elencarli:
possiamo inviare messaggi, file multimediali e documenti a costi estremamente ridotti;
i messaggi sono recapitati istantaneamente in ogni parte del globo;
i messaggi sono recapitati anche quando il destinatario non è connesso a Internet perchè
vengono depositati nella sua mailbox (sul Mail Server del Provider);
possiamo inviare lo stesso messaggio a più destinatari;
possiamo inviare la posta da qualsiasi parte del mondo ci troviamo.
5.2 Come funziona l'e-mail
Le fasi principali del funzionamento della posta elettronica sono:
1. Il messaggio viene digitato ad elaborato utilizzando un programma di posta elettronica
come Eudora , Microsoft Outlook Express o Netscape Messenger.
2. Dopo aver indirizzato la posta a uno specifico utente (o a più utenti, a un newsgroup o ad
una lista di discussione), questa viene codificata e inviata tramite il modem.
3. Il messaggio passa dal computer dell'utente a quello del suo provider.
4. Il provider lo spedisce, attraverso la rete Internet, al computer dove risiede la mailbox
del destinatario.
5. Il server del destinatario lo memorizza nella casella postale.
6. Il destinatario, si connette alla rete Internet tramite il proprio server, controlla la casella
postale e scarica il nuovo messaggio in arrivo.
7. Il modem e il computer del destinatario decodificano nuovamente i dati, rendendo il
messaggio comprensibile.
5.3 La struttura degli indirizzi e-mail
Tutti gli utenti Internet possiedono uno o più indirizzi di posta elettronica che li identificano
univocamente all'interno della rete.
Un indirizzo e-mail, per esempio paperino@paperopoli.net, è formato da tre parti principali:
Il nome dell'utente, nel nostro caso paperino
Il simbolo di separazione @ (si legge at, ovvero "presso" in inglese, e viene spesso
chiamato "chiocciola" in italiano)
Il nome del provider, paperopoli
L'identificativo del tipo di dominio, .net nel nostro esempio
In genere, gli indirizzi e-mail vengono scritti esclusivamente in lettere minuscole e viene
evitato il carattere spazio, sostituito dall'underscore (indicato dal simbolo _):
paperino_paperina@paperopoli.net.
a cura di Vincenzo StoraceMicrosoft Internet Explorer & Outlook Express
Pagina 24 di 46
5.4 Utilizzo di Microsoft Outlook Express
L'apertura di Microsoft Outlook Express è una procedura molto semplice: fare doppio clic
sull'icona presente sul Desktop o sulla barra di Avvio veloce.
La prima operazione da compiere con Outlook Express (ma anche con gli altri mailer) è la
creazione di un account.
Per account si intende quella serie di dati e parametri, forniti dal nostro Provider, che sono
necessari al programma per funzionare.
Il provider fornisce le seguenti informazioni:
Nome che si desidera appaia come mittente dei messaggi che invieremo.
Indirizzo e-mail.
Username e Password che serviranno al server per verificare la regolarità al nostro
accesso: solo mediante questi due parametri, il computer al quale ci collegheremo sarà
in grado di accertare la nostra identità e ci autorizzerà a leggere la nostra posta ed
inviare messaggi.
Server della posta in arrivo cioè l'indirizzo del computer del Provider dove devono essere
recapitati e conservati i messaggi a noi indirizzati.
Server della posta in uscita cioè l'indirizzo del computer del Provider che conserverà
tutta la posta che invieremo e dal quale verrà poi smistata ai relativi destinatari.
Per creare un nuovo account occorre avviare Oulook Express e nell'area di lavoro, selezionare
Imposta account di posta elettronica.
Si avvia una creazione guidata (wizard in inglese), che permette di creare un nuovo account
attraverso più passaggi che permetteranno di inserire i seguenti dati:
Nome che dovrà apparire come mittente dei messaggi che invieremo
a cura di Vincenzo StoraceMicrosoft Internet Explorer & Outlook Express
Pagina 25 di 46
Indirizzo e-mail
Server per la posta in arrivo e server per la posta in uscita
Nome utente e password
Per salvare le impostazioni inserite durante la creazione guidata, sarà sufficiente fare clic sul
pulsante Fine.
Per verificare gli account di posta elettronica esistenti occorre:
Fare clic sul menu Strumenti
Fare clic sulla voce Account
Nella pagina Posta elettronica, vengono elencati gli account esistenti ed è possibile aggiungere
nuovi profili utente selezionando Aggiungi/Posta elettronica.
5.5. Aprire la cassetta delle lettere di un dato utente
Come si è detto in precedenza, i mailer più moderni permettono di gestire e utilizzare più
account , che corrispondono a indirizzi multipli di posta elettronica sia della stessa persona sia
appartenenti a persone differenti, per esempio i membri di un ufficio.
Ecco come controllare la posta di un singolo utente:
1. Selezionare la voce menu Strumenti/Invia e ricevi.
2. A questo punto, se si seleziona Invia e Ricevi tutti, vengono verificati tutti gli account,
mentre scegliendo un singolo utente, verranno inviati e ricevuti solamente i messaggi a
esso collegati.
5.6 Leggere un messaggio
Dopo aver scaricato tutti i messaggi sul proprio computer, è possibile sfogliarli per leggerne il
contenuto. Tutti i nuovi messaggi si trovano in una cartella particolare, denominata Posta in
arrivo.
Nel frame in alto a sinistra, fare clic sull' icona corrispondente alla cartella Posta in arrivo.
Selezionare nel frame in alto a destra il messaggio desiderato: il contenuto sarà visualizzato nel
frame inferiore.
a cura di Vincenzo StoraceMicrosoft Internet Explorer & Outlook Express
Pagina 26 di 46
5.7 Messaggi letti e messaggi da leggere
Per individuare i messaggi letti e quelli da leggere, il programma per la gestione della posta
viene in aiuto, identificando i messaggi letti con un'icona che raffigura una busta aperta, e i
messaggi non letti con un'icona che raffigura una busta chiusa.
E' possibile cambiare lo stato da letto a non letto facendo clic con il tasto destro del mouse sul
messaggio e selezionando l'opzione Segna come da leggere.
Viceversa per cambiare lo stato da non letto a letto occorre selezionare l'opzione Segna come già
letto.
5.8 Chiudere il programma di posta elettronica
Quando le operazioni di invio e ricezione dei messaggi sono concluse, per chiudere il programma
di posta elettronica si utilizzano i classici metodi delle applicazioni Windows:
File/Esci
Combinazione di tasti Alt+F4
Pulsante a forma di X nell'angolo superiore destro della finestra.
5.9 Usare le funzioni di Help
Anche i programmi di posta elettronica dispongono delle funzioni di Help, molto utili per
risolvere dubbi improvvisi. La funzione della Guida in linea in Outlook Express è disponibile
facendo clic sulla voce di menu ?, e selezionando la voce Sommario e indice.
a cura di Vincenzo StoraceMicrosoft Internet Explorer & Outlook Express
Pagina 27 di 46
5.10 Modificare le impostazioni di base
I programmi di gestione della posta elettronica sono molto flessibili per quanto riguarda la
personalizzazione dell'ambiente di lavoro: è possibile modificare il modo in cui i messaggi sono
visualizzati e modificare il contenuto della barra degli strumenti.
5.10.1 Modificare le modalità di visualizzazione
Outlook Express permette di visualizzare i messaggi in base a particolari criteri che possono
rivelarsi utili nella gestione della posta elettronica. Per modificare il modo di visualizzazione dei
messaggi occorre aprire il menu Visualizza e selezionare Visualizzazione corrente. Sono
disponibili tre regolazioni predefinite:
o Mostra tutti i messaggi
o Nascondi i messaggi già letti
o Nascondi messaggi letti o ignorati
Oltre a queste opzioni ne esistono di più complesse e avanzate. Per questo tipo di
personalizzazioni è necessario cliccare sul menu Visualizza ed accedere alla voce Layout.
Apparirà una finestra di dialogo nella quale è possibile selezionare o deselezionare gli elementi
dell'interfaccia, in modo da visualizzare solamente quelli di reale utilità al momento.
5.10.2 Modificare la barra degli strumenti
Può essere necessaria anche la modifica della Barra degli strumenti , allo scopo di includervi o
eliminarvi alcune componenti di maggiore o minore uso. La sequenza operativa, in Outlook
Express, è la seguente:
Fare clic con il tasto destro del mouse sulla Barra degli strumenti e selezionare Personalizza.
Apparirà la finestra di dialogo Personalizza barra degli strumenti.
a cura di Vincenzo StoraceMicrosoft Internet Explorer & Outlook Express
Pagina 28 di 46
Per aggiungere delle icone alla Barra degli strumenti occorre selezionarle nel riquadro di sinistra
e fare clic sul pulsante Aggiungi. Per eliminare delle icone dalla Barra degli strumenti occorre
selezionarle nel riquadro di destra e fare clic sul pulsante Rimuovi.
a cura di Vincenzo StoraceMicrosoft Internet Explorer & Outlook Express
Pagina 29 di 46
6. Messaggi
In questo capitolo si apprenderanno le modalità per creare e inviare un messaggio (e-mail), e le
modalità per aggiungere un biglietto da visita e allegare un file al messaggio Si useranno le
funzioni Copia, Taglia e Incolla. Si apprenderanno le modalità per rispondere al messaggio
utilizzando le funzioni Rispondi, Rispondi a e Inoltra.
6.1 Inviare un messaggio
Dopo aver configurato il programma per la gestione di posta elettronica installato sul proprio
computer, come Outlook Express o Eudora Pro, il passo successivo è naturalmente quello di
scrivere una lettera e inviarla a destinazione, per esempio a un amico già collegato alla Rete.
Sono molti e differenti i motivi che spingono a servirsi della posta elettronica per comunicare
con altre persone, primo tra tutti quello della rapidità con cui le informazioni possono essere
scambiate: il tempo trascorso dall'invio alla ricezione è veramente molto breve. Esiste un vero e
proprio galateo: la netiquette che regola la comunicazione via posta elettronica e, in generale,
attraverso Internet. Si tratta di norme che dovrebbero essere familiari a tutti e il cui rispetto è
segno di correttezza e di cortesia.
6.2 Creare un nuovo messaggio
Per creare un nuovo messaggio in Outlook Express occorre fare clic sul pulsante Nuovo messaggio
posto in alto a sinistra sulla Barra degli strumenti Standard.
In alternativa è possibile eseguire la seguente sequenza operativa:
1. Fare clic sul menu File
2. Selezionare la voce Nuovo
3. Fare clic sulla voce Messaggio di posta
a cura di Vincenzo StoraceMicrosoft Internet Explorer & Outlook Express
Pagina 30 di 46
La parte superiore della finestra, presenta quattro caselle di testo nelle quali indicare alcune
informazioni necessarie per l'invio del messaggio. Nel campo Da: appare automaticamente il
nostro indirizzo. Nei campi A: e/o Cc: devono essere digitati i nomi di posta elettronica dei
destinatari, separati da una virgola ( , ) o da un punto e virgola ( ; ). Nel campo Oggetto: deve
essere inserito l'argomento del messaggio. L'oggetto è uno strumento molto efficace per
identificare i messaggi e facilitarne la lettura: se sappiamo almeno a grandi linee quello che
contengono, possiamo decidere se vale la pena aprirli subito o se invece possono aspettare. In
seguito all'inserimento dell'oggetto, la Barra del titolo della finestra di dialogo non riporterà più
Nuovo ma la parola appena assegnata. La metà inferiore della finestra, è esattamente lo spazio
bianco dove digitare il testo vero e proprio, come se ci si trovasse all'interno di un file di Word.
6.3 Aggiungere un biglietto da visita in calce al messaggio
I programmi di posta elettronica permettono di personalizzare la propria corrispondenza
inserendo in calce ad ogni messaggio un biglietto da visita contenente informazioni personali sul
mittente. Il primo passo da fare per aggiungere il proprio biglietto da visita ad un messaggio
consiste nel creare il biglietto stesso. Con Microsoft Outlook Express il biglietto da visita può
essere creato solo se precedentemente nella rubrica è stata creata una voce relativa al mittente
stesso, e sono stati inseriti tutti i dati che si vogliono comunicare (nome, cognome, indirizzo,
data di nascita, ecc.).La procedura per creare un biglietto da visita è la seguente:
1. Nella Barra dei menu, fare clic su Strumenti/Opzioni.
2. Apparirà un finestra di dialogo che contiene diverse schede. Fare clic sulla linguetta
Composizione.
a cura di Vincenzo StoracePuoi anche leggere