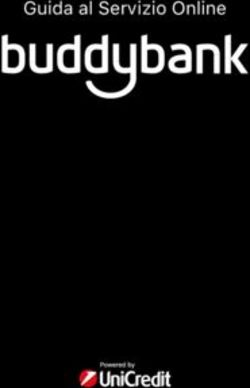GUIDA ALLA CONFIGURAZIONE DELLA POSTA - THUNDERBIRD - (v. 1.0.0 - Maggio 2014)
←
→
Trascrizione del contenuto della pagina
Se il tuo browser non visualizza correttamente la pagina, ti preghiamo di leggere il contenuto della pagina quaggiù
Benvenuto alla guida di configurazione della posta elettronica per chi usa il programma Mozilla Thunderbird. Prima di proseguire oltre assicurati di aver ricevuto le credenziali d’accesso dal nostro responsabile. Se così non fosse, ti invitiamo a contattare l’indirizzo mail tech@koobi.it al fine di ottenere i dati sopra citati. Attenzione! In questo manuale la versione di Thunderbird illustrata è la 24.5.0. Potrebbero esistere differenti versioni. Non allarmarti se non trovi i menù o le schermate esattamente identici a quelli riportati in questo documento, i concetti sono comunque i medesimi.
SEZIONE 1: CONFIGURAZIONE INIZIALE
Clicca su File Nuovo Crea un nuovo account email
Nella schermata che si aprirà inserisci le seguenti informazioni
Nome: Rappresenta il mittente delle tue mail ovvero il nome che apparirà a chi
riceve una mail da questo indirizzo, alla sezione “Mittente”
Indirizzo mail: Rappresenta il vostro indirizzo mail
Password: è la password che ti abbiamo fornito. Se vuoi evitare che il programma ti
chieda ad ogni accesso di inserire la password, barra la casella di fianco alla dicitura
“Ricorda password” Una volta cliccato sul pulsante riportante la dicitura “Continua” dovrai attendere qualche
secondo affinché il programma di posta elettronica reperisca le informazioni dal server.
Una volta che l’operazione è stata completata con successo, dovresti vedere una
schermata simile a quella in figura
Come puoi osservare il programma ha rilevato alcune impostazioni di base.
Generalmente il contratto Koobi prevede l’opzione “POP 3” che significa che
quando apri la posta la scarichi sul tuo computer. Quindi, salvo diversi accordi,
seleziona il pallino rotondo a fianco della dicitura “POP3 (tenere la posta sul proprio
computer)”. Qualora tu non abbia specificato diversamente oppure se non sai cosa
selezionare, scegli POP3. A questo punto premi “Configurazione manuale” e
prosegui alla sezione corretta della guida (Sezione 2 del manuale per POP3, Sezione
3 per IMAP)SEZIONE 2: POP3
Nella maschera che si sarà aperta (riportata in figura) vai a inserire i seguenti parametri:
Nome: dovrebbe essere già impostato con quanto inserito in sezione 1
Indirizzo mail: dovrebbe essere già impostato con quanto inserito in sezione 1
Password: dovrebbe essere già impostato con quanto inserito in sezione 1
In entrata: POP3
Nome Server: mail..
In figura stiamo andando a configurare un account del dominio koobi.it In
questo caso inserirò mail.koobi.it dove “koobi” rappresenta e “it” rappresenta . Per farti un altro
esempio, se il tuo dominio è www.albergoyyy.it , dovrai indicare
mail.albergoyyy.it .
Porta: 110
SSL: Nessuna
Autenticazione: Password normale
Se hai acquistato il servizio di posta in uscita con koobi (verificare sul contratto, non
è un’opzione standard) prosegui come segue
In uscita: SMTP
Nome server: mail..
Porta: 587
SSL: STARTTLS
Autenticazione: Password normale Se non avete acquistato il servizio di posta in uscita con koobi*:
I parametri relativi alla voce “In uscita” dovranno essere domandati al vostro
fornitore di linea adsl, ad esempio telecom, o fastweb, o tiscali eccetera.
Una volta impostati tutti i parametri, potete cliccare il tasto riportante la dicitura “Fatto”. A questo
punto passiamo alle impostazioni per gestire dove e quando scaricare la posta elettronica .
Cliccate: Strumenti Impostazioni account. Si aprirà una schermata come quella in figura che
elencherà, nella colonna di sinistra, tutti gli account configurati all’interno del programma di posta
elettronica.Seleziona l’account appena creato cliccando sul triangolo bianco a fianco del nome dell’account stesso. Una volta eseguita l’operazione seleziona la voce “Impostazioni server” dal menù che sarà ora comparso. Come riportato in figura seleziona l’opzione “Lascia i messaggi sul server”, spuntare l’opzione “non più di” inserendo un numero di giorni (in figura 14), poi spunta l’opzione “finché non vengono eliminati” e premi il tasto “OK” nella schermata in basso a destra. * Anche se non hai la posta in uscita con Koobi, puoi ovviamente inviare la posta, ma le tue mail transiteranno sui server di chi fornisce la connessione a internet (vedi sopra telecom fastweb eccetera). Puoi comunque utilizzare il web mail (posta su internet) da qualunque computer o dispositivo, per inviare e ricevere le tue mail. Il nostro servizio web mail è all’indirizzo https://webmail.sestante.net
Complimenti, hai configurato l’account per l’invio e la ricezione della posta elettronica!
SEZIONE 3: IMAP
Nella maschera che si sarà aperta (riportata in figura) vai a inserire i seguenti parametri:
Nome: dovrebbe essere già impostato con quanto inserito in sezione 1
Indirizzo mail: dovrebbe essere già impostato con quanto inserito in sezione 1
Password: dovrebbe essere già impostato con quanto inserito in sezione 1
In entrata: IMAP
Nome server: mail..
In figura stiamo andando a configurare un account del dominio koobi.it In
questo caso inserirò mail.koobi.it dove “koobi” rappresenta e “it” rappresenta . Per farti un altro
esempio, se il tuo dominio è www.albergoyyy.it, dovrai indicare
mail.albergoyyy.it .
Porta: 143
SSL: STARTTLS
Autenticazione: Password normale
Se hai acquistato il servizio di posta in uscita con koobi (verificare sul contratto, non
è un’opzione standard) prosegui come segue
In uscita: SMTP
Nome server: mail..
Porta: 587
SSL: STARTTLS
Autenticazione: Password normale Se non hai acquistato il servizio di posta in uscita con koobi*:
I parametri relativi alla voce “In uscita” dovranno essere chiesti al vostro
fornitore di linea adsl
Una volta impostati tutti i parametri, puoi cliccare il tasto riportante la dicitura “Fatto”. A questo
punto passiamo alle impostazioni per gestire dove e quando scaricare la posta elettronica.
Complimenti, hai configurato l’account per l’invio e la ricezione della posta elettronica!
* Anche se non hai la posta in uscita con Koobi, puoi ovviamente inviare la posta, ma le tue mail transiteranno sui
server di chi fornisce la connessione a internet (vedi sopra telecom fastweb eccetera). Puoi comunque utilizzare il
web mail (posta su internet) da qualunque computer o dispositivo, per inviare e ricevere le tue mail. Il nostro servizio
web mail è all’indirizzo https://webmail.sestante.netPuoi anche leggere